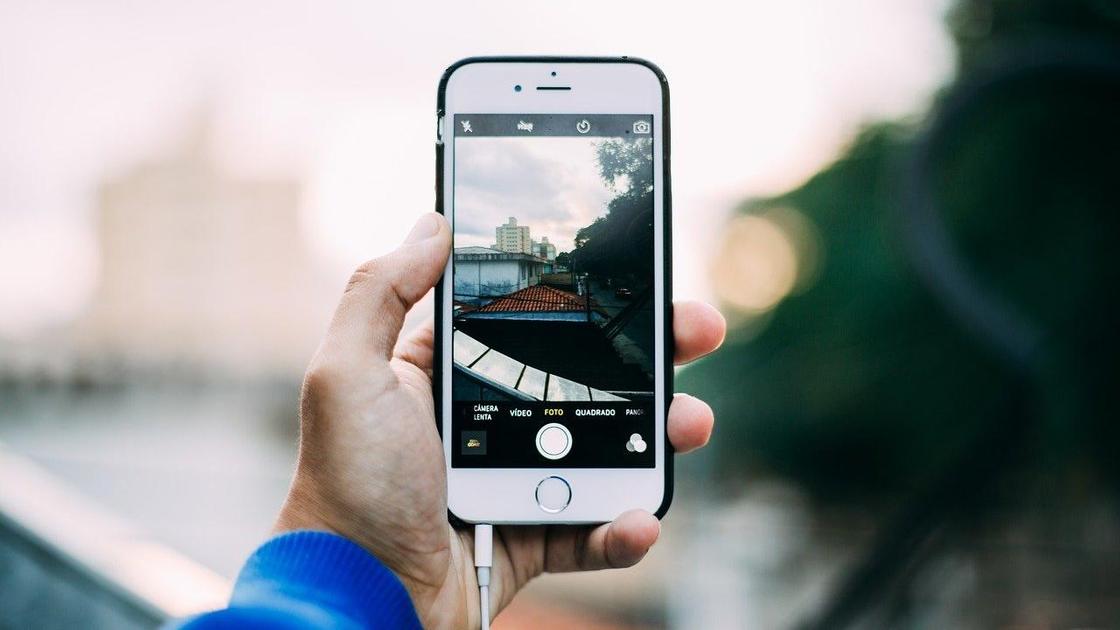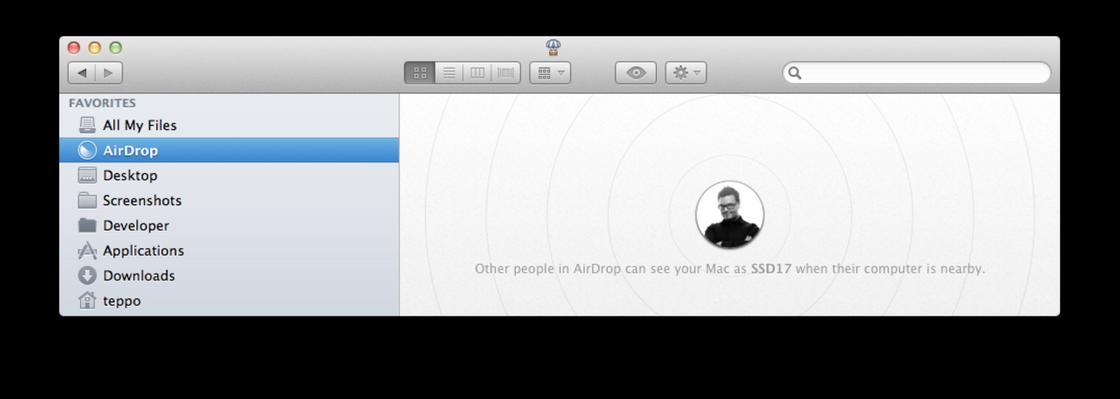- 5 простых способов перенести фото с iPhone/iPad на компьютер
- 1. Как скинуть фото через iCloud на компьютер
- 2. Перенос фото с айфона 6/7/8/X на компьютер через iTunes
- 3. Как переместить фото с iPhone на ПК через почту
- 4. Синхронизация фотографии с помошью функции «Мой фотопоток»
- 5. Самый простой способ перенести фото с iPhone 6/7/8/X на компьютер через Tenorshare iCareFone
- 4 способа скинуть фото с айфона на компьютер
- 4 способа скинуть фото с айфона на компьютер
- Способ 1. как скинуть фото с iphone на компьютер через itunes
- Способ 2. Как перенести фото с iPhone на компьютер с помощью iCloud
- Способ 3. как скинуть фото с айфона на комп через «Фотографии» в Windows
- 【Самый удобный способ】. Как с iPhone скинуть фото на компьютер через iCareFone
- Как перенести фото с iPhone на компьютер: проверенные способы
- Как скинуть фото с iPhone на Windows стандартным способом
- Скачивание фото с iPhone через iTunes
- Как скинуть фото с iPhone на Mac через AirDrop
- Переброс фото на Mac через «Фото»
- Отправка фотографий через почту
- Использование iCloud
5 простых способов перенести фото с iPhone/iPad на компьютер
iPhone может делать качественные снимки и видео, поэтому устройство часто используется в качестве полноценной замены цифровому фотоаппарату. Чтобы освободить память телефона, фотографии нужно регулярно переносить на компьютер. И как перенести фотографии с айфона на компьютер, теперь у нас несколько удобных способов перемещения фото .
1. Как скинуть фото через iCloud на компьютер
Каждый iPhone поставляется с 5 ГБ свободного места в облачном хранилище в iCloud от Apple. Это пространство памяти можно использовать для резервного копирования таких параметров, как настройки телефона, контакты и конечно же фотографий и видео.
Шаг 1. Загрузите iCloud для Windows. Откройте программу iCloud для Windows.
Шаг 2. Нажмите кнопку «Параметры» рядом с пунктом «Фото». Выберите «Медиатека iCloud».
Шаг 3. Нажмите кнопку «Готово», а затем — «Применить». Включите медиатеку iCloud на всех ваших устройствах Apple.
После включения медиатеки iCloud можно добавить значок iCloud для Windows в строку состояния, чтобы отслеживать ход отправки и загрузки. Щелкните правой кнопкой мыши строку состояния в Проводнике Windows и включите iCloud для Windows.
2. Перенос фото с айфона 6/7/8/X на компьютер через iTunes
Сама по себе программа Itunes не предназначена для работы с фотографиями. Однако, есть возможность синхронизировать фото с помощью программы «Фото».
Шаг 1. Запустить программу iTunes. Подключить iPhone. Кликнуть по иконке подключенного устройства в программе iTunes.
Шаг 2. На панели с левой стороны в окне программы Айтюнс кликнуть «Фото». Отметить пункт «Синхронизировать». Активируйте пункт Выбранные папки. Поставьте галочку на ту папку, которую мы ранее создавали и помещали туда фото
Шаг 3. Выбрать директорию для синхронизации. Запустить команду «применить». И выполняет перенос фотографий.
3. Как переместить фото с iPhone на ПК через почту
Можно отправить на свой электронный ящик фотографии, а затем сохранить их на компьютере открыв отосланное письмо. Данный способ не нужен третья утилита. И вам необходимо наличие подключения к интернет. Во вторых таким способом много фоток отсылать неудобно.
Шаг 1. Переходим в Фотопленку и нажимаем кнопку Выбрать. Выбираем фотографии, которые необходимо отправить по почте.
Примечание. Прикрепить можно только 5 фотографий за один раз.
Шаг 2. Нажимаем кнопку в левом нижнем углу (квадрат и стрелка вверх) и выбираем Mail из открывшегося меню. Теперь осталось ввести свой электронный ящик и отправить письмо.
4. Синхронизация фотографии с помошью функции «Мой фотопоток»
Компания Apple выпустила очень полезную функцию, которая может получить прямой доступ к вашим фотографиям без прямого подключения iOS-устройства к компьютеру. Однако стоит внимать на то, что данный способ работает исключительно с фотографиями. Для переноса отснятых видеозаписей придется воспользоваться другим способом.
Для доступа к этой функции, надо ее предварительно активировать. Для этого нажмите «Фотопоток» на смартфоне или планшете через «Настройки» – «Фото и камера» – «Мой фотопоток».
Теперь, чтобы просматривать фотографии на компьютере под управлением ОС Windows, загрузите программу «iCloud для Windows» и войдите под своей учетной записью.
На компьютере появится папка iCloud, в которой будут автоматически появляться все фотографии, сделанные на смартфон.
5. Самый простой способ перенести фото с iPhone 6/7/8/X на компьютер через Tenorshare iCareFone
Программа Tenorshare iCareFone имеет 5 частей, пользователь сможет выполнить передачу на «Файл-менеджер». Очень просто и легко. В то время софт позволит сканировать данные на iPhone 6/7/8/X по типом файлов, вы можете быстро найти данные, которые вы хотите синхронизировать. Не только так, если вы хотите переместить на компьютер с iPhone, а не все данные, использавание Tenorshare iCareFone, это правильный и бесплатный выбор.

Шаг 1. Скачайте и установите программу iPhone Care Pro с официального сайта. Запустите ее. Подключите ваш iPhone к компьютеру с помощью USB-кабеля.
Шаг 2. В главном окне программы вам будет предложено выбрать тип передачи данных. Из 9 данных для переноса вам необходимо выбрать «Фото», поставив напротив этого пункта галочку. Вы можете перенести фотографии, музыки, iBooks, видео, заметки, и календари.
Шаг 3. Далее нажимаем «Экспорт». Начнется экспорт данных на ПК/Mac, первый необходимо выбрать нужные файлы и нажмите «Экспорт». По умолчанию, эти файлы сохраны в папку на жестком диске. Тоже вы сами можете создать сохранную папку.
Главное преимущество использования программы iСareFone – возможность работать с отдельными типами файлов: скинуть видео , фото , музыку и т.д. между iPhone и ПК/Mac.
Кроме этого, если вы хотите восстановить фотографии на вашем iPhone, если они были удалены по тем или иным причинам, пожалуйста, используйте продукт Tenorshare UltData.

Обновление 2019-07-25 / Обновление для Перенести iPhone данные
Источник
4 способа скинуть фото с айфона на компьютер
Большинство владельцев отдают предпочтение продукции Аpple, благодаря широкому и качественному функционалу фотокамеры. Большое количество владельцев iPhone любят запечатлевать яркие моменты на своем устройстве. Но, к сожалению, огромное множество фотографий занимают память и приходиться их переносить на жесткий диск персонального компьютера.
Многие пользователи задаются вопросом каким же способом можно быстро и легко скинуть фото на компьютер. В этой статье мы рассмотрим, как можно скинуть фотографии с айфона на компьютер. Если вы хотите знать, как перенести фото с айфона на айфон, не пропустите эту статью.
4 способа скинуть фото с айфона на компьютер
Способ 1. как скинуть фото с iphone на компьютер через itunes
Напомним, что программа iTunes-это программа, разработанная Apple, позволяющая воспроизводить и организовывать музыку, фильмы, фотографии и т.д. Главная функция программы — это синхронизация с устройством, наполнение медиа файлами, и резервное хранение всей информации. Для того, чтобы перекинуть фотографии с iPhone на компьютер предлагаем выполнить следующее:
- Шаг 1. Убедитесь в том, что на вашем персональном компьютере установлена новая версия iTunes.
Шаг 2. Далее нам необходимо синхронизировать устройство с нашим ПК. Для этого нужно настроить синхронизацию. Сначала запускаем iTunes, далее кликаем на значок в виде смартфона.
Шаг 5. Дождитесь завершения процесса синхронизации.
Данный способ можно осуществить при помощи беспроводной сети Wi-Fi, так и с помощью проводной.
Перед тем как выполнить перенос фотографий на компьютер при помощи iTunes нужно сделать синхронизацию по Wi-Fi.
Выполните следующие шаги:
- Шаг 1. Зайдите в раздел «Устройства».
- Шаг 2. Выберете свой iPhone.
- Шаг 3. Перейдите в Параметры
- Шаг 4. Поставьте галочку рядом с «Синхронизация этого iPhone по Wi-Fi».
- Шаг 5. Зайдите в меню в раздел «Основные»,отметьте «Синхронизацию iTunes по Wi-Fi». После этого каждый раз устройство будет автоматически синхронизироваться с ПК при помощи Wi-Fi.
Способ 2. Как перенести фото с iPhone на компьютер с помощью iCloud
В этом способе мы расскажем как при помощи iCloud можно перенести фото на компьютер OC Windows. Напомним, что iCloud -это облачное фирменное хранилище, произведенное компанией Apple. Каждый пользователь получает бесплатно 5 Гб в iCloud. Доступ к своим файлам можно получить с любого устройства, для этого перейдите на сайт iCloud.com и авторизоваться при помощи Apple ID.
Для того, чтобы войти в iCloud нет необходимости создавать новую учетную запись, для этого воспользуйтесь Apple ID . Сперва нам нужно выполнить настройки медиатеки iCloud. Выполните следующие шаги:
- Шаг 1. Откройте программу iCloud на Вашем ПК.
- Шаг 2. Войдите в Параметры Фото.
- Шаг 3. Выберете Медиатеку iCloud.
Шаг 4. Кликаем на «Готово»,затем «Применить».
Для того, чтобы выполнить загрузку фотографий через iCloud на компьютер сделайте следующее:
- Шаг 1. Подсоедините устройство к Вашему компьютеру при помощи USB-провода.
- Шаг 2. На вашем ПК зайдите в «Компьютер»,где должна отобразиться иконка вашего устройства.
- Шаг 3. Нажмите правой кнопкой мыши и выберете «Импорт. В открывшемся окошке внизу нажмите на Дополнительные параметры.
- Шаг 4. В строке «Импортировать изображения в» выберете куда выгрузить фотографии. Подтвердите импорт, нажав «Ок» и «Далее».
- Шаг 5. В появившемся окне модно вручную поставить флажки на те фотографии, которые Вам надо перекинуть на ПК.
- Шаг 6. Нажимаем Импорт. После этого файлы сохраняются в выбранную Вами папку. После завершения импорта папка снова откроется.
- Шаг 1.Сперва подключите iPhone к Mac.
- Шаг 2. Запустите Spotlight, находящийся в правом верхнем углу экрана.
- Шаг 3. Перейдите в Захват изображений.
- Шаг 4. Вы можете выделить фотографии вручную ,нажав левую кнопку мыши либо импортировать сразу все, нажав кнопку «Импортировать все».
- Шаг 5. Выберете папку, в которую будут импортироваться фотографии.
- Шаг 6. Перед тем, как импортировать файлы советует снять галочку рядом с «Удалить после импорта», в противном случае все файлы на устройстве после импорта удалятся.
Способ 3. как скинуть фото с айфона на комп через «Фотографии» в Windows
Этот способ очень легкий и простой в использовании
- Шаг 1. Подключите ваше устройство через usb-кабель к вашему персональному компьютеру.
- Шаг 2. Разблокируйте Ваше устройство. Появится окошко запрашивающее доступ к вашим фотографиям и видео.
- Шаг 3. Нажмите «Разрешить»,после чего вы откроете доступ к вашим фотографим и видео.
- Шаг 4. После этого Вам нужно войти во внутреннее хранилище телефона. Для этого войдите в проводник Windows, вы увидите «Internal Storage». Щелкните по нему два раза, после чего откроется внутреннее хранилища телефона.
Шаг 5. После этого появится папка DCIM, для того ,чтобы просмотреть фотографии и видеофайлы.
【Самый удобный способ】. Как с iPhone скинуть фото на компьютер через iCareFone
Программа Tenorshare iCareFone высокоэффективна и быстра в использовании для передачи файлов на компьютер c iPhone. Главная особенность этой программы — это возможность работы напрямую с подключенным устройством без лишних перемещений файлов. Утилита позволяет резервного копирование и восстановления данных.


После чего выполните пошагово следующие действия:
Шаг 1. Подключите iPhone к вашему ПК через USB-кабель. Запустите программу на вашем компьютере.
Шаг 2. Нажмите значок фотографии (быстрый доступ) на домашнем интерфейсе или нажмите «Управление» > «Фото».
Шаг 3. Выберите фото, которые вы хотите перенести на ПК, нажмите «Экспорт». Затем выберите место для их сохранения.
Шаг 4. Вы можете установить форматы изображений с помощью параметра «Настройки экспорта».
Шаг 5. iCareFone тоже позволяет передавать ваши альбомы между iOS и ПК.


Надеюсь, вы получили все ответы в этой статье. Завершая эту статью, давайте подведем итоги тому, что мы узнали до сих пор. В статье говорилось о том, как скинуть фото с айфона на комп. Есть много способов сделать это. Но мы рекомендуем Tenorshare iCareFone как и в этом приложении, вы можете передать все свои данные всего за один Шаг.
- Бесплатное резервное копирование Все, что вам нужно на iPhone / iPad / iPod
- Перенести музыку, фотографии, видео, контакты, SMS без ограничений
- Выборочно восстановить файлы без стирания текущих данных
Обновление 2021-08-17 / Обновление для Перенести iOS данные
Источник
Как перенести фото с iPhone на компьютер: проверенные способы
Фото на iPhone: Pixabay
Компьютер — надежное и вместительное хранилище для фотографий. На телефоне память рано или поздно закончится, а облачные хранилища предоставляют большой объем памяти платно. Как перенести фото с iPhone на компьютер? Чтобы с этим простым действием не возникали проблемы, воспользуйтесь одним из предложенных способов.
Как скинуть фото с iPhone на Windows стандартным способом
У многих пользователей возникают трудности, когда дело касается скачивания фотоизображений с iPhone. Прямое подключение обоих устройств выполняется похожим образом, если вместо «яблочного» гаджета Android. Чтобы перенести фото с iPhone, потребуется кабель для подключения по USB.
Для переноса под управлением Windows понадобятся стандартные инструменты ОС. Как перекинуть фото с iPhone на компьютер на седьмой версии операционной системы? Помогут такие действия:
- Разблокируйте мобильный гаджет.
- Настройте прямое подключение с ноутбуком или ПК.
- Разрешите доступ на смартфоне, тапнув по кнопке «Доверять». После выполненных действий система запросит код разблокировки. Впишите его и продолжите.
- Выберите «Автозапуск», когда откроется окошко с выбором действий.
- Начните импортирование медиафайлов.
- Отметьте изображения для импорта. Делать это не обязательно.
- Предоставляется возможность выбрать параметры, чтобы при подключении мобильного устройства к ПК перенос фото происходил автоматически. Для этого установите галочку напротив соответствующей функции в верхней части окна. Автоматический переброс будет выполняться в стандартную папку ОС, где хранятся все фотографии.
На восьмой и десятой версиях Windows переброс медиафайлов выполняется похожим образом. Мобильный гаджет сначала необходимо подключить к ПК, а затем воспользоваться такими решениями:
- На восьмой версии для выгрузки фотографий с iPhone предусмотрено приложение «Фотоальбом». Загрузки отобразятся в системной папке, где хранятся все изображения.
- На десятой версии, чтобы выполнить импорт, проследуйте по такому пути: «Пуск» → «Фотографии». Здесь сами решаете, куда сохранять данные.
Скачивание фото с iPhone через iTunes
Подключите iPhone к ПК для переноса фото: Flickr
Раньше синхронизация между iPhone и компьютерами с ОС Windows вызывала массу неудобств: компьютер мог не сразу обнаружить телефон, происходил разрыв соединения и прочее. Сейчас с этим трудностей нет. Чтобы скинуть фото с iPhone, достаточно установить iTunes:
- Скачайте установочный файл iTunes с официального сайта Apple либо найдите установку в магазине Microsoft (она бесплатная). Инсталлируйте APK-файл.
- Подключите портативное устройство к ПК.
- При помощи запроса на телефоне сделайте так, чтобы iPhone доверял компьютеру. Затем система попросит ввести код доступа, поэтому укажите его.
- В интерфейсе утилиты найдите снимки и выберите необходимые для копирования.
Если нужно перебросить файлы на MacBook, то ничего скачивать и устанавливать не нужно. В системе iTunes готов работать уже «с коробки»:
- Синхронизируйте устройства кабелем USB Type-C.
- На iPhone появится запрос от системы, где тапните «Доверять этому компьютеру». Затем введите комбинацию для разблокировки.
- После синхронизации в iTunes перейдите во вкладку iPhone, а затем проследуйте в «Фото».
- Укажите программе, куда загрузить фотографии на компьютере.
- Перенесите все необходимые медиафайлы.
Отличительная черта представленного решения — возможно также скачивать и видеоматериалы.
Как скинуть фото с iPhone на Mac через AirDrop
Среди огромного перечня возможностей MacBook предусмотрен широкий выбор методов перебросить фотографии с «яблочного» мобильника, одно из которых AirDrop. Оба устройства разработаны компанией Apple, поэтому они «дружат» и без каких-либо проблем синхронизируются.
Для переноса медиафайлов предусмотрены разные утилиты. Рассмотрим детальнее, как скачать фото с iPhone.
Примите во внимание самый быстрый способ переброски фотографий — AirDrop. Представленный вариант идеально подходит для передачи нескольких снимков. Чтобы им воспользоваться, придерживайтесь такой инструкции:
- Откройте приложение «Фото» на мобильном устройстве и выберите требуемые медиафайлы для переноса.
- Выберите меню «Поделиться».
- Теперь найдите AirDrop и запустите его (на обоих устройствах не забудьте активировать Wi-Fi и Bluetooth).
- Подождите некоторое время, пока перенос медиаданных не завершится.
Переброс фото на Mac через «Фото»
Перенос этим способом происходит быстрее, чем при AirDrop:
- Синхронизируйте Mac и iPhone при помощи кабель-соединения.
- На смартфоне выберите «Доверять этому компьютеру», указав код разблокировки.
- На лэптопе откройте утилиту «Фото».
- Выберите подключенный iPhone в боковой части интерфейса.
- Теперь система предложит выбрать фото для переноса. Сделайте это и укажите место, куда их сохранить на ноутбуке.
Главное преимущество этого способа — возможность просмотра изображений при переносе.
Отправка фотографий через почту
Это очень удобное решение, когда нужно срочно скинуть фотографии, но в данный момент времени нет доступа к компьютеру. Для этого не нужен кабель USB. Выполните такие действия:
- Откройте на телефоне приложение со всеми фотографиями.
- Перейдите в папку «Измененные». Откройте требуемый файл.
- В нижнем левом углу найдите кнопку «Поделиться». Тапните по ней.
- Высветится перечень вариантов, найдите «Mail».
- В появившемся окне заполните поле «Кому», вписав адрес электронной почты.
- Отправьте изображения, выбрав фактический размер.
- Проверьте состояние электронного ящика и скачайте фотографии на ПК.
Учтите, что представленный метод работает только при подключении к интернету (Wi-Fi или мобильной сети).
Использование iCloud
Если не желаете заморачиваться с электронной почтой, то воспользуйтесь iCloud:
- На мобильном устройстве войдите в облачное хранилище. Это сделаете через меню настроек, где найдете iCloud, в котором переключите флажок во включенное положение напротив «Фото». Теперь все изображения на телефоне попадут на облако.
- На компьютере при необходимости скачайте и установите облачную утилиту.
- Запустите ее и авторизуйтесь.
- Перейдите в раздел с фотографиями, выберите необходимые медиафайлы и скачайте их на ПК.
Примечателен этот способ тем, что выгрузка снимков возможна не только с iPhone на компьютер, но и с ПК или лэптопа на смартфон.
Из статьи узнали, как скинуть фото с iPhone на MacOS или гаджеты под управлением ОС Windows разных версий. Сделать это достаточно легко. Для этого разработчики предусмотрели обширный функционал на тот случай, когда одно из перечисленных действий не помогло.
Узнавайте обо всем первыми
Подпишитесь и узнавайте о свежих новостях Казахстана, фото, видео и других эксклюзивах.
Источник