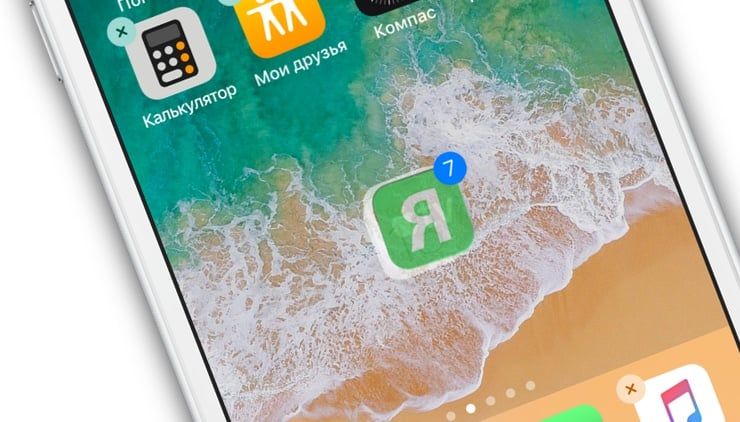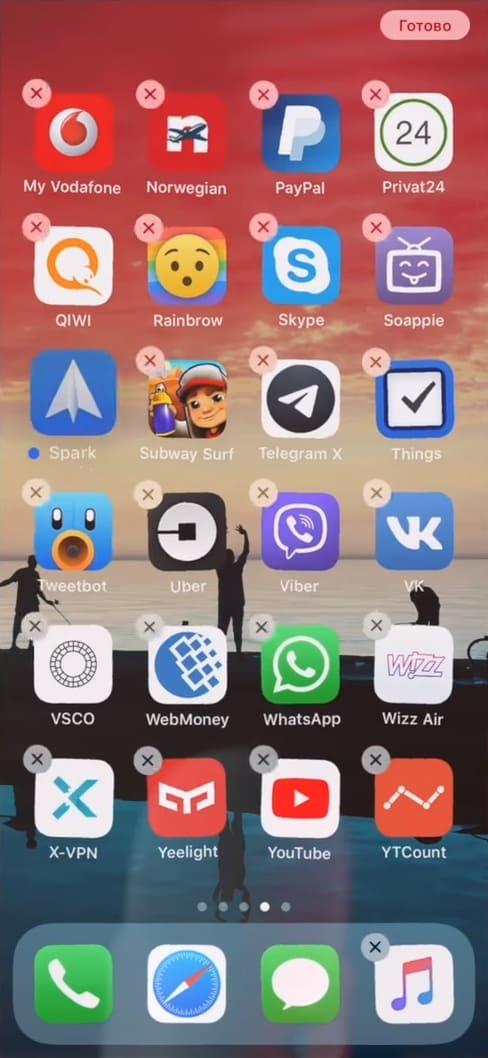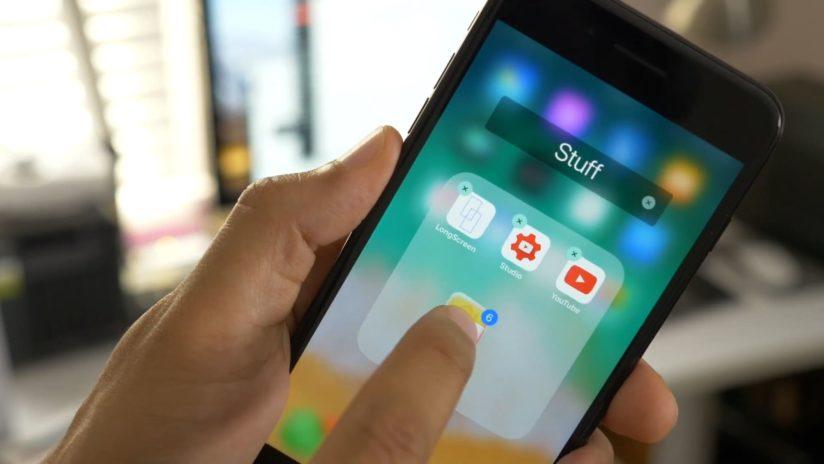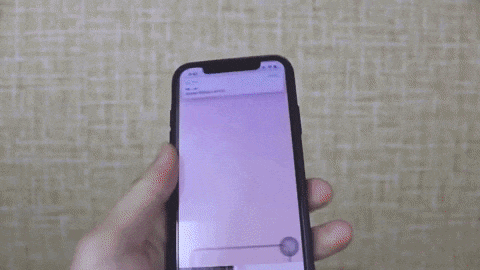- Как перемещать сразу несколько иконок приложений на iPhone или iPad (видео)
- Как перемещать сразу несколько иконок приложений на iPhone или iPad
- Как создать папку из нескольких приложений на iPhone и iPad
- Как поместить несколько приложений в существующую папку на iPhone и iPad
- Перемещение приложений и создание папок на iPhone, iPad или iPod touch
- Как упорядочить приложения
- Как поместить приложения в папку
- Как переместить приложение на другую страницу
- Организация домашнего экрана: как перемещать иконки приложений и создавать папки на iPhone
- Зачем создавать папки на iPhone?
- Как переместить иконы на iPhone
- Как сделать папки на iPhone
- Как перетащить иконки (значки) на Айфоне или Айпаде
- Как перетаскивать иконки на рабочем столе Айфон и/или Айпада?
- Как создать объединить иконки в папку на Айфоне и/или Айпаде?
- Как сделать отступ между иконками на устройстве?
- Как избавиться от док панели на рабочем столе Айфона?
- Заключение
Как перемещать сразу несколько иконок приложений на iPhone или iPad (видео)
Начиная с iOS 11 разработчики Apple реализовали мультитач-функцию, которая позволяет перемещать иконки приложений группами, собирая их в группу со всего экрана произвольным образом. Сделать это довольно просто и наверняка такая возможность окажется полезной для многих пользователей.
Собственно, функция перемещения сразу нескольких иконок может пригодится во многих случаях, таких как: реорганизация рабочего стола, распределение программ по каталогам, перенос приложений разного типа на отдельные экраны и т.д.
Например, чтобы упаковать десяток игр в отдельную папку, ранее приходилось проделывать десять операций, а теперь это можно сделать в разы быстрее, собрав все иконки в группу. Для этого следует проделать следующие действия.
Как перемещать сразу несколько иконок приложений на iPhone или iPad
1. Нажать и удерживать на иконке одного из приложений, чтобы активировать режим редактирования (иконки начнут покачиваться, а рядом с ними появится «крестик» удаления);
2. Начать перемещать по экрану одну иконку и одновременно с этим выбирать (коснуться иконки) другим пальцем остальные пиктограммы, которые требуется переместить;
3. Собрав все приложения в группу, следует перенести его на целевой экран или в каталог, а затем убрать палец от экрана.
К слову, на iPad таким образом можно переносить иконки приложений в обновленный док, вмещающий до 15 элементов, а также перемещать группы изображений, ссылок и других данных между программами в режиме Split View.
Как создать папку из нескольких приложений на iPhone и iPad
1. Перейдите на домашний экран (экран с иконками приложений) на iPhone или iPad.
2. Нажмите и удерживайте значок какого-либо приложения, пока он не начнет покачиваться, затем слегка сместите палец таким образом, чтобы крестик («×») в левом верхнем углу иконки программы исчез.
3. Не отпуская палец, нажмите на другие приложения, чтобы добавить их в сборку.
4. Перетащите сборник на другое приложение и отпустите палец. Вот и все. Вы создали новую папку из нескольких приложений.
5. Нажмите на свободное место на экране для выхода из режима редактирования иконок.
Вы сможете легко передвигать коллекцию приложений на нужную сторону экрана или одновременно перемещать несколько приложений, однако добавить папку в уже существующую папку не получится.
Как поместить несколько приложений в существующую папку на iPhone и iPad
1. Перейдите на домашний экран (экран с иконками приложений) на iPhone или iPad.
2. Нажмите и удерживайте пиктограмму приложения, пока она не начнет «вибрировать», слегка передвиньте палец так, чтобы значок крестика в верхнем левом углу исчез.
3. Не отпуская палец, нажмите на папку, в которую хотите добавить выбранные приложения.
4. Когда папка откроется, переместите в нее приложения и отпустите палец. Для того чтобы отменить действие, переместите приложения за пределы папки и отпустите палец.
Подсказка: Вы можете просто передвинуть приложения на папку и отпустить палец.
5. Коснитесь свободного места на экране, чтобы выйти из режима вибрации.
Источник
Перемещение приложений и создание папок на iPhone, iPad или iPod touch
Приложения, представленные на экране «Домой», можно упорядочить, разложить по папкам, а также переместить на другие страницы или экраны. Можно также изменить порядок расположения страниц.
Как упорядочить приложения
- Нажмите и удерживайте значок любого приложения на экране, затем нажмите «Изменить экран «Домой»» .
- Перетащите приложение в другое место, например на панель Dock в нижней части экрана.
- На iPhone X или более поздней модели нажмите «Готово», чтобы сохранить изменения. На iPhone 8 или более ранней модели нажмите кнопку «Домой».
Как поместить приложения в папку
Если приложений много, можно разложить их по папкам. Вот как использовать эту функцию:
- Чтобы создать папку, перетащите одно приложение на другое.
- Чтобы переименовать папку, коснитесь поля имени или кнопки «Закрыть» , затем введите новое имя.
- Перетащите приложения в папку. В одной папке может быть несколько страниц.
Как переместить приложение на другую страницу
Сначала на устройстве представлена только одна страница приложений. Чтобы создать новую страницу, нажмите и удерживайте приложение, пока оно не начнет покачиваться, а затем перетащите приложение к правому краю экрана. Примерно через секунду появится новая страница. Чтобы удалить страницу, переместите все приложения с нее на другой экран «Домой». При отсутствии приложений страница будет удалена.
Если на устройстве уже создано несколько страниц, яркая точка в ряду точек над панелью Dock укажет, на какой странице вы находитесь в данный момент. Вы можете переместить приложение на другую страницу или создать новые страницы.
Если слева или справа от яркой точки есть другие точки, можно перетащить приложение в правую часть экрана, чтобы переместить его на следующую страницу в соответствующем направлении. Или смахните влево, чтобы увидеть приложения на этой странице.
Если справа от яркой точки нет других точек, то при перетаскивании приложения в эту часть экрана будет создана новая страница.
Источник
Организация домашнего экрана: как перемещать иконки приложений и создавать папки на iPhone
Если вам нравится загружать и запускать новые приложения, ваш домашний экран на iPhone или iPad быстро заполнится маленькими значками приложений. В определенный момент вам может понадобиться организовать эти приложения в папки, которые вы можете маркировать. Создание папки довольно легко, как только вы ее повесите, и вы можете создавать новые папки на iPhone для всех категорий приложений, которые у вас могут быть. На моем Начальном экране у меня есть папка, предназначенная для приложений Apple, игр, производительности, социальных сетей и т. Д. Я расскажу обо всем, что вам нужно знать об организации домашнего экрана на iPhone или iPad, в том числе о том, как перемещать значки приложений, создавать и добавлять папки на главный экран и как помещать эти приложения в новые папки.
Связанные: Как сохранить GIF на iPhone: 2 простых метода
Зачем создавать папки на iPhone?
Папки — лучший способ организовать ваши приложения, когда они начинают выходить из-под контроля. Я рекомендую посмотреть приложения, которые у вас уже есть, и посмотреть, не признаются ли какие-либо категории. У вас есть несколько приложений для фитнеса и здоровья? Как насчет рецептов приложений? Он будет варьироваться от человека к человеку, но в целом создание новых папок для ваших приложений — это умный способ, чтобы различные значки приложений выглядели чистыми и организованными. Как только вы знаете, как создавать папки на вашем iPhone, вы можете просто положить все ваши приложения в папки (как и я).
Как переместить иконы на iPhone
Когда вы хотите перенести значок приложения на главный экран iPhone:
- Держите палец на значке приложения, пока все не начнут шевелить.
- Пользователи iPhone с 3D Touch жаловались, что это больше не работает, но я заверяю вас, что это так. Помните, что при попытке перемещения значков это не касание и удержание. Просто держите палец на значке приложения, и все они начнут покачиваться.
- Затем положите палец на приложение, которое хотите переместить, и перетащите его туда, куда вы хотите его переместить.
- Если вы переместите значок на другой главный экран, перетащите приложение на край экрана. Это заставит ваш iPhone перейти на следующий главный экран, где вы можете перетащить приложение на новое место.
- Приятно отметить, что перетаскивание приложения с одного Начального экрана на другой требует немного тонкости. Иногда он отлично работает для меня. И в других случаях я должен попробовать три или четыре раза, чтобы перетащить приложение с одного экрана на другой.
- Нажмите кнопку «Домой», если вы хотите, чтобы приложения перестали шевелить и вернулись к обычному главному экрану.
Pro-tip: Ваша док-станция на главном экране расположена в самом низу. Эти четыре приложения — это единственные приложения, которые остаются в одном и том же месте, где вы просматриваете начальные экраны, поэтому имеет смысл, что вы разместите свои самые популярные приложения там или приложения, которые вам нужны для быстрого доступа. Чтобы изменить, какие приложения находятся в док-станции для iPhone:
- Как только ваши приложения будут вилять, перетащите значки приложений из своей док-станции, чтобы создать пространство.
- Затем перетащите другие приложения в свою док-станцию.
- Нажмите кнопку «Домой», чтобы приложения перестали шевелить.
Как сделать папки на iPhone
Теперь, когда вам удобно перемещать значки приложений, давайте создадим новую папку:
- Держите палец в приложении, пока все не двигаются.
- Перетащите одно приложение прямо в другое приложение. Когда они сталкиваются, приложения будут сливаться в папку.
- Теперь, когда вы создали папку, вы можете перетащить другие приложения в папку. Пока все приложения шевелятся, просто перетащите приложения с главного экрана на папку и поднимите палец. Вот так! Вы знаете, как устанавливать приложения в папки.
- Папка на вашем iPhone может иметь несколько страниц для приложений, что означает, что вы можете легко хранить много приложений в одной папке, а также иметь несколько папок.
- Чтобы открыть папку на iPhone, просто нажмите на папку.
- В верхней части папки будет ее метка. Нажмите на метку, чтобы изменить имя вашей папки.
- Нажмите кнопку «Домой», если вы хотите, чтобы приложения перестали шевелить и вернулись к обычному главному экрану.
Трудно сказать, сколько папок вы можете иметь на iPhone, но я уверен, что вы сможете хранить гораздо больше приложений в папках на главном экране, чем ваше хранилище iPhone сможет справиться.
Источник
Как перетащить иконки (значки) на Айфоне или Айпаде
При приобретении нового Айфона/Айпада или при достаточно длительном его использовании, любой пользователь хочет настроить устройство исключительно под себя. Начинается длительная работа по персонализации устройства – это обновление обоев, музыки, перетаскиванию иконок и прочих процедур.
Однако с некоторыми пунктами у пользователей возникают проблемы. Так например, иногда всплывает вопрос, а как перетаскивать иконки и значки (что по сути одно и тоже) на Айфоне? Можно ли оставлять между ними пустое пространство? И как объединить их в одну группу? Именно об этом мы расскажем в этой статье!
Как перетаскивать иконки на рабочем столе Айфон и/или Айпада?
В перетаскивании иконок на iPhone или iPad нет ничего сложного, однако это достаточно кропотливый процесс если вы настраивать устройство под себя.
1. Выберите иконку на Айфоне которую хотите перетащить и зажмите ее.
2. Дождитесь момента, когда все иконки начнут дрожать.
3. Зажмите иконку которую хотите перенести (вы также можете переместить несколько иконок, последовательно нажимая на те значки, которые хотите переместить) и перетащите значок на желаемое место, по чего, кликните по кнопке «Home» или кнопке «Готово» в правом верхнем углу.
Точно такие-же манипуляции можно проделывать с доком, меняя иконки находящиеся на рабочем столе и нижней панели местами, или вовсе убирая их.
Как создать объединить иконки в папку на Айфоне и/или Айпаде?
Данная процедура схожа с предыдущей, единственная разница в появившемся четвертом или изменившемся третьем пункте.
1. Выбираем иконку которую необходимо закинуть в папку другим значком.
2. Зажимаем и удерживаем пока иконки не задрожат.
3. Перетаскиваем иконку над другим значком, из которых хотим создать папку.
4. Тапаем по кнопке «Home» или кнопке «Готово» в правом верхнем углу.
Как сделать отступ между иконками на устройстве?
По факту – никак. Любая версия iOS на Айфоне и Айпадене поддерживает возможности свободного перемещения иконок, как на Windows (речь про мобильную версию) и Android. Однако есть одна фишка, которая сработает с монотонными обоями. Суть этой особенности заключается в том, что мы можем сделать много иконок-пустышек и использовать их как пробелы. Для того, чтобы сделать это:
1. Зажать одну (абсолютно любую иконку), чтобы они задрожали и перейти на свободный экран.
2. Сделать скриншот пустого места.
3. После переходим на данный сайт и выбираем вкладку «Create BLANK icon».
4. Выбираем функцию «Add».
5. Далее выбираем файл (наш скриншот) и жмем «Send»
6. Ждем какое-то время и выбираем местоположение нашей новой пустышки.
7. Далее переходим в док панель, выбираем вкладку «Домой».
8. Жмем «Добавить», после чего ищем иконку на рабочем столе и вставляем в то место, куда необходимо.
Как избавиться от док панели на рабочем столе Айфона?
У избавления от нижней панели есть один плюс и один минус. Плюс данного способа заключается в следующем – вы получается абсолютно пустой главный экран без каких-либо излишеств. Минус же в том, что вы жертвуете обоями и скачиваете файл со стороннего ресурса (пусть и безопасный). Для того, чтобы избавиться от док панели сделайте следующие:
1. Откройте сафари и перейдите по данной ссылке.
2. Выберите вашу версию Айфона и те обои, которые придутся вам по душе.
3. Скачайте их и установите на главный экран (думаю как скачивать обои объяснять не нужно).
Заключение
Если вы знаете другие фишки, связанные с перемещением или изменением иконок на Айфоне или если вы нашли ошибку в тексте, обязательно напишите об этом в комментариях.
Источник