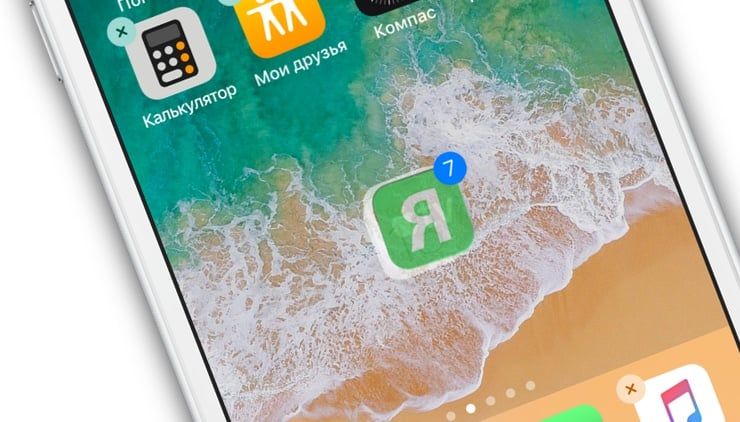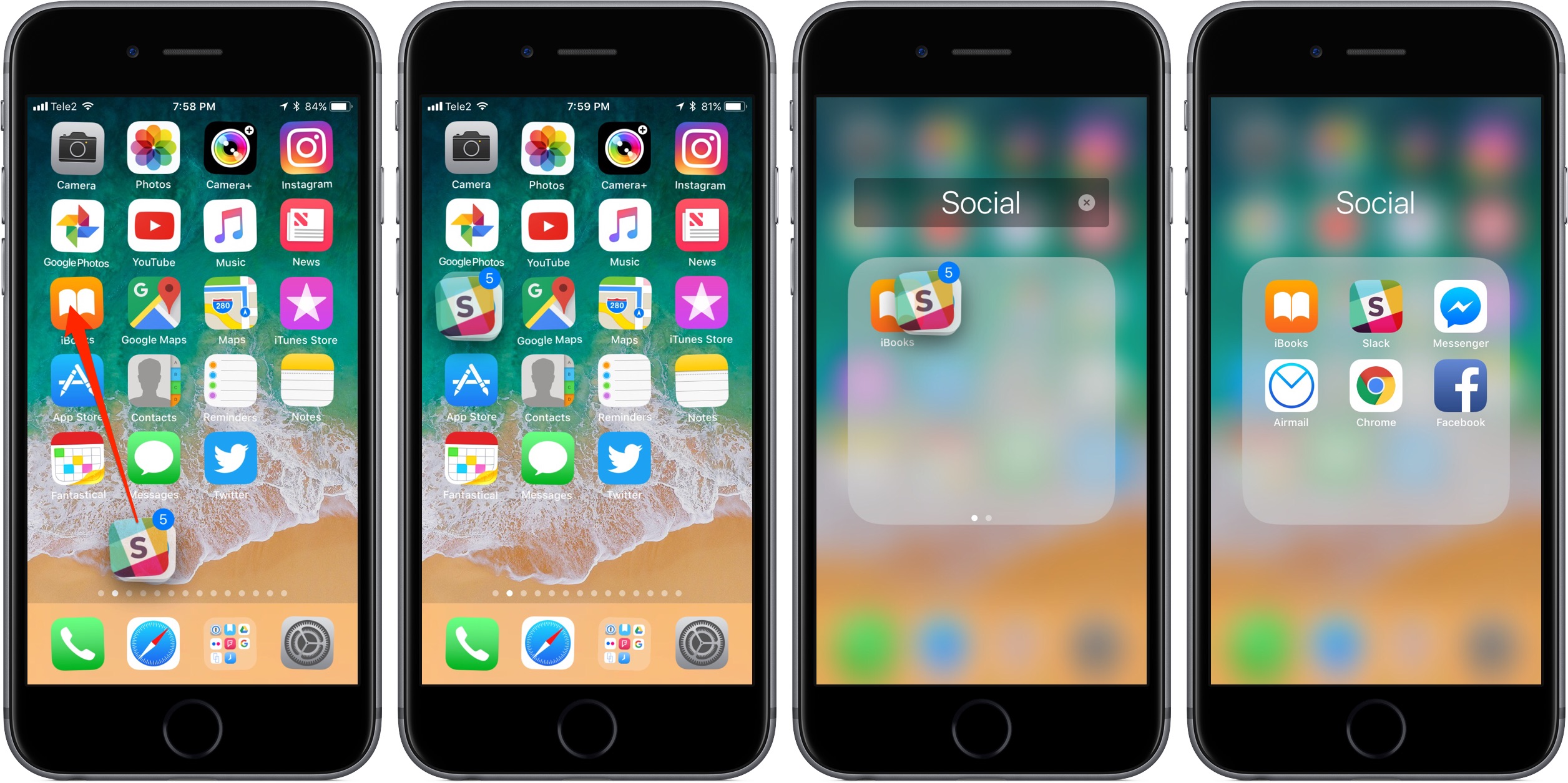- Перемещение приложений и создание папок на iPhone, iPad или iPod touch
- Как упорядочить приложения
- Как поместить приложения в папку
- Как переместить приложение на другую страницу
- Как одновременно перенести несколько иконок на главном экране в iOS 11
- Как одновременно перенести несколько иконок на главном экране в iOS 11
- Как перемещать сразу несколько иконок приложений на iPhone или iPad (видео)
- Как перемещать сразу несколько иконок приложений на iPhone или iPad
- Как создать папку из нескольких приложений на iPhone и iPad
- Как поместить несколько приложений в существующую папку на iPhone и iPad
- Как переместить одновременно несколько приложений на iPhone?
- Как переместить несколько приложений одновременно на iPhone.
- Как создать папку сразу из нескольких иконок.
- iOS 11: как переместить сразу несколько иконок приложений на домашнем экране iPhone и iPad
- Как переместить сразу несколько иконок приложений в iOS 11
Перемещение приложений и создание папок на iPhone, iPad или iPod touch
Приложения, представленные на экране «Домой», можно упорядочить, разложить по папкам, а также переместить на другие страницы или экраны. Можно также изменить порядок расположения страниц.
Как упорядочить приложения
- Нажмите и удерживайте значок любого приложения на экране, затем нажмите «Изменить экран «Домой»» .
- Перетащите приложение в другое место, например на панель Dock в нижней части экрана.
- На iPhone X или более поздней модели нажмите «Готово», чтобы сохранить изменения. На iPhone 8 или более ранней модели нажмите кнопку «Домой».
Как поместить приложения в папку
Если приложений много, можно разложить их по папкам. Вот как использовать эту функцию:
- Чтобы создать папку, перетащите одно приложение на другое.
- Чтобы переименовать папку, коснитесь поля имени или кнопки «Закрыть» , затем введите новое имя.
- Перетащите приложения в папку. В одной папке может быть несколько страниц.
Как переместить приложение на другую страницу
Сначала на устройстве представлена только одна страница приложений. Чтобы создать новую страницу, нажмите и удерживайте приложение, пока оно не начнет покачиваться, а затем перетащите приложение к правому краю экрана. Примерно через секунду появится новая страница. Чтобы удалить страницу, переместите все приложения с нее на другой экран «Домой». При отсутствии приложений страница будет удалена.
Если на устройстве уже создано несколько страниц, яркая точка в ряду точек над панелью Dock укажет, на какой странице вы находитесь в данный момент. Вы можете переместить приложение на другую страницу или создать новые страницы.
Если слева или справа от яркой точки есть другие точки, можно перетащить приложение в правую часть экрана, чтобы переместить его на следующую страницу в соответствующем направлении. Или смахните влево, чтобы увидеть приложения на этой странице.
Если справа от яркой точки нет других точек, то при перетаскивании приложения в эту часть экрана будет создана новая страница.
Источник
Как одновременно перенести несколько иконок на главном экране в iOS 11
Очень удобная функция iOS 11!
В iOS 11 у пользователей iPhone и iPad появилась возможность перемещать между страницами главного экрана сразу по несколько приложений. Эта небольшая, но очень удобная в использовании функция позволяет значительно ускорить организацию приложений на мобильных устройствах, не прибегая к помощи компьютера. О том, как одновременно перенести несколько иконок на главном экране в iOS 11 рассказали в этой инструкции.
Как одновременно перенести несколько иконок на главном экране в iOS 11
Шаг 1. Нажмите и удерживайте на иконке любого приложения на главном экране до тех пор, пока не активируется режим редактирования (иконки начнут покачиваться).
Шаг 2. Начните перетаскивать иконку одного приложения, после чего коснитесь любой другой иконки. В результате этого простого действия иконки сгруппируются.
Шаг 3. Продолжайте добавлять иконки для переноса при необходимости.
Шаг 4. После того, как вы сгруппировали все нужные иконки, перейдите в папку или на страницу главного экрана, куда требуется переместить приложения.
Шаг 5. Отпустите палец для расположения приложений в указанном месте и выйдите из режима редактирования.
Таким образом вы можете массово перемещать как приложения, так и папки. Отметим, что раньше подобный массовый перенос иконок приложений на главном экране iPhone или iPad был возможен только через iTunes или другие схожие утилиты для компьютеров.
Источник
Как перемещать сразу несколько иконок приложений на iPhone или iPad (видео)
Начиная с iOS 11 разработчики Apple реализовали мультитач-функцию, которая позволяет перемещать иконки приложений группами, собирая их в группу со всего экрана произвольным образом. Сделать это довольно просто и наверняка такая возможность окажется полезной для многих пользователей.
Собственно, функция перемещения сразу нескольких иконок может пригодится во многих случаях, таких как: реорганизация рабочего стола, распределение программ по каталогам, перенос приложений разного типа на отдельные экраны и т.д.
Например, чтобы упаковать десяток игр в отдельную папку, ранее приходилось проделывать десять операций, а теперь это можно сделать в разы быстрее, собрав все иконки в группу. Для этого следует проделать следующие действия.
Как перемещать сразу несколько иконок приложений на iPhone или iPad
1. Нажать и удерживать на иконке одного из приложений, чтобы активировать режим редактирования (иконки начнут покачиваться, а рядом с ними появится «крестик» удаления);
2. Начать перемещать по экрану одну иконку и одновременно с этим выбирать (коснуться иконки) другим пальцем остальные пиктограммы, которые требуется переместить;
3. Собрав все приложения в группу, следует перенести его на целевой экран или в каталог, а затем убрать палец от экрана.
К слову, на iPad таким образом можно переносить иконки приложений в обновленный док, вмещающий до 15 элементов, а также перемещать группы изображений, ссылок и других данных между программами в режиме Split View.
Как создать папку из нескольких приложений на iPhone и iPad
1. Перейдите на домашний экран (экран с иконками приложений) на iPhone или iPad.
2. Нажмите и удерживайте значок какого-либо приложения, пока он не начнет покачиваться, затем слегка сместите палец таким образом, чтобы крестик («×») в левом верхнем углу иконки программы исчез.
3. Не отпуская палец, нажмите на другие приложения, чтобы добавить их в сборку.
4. Перетащите сборник на другое приложение и отпустите палец. Вот и все. Вы создали новую папку из нескольких приложений.
5. Нажмите на свободное место на экране для выхода из режима редактирования иконок.
Вы сможете легко передвигать коллекцию приложений на нужную сторону экрана или одновременно перемещать несколько приложений, однако добавить папку в уже существующую папку не получится.
Как поместить несколько приложений в существующую папку на iPhone и iPad
1. Перейдите на домашний экран (экран с иконками приложений) на iPhone или iPad.
2. Нажмите и удерживайте пиктограмму приложения, пока она не начнет «вибрировать», слегка передвиньте палец так, чтобы значок крестика в верхнем левом углу исчез.
3. Не отпуская палец, нажмите на папку, в которую хотите добавить выбранные приложения.
4. Когда папка откроется, переместите в нее приложения и отпустите палец. Для того чтобы отменить действие, переместите приложения за пределы папки и отпустите палец.
Подсказка: Вы можете просто передвинуть приложения на папку и отпустить палец.
5. Коснитесь свободного места на экране, чтобы выйти из режима вибрации.
Источник
Как переместить одновременно несколько приложений на iPhone?
Используете много приложений на iPhone и хотите их все удобно сгруппировать? Ознакомьтесь с данной статьёй и создайте папки, в которые можно будет удобно добавить различные приложения для удобного их использования.
Как переместить несколько приложений одновременно на iPhone.
- Для создания папки на iPhone нажмите продолжительно на иконку любой программы и выберите «Изменить экран «Домой»».
- После этого одну иконку наложите на другую и автоматически создастся папка.
Также можно выбрать несколько программ и переместить их в готовую заранее папку:
- Коснитесь одной иконки и переместите её в сторону до момента, пока не пропадёт значок крестика на ней.
- Удерживайте первую иконку одним пальцем, а вторым кликайте на другие ярлыки, которые хотите переместить. Автоматом все иконки соберутся вместе и их можно будет поместить в ранее созданную папку.
- После окончания перемещения просто кликните «готово» или нажмите кнопку домой, или свайпните вверх.
Это очень удобно, если у вас много программ и вы хотите их быстро сгруппировать.
Как создать папку сразу из нескольких иконок.
Также, выделяя несколько приложений, можно создать с ними папку.
- Выйдите на главный экран.
- Переведите меню в режим редактирования (ярлыки будут пошатываться в меню).
- Выделите одно приложение, как было показано выше, и другим пальцем отметьте ещё несколько ярлыков для перемещения.
- Выбранные программы одновременно присоединятся к первой иконке. Переместите их с помощью первого пальца на любую иконку — появится новая папка, внутри которой будут все выбранные вами приложения.
- Выйдите из режима редактирования нажав кнопку «Домой» или свайпнув вверх. Таким же образом можно выделить ярлыки для того, чтобы убрать их из папки.
Группируйте программы по назначению, называйте папки, как вам удобно и таким образом искать их будет ещё проще и доступ к ним будет быстрым, и удобным. Распределите отдельно программы для фото, игр, музыки, финансов, бизнеса и прочее. Все необходимые приложения будут всегда на виду, и вы не забудете о чём-то важном. Используйте свой iPhone на максимум, следуя советам от MacTime.
Источник
iOS 11: как переместить сразу несколько иконок приложений на домашнем экране iPhone и iPad
В iOS 11 появилось множество новых функций, которые упрощают использование системы. Среди прочего разработчики Apple добавили в ОС возможность перенести сразу несколько иконок на домашнем экране iPhone и iPad.
Функция пакетного перемещения значков является одним из примеров реализации технологии «Drag and Drop» в iOS 11. Таким же образом, новая операционная система позволяет переносить фотографии, файлы в папках и т.д.
Если вы привыкли держать порядок на рабочем столе своего iPhone или iPad, возможность одновременно перенести сразу несколько иконок будет очень кстати. О том, как работает новая функция, далее в нашей инструкции.
Как переместить сразу несколько иконок приложений в iOS 11
Раньше для того, чтобы настроить домашний экран, необходимо было заходить в режим перемещения, а затем по одной перетаскивать значки приложений. С iOS 11 можно переносить сразу несколько иконок между страницами.
Шаг 1. Стандартным способом нажмите на любую пиктограмму на домашнем экране iPhone или iPad, чтобы активировать режим перемещения.
Шаг 2. Начните перетаскивать значок игры или приложения, после чего, не отпуская палец, коснитесь иконки другой программы, которую также нужно переместить.
Шаг 3. Удерживая палец, нажмите на следующий значок на рабочем столе.
Шаг 4. Перенесите значки на необходимую страницу или в папку.
Шаг 5. Отпустите палец. Все значки окажутся на новом месте.
Шаг 6. Нажмите кнопкой «Домой», чтобы вернуться в обычный режим работы iOS 11.
Стоит отметить, что это одна из функций iOS 11, которую Apple подсмотрела у джейлбрейк-разработчиков. Ранее ее предложили создатели неофициальных приложений MultiActions и MulticonMover.
Кстати, в iOS 11 таким способом можно перемещать и приложения, и папки, а также перемещать приложения из папок и в папки.
Источник