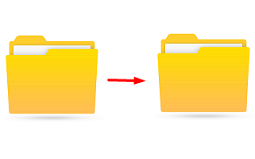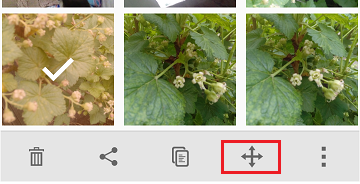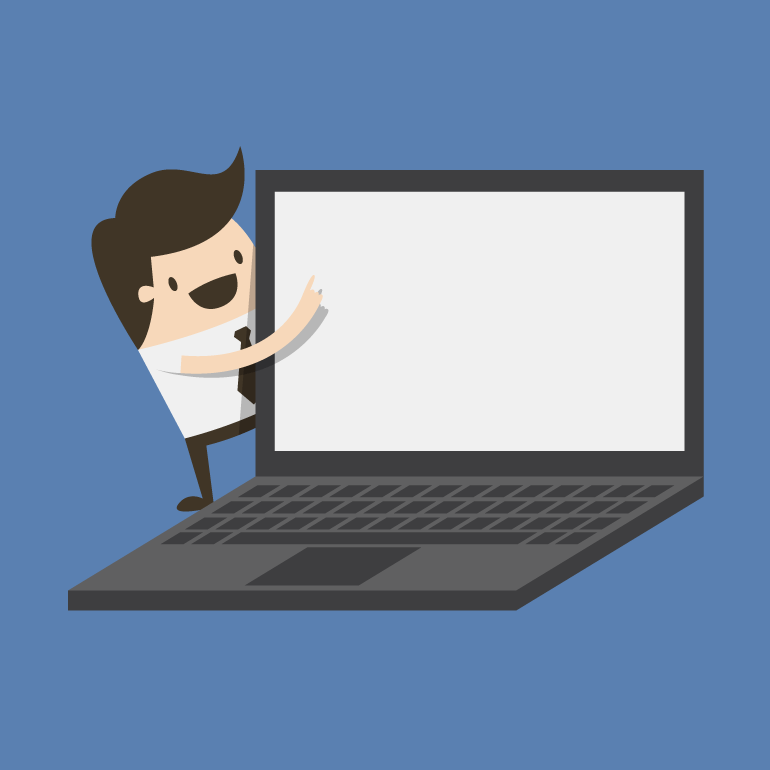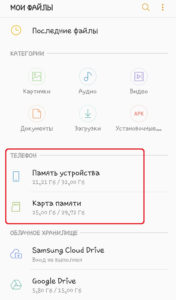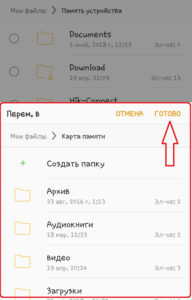- Photo Helping
- Андроид: как переместить фото из одного альбома в другой
- Как переместить файлы из одной папки в другую на Андроиде?
- Как перенести файл из папки в папку?
- Как перемещать файлы на Андроиде?
- Как перенести файлы из одной папки в другую?
- Как в андроиде перенести фото из одной папки в другую?
- Как перемещать файлы а не копировать?
- Как переместить файл в другую папку в программе Проводник?
- Как перемещать файлы?
- Как изменить место загрузки файлов на андроид?
- Как поменять место сохранения фотографий на Андроиде?
- В чем заключается отличие копирования файла или папки от их перемещения?
- Как переместить файлы из одной папки в другую Linux?
- Как создать папку и сохранить в нее документ?
- Как переместить фото из одного альбома в другой на телефоне?
- Как перенести фото из одной папки в другую на айфоне?
- Как переносить файлы на Андроид-телефоне или планшете?
- Как переносить файлы на карту памяти в устройствах с Android
- Способы перемещения файлов
- Вручную через “Настройки”
- С помощью компьютера
- Посредством встроенного проводника Android
- Заключение
Photo Helping
Сайт об обработке фото и фоторедакторах
Андроид: как переместить фото из одного альбома в другой
Для того, чтобы перемещать фотографии между альбомами на Андроиде, можно использовать стандартный проводник, имеющийся на всех смартфонах и планшетах.
Алгоритм:
1) Откройте проводник и выберите раздел «Изображения».
2) Вы увидите изображения, хранящееся на вашем устройстве.
Выберите фотографии, которые вам нужно переместить (они изменят фон и будут отмечены галочками).
Появится панель инструментов, на ней выберите кнопку перемещения.
Эта кнопка выглядит как крест со стрелками на конце.
3) Далее выберите папку (альбом), в которую нужно поместить выбранные фото.
4) Когда вы перейдёте внутрь папки нажмите на кнопку «Вставить».
5) Начнётся процесс переноса.
Когда в шкале прогресса вы увидите 100%, то всё будет готово.
Источник
Как переместить файлы из одной папки в другую на Андроиде?
Как перенести файл из папки в папку?
Откройте раздел «Документы» в главном меню или вкладку «Документы» в карточке дела. Кликните по значку «⋮» в конце строки с названием документа и выберите пункт «Переместить». В появившемся списке выберите папку, в которую необходимо переместить документ. Для перемещения файла нажмите кнопку «Переместить».
Как перемещать файлы на Андроиде?
Как перемещать файлы в ОС Android
Откройте «Диспетчер файлов». Перейдите к файлам или папкам, которые хотите переместить, и удерживайте нужные иконки несколько секунд. Следующий шаг зависит от используемого диспетчера файлов: в некоторых случаях открывается контекстное меню. Выберите пункт «Переместить».
Как перенести файлы из одной папки в другую?
Переместить файл из одной папки в другую можно простым перетаскиванием файла с зажатой правой или левой клавишей мыши. Кроме того, с помощью пиктограмм на странице модуля «Документы» можно вырезать или скопировать нужный файл и вставить его в нужную папку.
Как в андроиде перенести фото из одной папки в другую?
Чтобы упорядочить фотографии и видео по новым папкам, выполните следующие действия:
- На телефоне Android откройте Gallery Go .
- Нажмите на значок Новая папка.
- Введите название для новой папки.
- Нажмите Создать папку.
- Выберите, где должна находиться папка. …
- Выберите свои фотографии.
- Нажмите Перенести или Копировать.
Как перемещать файлы а не копировать?
Чтобы методом перетаскивания скопировать, а не переместить файлы или папки, одновременно с левой кнопкой мыши нужно нажимать кнопку . При этом рядом с указателем мыши будет отображен значок в виде плюса, свидетельствующий о том, что происходит копирование, а не перемещение данных.
Как переместить файл в другую папку в программе Проводник?
Выделите щелчком мыши файл или папку, которую вы хотите перенести; Выберите пункт Переместить файл в командном меню Задачи для файлов и папок программы Проводник нажатием на кнопку; Укажите системе, куда следует перенести выбранный вами файл или папку.
Как перемещать файлы?
Выберите файл, который хотите переместить, нажав на него. Нажмите правой кнопкой и выберите Вырезать или нажмите Ctrl + X . Перейдите в ту папку, в которую нужно переместить файл. Click the menu button in the toolbar and pick Paste to finish moving the file, or press Ctrl + V .
Как изменить место загрузки файлов на андроид?
В любом браузере нужно просто зайти в настройки и отыскать пункт настройки папок для скачивания (загрузок). Там будет указан стандартный каталог. Кнопкой обзора просто выберите нужную директорию, а затем сохраните изменения.
Как поменять место сохранения фотографий на Андроиде?
1 Откройте приложение Камера на телефоне андроид, нажав на значок камеры. 2 Нажмите на шестеренку, это иконка настроек, она находится в правом верхнем углу вашего экрана. 3 На экране Настроек камеры прокрутите вниз и нажмите на расположение хранилища.
В чем заключается отличие копирования файла или папки от их перемещения?
Чем отличается копирование от перемещения
При копировании — получается два одинаковых файла в разных папках, а при перемещении — файл переносится в новое место, а в старом — удаляется. … Можно сохранить файл на рабочем столе, а потом переложить его, например, в папку «Документы» или перенести на флешку.
Как переместить файлы из одной папки в другую Linux?
Чтобы переместить файл в другое место или изменить его имя, используйте команду mv («move»). Она принимает два аргумента: имя файла или каталога для перемещения, а затем имя пути для перемещения. Если Вы перемещаете файл в каталог, в котором уже есть файл с таким именем, то он будет перезаписан.
Как создать папку и сохранить в нее документ?
Создание папки при сохранении документа в диалоговом окне «Сохранение документа»
- Создайте или откройте документ, а затем выберите Файл > Сохранить как.
- В разделе Сохранить как выберите, где вы хотите создать папку. …
- Щелкните Создать папку в диалоговом окне Сохранение документа.
- Укажите имя папки и нажмите клавишу ВВОД.
Как переместить фото из одного альбома в другой на телефоне?
Для перемещения фотографий нужно зайти в режим редактирования альбома. Для этого в разделе «Фотографии» нажмите на карандаш в правом верхнем углу обложки альбома. Кликом выделите нужные фото и используйте кнопку «Перенести в альбом» (выше справа).
Как перенести фото из одной папки в другую на айфоне?
Коснитесь вкладки «Альбомы, затем коснитесь «См. все».
…
Коснитесь «Изменить» и выполните одно из указанных ниже действий.
- Переименование Коснитесь названия альбома и введите новое название.
- Изменение расположения Коснитесь и удерживайте миниатюру альбома, затем перетяните ее в другое место.
- Удаление. Коснитесь кнопки .
Источник
Как переносить файлы на Андроид-телефоне или планшете?
Представьте, что внутренняя память вашего устройства заполнена и вам нужно срочно ее освободить. Если вы не хотите удалять файлы или папки, вы можете перенести часть из них на карту памяти. Сам перенос будет аналогичен тому, как в случае с переносом фотографий на карту памяти. Обращаем ваше внимание на то, что таким способом перенести установленные приложения не получится — только файлы и папки.
В первую очередь вам понадобится файловый менеджер. Мы используем ES проводник, вы можете использовать любой другой, в том числе установленный на вашем девайсе.
Запускаем файловый менеджер и выбираем раздел. У нас два раздела: внутренняя память устройства и карта памяти. Если нужно перенести файлы из основной памяти на карту памяти, значит, необходимо зайти в раздел основной памяти.
Зашли в раздел? Замечательно. Допустим, нужно перенести папку с музыкой. Выбираем папку Music, тапаем на нее и удерживаем, пока не появится галочка на папке. Затем нажимаем на кнопку «Копировать» или «Вырезать», в зависимости от того, что вам нужно сделать.
Следующим шагом переходим в раздел карты памяти и нажимаем на кнопку «Вставить».
Происходит перенос файлов, это может занять некоторое время.
Вуаля, папка перенесена.
Точно таким же образом вы можете перенести любой другой файл или папку (за исключением установленных приложений). Как видите, ничего сложного.
Свои вопросы вы можете задавать с помощью комментариев.
Друзья! Если наш сайт помог вам или просто понравился, вы можете помочь нам развиваться и двигаться дальше. Для этого можно:
- Оставить комментарий к статье.
Источник
Как переносить файлы на карту памяти в устройствах с Android
Операционная система Android весьма гибкая в настройках и имеет множество инструментов для работы с файлами. Благодаря этому можно быстро копировать и перемещать нужные папки с внутренней памяти на micro SD. Рассмотрим подробнее, как перенести файлы на карту памяти “Андроид”.
Способы перемещения файлов

Перенос файлов на СД-карту в “Андроиде” можно выполнить несколькими способами:
- Через “Настройки” – эта функция имеется не во всех версиях операционной системы и не на всех устройствах.
- Используя компьютер.
- Посредством менеджера файлов.
- С помощью облачного хранилища и автоматической синхронизации.
Каждый вариант имеет свои особенности, в которых стоит разобраться подробнее.
Вручную через “Настройки”
Некоторые устройства на операционной системе Android имеют опцию перемещения данных в “Настройках”. Однако такая функция встречается редко, в основном на фирменных оболочках от производителей. Если говорить о «чистом» Android, то в “Настройках” нет возможности переносить, копировать или перемещать файлы. Для этого предусмотрен встроенный файловый менеджер, через который и осуществляется работа с данными. Называется такая программа «Файловый проводник» либо «Файловый менеджер».
С помощью компьютера
Подключение к компьютеру – это, наверное, самый удобный способ работать с файлами. Наличие клавиатуры и мышки значительно упрощает задачу. Итак, прежде чем приступать к переносу данных на SD-карту Android, следует подключить смартфон к компьютеру. Для этого используем USB-кабель, который всегда идет в комплекте с телефоном. Один конец провода вставляем в USB-порт ПК, другой (micro USB или USB Type C) – к смартфону.
Затем выполняем следующее:
- Открываем «Проводник» или «Мой компьютер» (по сути, одно и то же).
- В меню слева открываем раздел «Мой компьютер» или «Этот компьютер» (на Windows 10).
- Ниже появится название модели телефона (она будет продублирована и в центральной части).
- Открываем свой телефон в проводнике и видим, что далее система просит выбрать вариант из двух предложенных:
- Card – внешний накопитель (micro SD).
- Phone – внутренняя память.
- Переходим в раздел Phone, находим нужные папки или отдельные файлы, кликаем по ним правой кнопкой мышки и выбираем «Вырезать» (если укажем «Копировать», создадим копию, которую затем вручную придется удалить).
- Возвращаемся на страницу, на которой выбирали внутреннее хранилище Phone, но на этот раз выбираем Card, чтобы войти на СД-карту.
- Указываем, куда будем вставлять вырезанные данные, и кликаем правой кнопкой мыши «Вставить».
После этого вырезанные данные будут вставлены в указанную папку. Можно также использовать горячие клавиши Windows:
Таким же образом получится скопировать или переместить, например, музыку или видео, наоборот, с карты памяти во внутреннее хранилище.
Отметим, что некоторые модели смартфонов требуют установки драйверов, чтобы компьютер смог определить устройство и войти в его память. Драйверы качаются на официальном сайте изготовителя телефона.
Посредством встроенного проводника Android
На компьютере, конечно, удобнее работать благодаря мышке и клавиатуре. Однако не всегда есть возможность подключиться к ПК. Для таких случаев предусмотрен встроенный проводник, с помощью которого можно работать с папками и файлами на любом смартфоне:
- Чтобы открыть программу, перейдите в меню, найдите нужный ярлычок и тапните по нему.
- Укажите, в какое хранилище вы хотите войти:
- “Память устройства” – внутреннее хранилище;
- “Карта памяти” – флешка micro SD.
- Перейдите во внутреннее хранилище, найдите нужную папку (или файл) и выделите. Для этого нажмите на нужную папку и удерживайте ее до появления метки.
- Тапните кнопку «Меню», которая расположена в верхнем правом углу и имеет вид трех вертикальных точек.
- В появившемся меню выберите «Переместить».
- В дополнительном окне укажите директорию, куда перемещать файл. В нашем случае – «Карта памяти». При необходимости можно выбрать любую из имеющихся папок или создать новую. Жмем «Готово» – и Android переместит данные в указанное место.
Таким образом вы можете переносить данные из внутреннего хранилища во внешнее, тем самым обеспечивая стабильную работу системы. Стоит отметить, что с помощью “Файлового менеджера” можно выполнить такую процедуру, как перекинуть данные с телефона на другой телефон. Для этого:
- Открываем проводник и находим нужный файл.
- Выделяем его.
- Кликаем появившуюся кнопку «Поделиться» (если ее нет, жмем «Меню» в верхнем правом углу, затем в списке выбираем «Поделиться» или «Передать» – в зависимости от модели смартфона и версии Android).
- Выбираем один из предложенных способов поделиться (соцсети, облачные хранилища или Bluetooth), далее действуем по подсказкам на экране.
Заключение
Мы рассмотрели, как выполнить перемещение данных из внутреннего хранилища во внешнее (micro SD). Стоит отметить, что перемещать можно не только папки и файлы, но и установленные программы. О том, как это делается, подробно описано в статье «Перенос приложений на SD-карту на Android». Читайте внимательно, это позволит вам оптимизировать работу устройства и освободить внутреннюю память.
Источник