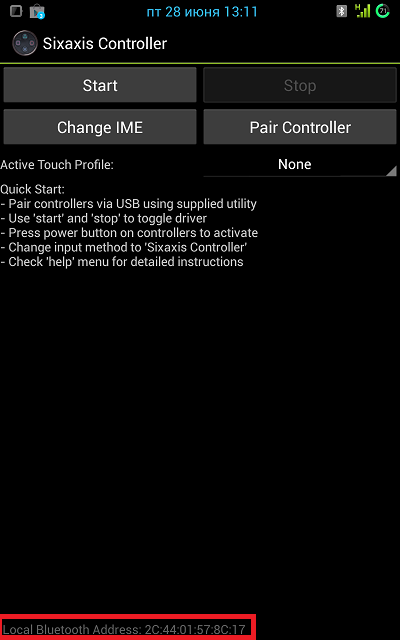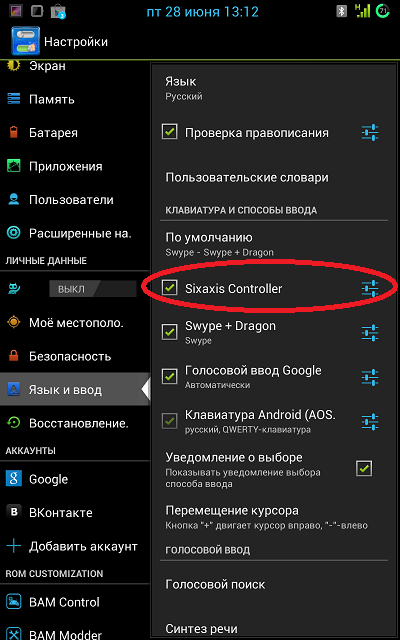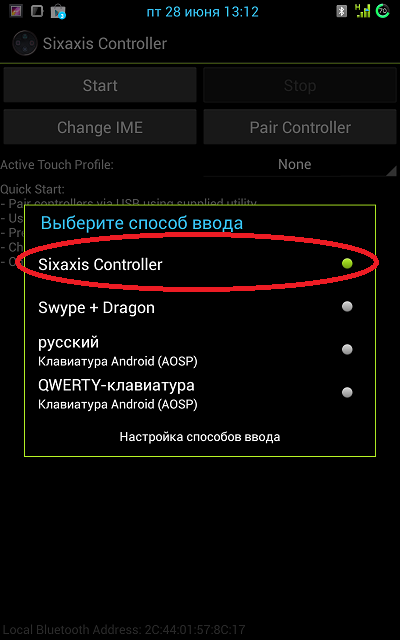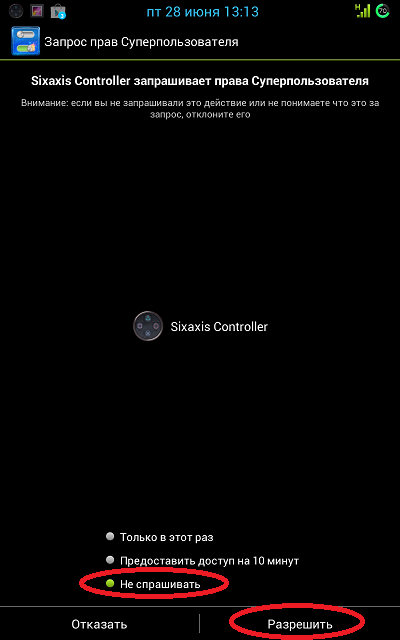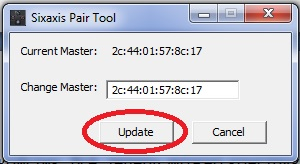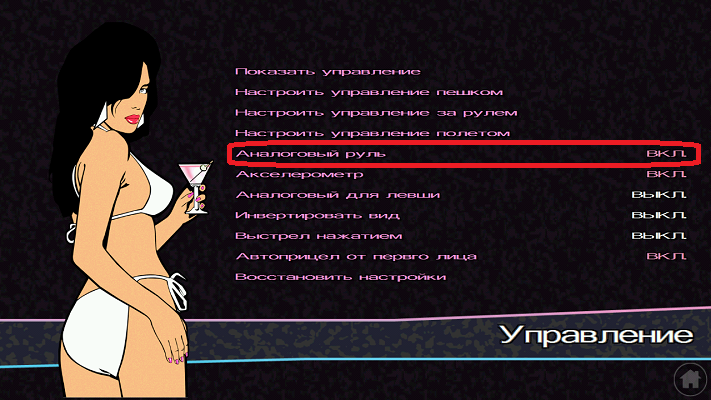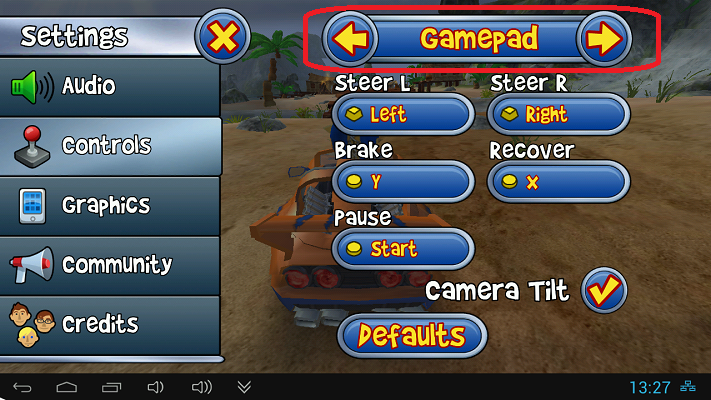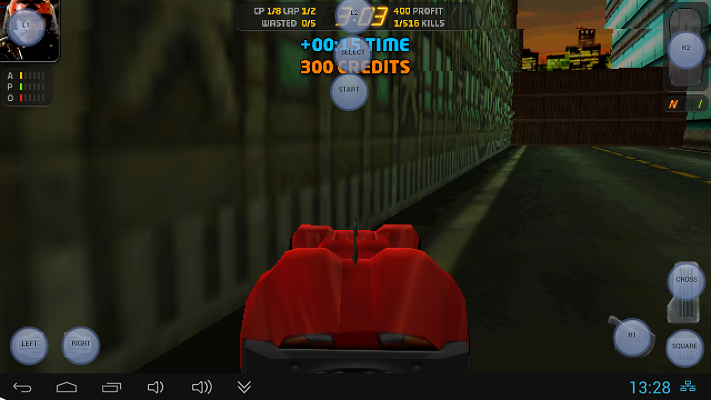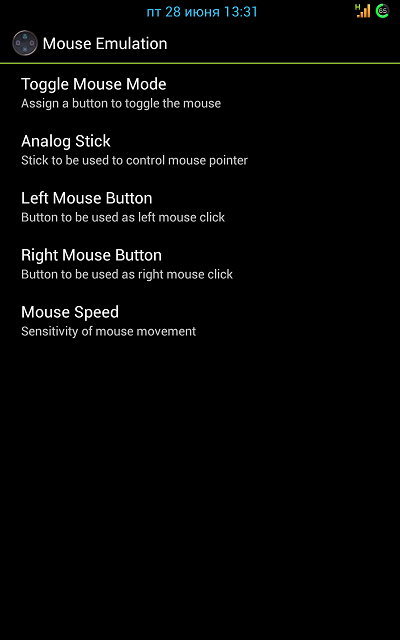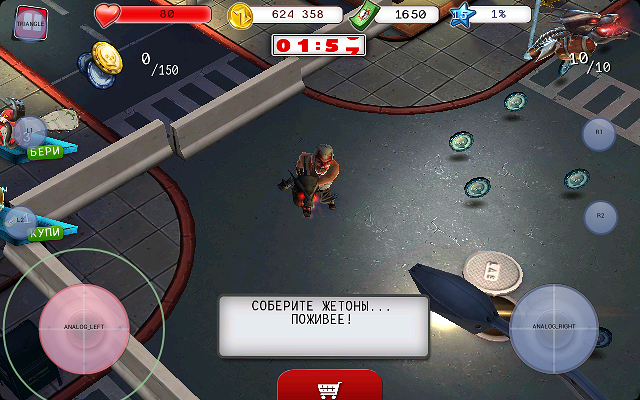- Как переназначить кнопки геймпада андроид
- Обзор программы Sixaxis Controller — играй с удовольствием и комфортом!
- Bee-GT
- Tincore Keymapper — как настроить джойстик для андроид
- Tincore Keymapper — как настроить джойстик для андроид
- Настройка геймпада на Android
- Этап 1: Подключение
- Проводные и беспроводные USB
- Bluetooth-решения
- Этап 2: Настройка
- Решение возможных проблем
- Андроид не распознаёт геймпад
- Часть кнопок геймпада не работают или нажимаются вместе с другими
- Игра реагирует на нажатия с задержкой
Как переназначить кнопки геймпада андроид
Краткое описание:
Подключение контроллеров (геймпадов, клавиатур, мышек и прочего).
Описание:
USB/BT Joystick Center — Программа предназначена в первую очередь для любителей поиграть в игры на своём смартфоне или планшете, используя свой любимый манипулятор (будь то геймпад, мышь или клавиатура). С помощью этой программы можно подключить джойстик к устройству и играть с контроллером даже в те игры, которые по-умолчанию не поддерживают его. У программы есть два режима работы: 1. переназначение кнопок на манипуляторе; 2. транслирование действий (нажатия, свайпы, круговые и бесконечные и т.п.) с манипулятора на дисплей устройства (для этого потребуются рут права).
Требования: Android 3.2 и выше, наличие USB хоста (Android 4.2.0 системно не имеет поддержки USB хоста).
For the main features you do not need root (Joysticks + Keymappings). Also for the Wireless PS4/PS3 Dualshock Sixaxis Controller you don’t need a rooted device. For all Touch features you need a rooted device.
— Acer A500 (ICS 4.0.3 Stock)
— Archos 101 G9 (ICS 4.0.3 Stock)
— Asus Nexus 7 (JB 4.1.1 Stock)
— Asus TF101 (HC 3.2 Stock)
— Asus Prime TF201 (ICS 4.0.3 Stock)
— Asus TF300 (ICS 4.03 Stock)
— Asus TF700 (JB 4.1.1 Stock)
— RikoMagic MK808 (Finless Rom)
— RikoMagic MK802 II (4.0.4 with USBHostAPI-Patch.zip)
— Samsung Nexus (ICS 4.0.2 Stock)
— Samsung S2 (ICS 4.0.3 Stock, GT-I9100-IML74K.XWLP7, Kernel: 3.0.31-Dorimanx-V2.1-SGII-ICS)
— Samsung S3 (ICS 4.0.4 Stock)
— Samsung Galaxy Tab 7.7 Plus
— Sony Xperia Play (ICS 4.0.3, Stock Beta)
— Toshiba Thrive A100 (HC 3.2 Stock)
— Transformer Prime TF201 (ICS 4.0.3 Stock)
— Xoom (4.03 Stock, with OTG USB Cable)
На остальных планшетах программа так же должна работать, но они пока не протестированы на данный момент.
Bluetooth:
— Wii Remotes 1-4 + Nunchuck + Classic Controller
— Zeemote
Wireless:
— PS3 Sixaxis without root (* CSR Bluetooth 2.x/EDR+ USB Stick is needed)
— X360 Controller («Microsoft Wireless Gaming Receiver for PC» USB is needed)
— Bluetooth Keyboards
— iCade
— iControlPad (SPP Mode)
— PhoneJoy
— Wii Remotes 1-4 + Nunchuck + Classic
— Zeemote
* Please read the PS3 pairing help inside the app
Wired — USB:
— PS3 Sixaxis — With Cable Adapter
— X360 Controller — Wired
— Hyperkin N64 Moonlight Controller
— Logitech (Rumble, F310, F710)
— Microsoft Sidewinder 2 Precision
— Trust GXT 24
— X360 Rockband: USB Guitars/Drums
— N64 «Controller Adapter for PC USB» (for 2 Controllers)
— PSX 1/2 «USB Gamepad Converter Dualschock»
— PSX + N64 USB Dual Converter
— SNES «Controller Adapter for PC USB»
— C64/Atari/Amiga «Donalds USB-Joystickadapter»
— C64/128/A600 «Keyrah» USB Keyboard Adapter
— «PC/Gamepad/Joystick Adapter» (15 Pin D-Sub)
— PSX — USB 4 «Buzz Junior»
— PSX 1|2 «Super Dual Box Advanced» Adapter for PC
For all «SHADOWGUN» Players for the USB/BT Joystick Center:
Left Stick: DPAD-Left | DPAD-Right | DPAD-Up | DPAD-Down
Right Stick: J|L|I|K
Fire: DPAD-Center
Reload: 7
Weapon Slots: A|D|W|S
Источник
Обзор программы Sixaxis Controller — играй с удовольствием и комфортом!
Bee-GT
Прогресс не стоит на месте, и наряду с наращиванием технических характеристик смартфонов, появляются все новые и новые игры со сложной графикой. А куда ещё же девать всю эту мощь любимых девайсов, кроме как не на игры?
Игры классные, наверняка, каждый нашел для себя свои любимые в Google Play, а кто-то, напротив, любит понастольгировать по старым играм через эмуляторы различных консолей для Android. Но часто бывает так, что управление игрой мелкими виртуальными кнопками вызывает дискомфорт и усталость рук, а в порыве азарта доводит до бешенства, когда вдруг промазал по кнопке и по этой причине ты пересёк финишную черту вторым, или твои враги убили твоего героя раньше. Устранить это досадное недоразумение вам поможет программа Sixaxis Controller. Программа Sixaxis Controller представляет из себя утилиту по управлению джойстиком Dualshock3 от приставки Sony Playstation 3. К счастью, джойстики найти в свободной продаже проблем не составляет, так что если вы заядлый геймер, а джойстика у вас еще нет, но вы всерьез задумываетесь над его приобретением, то этот именно для вас. Думаю, никому не нужно объяснять, насколько удобнее держать в руках именно джойстик и иметь дистанционное управление устройством. Если пойдёте покупать, то обращайте внимание на «породистые» устройства, остерегайтесь подделок. Официально в России продаются Dualshock3 с номерами: CECHZC2R, возможны и варианты для других стран: CECHZC2E (Европа), CECHZC2H (Азия), CECHZC2U (США). Обращайте на это внимание при покупке. Кабеля MiniUSB-USB в комплекте с джойстиком нет, не забудьте докупить при необходимости. Если у вас дома есть приставка Sony Playstation 3, то вам уже повезло. Итак, подготовительные действия вы уже совершили, давайте перейдём к самой программе. Скачать её можно в Google Play, около 80 рублей. К сожалению, программа Sixaxis Controller требует наличия root прав на вашем устройстве под управлением Android, без них она функционировать не сможет. Да, Android поддерживает подобную периферию (по крайней мере, версии Android 4.0 и выше) на системном уровне и позволяет подключать такие устройства через OTG-кабели. Но мы с вами хотим играть качественно и комфортно, по-современному, без проводов, и в любые игры, а не только в те, в которых есть родная поддержка аппаратных кнопок. Поэтому, без внедрения в систему тут не обойтись. При запуске программы видим следующее:
Нас очень интресует строчка слева внизу, где написано «Local Bluetooth Address». Для того, чтобы наш аппарат на Android и джойстик могли работать в тандеме, необходимо, чтобы эти адреса у телефона и у джойстика совпадали. Изначально в джойстик зашит адрес 00:00:00:00:00:00, но это не беда, его легко сменить на требуемый. При наличии у вас кабеля OTG для вашего устройства Android, все просто до безобразия. Но, прежде чем соединять устройства, перейдем в настройки телефона, вкладка «Язык и ввод» и поставим галочку напротив метода ввода «Sixaxis Controller»:
Зайдем в программу, нажмём кнопку «Change IME» и выберем «Sixaxis Controller»:
Соединим два устройства:
Нажимаем кнопку Start, программа сразу же запросит права суперпользователя, предоставим их на постоянной основе:
После этого нажмём кнопку «Pair Controller», а на джойстике нажмём кнопку «Power» (круглая такая, с логотипом PS). Подождём секунд 5, пока программа Sixaxis Controller «прошьёт» требуемый адрес в наш джойстик. Всё, теперь можно конструкцию разбирать. Если джойстик отключился, то снова жмём кнопку «Power», должны раза три-пять моргнуть красные светодиоды на контроллере, а потом загореться один постоянно, соответствующий цифре «1»:
Если у вас нет в наличии кабеля OTG (или телефон/планшет не поддерживает), то не отчаивайтесь. Скачайте и установите для Windows программу Sixaxis Pair Tool, а с помощью неё в диалоговом окошке пропишите «Local Bluetooth Address» вашего телефона а нажмите кнопку «Update», предварительно соединив джойстик с компьютером:
Итак, теперь, наконец-таки мы проделали все предварительные действия. Возникает вопрос: как играть? Вот об этом, сейчас ниже я вам и расскажу. Все игры на Android подразделяются условно на две большие категории: со встроенной поддержкой аналоговых контроллеров (некоторые игры, почти все эмуляторы игровых приставок) и без таковой (все остальные игры). Рассмотрим первый вариант: с поддержкой игровых контроллеров. Для того, чтобы приступить играть в подобные игры, нужно на стартовом окне программы установить «Active Touch Profile» в положение «None». Далее выполняем следующие действия: Menu → Preferences → Gamepad Settings → Enable Gamepad (ставим галочку). Тем самым мы заставили устройство думать, что к нему подключен аналоговый контроллер. Сворачиваем программу кнопкой «Home» (домик), и запускаем игру. Например, это может быть Grand Theft Auto: Vice City или Beach Buggy Blitz. Не забываем в настройках игры выставлять соответствующий метод управления:
Перейдём к выводам. Итак, мы рассмотрели программу, какие же плюсы можно выделить:
Источник
Tincore Keymapper — как настроить джойстик для андроид
Tincore Keymapper — как настроить джойстик для андроид
Заядлые геймеры наверняка задавались вопросом как же подключить и настроить джойстик для андроид-игр. Начнем с того, что джойстик можно подключить лишь к устройству, поддерживающему usb-хост. Например у вас на планшете имеется разъем мини- или микро -usb. Через переходник OTG вы подключаете проводной либо беспроводной джойстик или даже клавиатуру с мышью. В моем случае имеется андроид мини-ПК(MK808) и беспроводной комплект клавиатура-мышь на одном адаптере.
Когда пришло время устанавливать игры я столкнулся с проблемой несовместимости игр с сенсорным управлением и моим набором клавиатура-мышь, поэтому пришлось импровизировать. В частности игра Need for Speed Most Wanted вообще никак не реагировала на мои попытки эмулировать управление на клавиатуре. Я перелопатил много приложений для симуляции сенсорного управления, пока не наткнулся на программу Tincore Keymapper. Это приложение способно подстроиться под любой интерфейс управления, будь-то гонки, рпг или шутер. Эмулируются любые сенсорные нажатия и даже свайпы.
Рассмотрим настройку клавиатуры на примере игры Need for Speed Most Wanted:
Слева(справа) отображена колонка со всеми необходимыми элементами настроек. Значки мышь, клавиатура отвечают за эмулирование соответственныхкнопок мыши и клавиаутры.
В нашем случае нам нужно настроить виртуальный трекпад якобы на экране устройства. В игре Need for Speed этот трекпад в виде руля в нижнем левом углу. Поэтому ищем в приложении значок клавиатуры и жмем Dpad и выбираем тачпад, который будет выглядет как вот такой круг в нижнем левом углу, который будет отвечать за управление автомобилем в игре.
Теперь нам нужно настроить жест который будет отвечать за нитро-это свайп в правой части экрана.
Для этого переходим в режим настройки и жмем любую клавишу, в нашем случае это P. В меню настроек возле появившейся P выбираем свайп и выставляем в зависимости от направления свайпа два элемента(P ‘ и P ) в правой части экрана.
Таким образом можно настроить абсолютно любую игру или приложение. Экспериментируйте!
Спасибо автору за столь полезное приложение =)
Версия ОС
Android 2.3 и выше
Язык интерфейса
Английский, русский
Скачать Tincore Keymapper бесплатно можно по ссылкам:
Источник
Настройка геймпада на Android
Этап 1: Подключение
Начать настройку стоит, разумеется, с подключения гаджета к смартфону или планшету. Процедура в целом типовая, но отличается для устройств USB и Bluetooth.
Проводные и беспроводные USB
Для USB-вариантов понадобится использовать соответствующий переходник, который чаще всего выглядит так:
К этому адаптеру нужно подключать и радиомодуль беспроводных геймпадов, не использующих Bluetooth. После соединения с телефоном никаких дополнительных действий выполнять не нужно, переходите к следующему этапу.
Bluetooth-решения
Геймпады, работающие по протоколу Блютуз, требуется предварительно подключить. Делается это так:
- Сначала убедитесь, что на целевом устройстве включён Bluetooth. Для этого откройте «Настройки» и перейдите к соответствующим параметрам – они могут быть как доступны сразу, так и находится внутри пунктов «Соединения» или похожем по смыслу.
Далее активируйте переключатель.
Теперь переходим к геймпаду. Способ подключения зависит от конкретного типа – например, Xbox One Controller беспроводной ревизии и DualShock 4 достаточно просто включить и перевести в режим сопряжения. Аналогично соединяются и компьютерные игровые устройства вроде Logitech F710 или решений от других производителей.
С чисто мобильными геймпадами ситуация немного другая — они нередко имеют несколько режимов работы (например, отдельные для iOS и Android), и для соединения с «зелёным роботом» требуется выбирать соответствующий. Как правило, метод включения нужного режима описан либо в инструкции к гаджету, либо на стикере, наклеенном на задней части его корпуса.
Включите геймпад и переведите в совместимый с Андроидом режим. Подождите несколько секунд, пока в панели обнаруженных устройств Bluetooth вашего смартфона или планшета не появится запись с именем нужного, затем тапните по ней для сопряжения.
Если на этом этапе вы столкнулись с проблемами, обратитесь к соответствующему разделу настоящей статьи.
Этап 2: Настройка
Конфигурирование контроллера в Android зависит от того, поддерживает ли работу с ним то или иное приложение. Если эта возможность официально заявлена, настройка совершается напрямую через него. В противном случае придётся использовать специальную оболочку. Процедура что в одном, что в другом варианте имеет тот же принцип, поэтому для примера покажем её для мультисистемного эмулятора RetroArch.
- В данной программе присутствует возможность автоопределения – для её использования просто запустите РетроАрк с подключённым контроллером и нажмите на нём любую кнопку.
- Если же вы желаете самостоятельно назначить управление, откройте панель настроек и тапните «Ввод».
Далее коснитесь пункта «Раскладка порта 1», который отвечает за основной геймпад.
Типов конфигурирования существует два – последовательно все разом, или каждый параметр по отдельности. Для первого воспользуйтесь опцией «Назначить все элементы управления» и следуйте инструкциям на экране.
Для установки отдельных пунктов прокрутите страницу чуть ниже, затем тапните по желаемому и выполните предложенное действие.
После назначения кнопок требуется дополнительно задать сочетание для вызова меню эмулятора – вернитесь на страницу «Ввод» и воспользуйтесь пунктом «Горячие клавиши», в котором выберите «Комбинация вызова меню» и установите желаемую.
Для отключения виртуального геймпада перейдите по пунктам «Настройки» – «Экранное отображение» – «Оверлей» и задействуйте переключатель «Показать оверлей».
Как видим, ничего сложного нет.
Решение возможных проблем
К сожалению, не всегда геймпад получается настроить и использовать – порой можно столкнуться с одной или несколькими проблемами. Рассмотрим самые распространённые и методы их устранения.
Андроид не распознаёт геймпад
Данный сбой является одним из самых частых, с множеством причин происхождения. Выполните шаги далее для диагностики и решения проблемы:
- Первым делом проверьте работоспособность геймпада: подключите его к заведомо рабочему устройству (подойдёт и компьютер) и убедитесь, что игровой девайс распознаётся и функционирует. Если наблюдаются сбои, причиной всему именно манипулятор.
- Для контроллеров с проводным подключением стоит проверить адаптер – увы, но некоторые дешёвые экземпляры могут работать с перебоями либо вовсе выйти из строя в процессе эксплуатации.
- Также убедитесь, что телефон или планшет поддерживают OTG – в некоторых ультрабюджетных решениях эта технология отсутствует, поэтому USB-устройства не будут с ними работать.
- С устройствами Bluetooth отсутствие реакции на подключение означает неполадки либо с самим геймпадом, либо с модулем смартфона (планшета). Кроме того, версии ОС от Google старше 4.1 не поддерживают работу с беспроводными средствами ввода.
Часть кнопок геймпада не работают или нажимаются вместе с другими
С этой проблемой сталкиваются владельцы мобильных геймпадов с несколькими режимами работы, и она означает неправильно выбранный. Следовательно, для устранения надо отключить девайс и переподключить его с подходящим для Андроида вариантом. В случае же компьютерных контроллеров такое поведение свидетельствует об аппаратной неисправности.
Игра реагирует на нажатия с задержкой
Проблема присутствует исключительно у беспроводных вариантов геймпадов, и в большинстве случаев не исправима собственными силами – лучшим решением в такой ситуации будет уведомить разработчиков игры о проблеме и подождать выпуска обновления.
Помимо этой статьи, на сайте еще 12473 инструкций.
Добавьте сайт Lumpics.ru в закладки (CTRL+D) и мы точно еще пригодимся вам.
Отблагодарите автора, поделитесь статьей в социальных сетях.
Источник