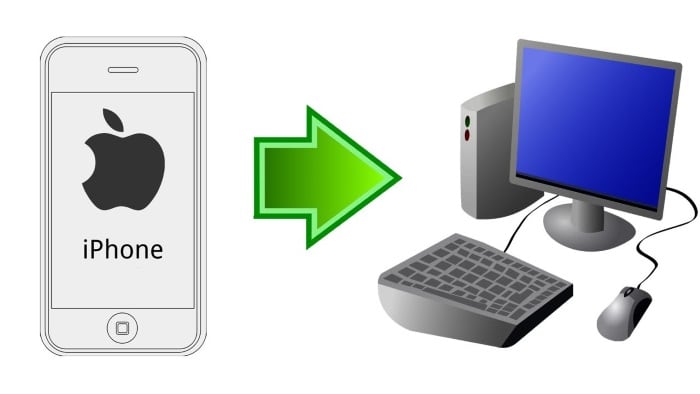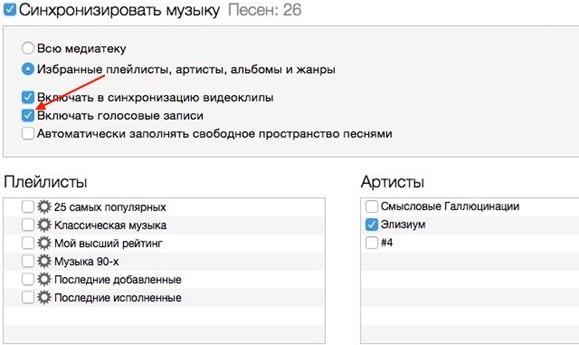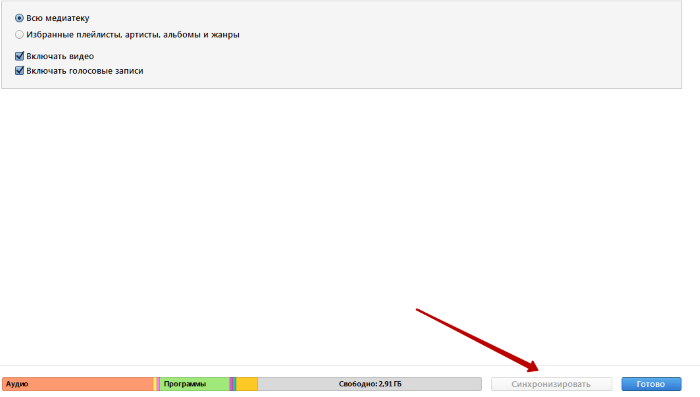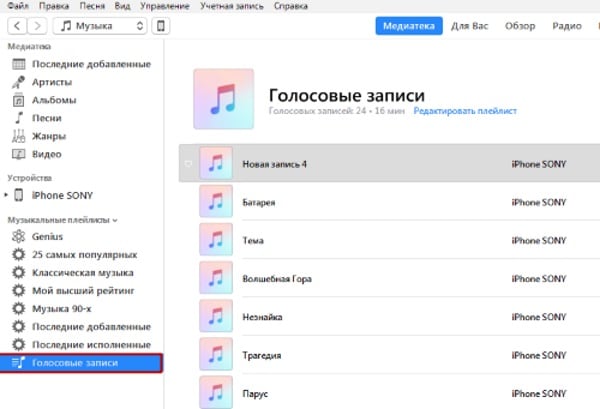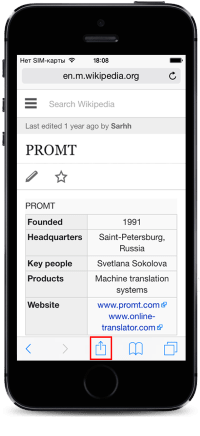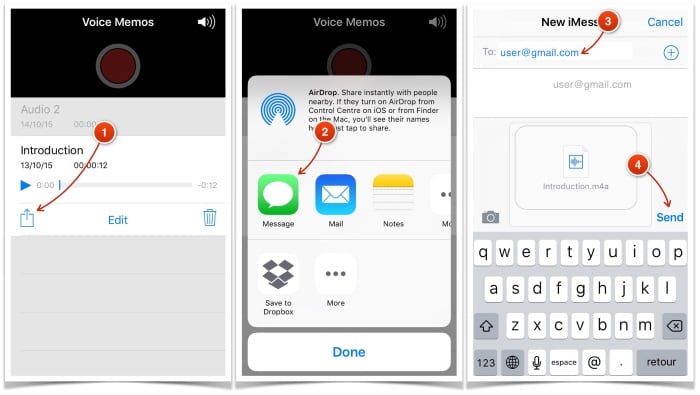- Как перенести музыку с iPhone на iPhone
- Переносим музыкальную коллекцию с Айфона на Айфон
- Способ 1: Резервная копия
- Способ 2: iTools
- Способ 3: Копирование ссылки
- Как скинуть запись с диктофона с Айфона на компьютер
- Каким образом перекинуть запись с диктофона при помощи iTunes
- Передача голосовой записи с Айфона на компьютер через облачное хранилище
- Способ скинуть файл с iPhone через электронную почту
- Использование программы iMessage
- Перенос файлов между ПК и устройствами при помощи iTunes
- Перенос файлов с iPhone, iPad или iPod touch на компьютер и наоборот
- Удаление перенесенного файла с iPhone, iPad или iPod touch
Как перенести музыку с iPhone на iPhone
Переносим музыкальную коллекцию с Айфона на Айфон
Так сложилось, что в iOS пользователю доступно не так много вариантов переноса песен с одного смартфона от Apple на другой.
Способ 1: Резервная копия
К этому способу следует обращаться в том случае, если вы планируете переезд с одного Apple-смартфона на другой. В этом случае, чтобы заново не вносить в телефон всю информацию, достаточно лишь установить резервную копию. Здесь нам потребуется обратиться к помощи программы iTunes.
Обратите внимание на то, что данный способ будет действовать только в том случае, если вся музыка, переносимая с одного телефона на другой, хранится в медиатеке iTunes.
- Перед тем, как вся информация, включая музыку, будет экспортирована в другой телефон, на старом устройстве потребуется сделать самую последнюю резервную копию. О том, как она создается, ранее подробно было рассказано в отдельной статье на нашем сайте.
Подробнее: Как создать резервную копию Айфон
Следом можно переходить к работе с другим телефоном. Для этого соедините его с компьютером. Как только Айтюнс определит его, сверху щелкните по кнопке меню гаджета.
Слева вам потребуется открыть вкладку «Обзор». Справа вы увидите кнопку «Восстановить из копии», которую и понадобится выбрать.
В том случае, если на Айфон включен инструмент «Найти iPhone», восстановление гаджета запущено не будет. А значит, вам следует его деактивировать. Для этого откройте на смартфоне настройки и вверху экрана выберите свою учетную запись. В открывшемся окне выберите раздел «iCloud».
Снова переходим к Айтюнс. На экране всплывет окно, в котором вам, при необходимости, потребуется выбрать нужную резервную копию, а затем щелкнуть по кнопке «Восстановить».
В том случае, если вы ранее включали шифрование резервных копий, введите заданный вами пароль.
Способ 2: iTools
Опять же, данный способ переноса музыки с одного iPhone на другой подразумевает использование компьютера. Но на этот раз в качестве вспомогательного инструмента будет выступать программа iTools.
- Подключите Айфон, с которого будет перенесена музыкальная коллекция на компьютер, после чего откройте Айтулс. Слева перейдите в раздел «Музыка».
На экране развернется список песен, добавленных на iPhone. Выделите те композиции, которые будут экспортированы на компьютер, ставя слева от них галочки. Если вы планируете перекинуть все песни, сразу поставьте чекбокс, расположившийся в верхней части окна. Для запуска переноса кликните по кнопке «Экспорт».
Следом вы увидите окно Проводника Windows, в котором вам следует указать конечную папку, куда будет сохранена музыка.
Теперь в работу вступает второй телефон, на который, собственно, и будут перенесены треки. Подключите его к компьютеру и запустите iTools. Перейдя ко вкладке «Музыка», кликните по кнопке «Импорт».
Способ 3: Копирование ссылки
Данный способ позволяет не перенести треки с одного Айфон на другой, а поделиться заинтересовавшими вас композициями (альбомом). Если у пользователя подключен сервис Apple Music, альбом будет доступен к скачиванию и прослушиванию. Если нет – будет предложено осуществить покупку.
Обратите внимание, что в случае отсутствия подписки на Apple Music, поделиться можно только той музыкой, которая была приобретена в iTunes Store. Если трек или альбом был загружен на телефон с компьютера, нужного пункта меню вы не увидите.
- Запустите приложение Музыка. Откройте отдельную песню (альбом), которую вы намереваетесь передать на следующий Айфон. В нижней области окна вам понадобится выбрать иконку с тремя точками. В открывшемся дополнительном меню тапните по кнопке «Поделиться песней».
Следом откроется окно, где вам понадобится выбрать приложение, через которое будет передана ссылка на музыку. Если интересующего приложения нет в списке, кликните по пункту «Скопировать». После этого ссылка будет сохранена в буфер обмена.
Запустите приложение, через которое вы планируете поделиться музыкой, например, WhatsApp. Открыв чат с собеседником, длительно нажмите по строке для ввода сообщения, а следом выберите появившуюся кнопку «Вставить».
на экране автоматически запустится iTunes Store на нужной странице.
Пока это все способы, позволяющие перекинуть музыку с одного iPhone на другой. Будем надеяться, что со временем этот список будет расширен.
Помимо этой статьи, на сайте еще 12486 инструкций.
Добавьте сайт Lumpics.ru в закладки (CTRL+D) и мы точно еще пригодимся вам.
Отблагодарите автора, поделитесь статьей в социальных сетях.
Источник
Как скинуть запись с диктофона с Айфона на компьютер
В каждом мобильном устройстве есть диктофон. Не являются исключением и гаджеты от компании Apple. Он часто используется при взятии интервью, создании голосовых сообщений, записи разговора в качестве автоответчика и так далее. Иногда такая запись нуждается в обработке специальной программой-редактором. Поэтому у пользователей часто возникает вопрос, каким образом можно скопировать запись со встроенного диктофона Айфона на ПК.
Каким образом перекинуть запись с диктофона при помощи iTunes
Для того, чтобы перекинуть аудиозапись при помощи iTunes , необходимо подключить устройство к компьютеру при помощи стандартного USB-кабеля. После этого мы сможем перекинуть не только записи из диктофона, но и другие файлы на свой ПК.
Чтобы это сделать:
- Вставьте USB-шнур одним концом в соответствующий порт ПК, вторым в наш iPhone;
- Дождитесь, пока операционная система установит необходимый драйвер и определит устройство;
- Запустите программу iTunes;
- Перейдите на вкладку « Музыка »;
- В следующем окне поставьте галочку на пункте « Включить голосовые записи »;
- Вернитесь назад в предыдущее окно, нажав « Обзор » и нажмите внизу кнопку « Синхронизировать »;
- Далее нажмите « Плейлисты »;
- В следующем окне выберите « Голосовые записи » слева в блоке;
- Выберите любую запись здесь и нажмите на ней правой кнопкой мыши, а затем нажмите « Открыть в проводнике Windows ».
Теперь ваши записи будут синхронизированы, и все отобразятся в одном месте. Если вы плохо ориентируетесь в файловой системе своего компьютера, то запишите путь к диктофонным записям, чтобы в следующий раз легко и быстро найти их.
Передача голосовой записи с Айфона на компьютер через облачное хранилище
Еще один распространенный способ перекинуть ваши файлы с iPhone — использовать облачное хранилище .
Для тех, у кого уже есть аккаунт в таких сервисах, сделать это будет достаточно просто:
- Откройте свои записи в мобильном устройстве.
- Выберите файл и в его меню выберите « Поделиться » или « Отправить с помощью… » в виде пиктограммы отправки файла.
- Укажите приложение облачного хранилища и передайте файл.
- Откройте свое облако через браузер компьютера и скачайте необходимую запись.
Если у вас нет аккаунта на облачных сервисах, то вам можно только порекомендовать создать его. Какой — выбирайте сами. Всю информацию вы можете получить в поисковиках. Можно только сказать, что в большинстве случаев они имеют одинаковый функционал, различия лишь в интерфейсе пользователя Айфона.
Способ скинуть файл с iPhone через электронную почту
Еще один способ, который очень похож на предыдущий — передать запись с диктофона с Айфона на компьютер при помощи электронной почты . Как и в предыдущем способе, вам нужно иметь приложение электронной почты на вашем iPhone. Откройте его и создайте новое сообщение. В нем нажмите пиктограмму скрепки, которая обозначает прикрепить файл и найдите запись диктофона в смартфоне. После этого сохраните сообщение в черновике. Вам остается только открыть компьютер, зайти в свой почтовый ящик и скачать файл.
Недостаток этого способа заключается в том, что здесь нельзя отправлять большое количество файлов. Даже если выбрать несколько и попытаться открыть в письме, они будут загружаться по очереди. Загрузка на почту (выгрузка файлов в интернет) обычно длится значительно дольше, чем файлы загружаются на наше устройство. Поэтому объемные файлы могут загружаться достаточно долго.
Использование программы iMessage
iMessage позволяет пользователям iPhone передавать сообщения разного вида по сети. Это могут быть текстовые сообщения, небольшое видео или аудиозапись.
Для записи голоса здесь нужно:
| № | Кнопка | Действие |
|---|---|---|
| 1 | Пиктограмма микрофона | Нажать и удерживать. |
| 2 | Значок в виде стрелки, указывающей вверх | Когда запись будет завершена, ее можно передать. Программа удаляет такую запись после 2 минут с момента его создания |
| 3 | «Настройки» — «Сообщения» — «Аудиосообщения» | Изменение голосовой записи. |
Передать файлы через iMessage можно только на устройство Apple, то есть на компьютер Mac. Но прежде ее нужно настроить.
- Если у вас еще нет ID, его нужно создать. Он должен быть единым для всех ваших устройств. Если он есть, но вы забыли от него пароль — перейдите на официальный сайт Apple и откройте ссылку « Забыли пароль? ».
- Выберите пункт в программе « Использовать в iCloud ».
- Введите номера или адреса e-mail для того, чтобы другие пользователи смогли использовать их для передачи сообщений. Здесь можно добавить свою почту, чтобы получать из нее файлы.
- Необходимо выбрать нужный звуковой файл, нажать на пиктограмму для пересылки и указать в списке программ iMessage.
- Нажмите кнопку « Отправить » (Send).
Как мы видим, перекинуть запись с диктофона iPhone на компьютер очень просто. И для этого есть множество способов, которые не требуют от пользователя каких-то особых знаний.
Источник
Перенос файлов между ПК и устройствами при помощи iTunes
Если у Вас есть iPhone или iPod touch с iOS 4 или новее либо iPad, Вы можете использовать iTunes для переноса файлов между компьютером и устройством через приложения, поддерживающие общий доступ к файлам. Эта функция может быть Вам полезна, если Вы хотите сохранить на компьютере созданные на устройстве файлы или использовать файлы на устройстве, находясь вдали от компьютера.
Если Вы хотите настроить iTunes на автоматическую синхронизацию, см. Синхронизация контента iTunes с другими устройствами.
Перенос файлов с iPhone, iPad или iPod touch на компьютер и наоборот
Подключите устройство к компьютеру.
Для подключения устройства можно использовать кабель USB или USB-C, а также подключение к сети Wi-Fi. Для включения синхронизации по сети Wi-Fi см. Синхронизация контента iTunes на ПК с другими устройствами по сети Wi-Fi.
В приложении iTunes 
Нажмите «Общие файлы».
В списке слева выберите приложение на устройстве, которое Вы хотите использовать при переносе файлов.
Чтобы узнать, поддерживает ли то или иное приложение общий доступ к файлам, ознакомьтесь с документацией приложения.
Выполните одно из следующих действий.
Перенос файла с компьютера на устройство. Нажмите «Добавить», выберите файл, который требуется перенести, затем нажмите «Добавить».
Перенос файла с устройства на компьютер. В списке справа выберите файл, который требуется перенести, нажмите «Сохранить в», выберите папку, куда требуется сохранить файл, затем нажмите «Сохранить в».
Выбранный файл будет перенесен на устройство или сохранен в указанной Вами папке на компьютере.
На устройстве файл можно открыть, используя приложение, которое Вы указали в шаге 4.
Удаление перенесенного файла с iPhone, iPad или iPod touch
Подключите устройство к компьютеру.
Для подключения устройства можно использовать кабель USB или USB-C, а также подключение к сети Wi-Fi. Для включения синхронизации по сети Wi-Fi см. Синхронизация контента iTunes на ПК с другими устройствами по сети Wi-Fi.
В приложении iTunes 
Нажмите «Общие файлы».
В списке справа в разделе «Общие файлы» выберите файл, который требуется удалить.
Нажмите клавишу Delete, затем нажмите «Удалить».
Важно! Перед отсоединением устройства от компьютера нажмите кнопку «Извлечь» 
Источник