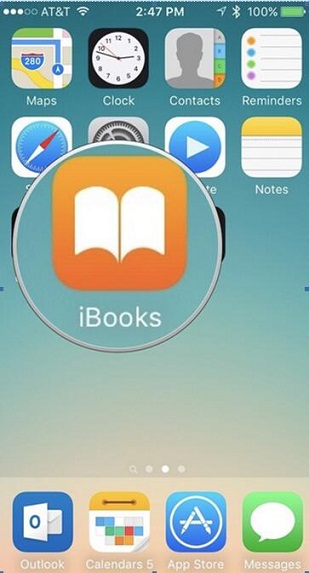- Как перенести книгу с iPhone на iPad?
- Как поделиться iBooks между устройствами?
- Как перенести книги на iPad без iTunes?
- Как передать iBooks?
- Как мне установить iBooks на свой iPad?
- Как синхронизировать книги с iPhone на iPad?
- Могу ли я поделиться своим iBook с другом?
- Как передать файлы с ПК на iPad через USB?
- Как перенести файлы с Windows на iPad?
- Как перенести электронные книги на iPad?
- Можно ли AirDrop книги с iPhone на iPad?
- Как перенести iBooks на другой Apple ID?
- Как экспортировать книги из iBooks?
- Книги Apple — это то же самое, что iBooks?
- Как мне скачать бесплатные книги на свой iPad?
- Как перенести iBooks с iPhone на iPhone X/8/8 Plus: 3 способа
- Как перенести iBooks на новый iPhone через iTunes
- Как скопировать электронные книги c айфона на новый iPhone через iCloud
- Как перенести iBooks на iPhone X/8/8 Plus с помощью Tenorshare iCareFone
- Синхронизация книг с Mac на iPhone или iPad
- Синхронизация книг на устройство
- Удаление автоматически синхронизированных книг с устройства
- Как Перенести iBooks с iPhone на iPad
- Часть 1: Как перенести iBooks с iPhone на iPad через iCloud
- Часть 2: Как перенести iBooks с iPhone на iPad через iTunes
- Часть 3: Как перенести iBooks с iPhone на iPad через airdrop
- Часть 4: Как перенести iBooks с iPhone на iPad через email
- Вывод
Как перенести книгу с iPhone на iPad?
Как поделиться iBooks между устройствами?
Запустите приложение iBooks с главного экрана, перейдите в «Все книги» и откройте PDF-файл, которым хотите поделиться. Теперь коснитесь значка «Поделиться» в правом верхнем углу, коснитесь «AirDrop» и выберите принимающее устройство.
Как перенести книги на iPad без iTunes?
Вот несколько способов сделать это.
- Электронное письмо. Вы можете отправить себе электронное письмо с прикрепленной электронной книгой, а затем открыть сообщение в Gmail или другом почтовом клиенте. …
- Dropbox / облачное хранилище. …
- AirDrop. …
- Отправить в Kindle.
Как передать iBooks?
Поместите два устройства рядом друг с другом, перейдите в приложение iBooks, найдите и выберите книгу, которую хотите передать, нажмите кнопку «Поделиться», чтобы передать iBook на другой iPhone через AirDrop.
Как мне установить iBooks на свой iPad?
Чтобы начать читать электронные книги (электронные книги или iBooks) на iPad, вам необходимо загрузить приложение iBooks в App Store. Как вы понимаете, приложение бесплатное, и оно поставляется с доступом к Apple iBookstore. А пока просто знайте, что iBookstore — это привлекательное место для просмотра и покупок книг 24 часа в сутки.
Как синхронизировать книги с iPhone на iPad?
Как синхронизировать библиотеку книг на iPhone и iPad
- Коснитесь Настройки.
- Коснитесь своего имени.
- Коснитесь iCloud.
- Коснитесь переключателя, чтобы включить Книги.
- Коснитесь переключателя, чтобы включить iCloud Drive.
Могу ли я поделиться своим iBook с другом?
Ответ: A: Вы можете делиться iBooks только через семейный доступ iOS. В противном случае людям придется покупать себе экземпляр или пользоваться библиотечной книгой.
Как передать файлы с ПК на iPad через USB?
- Подключите iPad к компьютеру через USB-кабель и нажмите «Доверять» на своем устройстве, если будет предложено. Запустите EaseUS MobiMover и перейдите в режим «От ПК к телефону». …
- Откроется проводник Windows. …
- Выбранные файлы будут отображаться на правой панели с подробными именами и размерами файлов.
Как перенести файлы с Windows на iPad?
Перетащите файлы из папки или окна в список документов, чтобы скопировать их на свое устройство. Вы также можете нажать «Добавить» в списке документов в iTunes, найти файл или файлы, которые вы хотите скопировать со своего компьютера, а затем нажать «Добавить». iTunes копирует эти файлы в приложение на вашем устройстве.
Как перенести электронные книги на iPad?
Перенос электронных книг на iPad с помощью iTunes
- Подключите iPad к компьютеру с помощью USB-кабеля. …
- Откройте iTunes на своем компьютере и щелкните значок «Книги» на верхней панели.
- Нажмите «Мои PDF-файлы» в iTunes и перетащите нужные электронные книги в указанное место iTunes.
- Нажмите кнопку устройства в iTunes и выберите «Книги» в списке «Настройки».
Можно ли AirDrop книги с iPhone на iPad?
Откройте приложение iBook и выберите из списка книгу, которой хотите поделиться. Включите опцию «AirDrop» на своем iPad и поместите два устройства ближе для непрерывной передачи книг. … Вскоре после процесса передачи вы можете сохранить файл на своем iPad в желаемом месте.
Как перенести iBooks на другой Apple ID?
Нет возможности их передать. Однако вы можете настроить семейный доступ между своими идентификаторами и делиться книгами с другим. Делитесь покупками в App Store, iTunes Store и Apple Books с помощью Family Sharing — просмотрите информацию о типах покупок, которыми вы можете делиться.
Как экспортировать книги из iBooks?
Перенос iBooks и ePub-книг со своего iPhone или iPad на компьютер
- Загрузите и установите iMazing. Запустите приложение и подключите устройство к Mac или ПК.
- Выберите свое устройство на боковой панели iMazing, затем выберите iBooks.
- Выберите одну или несколько электронных книг для экспорта.
- Нажмите кнопку «Экспорт». …
- iMazing экспортирует электронные книги.
Книги Apple — это то же самое, что iBooks?
Фактически, это больше не называется iBooks. Теперь это Apple Books, или для краткости Книги. Основы остались прежними, но было добавлено несколько новых функций, а внешний вид и организация приложения значительно изменились.
Как мне скачать бесплатные книги на свой iPad?
9 сайтов с бесплатными книгами для iPad и iPhone
- Проект Гутенберг. Project Gutenberg — лучшее место для скачивания бесплатных классических произведений из общественного достояния. …
- Интернет-архив. …
- Открытая библиотека. …
- Smashwords. …
- Коллекции Europeana. …
- Много книг. …
- Цифровые библиотеки. …
- BookRix.
Источник
Как перенести iBooks с iPhone на iPhone X/8/8 Plus: 3 способа
Если вы регулярно читаете электронные книги на своем айфоне, после покупки нового iPhone X/8/8 Plus вы, скорее всего, задумаетесь, как перенести iBooks с айфона на айфон X/8/8 Plus. Есть несколько вариантов, как скопировать электронные книги с одного айфона на другой – через iTunes, iCloud и программу Tenorshare iCareFone. На каждом из них мы остановимся подробнее.
Как перенести iBooks на новый iPhone через iTunes
Резервное копирование данных и восстановление данных на другом устройстве – самой простой способ перенести все данные с айфона на айфон X/8/8 Plus. В том числе это касается и iBooks.
- Подключите ваш старый айфон к Windows или Mac. Запустите программу iTunes. Сделайте резервное копирование всех данных на вашем устройстве. Дождитесь завершения, после чего отключите устройство от ПК.
- Подключите новый айфон к компьютеру. Используя iTunes, выполните восстановление из резервной копии всех данных на новое устройство. Все данные, в том числе и электронные книги, будут перемещены на iPhone X/8/8 Plus.
Важный нюанс, на который стоит обратить внимание – на обоих айфонах должна быть установлена версия прошивки iOS 11 или выше, иначе на iPhone X/8/8 Plus невозможно будет выполнить восстановление.
Как скопировать электронные книги c айфона на новый iPhone через iCloud
Этот вариант перенести iBooks с айфона на айфон X/8/8 Plus предполагает необходимость делать резервную копию всех данных, но только через iCloud.
- На старом айфоне в Настройках, в разделе Учетные записи – iCloud, вам нужно перевести ползунок напротив пункта «Резервная копия в iCloud» в активное положение. После этого нажать на кнопку создания резервной копии прямо сейчас.
- На новом iPhone X/8/8 Plus необходимо выполнить восстановление данных из резервной копии, сделанной в iCloud.
Как перенести iBooks на iPhone X/8/8 Plus с помощью Tenorshare iCareFone
Самым удобным и быстрым, на наш взгляд, вариантом перенести iBooks с айфона на айфон X/8/8 Plus является программа Tenorshare iCareFone. Она позволяет управлять отдельными типами файлов ( видео, фотографиями, музыками ) и т.д., экспортировать их на компьютер и наоборот.

- 1. Скачайте с официального сайта программу Tenorshare iCareFone, установите ее на компьютер и запустите. Подключите старый айфон к компьютеру с помощью провода USB.
2. В меню программы выберите Управление – Книги. В новом окне программы вы увидите все книги, сохраненные на старом айфоне. Отметьте нужные и нажмите на кнопку «Экспорт». Укажите место, где сохранить файлы на компьютере. После завершения сохранения отключите айфон от компьютера.
Инструмент Tenorshare iCareFone является универсальной программой, с помощью которой можно не только управлять различными видами файлов на устройстве через компьютер, но и делать резервное копирование отдельных типов файлов, а также очищать устройство от мусора. Также с помощью этой утилиты вы можете блокировать рекламу в приложениях и исправлять системные ошибки и iOS-зависания. Для загрузки на официальном сайте доступна пробная и зарегистрированная версии. Установить можно на Windows и Mac.
Кроме этого, Tenorshare iTransgo легко переносит музыку, видео и другие мультимедийные данные между любыми двумя устройствами iOS без ограничений iTunes.

Обновление 2020-02-12 / Обновление для Перенести iPhone данные
Источник
Синхронизация книг с Mac на iPhone или iPad
Можно синхронизировать все или выбранные книги с Mac на устройство.
Синхронизация книг на устройство
Подключите устройство к компьютеру Mac.
Устройство можно подключить через кабель USB или USB-C либо через Wi-Fi. Синхронизация контента с Mac на iPhone или iPad по сети Wi-Fi.
В Finder 
Если устройство подключено к Mac посредством USB‑кабеля, но оно не отображается в боковом меню Finder, см. раздел Если устройство не отображается в боковом меню.
В панели кнопок нажмите «Книги».
Установите флажок «Синхронизировать книги на [имя устройства]», чтобы включить синхронизацию книг.
Когда установлен этот флажок, при синхронизации на устройство переносятся все книги.
Чтобы синхронизировать выбранные книги, установите флажок «Выбранные книги».
В списке книг установите флажки напротив книг, которые хотите синхронизировать. Снимите флажки напротив книг, которые не хотите синхронизировать.
Нажмите «Книги» или «PDF-файлы», чтобы упорядочить контент по этим категориям.
Когда будете готовы, нажмите кнопку «Применить».
Можно настроить автоматическую синхронизацию Mac и устройства при каждом их подключении друг к другу. Включение и выключение автоматической синхронизации на Mac.
Прежде чем отсоединять устройство от Mac, нажмите кнопку извлечения 
Удаление автоматически синхронизированных книг с устройства
Чтобы удалить ненужную книгу с Mac и устройства, удалите эту книгу с Mac и синхронизируйте устройство.
Чтобы удалить книгу только с устройства, но оставить ее на Mac, выполните следующее.
Подключите устройство к компьютеру Mac.
Устройство можно подключить через кабель USB или USB-C либо через Wi-Fi. Синхронизация контента с Mac на iPhone или iPad по сети Wi-Fi.
В Finder 
В списке книг снимите флажок напротив книги, которую хотите удалить.
Синхронизируйте Mac с устройством.
ПРЕДУПРЕЖДЕНИЕ. При удалении автоматически синхронизированного объекта с Mac он будет удален и с устройства при следующей синхронизации.
Прежде чем отсоединять устройство от Mac, нажмите кнопку извлечения 
Источник
Как Перенести iBooks с iPhone на iPad






Независимо от виртуальных или настоящих книг, чтение помогает мыслить нестандартно. Прошли те времена, когда вы заполняли полки книгами и просматривали их в свободное время. Появление iPad от Apple изменило сценарий чтения книг. Вы можете читать любые книги в любое время и в любом месте. Ваши книжные полки приобрели новое владение в виде магазина iBooks на платформе Apple. Что вы предпочитаете для чтения — iPhone или iPad? Обе модели хорошо подходят для чтения iBooks. Что было бы идеальным инструментом для неустанного чтения? Последняя модель iPhone ‘iPhone 11 Pro’ оснащена сенсорным экраном с диагональю 5,80 дюйма, в то время как новый захватывающий дух iPad Mini был выпущен с 7,9-дюймовым экраном. Более широкий экран обеспечивает лучший обзор, не напрягая глаза в течение долгих часов. Это идеальное время для оптимального переноса iBooks с iPhone на iPad без потери данных.
Часть 1: Как перенести iBooks с iPhone на iPad через iCloud
Для успешной передачи iBooks с iPhone на iPad через iCloud вы должны использовать один и тот же Apple ID на обоих устройствах. Основная теория проста: вы должны синхронизировать свои iBooks с платформой iCloud и легко сделать книги доступными на всех ваших устройствах Apple.
Шаг 1: Войдите в iCloud
Коснитесь параметра «Настройки» на главной странице вашего iPhone и выберите свою учетную запись iCloud. Введите учетные данные Apple ID, а затем перейдите к опции «iCloud» из перечисленных элементов.
Шаг 2: Включите iBooks
Нажмите кнопку-переключатель рядом с «iCloud Drive» и «iBooks», активируйте ее, чтобы включить iBooks, доступные на всех ваших устройствах iOS. Чтобы синхронизировать еще несколько деталей, относящихся к iBooks, вы должны выбрать опцию «iBooks» в меню «Настройки» на главном экране и включить следующие опции из отображаемых элементов, таких как «Синхронизировать Закладки и Заметки, Синхронизировать Коллекции, Онлайн-контент и так далее».
На устройстве iPad подключитесь к iCloud Drive, используя тот же Apple ID, чтобы просматривать книги iBooks на вашем устройстве. Все обновления, связанные с iBooks, немедленно замигают на нем для облегчения доступа.
Часть 2: Как перенести iBooks с iPhone на iPad через iTunes
Процесс синхронизации между iPhone и iPad через iTunes происходит с промежуточным компьютером.
Как компьютер участвует в процессе синхронизации iBooks?
Если вы хотите использовать iTunes для передачи iBooks с iPhone на iPad, вы должны включить опцию синхронизации на платформе iTunes с помощью компьютера. Подробные шаги следующие:
Шаг 1: Подключите iPhone
Вы должны подключить свой iPhone к компьютеру с помощью кабеля USB и запустить программу iTunes.
Шаг 2: Измените настройки iBook в iTunes
Вы должны убедиться, что все коллекции iBook доступны на подключенном устройстве iOS. Коснитесь своего «iPhone» на платформе «iTunes», отображаемой на экране компьютера. Теперь выберите «Книги» на левой панели и установите флажок «Синхронизировать Книги» на правой панели окна. Вы можете выбрать вариант «Все книги» или «Выбранные книги». Наконец, нажмите кнопку «Применить» ниже, чтобы сохранить изменения в настройках.
Теперь у вас была успешная синхронизация iBooks с iTunes, которая расширяет доступ к iBooks на вашем iPad и всех ваших устройствах iOS. Все изменения в ваших коллекциях iBook отразятся на среде iTunes, что позволит вам легко читать их с любых устройств iOS.
Часть 3: Как перенести iBooks с iPhone на iPad через airdrop
Что такое Airdrop?
Airdrop похож на подключение по Bluetooth. Вы можете подключать свои устройства iOS без использования каких-либо кабелей для передачи файлов. Транзакция между устройствами iOS происходит без потери данных. Процесс происходит быстро и точно.
Шаг 1: Включите элементы управления подключением
Разблокируйте устройство iPhone iOS, коснитесь значка «Настройки» и включите «Wi-Fi» и «Bluetooth».
Шаг 2: Выберите «Airdrop»
Откройте «Центр управления», проведя пальцем по экрану снизу, затем нажмите опцию «AirDrop». На следующем экране в зависимости от потребностей вы можете выбрать «Все» или «Только Контакты».
Шаг 3: Выберите Книгу
Откройте приложение iBook и выберите из списка книгу, которой хотите поделиться.
Шаг 4: Поделитесь Книгой
Включите опцию «AirDrop» на своем iPad и поместите два устройства ближе для непрерывной передачи книг. Нажмите кнопку «Поделиться» в верхней правой части экрана и выберите целевое устройство «iPad» во всплывающем окне, чтобы начать передачу файла.
Вскоре после процесса передачи вы можете сохранить файл на iPad в желаемом месте.
Часть 4: Как перенести iBooks с iPhone на iPad через email
Перенос iBooks с iPhone на iPad через вложение электронной почты — простая процедура, но требует много времени. Вы должны вручную прикрепить файлы на платформе электронной почты, чтобы выполнить эту задачу.
Шаг 1: Просмотрите приложение iBooks
На главном экране iPhone нажмите значок приложения iBooks, чтобы просмотреть свои любимые книги.
Шаг 2: Выберите книгу
Коснитесь книги, которую хотите прочитать, и щелкните квадратный значок со стрелкой в центре, из всплывающего списка выберите «Email», чтобы прикрепить книгу к Email.
Шаг 3: Введите ваш адрес электронной почты
На экране электронной почты введите свой адрес электронной почты и нажмите кнопку «Отправить». Если вы хотите прикрепить к этому письму другие книги, повторите два вышеуказанных шага еще раз.
Шаг 4: Войдите в Email
На своем iPad откройте электронную почту и загрузите файл, чтобы наслаждаться книгой в любое время.
Вывод
Есть оптимальные способы переноса iBooks с iPhone на iPad. Вы должны выбрать удобный метод для выполнения этой задачи, удовлетворяющий нескольким критериям, таким как более быстрый, точный, без потери данных, простые шаги и так далее. Однако теперь вы можете получить доступ к своим любимым книгам в магазине iBooks с любых гаджетов iOS с помощью внешнего хранилища, такого как iCloud и iTunes. Инновационные настройки «AirDrop» в iPhone устанавливают беспроводное соединение для наилучшего завершения процесса передачи.
Источник