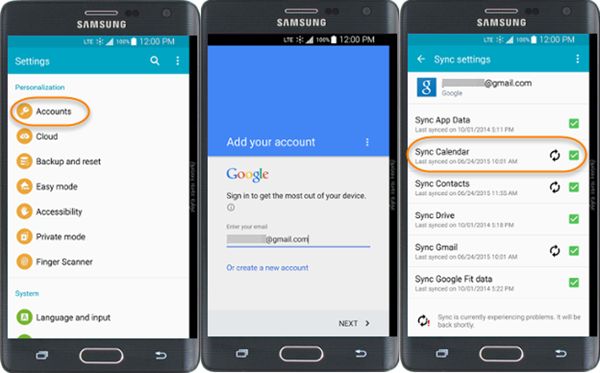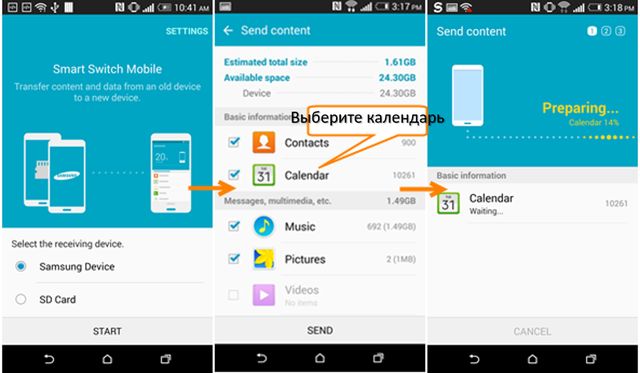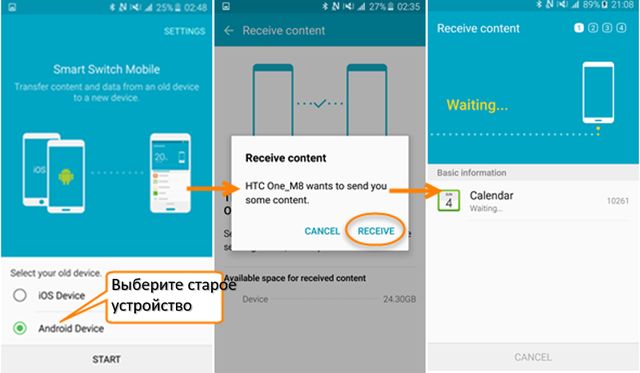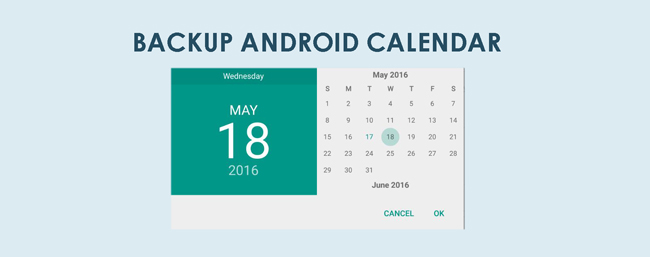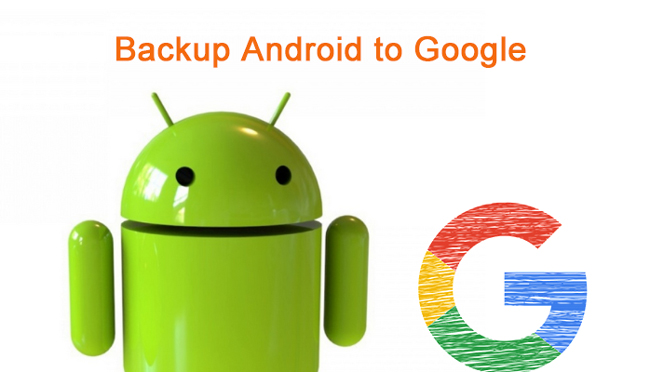- Как перенести календарь с Android на Android
- Перенести календарь с Android на Android с помощью аккаунта Google
- Перенести календарь с Android на Android с помощью приложения
- Как сделать резервную копию Android календарей и восстановить на новый телефон
- 1. Как сделать резервную копию Android-календарей в Google
- 2. Как вы можете сделать резервную копию данных с Android на ПК
- Как быстро перенести данные с одного смартфона на другой
- «Переезд» с iOS на Android
- «Переезд» с Android на Android
- Перенос контактов со старого кнопочного телефона
- Итоги
Как перенести календарь с Android на Android
Многие люди используют календарь на Android, чтобы планировать свой распорядок дня, недели или даже нескольких месяцев. Одной из главных задач при покупке нового смартфона является перенести календарь с Android на Android. Мы расскажем про два самых простых и быстрых способа сделать это.
Перенести календарь с Android на Android с помощью аккаунта Google
Сначала мы рассмотрим базовый метод переноса каких-либо данных с одного Android устройства на другое. Как вы знаете, Google играет важную роль в каждом Android устройстве, когда дело идет о переносе календаря, контактов, и т.д.
Чтобы перенести календарь с Android на Android, вам нужно выполнить следующие действия:
- На старом Android устройстве перейти в раздел «Настройки» — «Учетные записи и синхронизация», после чего добавить свой аккаунт Google. Убедитесь, что включена «Синхронизация».
- Откройте календарь на старом Android устройстве. Нажмите кнопку «Дополнительно», затем «Учетные записи». После этого добавьте учетную запись Google и проверьте ее.
Примечание: Убедитесь, что оба Android устройства подключены к интернету. Для некоторых смартфонов, помимо шагов выше, вы должны открыть календарь, нажать на клавишу меню и выбрать «Синхронизация» вручную.
Перенести календарь с Android на Android с помощью приложения
Многие производители смартфонов имеют собственные приложения для переноса данных с одного устройства на другое. Например, компания Samsung предлагает использовать приложение Samsung Smart Switch, в то время как пользователи смартфонов Sony могут установить приложение Xperia Mobile Transfer, чтобы перенести календарь с Android на Android.
Приведем пример, как с помощью приложения Samsung Smart Switch перенести календарь со смартфона HTC на устройство Samsung.
- Скачайте и установите приложение Samsung Smart Switch на оба Android смартфона.
- Откройте приложение на смартфоне HTC. Затем выберите устройство Samsung в качестве получателя, и нажмите на «Соединиться» (Connect). Далее следуйте инструкциям, чтобы перенести календарь, или другие данные.
- Откройте приложение на устройстве Samsung. Выберите смартфон HTC, и нажмите «Соединиться» (Connect). Далее следуйте инструкциям, чтобы получить календарь.
На этом все! Если у вас остались вопросы по теме — как перенести календарь с Android на Android – приглашаем вас в комментариях ниже. Мы или другие пользователи подскажем, как решить вашу проблему.
Источник
Как сделать резервную копию Android календарей и восстановить на новый телефон
Пожалуйста, помогите, я не знаю, как сделать резервную копию календарей с моего телефона Android на компьютер. Любые решения? Спасибо!
Android не любит iOS, имеет полное решение для резервного копирования данных. Пользователям, которые владеют Android-устройствами, довольно сложно создавать резервные копии своих телефонов или планшетов.
Например, вы не можете резервное копирование Android календари без подходящего программного обеспечения. Способ перетаскивания, подключив ваше устройство к компьютеру и скопировав файлы на жесткий диск, поддерживает только передачу фотографий, музыки и видео.
Однако иногда календарь очень важен для нас, потому что он может сделать многое для нашей жизни:
- Это может помочь нам в разработке и планировании стратегий.
- Вы можете организовать свое расписание и придерживаться своей рутины в лучшем виде.
- Позволяет вам управлять ежедневным, ежемесячным или даже годовым расписанием.
- Помогите пользователям запомнить важные даты и события.
- Помочь вам отслеживать ваши основные события.
Резервное копирование и восстановление данных Android на ваш компьютер легко.
- Резервное копирование и восстановление данных Android на ваш компьютер легко.
- Предварительно просмотрите данные, прежде чем восстанавливать данные из резервных копий.
- Резервное копирование и восстановление данных телефона Android и SD-карты Выборочно.
Таким образом, после того, как вы привыкнете использовать календарь, его резервное копирование станет делом. Вопрос в том, как сделать резервную копию календаря для Android?
1. Как сделать резервную копию Android-календарей в Google
Если у вас есть учетная запись Google, вы также можете синхронизировать свое устройство с ней. Когда вы входите в свой аккаунт Google, Google автоматически резервное копирование контактов Android, календарь событий, приложение, документы и т. д.
- Зайдите в Настройки на устройстве. Перейдите в Резервное копирование и сброс.
- Нажмите на Резервное копирование моих данных и Автоматическое восстановление.
- Вам необходимо выбрать учетную запись для хранения резервных копий данных.
- Зайдите в Настройки и найдите Учетные записи.
- Нажмите Google и войдите в свой аккаунт.
- Убедитесь, что выбрано все содержимое длинного списка.
Когда вы используете новый телефон, вам просто нужно войти в свою учетную запись Google на новое устройство и включить автоматическое восстановление.
Что делать, если вы хотите сделать резервную копию других данных Android, таких как журнал звонков, фотографии и многое другое?
2. Как вы можете сделать резервную копию данных с Android на ПК
Альтернативой для резервного копирования вашего устройства Android является FoneLab Резервное копирование и восстановление данных Android.
Почему вы должны иметь FoneLab Android Data Backup & Restore:
- Это абсолютно бесплатно, чтобы получить программное обеспечение.
- Вы можете создавать резервные копии фотографий, видео, аудио, контактов, сообщений, журналов вызовов и т. Д. На ПК / Mac и легко и выборочно восстанавливать данные на устройстве Android.
- Программное обеспечение полностью поддерживает более тысячи устройств Android, таких как Samsung, Sony, LG, HTC, Motorola, Huawei, Blackberry и так далее.
- Позволь тебе восстановить данные Android на новое устройство без потери данных.
Резервное копирование и восстановление данных Android на ваш компьютер легко.
- Резервное копирование и восстановление данных Android на ваш компьютер легко.
- Предварительно просмотрите данные, прежде чем восстанавливать данные из резервных копий.
- Резервное копирование и восстановление данных телефона Android и SD-карты Выборочно.
Теперь посмотрим, как это работает.
Выполните следующие простые шаги:
Резервное копирование и восстановление данных Android на ваш компьютер легко.
- Резервное копирование и восстановление данных Android на ваш компьютер легко.
- Предварительно просмотрите данные, прежде чем восстанавливать данные из резервных копий.
- Резервное копирование и восстановление данных телефона Android и SD-карты Выборочно.
Шаг 1 Бесплатно скачайте и установите программное обеспечение по ссылке ниже.
Шаг 2 Как только он будет установлен на вашем компьютере, он откроется автоматически. Вы должны выбрать раздел «Резервное копирование и восстановление данных Android», чтобы двигаться дальше.
Шаг 3 Подключите устройство Android к компьютеру с помощью USB-кабеля. Если программа не может обнаружить ваше устройство, попробуйте другой USB-кабель. Вам следует Включить отладку USB тоже на этом этапе.
Шаг 4 Разрешить отладку USB, когда он появляется на экране вашего устройства.
Шаг 5 После успешного подключения вы можете выбрать резервное копирование или восстановление. Чтобы создать резервную копию только календаря, нажмите кнопку «Резервное копирование данных устройства». Щелкните Резервное копирование в один клик, чтобы сделать резервную копию всего.
Шаг 6 Теперь вы можете выбрать все, что хотите сохранить. Установите флажок перед нужным содержимым и нажмите Пуск.
Шаг 7 Выберите место для хранения резервных копий данных и нажмите OK, чтобы продолжить.
Шаг 8 Не отключайте устройство, пока оно выполняет резервное копирование.
У вас все настроено. И вы можете использовать тот же способ резервное копирование фотографий Android, видео, аудио и многое другое.
Если вы хотите восстановить резервную копию на новый телефон, подключите новый телефон, запустите программное обеспечение и выберите «Восстановить в один клик». Тогда вам просто нужно подождать несколько минут. Учиться: Android резервное копирование и восстановление на новый телефон.
Даже если ваше устройство сломано, оно может резервный телефон с разбитым экраном.
Источник
Как быстро перенести данные с одного смартфона на другой
При покупке нового смартфона одной из главных проблем, с которой сталкивается пользователь, становится «переезд» со старого аппарата. Для некоторых людей потеря даже небольшой части данных кажется катастрофой. Однако сейчас перенос данных стал намного проще и производится буквально в пару кликов, без синхронизации с облачными хранилищами или соединения с компьютером. Рассказываем о том, как это сделать на нескольких примерах.
«Переезд» с iOS на Android
Скорее всего, переходить с «айфона» пользователь будет на современный смартфон на Android, который оборудован встроенным софтом для переноса информации. Мы будем рассматривать «переезд» на примере Honor 9.
Оболочка EMUI 5.1, под управлением которой работает Honor 9, получила множество полезных функций о которых мы уже рассказывали, среди которых есть утилита Phone Clone. Это простое средство для переноса всех основных данных, файлов и настроек с одного устройства на другое без использования соединяющих кабелей, компьютера или внешней общей сети. Приложение помогает перенести практически любую информацию со старого аппарата — контакты, сообщения, список вызовов, фотографии, аудио, видео, документы.
Чтобы перенести информацию с iOS-устройства на Honor 9, необходимо:
1. Зайти на Honor 9 в настройки → расширенные настройки → перенос данных.
2. Выбрать операционную систему старого смартфона. В нашем случае это iOS.
3. Перейти в App Store на «айфоне» и скачиваем приложение Phone Clone.
4. Открыть скачанное приложение, нажать кнопку «Отправить».
5. Подключиться к Wi-Fi сети, которую автоматически создаст Honor 9 для установки соединения между старым и новым гаджетом.
6. Phone Clone предложит выбрать, какую информацию нужно перенести. Отмечаем нужные пункты и жмем кнопку «Перенос».
Всё, остаётся немного подождать, пока информация с iOS-устройства переедет на Honor 9. Время ожидания обычно занимает 20-40 минут и в большей степени зависит от количества фотографий и видео на старом гаджете.
«Переезд» с Android на Android
В случае с Honor 9 все просто — заходим в расширенные настройки, выбираем перенос данных с помощью Phone Clone и делаем все те же самые шаги, что были описаны выше. Само собой, отмечаем, что у вас не iOS на старом смартфоне, а Android.
Однако если в новеньком гаджете такого встроенного переносчика нет, ничего страшного. Можно воспользоваться любой сторонней утилитой с Play Market. Например, CLONEit.
Приложение CLONEit может перенести на новый девайс 12 типов данных: контакты, SMS/MMS-сообщения, журнал вызовов, приложения, все типы файлов на SD-карте (фотографии, видео, музыка и т.д.), календарь, настройки системы (в том числе Wi-Fi пароли, учётные записи, закладки браузера). При этом какие-то ограничения на количество передаваемых файлов или их размер отсутствуют.
Принцип работы CLONEit достаточно прост. Само приложение должно быть установлено на обоих Android-устройствах. На одном из них создается беспроводная точка доступа, а второй подключается к этой точке, благодаря чему переносится информация.
Для переноса данных с одного Android-смартфона на другой с помощью утилиты CLONEit, необходимо выполнить следующие шаги:
1. Скачиваем приложение CLONEit из Play Market на оба устройства.
2. Запускаем программу на старом гаджете. Нажимаем кнопку «Отправитель».
3. Открываем CLONEit на новом аппарате. Выбираем, что этот телефон будет получателем.
4. Дожидаемся, когда оба смартфона увидят друг друга в приложении. Жмем «Подключиться».
5. Отмечаем, какие виды информации вам нужно перенести (фотографии, контакты, приложения и т.д.).
6. Нажимаем клавишу «Пуск» и наблюдаем за процессом «переезда».
Заявленная разработчиком CLONEit скорость передачи данных — 20 Мб/c, так что ждать долго не придется.
Перенос контактов со старого кнопочного телефона
Со смартфонами все понятно — в магазине приложений есть много утилит для переноса, а в некоторых устройствах они сразу встроены в систему. Но что делать, если нужно перенести данные со старой кнопочной «звонилки»?
Фотографии, видео и музыку можно перекинуть на новый смартфон через компьютер или передать по Bluetooth. А вот с контактами немного сложнее, особенно если их очень много — с «учеткой» Google их уже не синхронизировать и через CLONEit не перенести.
Однако в некоторых смартфонах есть такая полезная функция, позволяющая перекинуть контакты с обычной «звонилки». Главное, чтобы она поддерживала хотя бы Bluetooth. На примере Honor 9 рассказываем как переносится записная книжка:
1. Включаем на кнопочном телефоне Bluetooth.
2. Открываем на Honor 9 контакты.
3. Нажимаем «Еще» → «Импорт/экспорт».
4. Импорт с другого телефона.
5. Жмём два раза далее, находим в списке Bluetooth-устройств нужный нам девайс и подключаемся к нему.
6. Нажимаем кнопку «Перенести» и ждём несколько секунд.
Итоги
Благодаря приложениям, встроенным во многие современные смартфоны или же которые можно скачать с Play Market, «переезд» со старого устройства на новое происходит максимально быстро и просто. Например, в Honor 9 есть утилита Phone Clone, позволяющая перенести все данные с аппарата на Android или iOS. Даже с кнопочного телефона можно «вытащить» контакты, что окажется полезным, когда мама или бабушка решит перейти «с кнопок» на современный смартфон. А сталкивались ли вы с трудностями при переходе на новое устройство?
Источник