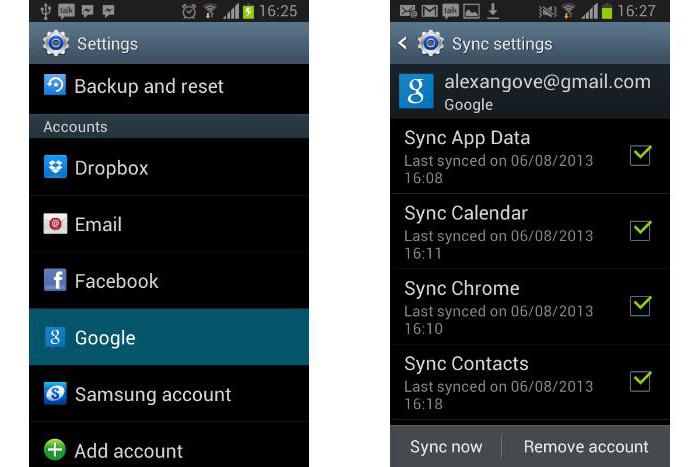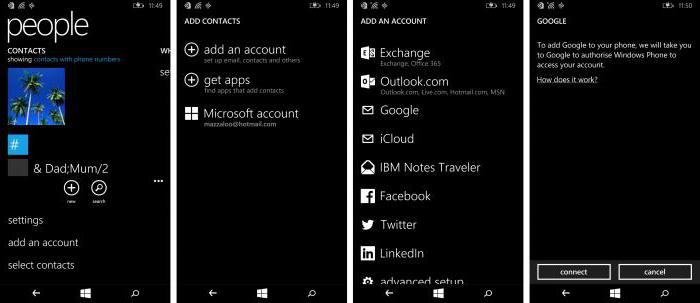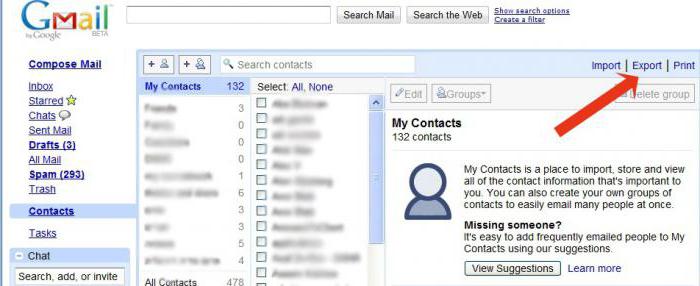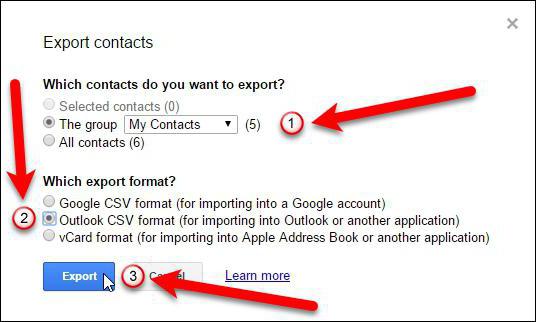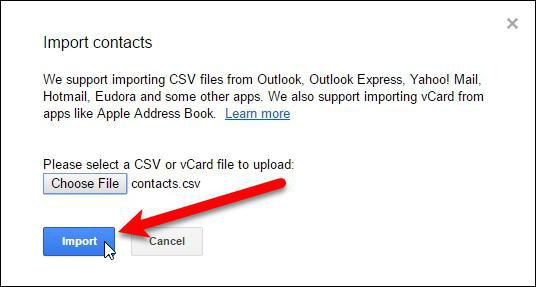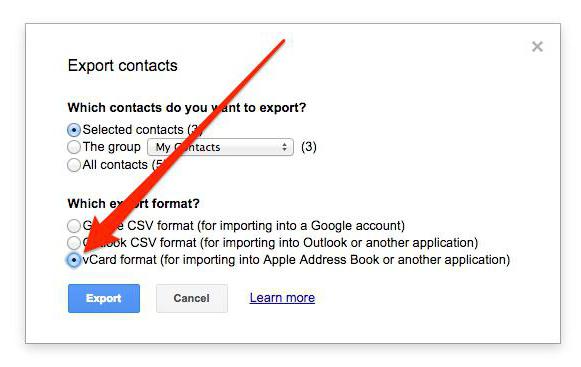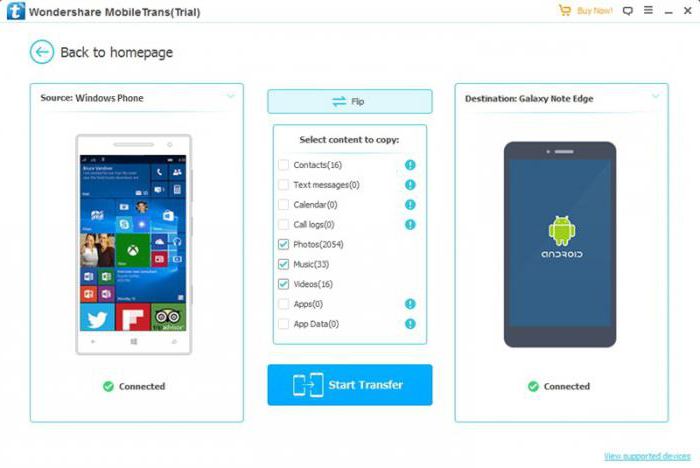- Как перенести контакты с андроида windows phone
- Копирование контактов между устройствами
- Способ 1: Перенос контактов на SIM-карту
- Способ 2: Через SD-накопитель
- Способ 3: Учетные записи
- Способ 4: Синхронизация аккаунта
- Перенос контактов с Android на Windows Phone: пошаговая инструкция
- Перенос контактов с Android на Windows Phone: основные проблемы, с которыми сталкиваются пользователи
- Основные направления в осуществлении процесса
- Непосредственная синхронизация через сервисы Google
- Перенос контактов с Android на Windows Phone через компьютер
- Использование формата vCard
- Обратный экспорт и импорт
- Сторонние утилиты
- Заключение
Как перенести контакты с андроида windows phone
Как известно, самое ценное в телефоне – это содержащиеся в его памяти контакты. И вот вы, например, решили заменить свой старый телефон c Android на новый, работающий с Windows. И тут же возникает вопрос: как перенести все контакты с одного телефона на другой. К счастью, существуют простые средства, которые помогут легко и быстро это сделать.
Копирование контактов между устройствами
Есть множество различных способов скопировать контакты с Android-систем на линейку Windows Phone. В этой статье будут рассмотрены наиболее простые и доступные из них. Ко всему прочему, от пользователя не потребуется установки дополнительного ПО от сторонних разработчиков.
Способ 1: Перенос контактов на SIM-карту
Этот способ отлично подойдет, если у вас старая модель девайса на базе Android. При этом контакты из памяти устройства копируются на SIM-карту, которую затем можно просто вставить в новый телефон или планшет. Метод поддерживается не всеми типами смартфонов или планшетных ПК.
Конкретная последовательность шагов, описываемых далее, а также названия кнопок, пунктов меню и др. зависят от модели устройства и версии Android и могут отличаться.
Чтобы перенести контакты на SIM-карту нужно:
- В меню приложений или на домашнем экране Android выбрать «Контакты».
Нажать на кнопку с тремя полосами слева.
Указать нужную SIM-карту.

Совет: для получения дополнительных сведений необходимо ознакомиться с официальной инструкцией к устройству.
Способ 2: Через SD-накопитель
Для копирования контактов из памяти девайса на SD необходимо:
- В меню приложений или на домашнем экране Android выбрать «Контакты».
Примечание: вид диалоговых окон и доступные опции могут отличаться в зависимости от версии системы.
Итак, имея готовый файл с контактами, можно приступить к переносу данных уже на Windows-систему. Для этого понадобится на втором устройстве установить приложение «Передача данных» (если оно отсутствует) и подключить к нему SD-накопитель, а затем выполнить следующее:
- Запускаем средство «Передача данных» в Window Phone.
Дожидаемся завершения операции.
По завершении копирования диспетчер покажет сообщение о результате работы.

Таким образом, использование microSD-карты для копирования контактов имеет встроенную поддержку в различных системах и может быть рекомендовано к использованию.
Способ 3: Учетные записи
Для использования Gmail-почты с целью переноса контактов с Android-устройства необходимо иметь привязанный Google-аккаунт. В большинстве случаев у пользователя Android он уже есть.
Если у вас нет такой записи:
- Выбираем «Добавить аккаунт».
- Затем — «Новый» и следуем дальнейшим инструкциям по созданию учетной записи.
Выбрав только что созданный аккаунт, необходимо удостовериться, что опция по синхронизации включена.

Аналогичные манипуляции необходимо будет произвести и на вашем устройстве Windows Phone, если на нем нет привязанного Outlook-аккаунта.
Следующий этап – работа с Gmail:
- Заходим на сайт Гугл-контактов и вводим регистрационные данные своего аккаунта.
Кликаем по слову «Gmail», которая находится слева вверху и выбираем «Контакты».
Переходим на обновленную страницу «Контактов».
Примечание: новый интерфейс «Контактов» может не поддерживать перенос данных. В этом случае выбираем опцию «К старой версии», которая находится в самом низу слева.
Вернувшись в стандартный интерфейс, нажимаем на «Еще» и выбираем строку «Экспорт».
В появившемся окне необходимо выделить 2 опции: «Мои контакты» и «Формат CSV для Outlook».
Теперь, когда у нас есть сохраненные контакты Android на диске ПК, идем дальше:
- Заходим на Outlook-почту и вводим регистрационные данные вашего Windows-аккаунта, нажимаем на значок с квадратиками вверху слева.
- Выбираем иконку «Люди» (или «People» в англоязычной версии).
Нажимаем кнопку «Управление» («Manage») и останавливаемся на пункте «Импорт контактов» («Import contacts»).
Выбрав на своем ПК файл с Google-контактами, нажимаем «Загрузить» («Upload»).
Таким образом, вы смогли перенести все контакты с Android-устройства на привязанную к Windows Phone учетную запись.
Способ 4: Синхронизация аккаунта
Следует помнить, что при синхронизации двух учетных записей происходит перенос контактов в обе стороны. Для получения данных с Google необходимо:
- На домашнем экране выбрать «Настройки».
Перейти к «Почта + учетные записи».
Выбрать «Добавить службу».
После добавления новой учетной записи все элементы автоматически синхронизируются. Помимо самой адресной книги, станут доступны также другие данные: почта, задачи, календари, web-каналы и др.
Теперь вы знаете эти простые и доступные способы, поэтому сможете с легкостью перенести все нужные контакты из Android-системы на Windows Phone.
Источник
Перенос контактов с Android на Windows Phone: пошаговая инструкция
При смене мобильного устройства, работающего под управлением Android-систем, на девайсы с операционными системами Windows Phone у пользователей возникает необходимость сохранения своего списка контактов. Для многих перенос контактов с Android на Windows Phone 8.1, например, становится почему-то неразрешимой проблемой. Между тем, экспортировать собственную телефонную книгу с обоих типов гаджетов (или импортировать ее) вовсе не так уж и сложно, как может показаться на первый взгляд. Ниже приводится несколько универсальных решений, которые сможет использовать любой владелец мобильной техники.
Перенос контактов с Android на Windows Phone: основные проблемы, с которыми сталкиваются пользователи
Самая главная проблема при попытке копирования телефонной книги состоит в том, что ее формат в операционных системах Android и Windows Phone является разным. Таким образом, одна система не может прочитать данные, которые были записаны в другой.
Нет, можно, конечно, потратить время, чтобы выписать все данные из телефонной книги с одного девайса, а потом ввести их в соответствующий список на другом. Но ведь это крайне неудобно! Можно передать контакты через Bluetooth, но это занимает много времени, а некоторые устройства между собой не синхронизируются вообще.
Как вариант, например, в Windows Phone 7 перенос контактов на Android и обратно можно произвести универсальным способом – переместить все номера в память SIM-карты. Но ведь и она, как говорится, не резиновая и имеет свои ограничения по количеству хранимых номеров или любой другой, связанной с контактом, информации. А что если контактов намного больше, чем тот резерв, на который рассчитана SIM-карта?
Для быстрого переноса придется использовать другие методы, позволяющие произвести такие операции намного быстрее, в полном объеме и без потери сопутствующей дополнительной информации в виде адресов, электронной почты и т. д.
Основные направления в осуществлении процесса
В большинстве случаев перенос контактов с Android на Windows Phone 7 (или на любую другую модификацию ОС) и обратно можно осуществлять при помощи нескольких методик:
- перенос с использование только мобильного девайса;
- экспорт и импорт через компьютер;
- использование сторонних программ.
Для произведения подобных операций в первых двух случаях обязательно потребуется наличие собственной учетной записи. Для Android это регистрация Gmail, для мобильных Windows-систем – учетная запись Microsoft или регистрация Outlook. При использовании программ синхронизации и управления устройствами, которые устанавливаются на ПК, регистрационные данные не нужны.
Непосредственная синхронизация через сервисы Google
Для начала рассмотрим перенос контактов с Android на Windows Phone с использованием только мобильного девайса. Первым делом следует убедиться, что на Android-смартфоне включена синхронизация с облачным сервисом Google.
Для этого необходимо войти в раздел аккаунтов, в котором выбирается своя регистрация. При входе в нее нужно посмотреть, установлен ли флажок напротив строки контактов. Если синхронизация неактивна, ее нужно включить и дождаться окончания процесса (потребуется подключение к интернету).
Далее перенос контактов с Android на Windows Phone будет производиться исключительно на Windows-устройстве. Сначала нужно войти в раздел почты и учетных записей, где используется добавление новой службы.
В появившемся списке выбирается Google, и после появления предупреждения используется активация соединения. Далее вводятся данные регистрации для этого сервиса и нажимается кнопка Sign in. Для подтверждения запроса на доступ к регистрации используется кнопка Accept. После проделанных действий останется дождаться окончания процесса переноса информации из сервиса Google на Windows-устройство.
Такая методика позволяет синхронизировать не только контакты, но и данные календаря или почты. Если такая информация не нужна, следует просто снять флажки с соответствующих полей.
Перенос контактов с Android на Windows Phone через компьютер
Можно поступить несколько иначе, использовав для экспорта и импорта компьютер и любой установленный веб-браузер. Многие специалисты во избежание появления ошибок рекомендуют Internet Explorer.
В браузере нужно войти в свой почтовый ящик Gmail, после чего нажать кнопку с названием почты в верхнем углу слева и из меню выбрать строку контактов. Затем в окне справа нажимается кнопка «Дополнительно», а из меню выбирается строка экспорта. При запросе системы насчет того, какие именно данные необходимо экспортировать, выбирается «Группы» и «Мои контакты».
В окне установки предпочитаемого формата следует использовать CSV для Outlook и нажать кнопку сохранения. Файл телефонной книги будет записан на жесткий диск в папку, указанную по умолчанию (например, Downloads).
Теперь нужно зайти на сайт Outlook, ввести свои регистрационные данные (адрес указанной почты и пароль), в левом верхнем углу нажать кнопку в виде квадратика и выбрать меню «Люди». Далее осуществляется переход в раздел импорта, где используется кнопка начала импорта. Из предложенных вариантов выбирается Google, а затем указывается местоположение сохраненного файла с контактами.
После выбора файла сначала нажимается кнопка отправки, а потом – кнопка импорта. По окончании этих действий импортированные контакты появятся на новом гаджете (интернет-подключение должно быть активным).
Использование формата vCard
В некоторых случаях перенос контактов с Android на Windows Phone и обратно может быть произведен за счет использования универсального формата VCF (vCard).
Сделать это можно на стадии экспорта телефонной книги, выбрав из списка VCF, а не CSV, а можно поступить еще проще, просто передав контакты с мобильного устройства на компьютер. Что самое интересное, этот формат, как считается, является универсальным и распознается практически всеми известными почтовыми клиентами вроде Outlook и мобильными операционными системами.
Обратный экспорт и импорт
Чтобы произвести перенос контактов с Windows Phone на Android, потребуется добавить службу, как это было описано для первого варианта, установить синхронизацию контактов, после чего войти в почту Gmail на компьютере, если под рукой нет смартфона, и использовать раздел настроек.
Здесь выбирается вкладка аккаунта и импорта, после чего используется импорт почты и контактов. Далее нужно будет ввести адрес почты Outlook или другой зарегистрированный адрес, указанный при регистрации, и пароль, а затем следовать указаниям системы.
Сторонние утилиты
Для осуществления таких операций можно воспользоваться и сторонними программами. Например, для Android-систем прекрасно подойдет небольшая утилита AirDroid, для Windows-девайсов можно воспользоваться приложением Wondershare Mobile Trans или любым другим.
Интересно, что утилита Wondershare Mobile Trans позволяет производить сохранение и последующий экспорт с использование хранилища OneDrive, что может стать очень полезным и для выполнения других действий.
Заключение
Как видим, все операции, связанные с экспортом и импортом контактов, достаточно просты. Что из этого всего выбрать? Для максимально эффективного результата лучше применять смену формата при экспорте, а для простоты работы оптимальным решением станет использование vCard.
Источник