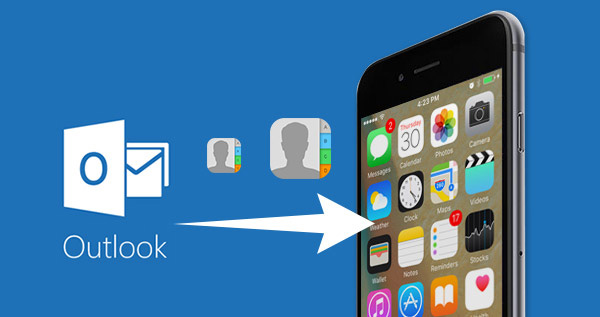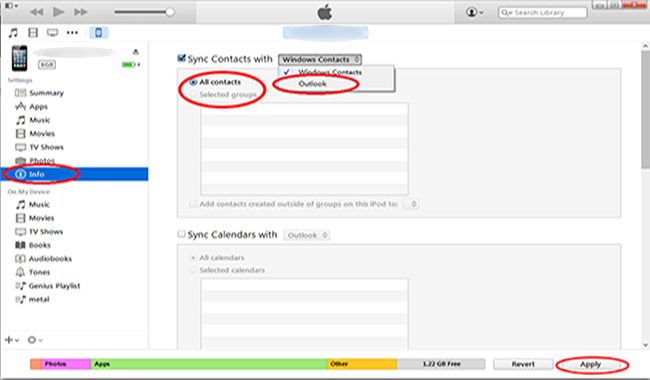- Question: Q: How to Import Exchange contacts into ICloud
- Как перенести контакты с айфона exchange
- Как сохранить контакты Exchange на iPhone после ухода из компании?
- Сохранение контактов Exchange на iPhone: видеоруководство YouTube
- Как экспортировать контакты из Outlook в iPhone [Проверенные решения 2]
- 1. Как экспортировать контакты из Outlook в iPhone через iTunes
- 2. Как напрямую импортировать контакты на iPhone из Outlook с помощью FoneTrans
- Синхронизация контактов Outlook и контактов Apple iPhone или iPod touch
- Экспорт данных Outlook
Question: Q: How to Import Exchange contacts into ICloud
After adding a corporate e-mail to my personal cell phone to have work access out of office, the Contact Sync option defaulted to the Exchange Corporate contact back up. Therefore all my personal contacts I added after this entry synced to the Corporate E-mail account. Not good when you delete the Corporate E-mail from your phone.
To make sure this doesn’t happen to you:
Immediately after you add corporate account, go back to SETTINGS>Accounts & Passwords> and have your ICloud auto sync ALL contacts (Or your Gmail account/whatever you use most-personally Iphone is the only APPLE device I have-this fix is geared towards that).
If you don’t do this- you’ll end up with my issue- NO CONTACTS after you delete your Exchange account from your default E-mail app.
To FINALLY retrieve my personal contacts from my Corporate E-mail I had to login to Outlook from a computer, export the CSV file, Upload file to my GMAIL account contacts folder (old GMAIL/it will show you how to do this), then I can export that VIA VCard, then login to my ICLOUD, go to Contacts>settings>Import VCARD and I FINALLY see my contacts in my ICLOUD.
This process is silly and not feasible for a company that has HUNDREDS of field users who sync their e-mail independently without double checking if the corporate Exchange account starts to manage their contacts on a personal phone. Even more difficult if you leave that company and no longer have access to download the PST or CSV file.
Источник
Как перенести контакты с айфона exchange
Перенос контактов между учетными записями
Apple iPhone SE
Прошивка: 13.5.1
Джейлбрейк: Нет
Описание проблемы:
Добрый день!
В ближайшее время столкнусь с проблемой, решение которой пока не нашел, может быть вы подскажите.
В общем на айфоне имеются 2 учетки:
— iCloud
— ООО «Рога и Копыта» (далее РиК);
Учетка РиК была сделана для использования почты. Так же для работы учетки РиК установлено приложение «Портал организации» от MS, оно дает какие-то там права админам компании по контролю, ну и без него почта бы не работала.
Проблема заключается в следующем: В ближайшее время планирую увольняться из РиК, учетка будет удалена. Посмотрел контакты: все что создавались во время работы в компании привязаны к учетке РиК. Как я понимаю, контакты тоже будут удалены. Так вот, как мне перенести все контакты в учетку iCloud?
Контактов больше тысячи, причем даже все личные привязаны к РиК. Все контакты заводил вручную с телефона, видать учетка по умолчанию была РиК.
Сохранять в стороннем облаке меньше всего хотелось бы. Хочу перенести все контакты с РиК на iCloud, чтобы они все были там и при удалении РиК ничего не пропало уж точно.
Предпринимались действия:
Установил приложение «Синхронизация Google» от Playa Apps, выполнил синхронизацию iPhone —> Google. Появилось 2 файла Exchange [0,12 MB] и iCloud [0,34 MB]. Правда читал, что бесплатная версия синхронизирует только 40 контактов, не знаю что внутри этих файлов. Не уверен, получится ли восстановить из этой копии все контакты после удаления учетки РиК
Источник
Как сохранить контакты Exchange на iPhone после ухода из компании?
Главная » Как сохранить контакты Exchange на iPhone после ухода из компании?
Вы недавно покинули или сменили место работы, а ваши контакты iPhone «привязаны» к старой учетной записи Exchange? Данная статья расскажет, как сохранить ваши контакты Exchange на iPhone, удалив при этом учетную запись Exchange.
Для того, чтобы сохранить контакты Exchange на iPhone, сначала нужно создать резервную копию ваших контактов iPhone на вашем компьютере в формате vCard с помощью CopyTrans Contacts. Для этого:
Загрузите CopyTrans Contacts с этой страницы:
Сохранить контакты Exchange на iPhone
Установите программу. Если вам нужна помощь с установкой CopyTrans Contacts, пожалуйста, обратитесь к этой статье
Запустите CopyTrans Contacts и подсоедините ваш iPhone. Подождите, пока загрузятся все данные вашего iPhone. Вы увидите, что в левом окне появились контакты Exchange, помеченные значком крестика
Выберите контакты Exchange, поставив галочку напротив нужного контакта. Если же все контакты вашего iPhone являются контактами Exchange, то поставьте галочку напротив заголовка «Контакты». Нажмите на кнопку «Экспорт контактов»
В появившемся окне нажмите на «iPhone, iPad и iPod Touch (многократные .vcf файлы)
Выберите место на вашем ПК, куда вы хотите временно экспортировать контакты вашего iPhone
Выбранные контакты теперь сохранены на вашем ПК в формате файлов vCard с расширением .vcf. Далее, отсоедините ваш iPhone и закройте CopyTrans Contacts
Теперь вы можете спокойно удалить свою учетную запись Exchange из iPhone без опасения потерять ваши контакты Exchange
Как только ваши контакты Exchange удалены из iPhone, снова запустите CopyTrans Contacts и подключите свой iPhone. Нажмите на кнопку «Импорт контактов»
Выберите «Из файла (все форматы контактов)»
Затем выберите место на вашем ПК, где вы ранее сохранили контакты Exchange
Ваши контакты Exchange будут импортированы обратно на ваш iPhone
CopyTrans Contacts делает возможным сохранение контактов Exchange на iPhone даже после того, как вы покинули компанию и вам необходимо удалить учетную запись Exchange с вашего iPhone.
Сохранение контактов Exchange на iPhone: видеоруководство YouTube
CopyTrans, последнее обновление 23 декабря 2020 .
© CopyTrans 2004 — 2021.
Все права защищены (ch5).
Источник
Как экспортировать контакты из Outlook в iPhone [Проверенные решения 2]
Недавно я получил свой первый iPhone (iPhone 6). У меня также есть iPad. Я все еще работаю с ноутбуком Microsoft, и из-за своей работы я использую программное обеспечение Microsoft, включая Word, Excel, Power Point и Outlook. Поэтому я хочу импортировать контакты Outlook на iPhone, которые представляют большую ценность. Как я могу импортировать мои контакты Outlook в мой iPhone 6? Большое спасибо за любые советы.
Если вы являетесь пользователем Microsft Outlook и у вас одновременно есть iPhone, вам, возможно, когда-либо приходилось импортировать контакты из вашего Outlook на ваш iPhone.
На самом деле контакты из Microsoft Outlook можно легко перенести на iPhone, синхронизировав устройство с компьютером через iTunes. Но если вы боитесь стереть уже существующие контакты iPhone, вам стоит познакомиться с этим выдающимся программным обеспечением для управления данными iOS, FoneTrans для iOS, что позволяет экспортировать контакты Outlook непосредственно на iPhone без предварительного преобразования их в файл CSV или VCF. Это также может помочь вам сделать наоборот, экспорт контактов iPhone в Outlook, Gmail и т. д.
В этой статье я расскажу вам, как экспортировать контакты Outlook на ваш iPhone через iTunes и FoneTrans для iOS.
Прочитайте это, чтобы узнать о как извлечь музыку из iPhone.
1. Как экспортировать контакты из Outlook в iPhone через iTunes
iTunes — это не только музыкальный проигрыватель или универсальный магазин для платных загрузок, таких как музыка, фильмы, книги и другие, но и общий менеджер для ваших устройств iOS. Следуйте приведенным ниже инструкциям, чтобы синхронизировать контакты Outlook с вашим iPhone.
Шаг 1 Подключите телефон к компьютеру и запустите iTunes. Пожалуйста, убедитесь, что вы используете последнюю версию iTunes.
Шаг 2 Теперь нажмите значок вашего iPhone в верхнем левом углу и найдите имя вашего iPhone под ним.
Шаг 3 Нажмите на Инфо на левой боковой панели, а затем установите флажок рядом с Синхронизировать контакты с. Выберите Outlook в раскрывающемся меню рядом с Синхронизировать контакты с, На данный момент вы можете выбрать Все контакты or Выбранные группы синхронизировать с. Нажмите Применить в конце.
2. Как напрямую импортировать контакты на iPhone из Outlook с помощью FoneTrans
FoneTrans для iOS позволяет вам более просто переносить контакты Outlook на ваш iPhone без риска потери данных. Вы можете бесплатно скачать его версию и попробовать.
С FoneTrans для iOS вы сможете свободно передавать свои данные с iPhone на компьютер. Вы можете не только передавать текстовые сообщения iPhone на компьютер, но также легко переносить фотографии, видео и контакты на ПК.
- Передача фотографий, видео, контактов, WhatsApp и других данных с легкостью.
- Предварительный просмотр данных перед передачей.
- Доступны iPhone, iPad и iPod touch.
Шаг 1 Выберите правильную ссылку выше, затем загрузите и установите программное обеспечение на свой компьютер. Когда он будет завершен, он автоматически откроется, и вы должны подключить iPhone к компьютеру в соответствии с запросом.
Шаг 2 Вы увидите содержимое какФото, Музыка, Видео, Контакты, Другоеи Ящик для инструментов список в левой колонке интерфейса. Нажмите Контакты затем и все контакты на вашем телефоне будут отображаться. найти Импорт/Экспорт вариант на верхней панели и выберите Импортировать контакты, У вас будет несколько вариантов импорта: Из Outlook, Из адресной книги Windows, Из файла CSV и Из файла vCard. Выбирать Из Outlook так что вы можете перенести свои контакты из Outlook на ваш iPhone мгновенно.
Шаг 3 Просто нажмите Импортировать начать процесс передачи. Как только это будет сделано, вы можете увидеть контакты на вашем телефоне.
Кроме импорта контактов на iPhone, FoneTrans для iOS может помочь вам перенести множество других файлов, таких как фотографии, музыка, видео, фильмы, телепередачи, сообщения, файлы PDF и т. д.
Источник
Синхронизация контактов Outlook и контактов Apple iPhone или iPod touch
Чтобы синхронизировать контакты между учетной записью Outlook и устройством Apple iPhone или iPod touch, необходимо приложение Apple iTunes. Вы можете указать, какие элементы следует синхронизировать, в процессе начальной настройки.
После настройки при каждом подключении iPhone или iPod touch к вашему компьютеру изменения, внесенные на компьютере или устройстве, синхронизируются.
Примечание: Рекомендуется использовать последние версии программного обеспечения на компьютере и устройстве Apple. Прежде чем приступить к синхронизации, создайте резервные копии данных в учетной записи Outlook и на устройстве Apple.
Экспорт данных Outlook
На вкладке Файл щелкните Открыть и экспортировать > Импорт и экспорт.
В мастере импорта и экспорта выберите Экспорт в файл > Далее.
В списке Создать файл следующего типа щелкните Файл данных Outlook (.pst) и нажмите кнопку Далее.
В разделе Экспортировать из папки выберите нужную папку. Будут экспортированы только данные, хранящиеся в ней.
Установите флажок Включить вложенные папки, чтобы экспортировать все данные учетной записи (календарь, контакты и почтовый ящик), а затем нажмите кнопку Далее.
В разделе Сохранить файл как нажмите кнопку Обзор и укажите, куда нужно сохранить Файл данных Outlook (PST). Введите имя файла и нажмите кнопку ОК, чтобы продолжить.
Примечание: Если вы уже использовали функцию экспорта, здесь будут указаны предыдущие папка и имя файла. Введите другое имя файла и нажмите кнопку OК.
Если вы экспортируете данные в уже существующий Файл данных Outlook (PST), в разделе Настройка укажите, что нужно делать, если экспортируемые элементы уже содержатся в этом файле.
Нажмите кнопку Готово.
В Outlook сразу начнется экспорт, если только не требуется создать новый Файл данных Outlook (PST) или экспорт не выполняется в файл, защищенный паролем.
Создаваемый Файл данных Outlook (PST) можно защитить паролем. В диалоговом окне Создание файла данных Outlook введите пароль в поля Пароль и Подтверждение и нажмите кнопку ОК. В диалоговом окне Пароль к файлу данных Outlook введите пароль и нажмите кнопку ОК.
При экспорте в уже существующий Файл данных Outlook (PST), защищенный паролем, в диалоговом окне Пароль к файлу данных Outlook введите пароль и нажмите кнопку ОК.
Данные Outlook, сохраненные в PST-файле, можно перенести в другое место. Например, вы можете сохранить PST-файл в OneDrive или на USB-накопитель, а затем скачать его на другой компьютер или устройство. Дополнительные сведения см. в статье Импорт сообщений, контактов и календаря в Outlook.
На вкладке Файл выберите Параметры > Дополнительно.
В разделе Экспорт выберите Экспорт.
Выберите Экспорт в файл и нажмите кнопку Далее.
Выберите Файл данных Outlook (.pst) и нажмите кнопку Далее.
В разделе Экспортировать из папки выберите нужную папку. Будут экспортированы только данные, хранящиеся в ней.
Установите флажок Включить вложенные папки, чтобы экспортировать все данные учетной записи (календарь, контакты и почтовый ящик), а затем нажмите кнопку Далее.
Нажмите кнопку Обзор, выберите расположение, в котором будет сохранен PST-файл, и укажите имя файла. Нажмите кнопку ОК, чтобы продолжить.
Примечание: Если вы уже использовали функцию экспорта, здесь будут указаны предыдущие папка и имя файла. Чтобы создать новый файл, а не использовать уже существующий, измените имя файла.
Если данные экспортируются в уже существующий PST-файл, в разделе Параметры укажите, что следует делать, если экспортируемые элементы уже содержатся в этом файле.
Нажмите кнопку Готово.
Экспорт начнется сразу же (за исключением ситуации, когда требуется создать новый PST-файл либо экспорт выполняется в уже существующий файл, защищенный паролем).
При создании нового PST-файла его можно защитить паролем. В диалоговом окне Создание файла данных Outlook введите пароль в поля Пароль и Подтверждение и нажмите кнопку ОК. В диалоговом окне Пароль к файлу данных Outlook введите пароль и нажмите кнопку ОК.
При экспорте в уже существующий PST-файл, защищенный паролем, в диалоговом окне Пароль к файлу данных Outlook введите пароль и нажмите кнопку ОК.
Данные Outlook, сохраненные в PST-файле, можно перенести в другое место. Например, вы можете сохранить PST-файл в OneDrive или на USB-накопитель, а затем скачать его на другой компьютер или устройство. Дополнительные сведения см. в статье Импорт сообщений, контактов и календаря в Outlook.
На вкладке Файл выберите Импорт и экспорт.
В разделе Выберите нужное действие щелкните Экспорт в файл и нажмите кнопку Далее.
Щелкните Личные папки файлов (PST) и > Далее.
Выберите нужную папку. Будут экспортированы только данные, хранящиеся в ней.
Установите флажок Включить вложенные папки, чтобы экспортировать все данные учетной записи (календарь, контакты и почтовый ящик), а затем нажмите кнопку Далее.
Нажмите кнопку Обзор, выберите расположение, в котором будет сохранен PST-файл, и укажите имя файла. Нажмите кнопку ОК, чтобы продолжить.
Примечание: Если вы уже использовали функцию экспорта, здесь будут указаны предыдущие папка и имя файла. Чтобы создать новый файл, а не использовать уже существующий, измените имя файла.
Если данные экспортируются в уже существующий PST-файл, в разделе Параметры укажите, что следует делать, если экспортируемые элементы уже содержатся в этом файле.
Нажмите кнопку Готово.
Экспорт начнется сразу же, за исключением ситуации, когда требуется создать новый PST-файл либо экспорт выполняется в уже существующий файл, защищенный паролем. В таких случаях откроется следующее диалоговое окно:
Нажмите кнопку ОК, если вы не хотите защищать файл паролем. В противном случае:
Если вы хотите защитить PST-файл паролем: введите пароль в поля «Пароль» и «Подтверждение» и нажмите кнопку ОК. В диалоговом окне «Пароль к файлу данных Outlook» введите пароль и нажмите кнопку ОК.
Если вы экспортируете существующую папку личного файла (PST-файл), защищенную паролем, в диалоговом окне Пароль к файлу данных Outlook введите пароль и нажмите кнопку OK.
Подключите iPhone или iPod touch к компьютеру с помощью кабеля, входящего в комплект поставки устройства, или поместите его в Apple Universal Dock.
При подключении к компьютеру автоматически открывается приложение iTunes.
В списке источников iTunes в разделе Устройства выберите iPhone или iPod touch.
Откройте вкладку Сведения.
В разделе Контакты установите флажок Синхронизировать контакты с и выберите Outlook.
Выполните одно из указанных ниже действий.
Чтобы синхронизировать все контакты, нажмите кнопку Все контакты.
Чтобы выбрать только часть контактов для синхронизации, щелкните Выбранные группы, а выберите необходимые группы.
Примечание: Чтобы выбрать несколько групп, нажмите клавишу CTRL и, не отпуская ее, щелкните имена необходимых групп.
Примечание: Если вы используете учетную запись Microsoft Exchange Server, и у вас более 500 контактов, то, возможно, будут синхронизированы не все контакты, если только вы не используете режим кэширования Exchange. Сведения о том, как включить режим кэширования Exchange, см. в статье Включение режима кэширования Exchange.
Поддержка синхронизации с Outlook для устройств iPhone и iPod touch, а также для приложения iTunes предоставлена службой поддержки Apple.
Источник