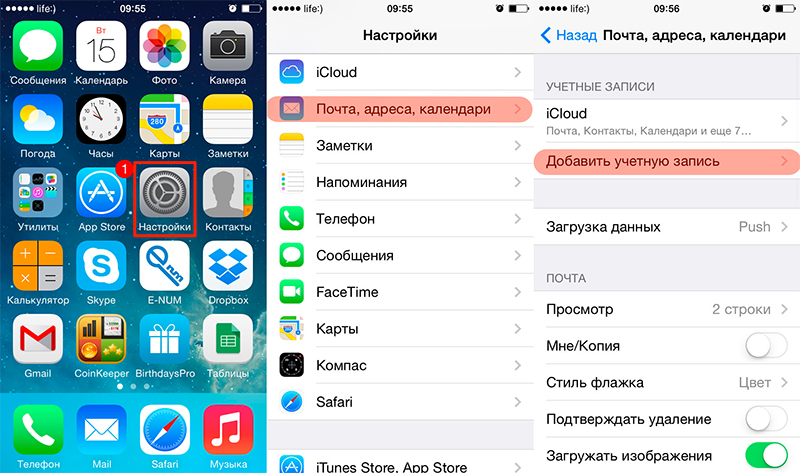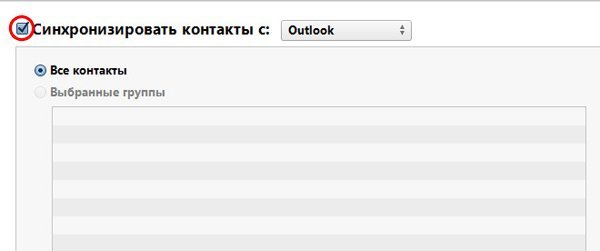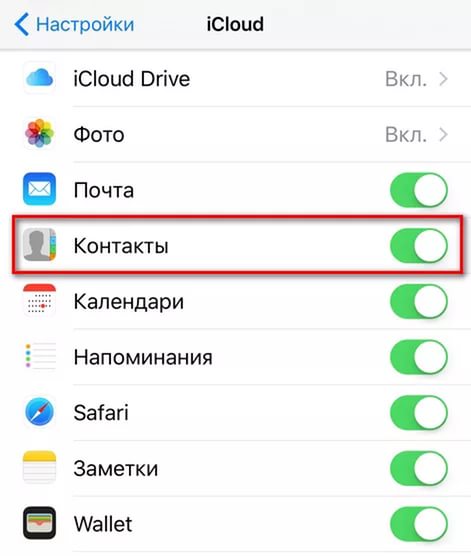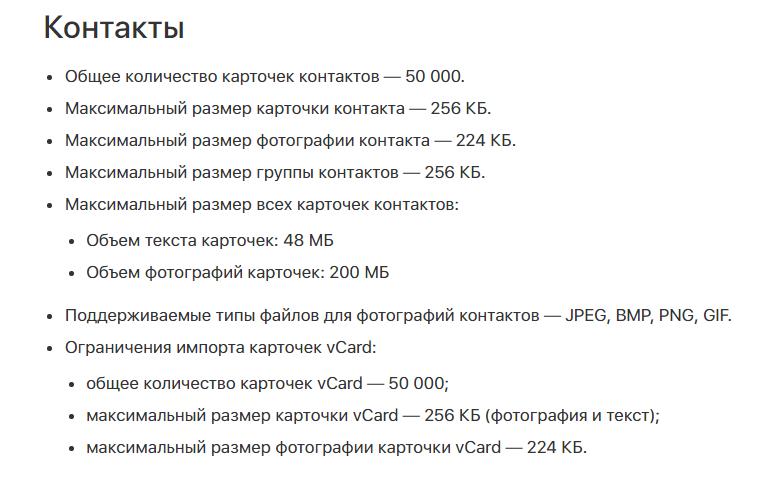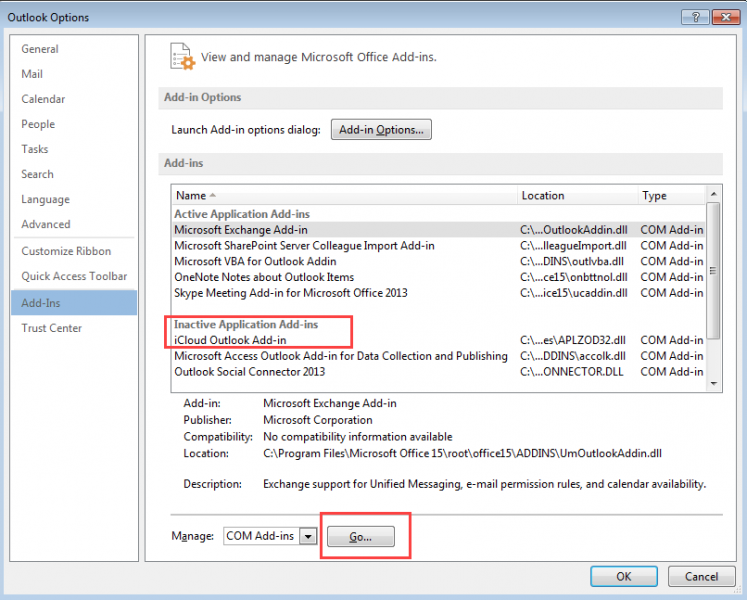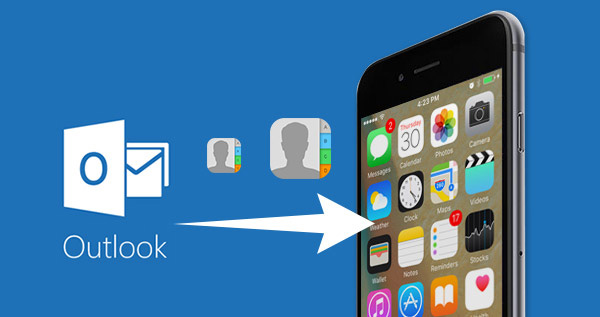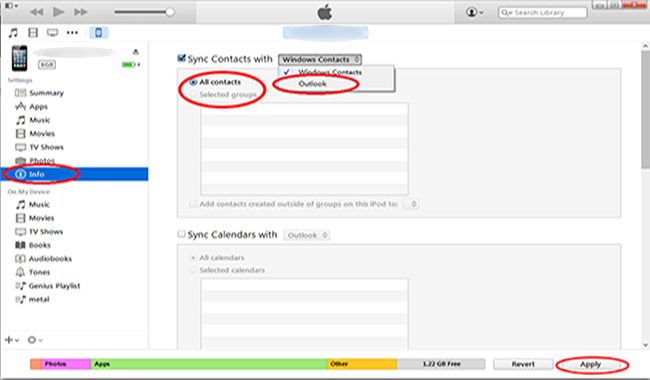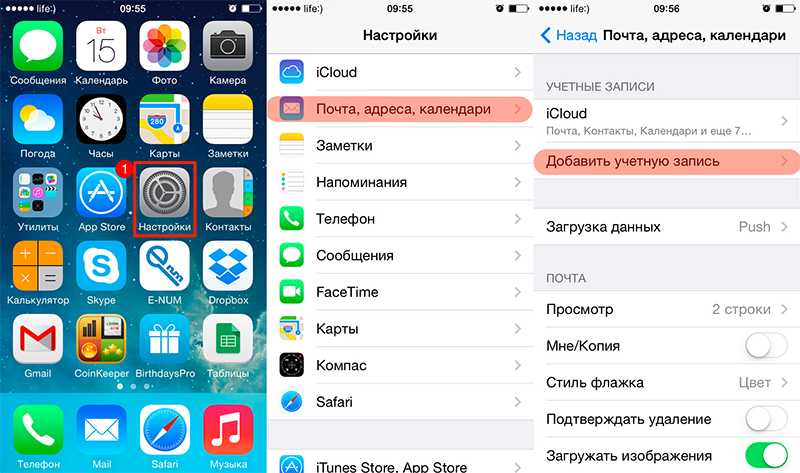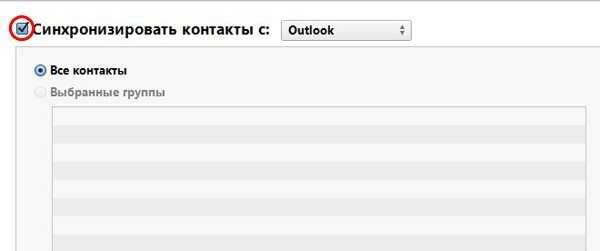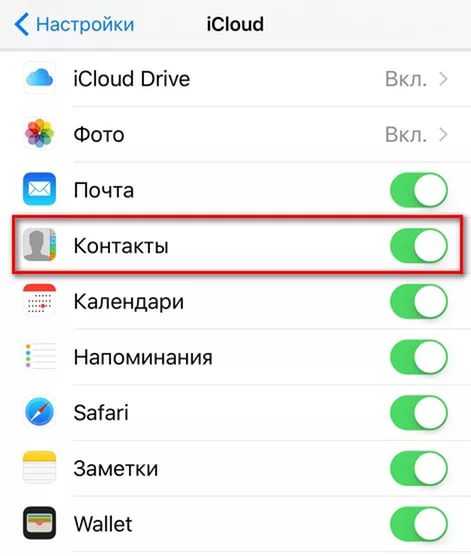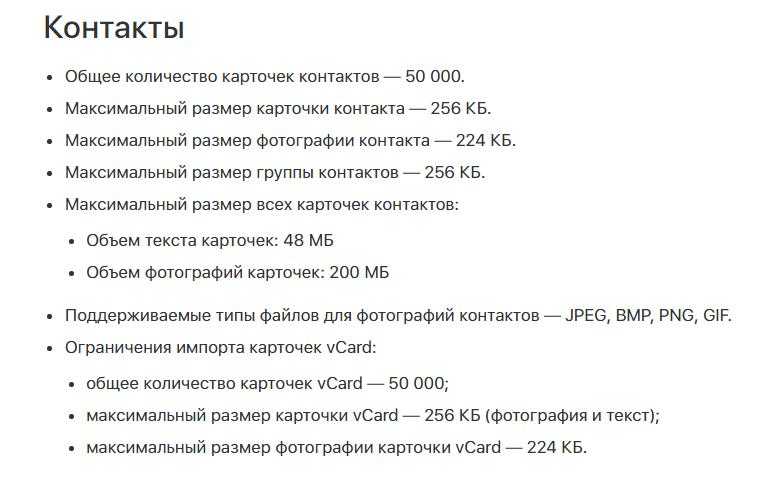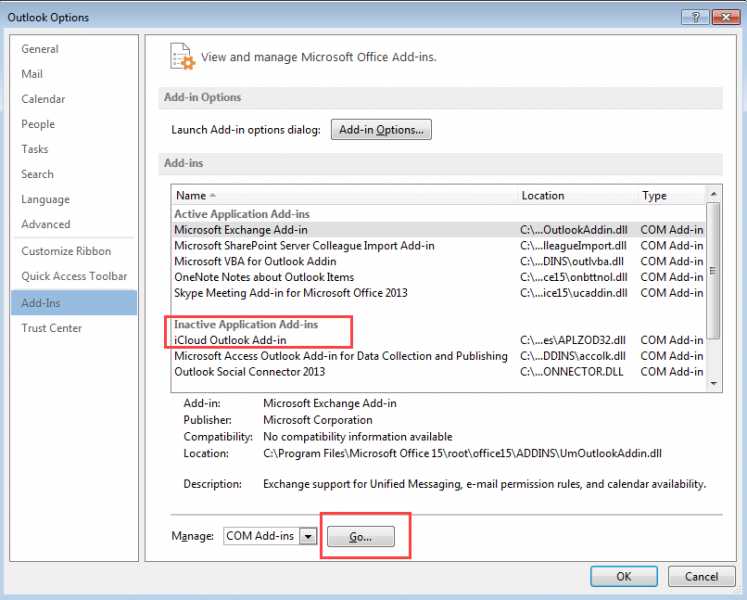- Способы синхронизации контактов iPhone с Outlook
- Добавление учетной записи
- Синхронизация через iTunes
- iCloud для компьютера
- Синхронизация через iCloud не работает
- Вам также может быть интересно
- Добавить комментарий Отменить ответ
- Как экспортировать контакты из Outlook в iPhone [Проверенные решения 2]
- 1. Как экспортировать контакты из Outlook в iPhone через iTunes
- 2. Как напрямую импортировать контакты на iPhone из Outlook с помощью FoneTrans
- Способы синхронизации контактов iPhone с Outlook
- Добавление учетной записи
- Синхронизация через iTunes
- iCloud для компьютера
- Синхронизация через iCloud не работает
Способы синхронизации контактов iPhone с Outlook
На iPhone полная синхронизация контактов с Outlook выполняет с помощью стандартных инструментов, без применения дополнительного специального софта или особых хитростей. Чтобы синхронизировать контакты и другие данные, достаточно создать учетную запись Outlook и правильно настроить связь с iPhone.
Добавление учетной записи
Самый простой способ синхронизировать контакты с Outlook – добавить на iPhone учетную запись сервиса от Microsoft.
- Откройте настройки и перейдите в раздел «Почта, адреса, календари».
- Нажмите «Добавить учетную запись».
добавление учетной записи
После добавления аккаунта Outlook на iPhone зайдите в его параметры и сдвиньте переключатель «Контакты» в положение «Включен». Начнется синхронизация контактов с Outlook.
Синхронизация через iTunes
Чаще всего пользователи используют для переноса контактов из iPhone в Outlook программу iTunes. В ней есть все необходимые инструменты для выполнения этой задачи.
- Подсоедините устройство к компьютеру.
- Откройте iTunes. Выберите модель смартфона в меню «Устройства».
- Зайдите на вкладку «Информация» и поставьте флажок «Синхронизировать контакты с».
- В перечне выберите программу Outlook и кликните «Применить».
При синхронизации нужно помнить, что iPhone воспринимает Outlook как библиотеку данных. Если в адресной книге на ПК нет записей, то телефон воспримет это как обновление на ноль и произведет удаление контактов. Поэтому при подтверждении желания синхронизировать информацию выбирайте пункт «Объединить данные» – тогда синхронизация пройдет в обе стороны.
Если включена синхронизация контактов с iCloud, то синхронизировать их через iTunes не получится. В этом случае используйте следующий метод, позволяющий скопировать контакты в Outlook.
iCloud для компьютера
Вместо iTunes можно использовать клиент iCloud для компьютера. В нем синхронизация контактов выполняется несколькими простыми действиями:
- Скачайте программу iCloud для Windows.
- Установите приложение и перезагрузите ПК. Авторизуйтесь, используя Apple ID, чтобы синхронизировать данные с компьютером.
Чтобы синхронизация контактов с iPhone в Outlook прошла успешно, убедитесь, что на устройстве выставлены необходимые параметры. Откройте настройки, раздел «iCloud» и проверьте, включена ли синхронизация контактов с облачным хранилищем – для выполнения этой задачи переключатель «Контакты» должен находиться в положении «Включен».
включение синхронизации контактов по ICloud
После подтверждения того, что контакты iPhone хранятся на iCloud, можно синхронизировать их с Outlook. Для этого нужно в программе iCloud для Windows отметить пункт «Почта, контакты, календари и закладки» с Outlook и нажать «Применить».
Синхронизация через iCloud не работает
Если синхронизировать контакты через iCloud не удается, убедитесь, что авторизация на iPhone и компьютере выполнена с помощью одного Apple ID. Кроме того, обратите внимание на объем данных: если он превышает предел, то данные не будут обновляться. Ограничения по контактам выглядят следующим образом:
допустимые параметры хранения контактов
Если объем данных не превышает пределы, но синхронизация не работает, убедитесь, что на устройстве учетной запись для контактов выставлен профиль iCloud.
- Откройте настройки, перейдите в раздел «Контакты».
- Нажмите «Учетная запись по умолчанию».
- Выберите iCloud.
Кроме того, попробуйте зайти в настройки iCloud и выключать, а затем включить обратно синхронизацию данных. Если это не поможет, ищите причину ошибки на компьютере.
- Запустите iCloud для Windows.
- Снимите флажок синхронизации почты, календарей и контактов с Outlook, нажмите «Применить».
- Верните флажок на место, снова нажмите «Применить».
Если это не помогло, проверьте надстройку iCloud Outlook Add-in. Для этого:
- Раскройте меню «Файл». Зайдите в «Параметры».
- Щелкните по пункту «Надстройки» слева.
- В разделе «Активные надстройки» найдите и включите iCloud Outlook Add-in.
Активные настройки Outlook
В версии Outlook 2007 надстройка включается через Центр управления безопасностью. Если это не помогает решить проблему, обратитесь в техническую поддержку Apple.
Не забывайте читать комментарии, там тоже много полезной информации. Если на ваш вопрос нет ответа, а на более поздние комментарии есть ответ, значит ответ на ваш вопрос содержится в статье, уважайте чужое время.
Вам также может быть интересно
Решение проблем с приёмом сообщений на iPhone
Удаление всех или нескольких сообщений в Viber на iPhone
Добавить комментарий Отменить ответ
Для отправки комментария вам необходимо авторизоваться.
Источник
Как экспортировать контакты из Outlook в iPhone [Проверенные решения 2]
Недавно я получил свой первый iPhone (iPhone 6). У меня также есть iPad. Я все еще работаю с ноутбуком Microsoft, и из-за своей работы я использую программное обеспечение Microsoft, включая Word, Excel, Power Point и Outlook. Поэтому я хочу импортировать контакты Outlook на iPhone, которые представляют большую ценность. Как я могу импортировать мои контакты Outlook в мой iPhone 6? Большое спасибо за любые советы.
Если вы являетесь пользователем Microsft Outlook и у вас одновременно есть iPhone, вам, возможно, когда-либо приходилось импортировать контакты из вашего Outlook на ваш iPhone.
На самом деле контакты из Microsoft Outlook можно легко перенести на iPhone, синхронизировав устройство с компьютером через iTunes. Но если вы боитесь стереть уже существующие контакты iPhone, вам стоит познакомиться с этим выдающимся программным обеспечением для управления данными iOS, FoneTrans для iOS, что позволяет экспортировать контакты Outlook непосредственно на iPhone без предварительного преобразования их в файл CSV или VCF. Это также может помочь вам сделать наоборот, экспорт контактов iPhone в Outlook, Gmail и т. д.
В этой статье я расскажу вам, как экспортировать контакты Outlook на ваш iPhone через iTunes и FoneTrans для iOS.
Прочитайте это, чтобы узнать о как извлечь музыку из iPhone.
1. Как экспортировать контакты из Outlook в iPhone через iTunes
iTunes — это не только музыкальный проигрыватель или универсальный магазин для платных загрузок, таких как музыка, фильмы, книги и другие, но и общий менеджер для ваших устройств iOS. Следуйте приведенным ниже инструкциям, чтобы синхронизировать контакты Outlook с вашим iPhone.
Шаг 1 Подключите телефон к компьютеру и запустите iTunes. Пожалуйста, убедитесь, что вы используете последнюю версию iTunes.
Шаг 2 Теперь нажмите значок вашего iPhone в верхнем левом углу и найдите имя вашего iPhone под ним.
Шаг 3 Нажмите на Инфо на левой боковой панели, а затем установите флажок рядом с Синхронизировать контакты с. Выберите Outlook в раскрывающемся меню рядом с Синхронизировать контакты с, На данный момент вы можете выбрать Все контакты or Выбранные группы синхронизировать с. Нажмите Применить в конце.
2. Как напрямую импортировать контакты на iPhone из Outlook с помощью FoneTrans
FoneTrans для iOS позволяет вам более просто переносить контакты Outlook на ваш iPhone без риска потери данных. Вы можете бесплатно скачать его версию и попробовать.
С FoneTrans для iOS вы сможете свободно передавать свои данные с iPhone на компьютер. Вы можете не только передавать текстовые сообщения iPhone на компьютер, но также легко переносить фотографии, видео и контакты на ПК.
- Передача фотографий, видео, контактов, WhatsApp и других данных с легкостью.
- Предварительный просмотр данных перед передачей.
- Доступны iPhone, iPad и iPod touch.
Шаг 1 Выберите правильную ссылку выше, затем загрузите и установите программное обеспечение на свой компьютер. Когда он будет завершен, он автоматически откроется, и вы должны подключить iPhone к компьютеру в соответствии с запросом.
Шаг 2 Вы увидите содержимое какФото, Музыка, Видео, Контакты, Другоеи Ящик для инструментов список в левой колонке интерфейса. Нажмите Контакты затем и все контакты на вашем телефоне будут отображаться. найти Импорт/Экспорт вариант на верхней панели и выберите Импортировать контакты, У вас будет несколько вариантов импорта: Из Outlook, Из адресной книги Windows, Из файла CSV и Из файла vCard. Выбирать Из Outlook так что вы можете перенести свои контакты из Outlook на ваш iPhone мгновенно.
Шаг 3 Просто нажмите Импортировать начать процесс передачи. Как только это будет сделано, вы можете увидеть контакты на вашем телефоне.
Кроме импорта контактов на iPhone, FoneTrans для iOS может помочь вам перенести множество других файлов, таких как фотографии, музыка, видео, фильмы, телепередачи, сообщения, файлы PDF и т. д.
Источник
Способы синхронизации контактов iPhone с Outlook
На iPhone полная синхронизация контактов с Outlook выполняет с помощью стандартных инструментов, без применения дополнительного специального софта или особых хитростей. Чтобы синхронизировать контакты и другие данные, достаточно создать учетную запись Outlook и правильно настроить связь с iPhone.
Добавление учетной записи
Самый простой способ синхронизировать контакты с Outlook – добавить на iPhone учетную запись сервиса от Microsoft.
- Откройте настройки и перейдите в раздел «Почта, адреса, календари».
- Нажмите «Добавить учетную запись».
добавление учетной записи
После добавления аккаунта Outlook на iPhone зайдите в его параметры и сдвиньте переключатель «Контакты» в положение «Включен». Начнется синхронизация контактов с Outlook.
Синхронизация через iTunes
Чаще всего пользователи используют для переноса контактов из iPhone в Outlook программу iTunes. В ней есть все необходимые инструменты для выполнения этой задачи.
- Подсоедините устройство к компьютеру.
- Откройте iTunes. Выберите модель смартфона в меню «Устройства».
- Зайдите на вкладку «Информация» и поставьте флажок «Синхронизировать контакты с».
- В перечне выберите программу Outlook и кликните «Применить».
При синхронизации нужно помнить, что iPhone воспринимает Outlook как библиотеку данных. Если в адресной книге на ПК нет записей, то телефон воспримет это как обновление на ноль и произведет удаление контактов. Поэтому при подтверждении желания синхронизировать информацию выбирайте пункт «Объединить данные» – тогда синхронизация пройдет в обе стороны.
Если включена синхронизация контактов с iCloud, то синхронизировать их через iTunes не получится. В этом случае используйте следующий метод, позволяющий скопировать контакты в Outlook.
iCloud для компьютера
Вместо iTunes можно использовать клиент iCloud для компьютера. В нем синхронизация контактов выполняется несколькими простыми действиями:
- Скачайте программу iCloud для Windows.
- Установите приложение и перезагрузите ПК. Авторизуйтесь, используя Apple ID, чтобы синхронизировать данные с компьютером.
Чтобы синхронизация контактов с iPhone в Outlook прошла успешно, убедитесь, что на устройстве выставлены необходимые параметры. Откройте настройки, раздел «iCloud» и проверьте, включена ли синхронизация контактов с облачным хранилищем – для выполнения этой задачи переключатель «Контакты» должен находиться в положении «Включен».
включение синхронизации контактов по ICloud
После подтверждения того, что контакты iPhone хранятся на iCloud, можно синхронизировать их с Outlook. Для этого нужно в программе iCloud для Windows отметить пункт «Почта, контакты, календари и закладки» с Outlook и нажать «Применить».
Синхронизация через iCloud не работает
Если синхронизировать контакты через iCloud не удается, убедитесь, что авторизация на iPhone и компьютере выполнена с помощью одного Apple ID. Кроме того, обратите внимание на объем данных: если он превышает предел, то данные не будут обновляться. Ограничения по контактам выглядят следующим образом:
допустимые параметры хранения контактов
Если объем данных не превышает пределы, но синхронизация не работает, убедитесь, что на устройстве учетной запись для контактов выставлен профиль iCloud.
- Откройте настройки, перейдите в раздел «Контакты».
- Нажмите «Учетная запись по умолчанию».
- Выберите iCloud.
Кроме того, попробуйте зайти в настройки iCloud и выключать, а затем включить обратно синхронизацию данных. Если это не поможет, ищите причину ошибки на компьютере.
- Запустите iCloud для Windows.
- Снимите флажок синхронизации почты, календарей и контактов с Outlook, нажмите «Применить».
- Верните флажок на место, снова нажмите «Применить».
Если это не помогло, проверьте надстройку iCloud Outlook Add-in. Для этого:
- Раскройте меню «Файл». Зайдите в «Параметры».
- Щелкните по пункту «Надстройки» слева.
- В разделе «Активные надстройки» найдите и включите iCloud Outlook Add-in.
Активные настройки Outlook
В версии Outlook 2007 надстройка включается через Центр управления безопасностью. Если это не помогает решить проблему, обратитесь в техническую поддержку Apple.
Источник