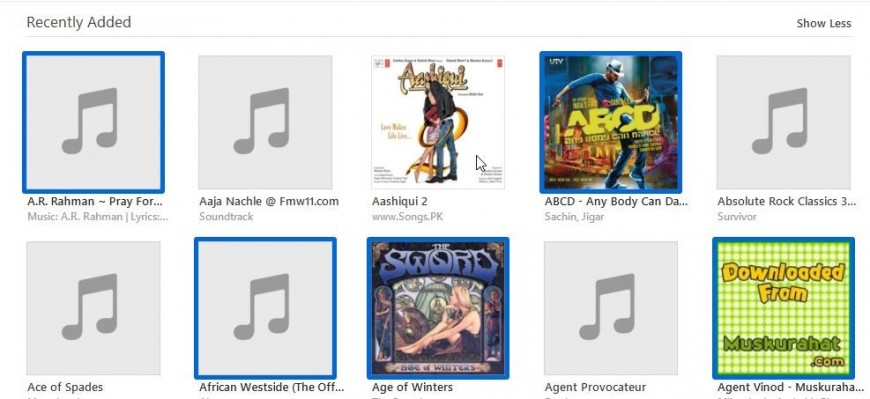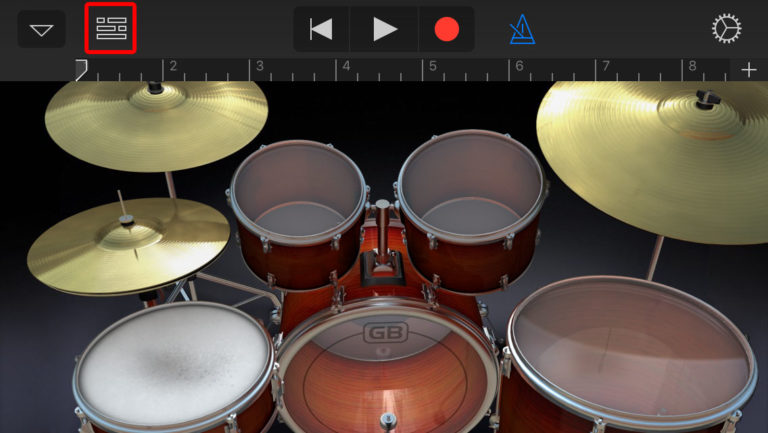- Как перенести музыку с iPhone на iPhone
- Переносим музыкальную коллекцию с Айфона на Айфон
- Способ 1: Резервная копия
- Способ 2: iTools
- Способ 3: Копирование ссылки
- Как перенести музыку с iPhone на iPhone
- Передача музыкальных композиций с помощью программы iTunes
- Передача музыки через iCloud
- Передача музыки при помощи iMusic
- Вам также может быть интересно
- Добавить комментарий Отменить ответ
- Включение функции «Синхронизация Медиатеки» с помощью Apple Music
- Вот что вам нужно
- Включение синхронизации медиатеки
- На iPhone, iPad или iPod touch
- На компьютере Mac
- Для компьютеров с iTunes для Windows
- На других устройствах
- Если вы не подписаны на Apple Music
- Нужна помощь?
- Дополнительная информация
Как перенести музыку с iPhone на iPhone
Переносим музыкальную коллекцию с Айфона на Айфон
Так сложилось, что в iOS пользователю доступно не так много вариантов переноса песен с одного смартфона от Apple на другой.
Способ 1: Резервная копия
К этому способу следует обращаться в том случае, если вы планируете переезд с одного Apple-смартфона на другой. В этом случае, чтобы заново не вносить в телефон всю информацию, достаточно лишь установить резервную копию. Здесь нам потребуется обратиться к помощи программы iTunes.
Обратите внимание на то, что данный способ будет действовать только в том случае, если вся музыка, переносимая с одного телефона на другой, хранится в медиатеке iTunes.
- Перед тем, как вся информация, включая музыку, будет экспортирована в другой телефон, на старом устройстве потребуется сделать самую последнюю резервную копию. О том, как она создается, ранее подробно было рассказано в отдельной статье на нашем сайте.
Подробнее: Как создать резервную копию Айфон
Следом можно переходить к работе с другим телефоном. Для этого соедините его с компьютером. Как только Айтюнс определит его, сверху щелкните по кнопке меню гаджета.
Слева вам потребуется открыть вкладку «Обзор». Справа вы увидите кнопку «Восстановить из копии», которую и понадобится выбрать.
В том случае, если на Айфон включен инструмент «Найти iPhone», восстановление гаджета запущено не будет. А значит, вам следует его деактивировать. Для этого откройте на смартфоне настройки и вверху экрана выберите свою учетную запись. В открывшемся окне выберите раздел «iCloud».
Снова переходим к Айтюнс. На экране всплывет окно, в котором вам, при необходимости, потребуется выбрать нужную резервную копию, а затем щелкнуть по кнопке «Восстановить».
В том случае, если вы ранее включали шифрование резервных копий, введите заданный вами пароль.
Способ 2: iTools
Опять же, данный способ переноса музыки с одного iPhone на другой подразумевает использование компьютера. Но на этот раз в качестве вспомогательного инструмента будет выступать программа iTools.
- Подключите Айфон, с которого будет перенесена музыкальная коллекция на компьютер, после чего откройте Айтулс. Слева перейдите в раздел «Музыка».
На экране развернется список песен, добавленных на iPhone. Выделите те композиции, которые будут экспортированы на компьютер, ставя слева от них галочки. Если вы планируете перекинуть все песни, сразу поставьте чекбокс, расположившийся в верхней части окна. Для запуска переноса кликните по кнопке «Экспорт».
Следом вы увидите окно Проводника Windows, в котором вам следует указать конечную папку, куда будет сохранена музыка.
Теперь в работу вступает второй телефон, на который, собственно, и будут перенесены треки. Подключите его к компьютеру и запустите iTools. Перейдя ко вкладке «Музыка», кликните по кнопке «Импорт».
Способ 3: Копирование ссылки
Данный способ позволяет не перенести треки с одного Айфон на другой, а поделиться заинтересовавшими вас композициями (альбомом). Если у пользователя подключен сервис Apple Music, альбом будет доступен к скачиванию и прослушиванию. Если нет – будет предложено осуществить покупку.
Обратите внимание, что в случае отсутствия подписки на Apple Music, поделиться можно только той музыкой, которая была приобретена в iTunes Store. Если трек или альбом был загружен на телефон с компьютера, нужного пункта меню вы не увидите.
- Запустите приложение Музыка. Откройте отдельную песню (альбом), которую вы намереваетесь передать на следующий Айфон. В нижней области окна вам понадобится выбрать иконку с тремя точками. В открывшемся дополнительном меню тапните по кнопке «Поделиться песней».
Следом откроется окно, где вам понадобится выбрать приложение, через которое будет передана ссылка на музыку. Если интересующего приложения нет в списке, кликните по пункту «Скопировать». После этого ссылка будет сохранена в буфер обмена.
Запустите приложение, через которое вы планируете поделиться музыкой, например, WhatsApp. Открыв чат с собеседником, длительно нажмите по строке для ввода сообщения, а следом выберите появившуюся кнопку «Вставить».
на экране автоматически запустится iTunes Store на нужной странице.
Пока это все способы, позволяющие перекинуть музыку с одного iPhone на другой. Будем надеяться, что со временем этот список будет расширен.
Помимо этой статьи, на сайте еще 12479 инструкций.
Добавьте сайт Lumpics.ru в закладки (CTRL+D) и мы точно еще пригодимся вам.
Отблагодарите автора, поделитесь статьей в социальных сетях.
Источник
Как перенести музыку с iPhone на iPhone
Вопрос как перенести музыку с iPhone на iPhone может возникнуть у любого пользователя «яблочной» техники. Есть несколько методов, каждый из которых имеет определенные преимущества и недостатки. Давайте разберем каждый из них, чтобы вы смогли быстро и без каких-либо трудностей обменяться музыкой между устройствами.
Передача музыкальных композиций с помощью программы iTunes
iTunes — это инструмент, предлагаемый официальным производителем устройства. Многие пользователи привыкли пользоваться программой для передачи данных с компьютера, а также на другой телефон. Она позволяет перенести музыку на другой iPhone, выполнив несколько несложных действий.
- Начинаем с того, что нужно подключить старый и новый Айфон к одному ПК. Далее включаем программу iTunes. Она автоматически обнаружит два Айфона и выведет их в соответствующем окне.
Это простой и удобный способ, позволяющий быстро перенести музыку на iPhone, но он не единственный.
Передача музыки через iCloud
Если вы храните все ваши файлы в фирменном сервисе iCloud, то вы можете передать музыку с его помощью. Для этого вам нужно взять в руки устройство, на которое вы желаете передать мелодии и войти с него в уже существующий Apple ID, который привязан к старому iCloud. Далее необходимо следовать данным инструкциям:
- В первую очередь перейдите в вашу учетную запись iCloud, где нужно найти вкладку «Настройки». Вы увидите все музыкальные композиции, сохраненные в сервисе. Выберите то, что вы желаете сохранить.
- Теперь клацните на иконку iTunes и выберите клавишу обновить.
- В новом окне отобразятся все музыкальные композиции. Вы можете выбрать как все, так и некоторые, а затем передать их на iPhone. Далее щелкните на значок синхронизации. Далее программа автоматически загрузит файлы на девайс.
С помощью сервиса iCloud можно передать любые музыкальные файлы, авторизировавшись под единым профилем Apple.
Передача музыки при помощи iMusic
Есть инструменты, предлагаемые сторонними производителями, воспользовавшись которыми можно быстро передать музыку. Среди них программа iMusic, которая очень эффективно справляется с данной задачей. Перенести музыку на другой iPhone — это не единственная возможность программы, ведь также она может искать новую музыку и управлять старыми файлами вашего устройства.
Музыку можно передавать без каких-либо ограничений, что уже значительное преимущество. С данной программой музыку можно передавать даже на Андроид устройства.
Пробная версия программы доступна бесплатно, ее очень легко найти в интернете. Для возможности передавать музыку и иные файлы, загрузите ее на свой ПК. iMusic — это один из лучших инструментов, позволяющий в одно нажатие перенести музыку.
Программа может управлять не только музыкой, но и всеми мультимедийными файлами, включая видеоматериалы и фотоснимки.
- Скачайте и запустите программу. Подключите оба девайса к компьютеру с помощью оригинального Lightning кабеля.
- Перейдите во вкладку «Устройства», расположенную в верхней части окна. Выберите старый iPhone, с которого вы будете передавать файлы. Далее отметить галочкой пункт «Передача музыки на другое устройство», чтобы приступить к процессу копирования. Важно, чтобы оба девайса были подключены к компьютеру до момента завершения процедуры, иначе передадутся не все файлы.
Как видите, перенести музыку на IPhone довольно просто и для этого есть множество способов, каждый из которых удобен и эффективен.
Не забывайте читать комментарии, там тоже много полезной информации. Если на ваш вопрос нет ответа, а на более поздние комментарии есть ответ, значит ответ на ваш вопрос содержится в статье, уважайте чужое время.
Вам также может быть интересно
Создание мелодии для звонка прямо на iPhone
Создание рингтона на iPhone через iTunes
Добавить комментарий Отменить ответ
Для отправки комментария вам необходимо авторизоваться.
Источник
Включение функции «Синхронизация Медиатеки» с помощью Apple Music
Если у вас оформлена подписка на Apple Music, можно включить функцию «Синхронизация Медиатеки», чтобы иметь доступ к своей медиатеке и музыке, загруженной из Apple Music, на всех своих устройствах.
Вот что вам нужно
- Обновите iPhone и iPod touch до последней версии iOS, iPad до последней версии iPadOS и Mac до последней версии macOS. Если у вас компьютер с Windows, убедитесь, что установлена последняя версия iTunes для Windows.
- Подпишитесь на Apple Music или iTunes Match.
- Выполните вход на всех устройствах с помощью идентификатора Apple ID, который используется в Apple Music или iTunes Match.
- Подключите устройства к Интернету через Wi-Fi или сотовую сеть. На компьютере Mac или компьютере с Windows можно подключиться к Интернету с помощью кабеля Ethernet.
Apple Music доступна не во всех странах и регионах. Узнайте, что доступно в вашей стране или регионе.
Включение синхронизации медиатеки
В последней версии iOS, iPadOS и macOS синхронизация медиатеки включена по умолчанию. Если вы отключили синхронизацию медиатеки, ее можно включить обратно. Выполните действия, относящиеся к вашему устройству.
На iPhone, iPad или iPod touch
- Перейдите в меню «Настройки» > «Музыка».
- Включите параметр «Синхронизация Медиатеки». Если вы не подписаны на Apple Music или iTunes Match, параметр «Синхронизация Медиатеки» не отобразится.
Если функция «Синхронизация Медиатеки» обновляется или отключена, вы увидите сообщение в верхней части вкладки «Медиатека» в приложении Apple Music.
На компьютере Mac
- Откройте приложение Apple Music.
- Вверху экрана выберите меню «Музыка» > «Настройки».
- Перейдите на вкладку «Основные» и включите параметр «Синхронизация Медиатеки». Если вы не подписаны на Apple Music или iTunes Match, параметр «Синхронизация Медиатеки» не отобразится.
- Нажмите кнопку «ОК».
Если у вас большая медиатека, может потребоваться время, чтобы загрузить и синхронизировать ее со всеми вашими устройствами.
Для компьютеров с iTunes для Windows
В iTunes для Windows медиатека iCloud по умолчанию не включена. Чтобы включить медиатеку iCloud:
- Откройте приложение iTunes.
- Вверху экрана выберите меню «Изменить» > «Настройки».
- Перейдите на вкладку «Основные» и выберите пункт «Медиатека iCloud», чтобы включить медиатеку. Если вы не подписаны на Apple Music или iTunes Match, функция «Медиатека iCloud» отображаться не будет.
- Нажмите кнопку «ОК».
Если у вас большая медиатека, может потребоваться время, чтобы загрузить и синхронизировать ее со всеми вашими устройствами.
На других устройствах
При оформлении подписки на Apple Music вы также получите доступ к своей медиатеке на других устройствах с поддержкой приложения «Музыка» и на веб-сайте music.apple.com/ru (включать для этого функцию «Синхронизация Медиатеки» не нужно).
Если вы не подписаны на Apple Music
- Если вам нужно синхронизировать текущую медиатеку со всеми своими устройствами, но не музыку из каталога Apple Music, можете оформить подписку на iTunes Match на своем компьютере. С помощью iTunes Match можно получить доступ к своей медиатеке на любом устройстве Apple или компьютере с Windows через iTunes для Windows.
- Если вы купили музыку в iTunes Store, можно повторно скачать прошлые покупки на устройство Apple или компьютер с Windows, на котором установлено iTunes.
- Вы можете также вручную синхронизировать музыку на компьютере с iPhone, iPad и iPod touch.
Нужна помощь?
- Если вы выйдете из своей учетной записи Apple ID либо отмените подписку на Apple Music или iTunes Match, вы потеряете доступ к медиатеке и не сможете синхронизировать ее со всеми своими устройствами. Оригинальные файлы композиций останутся на устройстве, с которого они были выгружены.
- Apple Music не предполагает создания резервных копий. Обязательно создайте резервные копии данных, хранящихся на iPhone, iPad, iPod touch, компьютере Mac или компьютере с Windows, чтобы сохранить свою музыку и другие данные в случае замены, утери или повреждения устройства.
- Медиатека может содержать до 100 000 композиций. Композиции, купленные в iTunes Store, не учитываются.
- Узнайте, что делать, если композиция неактивна, играет не та музыка или у вас нет доступа к медиатеке.
Дополнительная информация
- Узнайте, как зарегистрироваться в Apple Music.
- Узнайте, что означает значок рядом с композицией, когда включена синхронизация медиатеки.
- Если включена синхронизация медиатеки, композиция, которую вы удаляете с одного устройства, автоматически удаляется со всех.
- В этой статье описано, что делать, если композиции в медиатеке неактивны.
Информация о продуктах, произведенных не компанией Apple, или о независимых веб-сайтах, неподконтрольных и не тестируемых компанией Apple, не носит рекомендательного или одобрительного характера. Компания Apple не несет никакой ответственности за выбор, функциональность и использование веб-сайтов или продукции сторонних производителей. Компания Apple также не несет ответственности за точность или достоверность данных, размещенных на веб-сайтах сторонних производителей. Обратитесь к поставщику за дополнительной информацией.
Источник