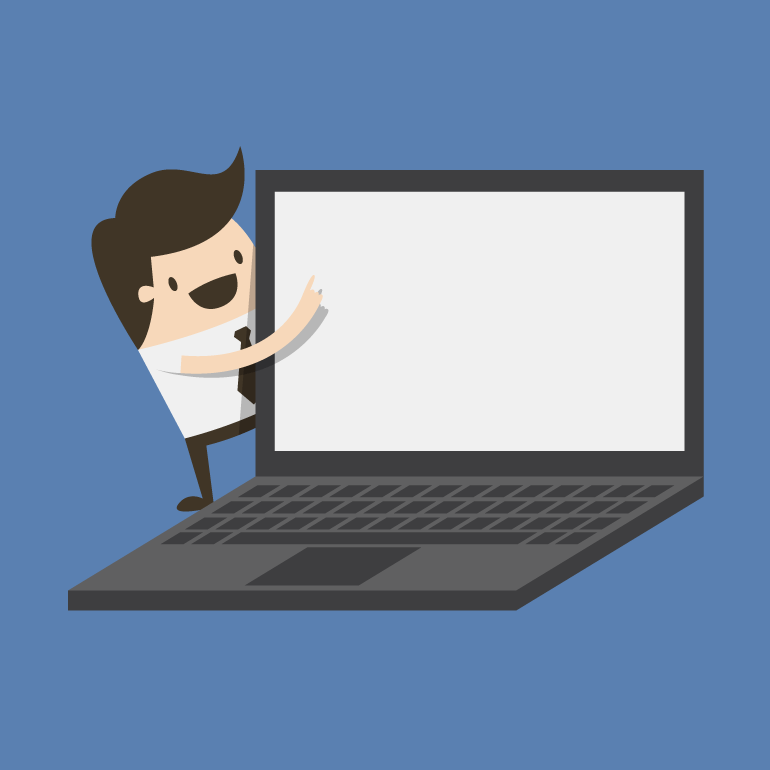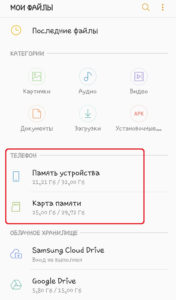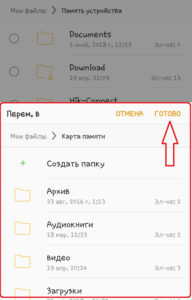- Как переносить файлы на карту памяти в устройствах с Android
- Способы перемещения файлов
- Вручную через “Настройки”
- С помощью компьютера
- Посредством встроенного проводника Android
- Заключение
- Как переместить файлы или изменить их место сохранения на Android
- Как перемещать файлы в ОС Android
- Как изменить место хранения файлов на Android
- Как перенести данные с Android на Android
- Способы переноса информации
- Перенос информации стандартными средствами
- Сервисами Google Play
- Шаг 1: синхронизация контактов, календаря, Chrome и Gmail
- Шаг 2: перенос настроек в приложении Google Диск
- Шаг 3: восстановление данных на новом устройстве
- Приложением Mi Mover на смартфонах Xiaomi
- Перенос данных на карту памяти
- Шаг 1: перенос папок и файлов
- Шаг 2: перенос контактов
- Шаг 3: перенос сообщений, приложений и других настроек
- Перенос информации с помощью компьютера
- Способ 1: в режиме передачи файлов
- Способ 2: с использованием фирменной программы
- Способ 3: через беспроводное соединение
- Перенос данных с помощью специальных приложений
- CLONEit
- Titanium Backup
- Другие способы передачи данных
- Через Bluetooth
- Через NFC
- Через USB OTG
- В меню Recovery
Как переносить файлы на карту памяти в устройствах с Android
Операционная система Android весьма гибкая в настройках и имеет множество инструментов для работы с файлами. Благодаря этому можно быстро копировать и перемещать нужные папки с внутренней памяти на micro SD. Рассмотрим подробнее, как перенести файлы на карту памяти “Андроид”.
Способы перемещения файлов

Перенос файлов на СД-карту в “Андроиде” можно выполнить несколькими способами:
- Через “Настройки” – эта функция имеется не во всех версиях операционной системы и не на всех устройствах.
- Используя компьютер.
- Посредством менеджера файлов.
- С помощью облачного хранилища и автоматической синхронизации.
Каждый вариант имеет свои особенности, в которых стоит разобраться подробнее.
Вручную через “Настройки”
Некоторые устройства на операционной системе Android имеют опцию перемещения данных в “Настройках”. Однако такая функция встречается редко, в основном на фирменных оболочках от производителей. Если говорить о «чистом» Android, то в “Настройках” нет возможности переносить, копировать или перемещать файлы. Для этого предусмотрен встроенный файловый менеджер, через который и осуществляется работа с данными. Называется такая программа «Файловый проводник» либо «Файловый менеджер».
С помощью компьютера
Подключение к компьютеру – это, наверное, самый удобный способ работать с файлами. Наличие клавиатуры и мышки значительно упрощает задачу. Итак, прежде чем приступать к переносу данных на SD-карту Android, следует подключить смартфон к компьютеру. Для этого используем USB-кабель, который всегда идет в комплекте с телефоном. Один конец провода вставляем в USB-порт ПК, другой (micro USB или USB Type C) – к смартфону.
Затем выполняем следующее:
- Открываем «Проводник» или «Мой компьютер» (по сути, одно и то же).
- В меню слева открываем раздел «Мой компьютер» или «Этот компьютер» (на Windows 10).
- Ниже появится название модели телефона (она будет продублирована и в центральной части).
- Открываем свой телефон в проводнике и видим, что далее система просит выбрать вариант из двух предложенных:
- Card – внешний накопитель (micro SD).
- Phone – внутренняя память.
- Переходим в раздел Phone, находим нужные папки или отдельные файлы, кликаем по ним правой кнопкой мышки и выбираем «Вырезать» (если укажем «Копировать», создадим копию, которую затем вручную придется удалить).
- Возвращаемся на страницу, на которой выбирали внутреннее хранилище Phone, но на этот раз выбираем Card, чтобы войти на СД-карту.
- Указываем, куда будем вставлять вырезанные данные, и кликаем правой кнопкой мыши «Вставить».
После этого вырезанные данные будут вставлены в указанную папку. Можно также использовать горячие клавиши Windows:
Таким же образом получится скопировать или переместить, например, музыку или видео, наоборот, с карты памяти во внутреннее хранилище.
Отметим, что некоторые модели смартфонов требуют установки драйверов, чтобы компьютер смог определить устройство и войти в его память. Драйверы качаются на официальном сайте изготовителя телефона.
Посредством встроенного проводника Android
На компьютере, конечно, удобнее работать благодаря мышке и клавиатуре. Однако не всегда есть возможность подключиться к ПК. Для таких случаев предусмотрен встроенный проводник, с помощью которого можно работать с папками и файлами на любом смартфоне:
- Чтобы открыть программу, перейдите в меню, найдите нужный ярлычок и тапните по нему.
- Укажите, в какое хранилище вы хотите войти:
- “Память устройства” – внутреннее хранилище;
- “Карта памяти” – флешка micro SD.
- Перейдите во внутреннее хранилище, найдите нужную папку (или файл) и выделите. Для этого нажмите на нужную папку и удерживайте ее до появления метки.
- Тапните кнопку «Меню», которая расположена в верхнем правом углу и имеет вид трех вертикальных точек.
- В появившемся меню выберите «Переместить».
- В дополнительном окне укажите директорию, куда перемещать файл. В нашем случае – «Карта памяти». При необходимости можно выбрать любую из имеющихся папок или создать новую. Жмем «Готово» – и Android переместит данные в указанное место.
Таким образом вы можете переносить данные из внутреннего хранилища во внешнее, тем самым обеспечивая стабильную работу системы. Стоит отметить, что с помощью “Файлового менеджера” можно выполнить такую процедуру, как перекинуть данные с телефона на другой телефон. Для этого:
- Открываем проводник и находим нужный файл.
- Выделяем его.
- Кликаем появившуюся кнопку «Поделиться» (если ее нет, жмем «Меню» в верхнем правом углу, затем в списке выбираем «Поделиться» или «Передать» – в зависимости от модели смартфона и версии Android).
- Выбираем один из предложенных способов поделиться (соцсети, облачные хранилища или Bluetooth), далее действуем по подсказкам на экране.
Заключение
Мы рассмотрели, как выполнить перемещение данных из внутреннего хранилища во внешнее (micro SD). Стоит отметить, что перемещать можно не только папки и файлы, но и установленные программы. О том, как это делается, подробно описано в статье «Перенос приложений на SD-карту на Android». Читайте внимательно, это позволит вам оптимизировать работу устройства и освободить внутреннюю память.
Источник
Как переместить файлы или изменить их место сохранения на Android
Чтобы освободить память на Android-смартфоне, переместите часть файлов на карту памяти. Как это сделать, расскажем в нашей статье.
Как перемещать файлы в ОС Android
Для перемещения файлов на Android-устройствах необходим файловый менеджер. Такое приложение может быть предварительно установлено на вашем устройстве, например, под названием «Диспетчер файлов». Если у вас его нет, то вам придется сначала установить файловый менеджер, например ES File Explorer или Astro File Manager.
- Откройте «Диспетчер файлов».
- Перейдите к файлам или папкам, которые хотите переместить, и удерживайте нужные иконки несколько секунд.
- Следующий шаг зависит от используемого диспетчера файлов: в некоторых случаях открывается контекстное меню. Выберите пункт «Переместить». Альтернативный вариант: вы можете найти доступ к функции перемещения файлов в линейке меню (иногда необходимо ее предварительно расширить). Для этого найдите значок с тремя точками и прикоснитесь к нему.
- Затем укажите целевую папку, которая может находиться, например, на карте памяти SD.
Как изменить место хранения файлов на Android
Место хранения файлов необходимо указывать отдельно в каждом приложении. Например, большинство приложений для камеры можно настроить так, чтобы фотографии и видео сохранялись непосредственно на внешней SD-карте, если она установлена. К примеру, вы можете сохранить все данные WhatsApp на SD-карте — здесь подробно описано, как это сделать.
Источник
Как перенести данные с Android на Android
В этом уроке я покажу, как перенести данные с Андроида на Андроид. Мы научимся синхронизировать и копировать информацию, переносить данные с помощью компьютера и через сторонние приложения.
Способы переноса информации
Прогресс не стоит на месте и почти каждый день в продаже появляются новинки Android. В новых моделях обновляется операционная система, добавляются новые функции, увеличивается производительность, а также производитель может добавить в меню фирменную программу для синхронизации и переноса данных.
Все способы переноса информации и не перечислить, но в рамках нашей статьи я выделю несколько стандартных, которые подойдут для большинства устройств:
- С помощью стандартных или фирменных приложений.
- При помощи подключения к компьютеру.
- Подключая специальные приложения для переноса данных по Wi-Fi.
В практической части мы детально рассмотрим каждый способ.
Перенос информации стандартными средствами
Сервисами Google Play
При покупке нового Android устройства, практически на каждом уже предустановлены сервисы Google Play, с помощью них можно выполнять синхронизацию данных через подключенную учетную запись и проводить резервное копирование с помощью приложения Google Диск. Хочу предупредить наличие Wi-Fi интернета для переноса таким способом обязательно и процесс копирования/восстановления может занять какое-то время, потому наберитесь терпения.
Шаг 1: синхронизация контактов, календаря, Chrome и Gmail
1 . В меню девайса откройте «Настройки».
2 . В разделе личные данные перейдите в «Аккаунты»
3 . У вас может быть подключена учетная запись, в таком случае вы увидите пункт «Google».
Если учетная запись не подключена, нажмите на кнопку «Добавить аккаунт», выберите Google и авторизуйтесь логином и паролем.
4 . Нажмите на пункт «Google» и откройте аккаунт.
5 . Активируйте все переключатели синхронизации.
6 . Нажмите на значок «три точки» и выполните синхронизацию.
Шаг 2: перенос настроек в приложении Google Диск
Если у вас не установлен Google Диск по умолчанию, вы можете загрузить его в магазине Google Play.
1 . Запустите Google Диск.
2 . Нажмите на значок «три пунктира» и откройте пункт «Резервные копии».
3 . Перейдите в «Настройки резервного копирования».
4 . Включите переключатель в пункте «Резервирование данных».
5 . Добавьте нужные файлы вручную. Для этого в главном меню Google Диск нажмите на значок «+» и выберите «Загрузить».
6 . Нажмите на файл, и он автоматически загрузится.
Шаг 3: восстановление данных на новом устройстве
1 . Откройте настройки и добавьте учетную запись Google с которой было произведено копирование.
2 . Установите все переключатели в положение «ВКЛ» и выполните синхронизацию.
3 . Войдите в приложение «Google Диск», в настройках резервного копирования активируйте галочку «Автовосстановление».
4 . Подождите пока данные синхронизируются и появятся на новом устройстве.
5 . Перенесите скопированные на диск файлы на новое устройство.
Из минусов могу отметить, процесс долгий и не всегда получается перенести то, что нужно. Для полного резервного копирования лучше использовать другие способы.
Приложением Mi Mover на смартфонах Xiaomi
В современных Android телефонах Xiaomi уже предустановлено специальное приложение «Mi Mover» для миграции с одного устройства на другой.
1 . В меню телефона откройте «Настройки».
2 . В настройках войдите в «Расширенные настройки».
3 . В самом низу откройте приложение «Mi Mover».
- На телефоне с которого будут передаваться данные, выберите «I’m a sender (я отправитель)».
- На который будет выполняться передача, выберите «I’m a recipient (я получатель)».
4 . Отправитель начнет сканирование на поиск получателя, по завершению нажмите на найденное устройство.
5 . Отметьте данные для передачи и нажмите кнопку «Send».
6 . Запустится миграция данных со старого на новый телефон.
Перенос данных на карту памяти
Этот способ также универсален и подойдет для большинства устройств. Суть заключается в копировании всех данных на карту памяти, а затем переноса с неё данных на другой Android.
Шаг 1: перенос папок и файлов
1 . В меню устройства откройте любой файловый менеджер.
2 . Перейдите в основную память.
3 . Выделите папки, файлы для переноса и выберите пункт «Копировать».
4 . Перейдите в карту памяти.
5 . Вставьте скопированные данные в корень или директорию карты памяти.
Шаг 2: перенос контактов
1 . В главном меню откройте «Контакты».
2 . Нажмите на значок «три точки» и выберите «Импорт/Экспорт».
3 . Выберите источник откуда нужно перенести контакты.
4 . Выберите карту памяти для сохранения.
5 . Выделите нужные контакты, на вопрос «Экспортировать контакты?», нажмите «Ок».
Файл с контактами появится в корне карты памяти, на втором Android вам нужно будет их импортировать.
Шаг 3: перенос сообщений, приложений и других настроек
К сожалению встроенными средствами все настройки перенести не получится, для этого понадобится отдельное приложение. Одно из таких приложений «Super Backup», которое можно загрузить в магазине Google Play.
1 . В главном окне программы выберите один из пунктов, например, «СМС». Нажмите кнопку «Сохранить» и архив с сообщениями будет сохранен.
2 . Для переноса приложений откройте пункт «Приложения», отметьте галочками нужные и нажмите кнопку «Сохранить».
3 . После создания копий нужных настроек, перейдите в память телефона и скопируйте папку «SmsContactsBackup (в ней будут сохранены все файлы)» на карту памяти.
4 . На новом устройстве установите программу «Super Backup» и замените папку «SmsContactsBackup» с карты памяти во внутреннюю память. Восстановить данные вы сможете, зайдя в соответствующий раздел, нажав кнопку «Восстановить».
Перенос информации с помощью компьютера
Вам понадобится компьютер с версией Windows 7 и выше, USB кабель и наличие свободного места на жестком диске.
Способ 1: в режиме передачи файлов
Перед тем как начать переносить данные воспользуйтесь программой «Super Backup» или аналогичной для создания бэкапа сообщений, приложений и прочих настроек.
1 . Подключите компьютер и устройство USB кабелем.
2 . На Android появится запрос в каком режиме подключить USB, выберите пункт «Передача файлов».
3 . В папке «Этот/Мой компьютер» появится новый объект с названием подключенного устройства, щелкните по нему дважды.
4 . Откройте внутреннюю память.
5 . Скопируйте папки с видео, фотографиями и другими данными на компьютер.
6 . Аналогично подключите новый девайс к компьютеру и перенесите на него скопированные данные.
Способ 2: с использованием фирменной программы
Солидные производители устройств Android в комплекте поставляют фирменную программу для управления, синхронизации и создания резервных копий. Подробную информацию вы сможете прочитать в документации, где будет указан официальный сайт, инструкция по применению и название программы. Вам останется установить фирменную программу, создать резервную копию и восстановить её на новое устройство. Единственный минус данного способа, устройства должны быть одного производителя.
Способ 3: через беспроводное соединение
Для этого способа Android и компьютер должны быть подключены к беспроводному роутеру и находиться в одной сети.
1 . Загружаем и устанавливаем на компьютер программу «SHAREit» на официальном сайте ushareit.com/en.
2 . На Android загружаем приложение «SHAREit» в магазине Google Play.
3 . Запускаем программу «SHAREit» на компьютере и щелкаем по кнопке «Показать штрих-код».
4 . На Android в главном окне приложения нажмите на значок и выберите пункт «Подключить к ПК».
5 . Наведите камеру девайса на штрих-код, произойдет соединение устройств.
6 . Откройте раздел «Файлы» и выберите внутренний накопитель.
7 . Отметьте галочкой папки и файлы, которые нужно перенести на ПК и нажмите «Далее».
8 . Запустится процесс передачи данных, загруженные файлы на ПК будут доступны в папке «Загрузки – SHAREit».
9 . Для отправки данных с компьютера, щелкните по кнопке «Отправить на телефон/планшет» в главном окне программы.
Перенос данных с помощью специальных приложений
CLONEit
Приложение предназначено для переноса данных с использованием прямого беспроводного соединения.
1 . Загрузить CLONEit можно в магазине Google Play или перейдя по ссылке.
Рассмотрим пример как перенести данные с одного телефона Android на другой.
2 . В главном окне приложения нажмите кнопку «Отправитель», на втором телефоне нажмите «Получатель».
3 . Телефон отправитель начнет сканирование, нажмите на найденного получателя в окне радара.
4 . Выберите из списка данные для переноса, если хотите перенести отдельную папку или файл, нажмите на кнопку «Нажмите здесь для выбора данных».
5 . Подтвердите импорт файлов кнопкой «ОК» и получатель автоматически начнет получать данные.
Titanium Backup
Для этого способа оба устройства должны иметь рут права, но возможности Titanium Backup позволяют не только импортировать данные, но также и перенести настройки приложений, сохранения игр и другие системные настройки, которые невозможно перенести стандартными средствами.
Если устройства отличаются по модели, сохраненные настройки приложений могут не всегда сработать.
1 . Загрузить и установить приложение можно в магазине Google Play.
2 . В главном окне программы переместитесь на вкладку «Резервные копии».
3 . В списке выберите приложение и нажмите кнопку «Сохранить».
4 . Зажмите палец на сохраненном приложении, откроется дополнительное меню, в нём нажмите на «Передать последнюю резервную копию».
Программа предложит вам на выбор отправить только приложение, приложение и данные или только данные от приложения.
5 . Выберите метод передачи, и примите файлы на телефоне получателе.
Можно скопировать папку со всеми резервными копиями, она находится во внутренней памяти под названием «TitaniumBackup».
На новом устройстве выберите сохраненные программы и нажмите на кнопку «Восстановить», программы и настройки будут перенесены.
Другие способы передачи данных
Через Bluetooth
Метод подойдет, если вы планируете переносить данные со старого Android телефона, в котором нет поддержки Wi-Fi соединения или оно не работает.
1 . Включите Bluetooth на обоих телефонах в настройках.
2 . Откройте диспетчер файлов, зажмите палец и выделите файлы, которые хотите передать.
3 . Нажмите на «Ещё» и выберите пункт «Поделиться».
4 . В меню «Поделиться через» выберите «Bluetooth».
5 . Телефон начнет поиск и отправит запрос на получение файла второму устройству.
6 . После подтверждения начнется передача данных.
Через NFC
Передача данных возможна только при наличии NFC модуля на обоих устройствах.
1 . В настройках телефона включите NFC модуль.
2 . Отметьте файлы для передачи, откройте пункт «Поделиться» и выберите NFC.
3 . Положите поблизости оба телефона. При запросе подтвердите получение файлов на втором телефоне.
Через USB OTG
USB OTG – это специальный переходник позволяющий подключить флешку к Android устройству.
Подключите один конец переходника в гнездо Android, во второй конец подключите флешку. В диспетчере файлов появится новый накопитель, скопируйте на него данные аналогично, как мы это делали с картой памятью. Извлеките переходник и подключите его к другому девайсу, перенесите нужные данные.
В меню Recovery
Recovery — это меню восстановления телефона в случае сбоев. На некоторых Android девайсах в меню Recovery уже встроена функция создания резервной копии. Для остальных, нужно устанавливать специальное меню Recovery с поддержкой создания резервных копий. Метод может вам пригодиться, если вы хотите перенести полную копию системы Android на карту памяти или компьютер и в дальнейшем восстановить смартфон в момент сбоя или потери каких-то данных. Меню Recovery активируется у всех устройств по-разному, информация обычно указывается в документации к модели.
1 . В меню Recovery выберите раздел «Резервное копирование».
2 . Отметьте галочками все пункты для резервного копирования.
3 . В разделе выбор накопителя назначьте карту памяти или флешку в качестве источника.
4 . Запустите резервное копирование проведя по кнопке свайп.
Автор: Илья Курбанов
Редактор: Илья Кривошеев
Источник