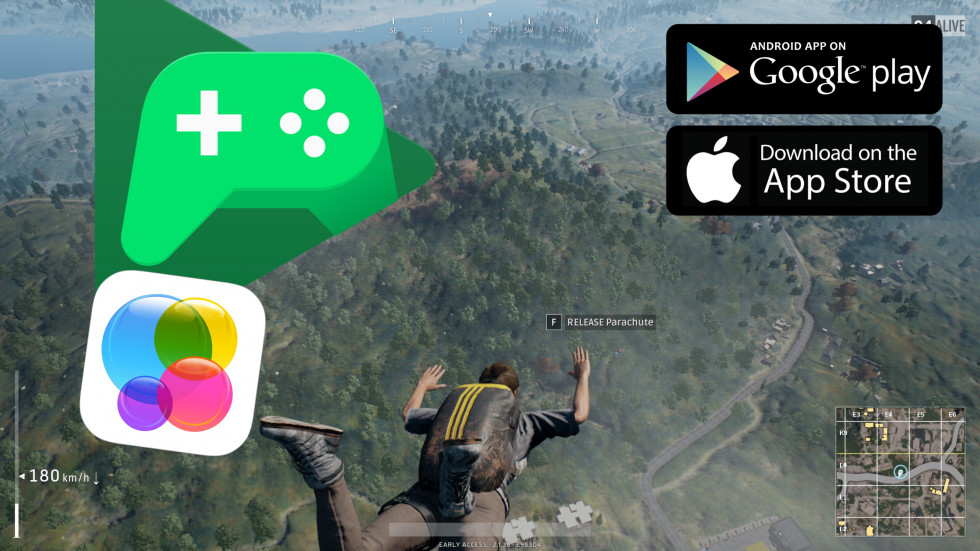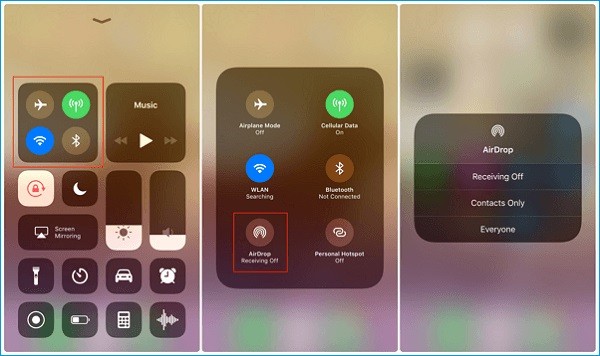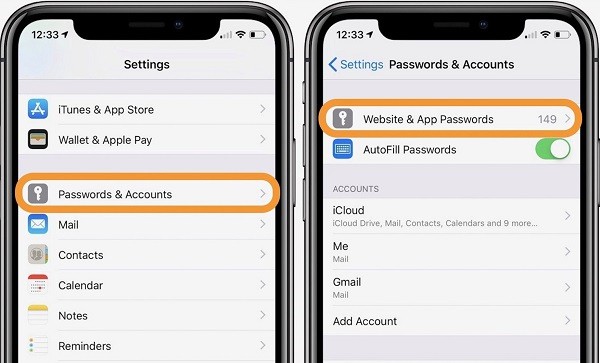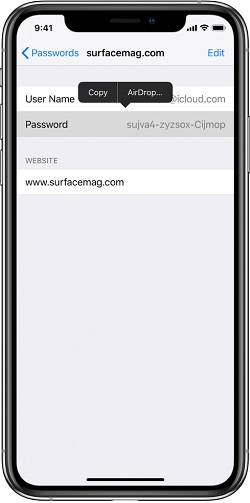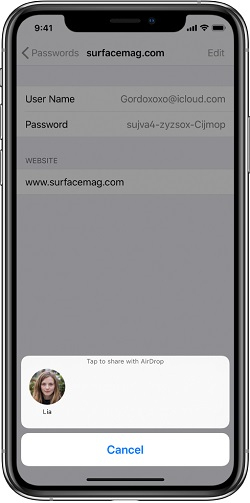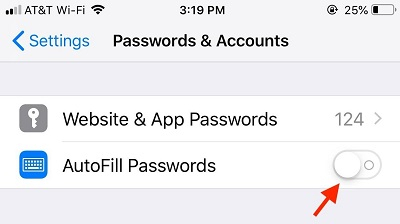- Как перенсти данные, пароли, контакты и другое со старого телефона на новый Андроид и iOS
- Перенос содержимого со старого устройства iOS или iPadOS на новый iPhone, iPad или iPod touch с помощью iCloud
- Перенос резервной копии iCloud на новое устройство
- Как перенести пароли на новый iPhone
- Часть 1: Перенос паролей на новый iPhone 12 по AirDrop
- Часть 2: Что делать, если не удается перенести пароли на iPhone 12?
- Часть 3: Рекомендуем: Перенесите данные на новый iPhone 12 с помощью MobileTrans – Phone Transfer
Как перенсти данные, пароли, контакты и другое со старого телефона на новый Андроид и iOS
Советы от бывалого. Часть 6.
Всем привет, при смене телефона у нас возникает масса проблем. И дело не в покупке нового и продаже старого аппаратов. А это: как перенести контакты, чаты, фото и другое в новый телефон? Все ответы в нашем материале. Поехали!
Контакты, пароли, данные из календаря хранятся в ваших AppleID и Google/Samsung/Mi и других аккаунтах. Но проводить перенос мы будем с участием Айфона и учётной записи Гугл.
Чтобы всё точно перенеслось:
- iOS : «Настройки» → «Верхнее поле с вашим именем» → «iCloud». Здесь расставляем флажки около нужных данных: пароли, сообщения, контакты и другое.
- Android : «Настройки» → «Учётные записи» → «Аккаунт Google» → «Синхронизация учётной записи». И выбираем то, что вы хотите синхронизировать.
Важно : синхронизация между несколькими устройствами на iOS/iPadOS происходит за секунду (нужен только интернет), в Андроид нужно посмотреть включена ли автоматическая синхронизация и происходит ли она без Wi-Fi (при помощи мобильного интернета).
Аккаунты: Гугл – в iPhone , iCloud – в Андроид ? Apple разрешила добавлять Гугл-аккаунты в iOS, а вот iCloud занести в список учёток на Андроид невозможно.
Так что теперь не нужны специальные переезд-приложения для переноса контактов и календарей из смартов с роботом на борту в яблоко. А вот при переходе с iPhone на Android подобного удобства не будет.
Фото/Видео. Здесь вообще полная свобода:
- iOS : есть iCloud и «чужие» облачные сервисы. Для сторонних: качаем приложение (Яндекс.Диск, Гугл Драйв, Гугл Фото и другие), авторизуемся, синхронизируем данные. Затем: скачиваем это же приложение на новый девайс, авторизируемся и всё.
- Android : суть та же, но скорее всего синхронизация с Google Drive у вас уже присутствует. Но вообще очень удобно качать именно Гугл Фото, там всё интуитивно и очень удобно, никаких лишних папок – фото и видео сразу на экране. Последнее касается и Айфона, если мы говорим не про iCloud.
Мессенджеры:
- Telegram – идеал в этом вопросе. Ничего дополнительного делать не нужно – авторизация и готово. Платформы не имеют значения.
- Whats’App: сначала создаём резервную копию на старом устройстве, а уже после этого авторизуемся на новом. И ни в каком-либо ином порядке – иначе ничего не сохранить.
Важно : резервные копии можно использовать на устройствах: Apple-Apple, Android-Android. Связано с тем, что копии сохраняются в Гугл Драйв и АйКлауд, а они между собой не дружат.
- Signal: нужно просто авторизоваться, копии создаются сами по себе, но тоже переносятся только внутри одной платформы.
- Viber: история повторяется. Резервную копию создать можно, но она тоже будет доступна внутри платформы Apple-Apple/Android-Android. По умолчанию копии не делаются, проверьте настройки заранее.
Достижения в играх тоже можно синхронизировать. Проверяем заранее в настройках AppleID, там ищем строчку « Game Center ». Андроид: открываем Google Play Игры и проверяем, авторизация и сохранения происходили автоматически. Если вы сразу отказывались от автосохранения и тд, то ничего у вас не сохранилось. Можно попробовать войти через Плей Игры, но скорее всего ваши заслуги обнулятся, но бывают и счастливые исходы. Там, где вы уже создавали аккаунт при помощи электронной почты или какой-нибудь соцсети, так не выйдет.
Из этого следует совет: сразу соглашайтесь сохранять игровой процесс в Play Игры в будущем или на новом телефоне. Естественно, всё это дело невозможно синхронизировать между яблоком и роботом.
Аккаунты приложений. Ну здесь вы всё и сами знаете: нужно авторизоваться и готово. Если вы не создавали аккаунт сразу, то часто перенести достижения будет нельзя. Если вы нажмёте «создать аккаунт», то скорее всего все подборки/настройки и тд аннулируются, но зато у вас теперь есть свой аккаунт. Но есть немало приложений, где возможен такой отложенный вход – всё сохранится в новый аккаунт как нужно. Выходит та же история, что и с играми.
Вообще я уже писал о своём переходе с Андроид на Айфон и о том, как всё это было. Даже рассказал о том, что мне очень не нравится в iPhone. Интересно было бы узнать ваше мнение на эту тему.
Вывод: перенести можно очень многое. Внутри платформы – вообще всё, но нужно заранее обо всём позаботиться и поставить галочки в нужных местах. Будьте внимательны и как всегда: не торопитесь . Всем лайк!
Поставьте 5 звезд внизу статьи, если нравится эта тема. Подписывайтесь на нас Telegram , ВКонтакте , Instagram , Facebook , Twitter , YouTube .
Источник
Перенос содержимого со старого устройства iOS или iPadOS на новый iPhone, iPad или iPod touch с помощью iCloud
В этой статье описывается процедура переноса персональных данных и приобретенного контента с помощью резервной копии iCloud.
Перенос резервной копии iCloud на новое устройство
- Включите новое устройство. Должен появиться экран приветствия. Если новое устройство уже настроено, необходимо стереть данные на нем, а затем выполнить указанные действия.*
- Следуйте инструкциям до появления экрана Wi-Fi.
- Нажмите название сети Wi-Fi, чтобы подключиться к ней. Следуйте инструкциям до появления экрана «Приложения и данные», затем нажмите «Восстановить из копии iCloud».
- Войдите в iCloud с помощью Apple ID и пароля.
- При появлении соответствующего запроса выберите резервную копию. Выберите необходимую копию, проверив дату создания и размер. Узнайте, что делать, если отобразится запрос на обновление iOS или iPadOS до более новой версии.
- Если покупки в iTunes или App Store совершались с помощью нескольких идентификаторов Apple ID, вам будет предложено войти в систему, используя каждый из них. Если вы не помните пароли, можно пропустить этот этап, нажав пункт «Нет Apple ID или забыли его?»
- Не разрывайте подключение и дождитесь окончания процесса восстановления, после чего выполните оставшиеся этапы настройки. По возможности не отключайте устройство от сети Wi-Fi и от источника питания после настройки. Это позволит автоматически загрузить на него фотографии, музыку, приложения и другие материалы из iCloud.
* Чтобы удалить данные с устройства под управлением iOS или iPadOS 15 либо более новой версии, нажмите «Настройки» > «Основные» > «Перенос или сброс [устройства]» > «Стереть контент и настройки». В iOS или iPadOS 14 либо более ранней версии нажмите «Настройки» > «Основные» > «Сбросить» > «Стереть контент и настройки». При этом все данные на устройстве будут стерты. После стирания данных устройство перезапустится и появится экран приветствия.
Источник
Как перенести пароли на новый iPhone






«Я недавно прикупил себе новый телефон, но мои пароли не перенеслись на новый iPhone. Может кто-нибудь подсказать мне, как перенести сохраненные пароли на новый iPhone?»
Недавно я наткнулся на этот запрос, оставленный пользователем, чьи пароли не перенеслись на новый iPhone. Поскольку перенос паролей отличается от переноса других распространенных мультимедийных файлов (например, фотографий или музыки),порой он может показаться немного сложноватым. Что ж, хорошая новость заключается в том, что вы можете перенести пароли на новый iPhone с существующего устройства, если воспользуетесь правильным методом переноса. В этом посте я научу вас, как перенести пароли на новый iPhone в несколько умных способов.
Часть 1: Перенос паролей на новый iPhone 12 по AirDrop
Если вы раньше уже пользовались устройством iOS, тогда для переноса своих данных вы можете просто воспользоваться AirDrop. Помимо переноса контактов или фотографий, вы также можете использовать AirDrop для передачи данных своей учетной записи и пароля другому устройству iOS. Чтобы это сработало, оба устройства должны работать на iOS 11 или более новых версий. Кроме того, они должны находиться поблизости в пределах досягаемости AirDrop. Чтобы узнать, как перенести пароли со старого iPhone на новый iPhone, вы можете выполнить следующие действия:
Шаг 1: Включите AirDrop на обоих телефонах
Чтобы все сработало, вам нужно разблокировать оба устройства и перейти на них в раздел «Настройки» > AirDrop и включить его. Вы также можете перейти в Центр управления, нажать и удерживать раздел беспроводной сети и включить AirDrop. На обоих устройствах также должны быть включены функции Bluetooth и WiFi. Вы также можете выбрать «Для всех», чтобы легко передавать свои данные.
Шаг 2: Выберите пароли, которые нужно перенести
Теперь разблокируйте исходное устройство iOS и перейдите на нем в раздел «Настройки» > «Пароли и учетные записи» > «Пароли веб-сайтов и приложений». Здесь вы можете просмотреть список всех сохраненных паролей на вашем iPhone и выбрать пароли учетных записей, которыми хотите поделиться.
Шаг 3: Перенесите пароли на новый iPhone
После того, как вы выбрали учетную запись, ее данные будут перечислены на устройстве. Просто зажмите раздел «Пароли», чтобы увидеть параметры копирования и передачи по AirDrop.
Отсюда нажмите кнопку «AirDrop» и выберите доступное устройство iOS (iPhone 12). После этого вам просто нужно принять входящие данные на вашем iPhone 12, чтобы сохранить пароль, которым вы поделились.
Часть 2: Что делать, если не удается перенести пароли на iPhone 12?
Иногда бывает, что пользователи не могут перенести пароли на новый iPhone 12, выполнив описанные выше действия. В этом случае я бы порекомендовал воспользоваться этими быстрыми советами, чтобы решить проблему «пароли не переносятся на новый iPhone».
- • Во-первых, убедитесь, что оба устройства работают на iOS 11 или более поздней версии.
- • Помимо функции AirDrop, на обоих устройствах также должны быть включены параметры Wi-Fi и Bluetooth.
- • Иногда, даже после передачи паролей, Safari не может использовать эти данные для автозаполния. Чтобы исправить это, перейдите на вашем iPhone 12 в «Настройки» > «Пароли и учетные записи» и включите функцию «Автозаполнение паролей».
Часть 3: Рекомендуем: Перенесите данные на новый iPhone 12 с помощью MobileTrans – Phone Transfer
Если у вас появился новый iPhone 12, возможно, вы захотите перенести на него данные со старого устройства iOS или Android. В этом случае вы можете воспользоваться MobileTrans – Phone Transfer, который может выполнять прямой перенос данных с устройства на устройство. Приложение поддерживает более 8000 различных моделей и может передавать все виды данных с iPhone на iPhone или с Android на iPhone.
С его помощью вы можете напрямую переносить свои фотографии, видео, аудио, контакты, журналы вызовов, историю Safari, заметки, приложения и многое другое. Приложение очень удобное и не требует root-прав или взлома телефона. Чтобы узнать, как перенести пароли на новый iPhone с любого устройства iOS/Android с помощью MobileTrans, можно предпринять следующие шаги:
Шаг 1: Запустите приложение «Phone Transfer» («Мобильный перенос»)
Сначала просто установите MobileTrans — Phone Transfer в вашу систему и запустите его тогда, когда захотите перенести данные на новый iPhone 12. На экране приветствия MobileTrans выберите модуль «Phone Transfer» («Мобильный перенос»).
Шаг 2: Подключите телефон-источник и целевое устройство
После этого подключите оба устройства к системе с помощью исправного USB-кабеля или кабеля Lightning. Приложение быстро их обнаружит и отобразит в диалоговом окне. Обратите внимание, что в этом случае ваш iPhone 12 должен быть целевым устройством. Если это не так, вы можете использовать кнопку переключения, чтобы поменять телефоны местами.
Шаг 3: Перенесите данные на новый iPhone 12
Посередине вы можете просмотреть все типы данных, которые вы можете переместить из старого телефона (источника) на целевое устройство iOS. Просто отметьте все типы данных, которые вы хотите переместить, и нажмите кнопку «Начать». Вы также можете выбрать опцию «Очистить данные перед копированием», чтобы очистить память целевого устройства (необязательно).
Вот и все! Вам просто нужно немного подождать и позволить приложению завершить процесс передачи данных. Как только все будет готово, вы получите уведомление. Теперь вы можете безопасно удалить свое устройство из системы.
Я уверен, что теперь вы сможете перенести пароли на новый iPhone. Это решение позволяет переносить на новый iPhone не только пароли к сети и учетным записям, но и переносить пароли от Wi-Fi. Кроме того, вы также можете использовать MobileTrans — Phone Transfer для прямого переноса данных на новое устройство. Вперед, попробуйте эти методы и поделитесь данным руководством с другими, чтобы научить их переносить пароли на новый iPhone подобно профессионалу!
Источник