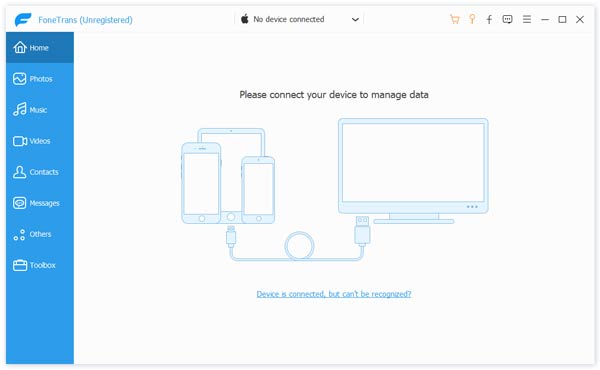- Как перенести плейлист с iPhone в iTunes
- Как синхронизировать iTunes Playlist с iPhone
- Часть 1. Как синхронизировать плейлисты iTunes с iPhone с помощью iTunes
- Часть 2. Как синхронизировать плейлисты iTunes с iPhone без iTunes
- Шаг 1. Загрузите и установите TuneFab WeTrans
- Шаг 2. Подключите свой iPhone к компьютеру
- Шаг 3. Выберите плейлисты iTunes с компьютера
- Заключение
- Как перенести музыку iPhone в библиотеку iTunes
- Простые шаги, как перенести песни с iPhone на iTunes
- Сохранение копий плейлистов в iTunes на ПК
- Сохранение копий плейлистов для использования на другом компьютере
- Импорт плейлиста iTunes
- Передача информации о медиафайлах в другие приложения
- Как перенести музыку с Айфона на Айфон
- Способы переноса музыки на Айфоне
- «Быстрое начало»
- Резервная копия на iPhone
- iTunes
- Home Sharing
- iTools
- iPhone Music Transfer
- Поделиться треками через Apple Music
Как перенести плейлист с iPhone в iTunes
Если у вас богатая коллекция музыки в iPod, iPhone или iPad и вам нужно перенести ее в iTunes на ПК, сделать это просто.
- Подключите iOS-устройство к компьютеру;
- В меню «Устройства» выберите плейлист, который вы хотите скопировать;
- Кликните правой кнопкой мыши на названии плейлиста;
- Нажмите «Экспортировать»;
- В поле «Сохранить как» вы сможете переименовать плейлист;
- При сохранении выберите в поле Формат «XML»;
- В поле Где выберите место такое место на вашем ПК, где вам удобно будет найти музыку;
- Выбираете меню «Файл», переходите в «Медиатеку» и выберите «Импортировать плейлист» и формат XML.
Теперь ваша музыка с iOS-устройства будет храниться в iTunes на компьютере. Найти ее вы сможете в разделе Плейлисты.
Это отличное решение в том случае, если вы, по какой-то причине, потеряли свой плейлист в iTunes, а восстановить его не получается. Воспользовавшись нашим советом, вам не прийдется потратить много времени на настройку плейлиста на вашем iOS-устройстве, а кроме того, вы сразу же можете им воспользоваться на собственном ПК.
Этот способ переноса данных подходит как для Mac OS X, так и для Windows.
Источник
Как синхронизировать iTunes Playlist с iPhone
Автор: Zoe Clarke
Вы когда-нибудь создавали в iTunes много плейлистов? Вы хотите переместить эти плейлисты из iTunes на свой iPhone, чтобы наслаждаться ими, когда вы тренируетесь, путешествуете, гуляете с собакой и т. Д.? Если да, не пропустите эту статью. В этом посте показано, как синхронизировать плейлисты iTunes с iPhone с iTunes и без iTunes.
Часть 1. Как синхронизировать плейлисты iTunes с iPhone с помощью iTunes
Как мы все знаем, iTunes предоставляет простой и эффективный способ синхронизации плейлистов iTunes с iPhone. Если вы не знаете, как это сделать, следуйте пошаговым инструкциям, приведенным ниже.
Шаг 1: Прежде всего, загрузите или обновите последнюю версию iTunes на свой компьютер, а затем установите его.
Шаг 2: Запустите iTunes и подключите ваш iPhone к компьютеру через USB-кабель.
Шаг 3: Щелкните значок устройства в верхнем левом углу. В правом меню нажмите «Музыка», а затем выберите «Синхронизировать музыку» вверху.
Шаг 4: После этого отметьте либо «Вся музыкальная библиотека», либо «Избранные плейлисты, исполнители, альбомы и жанры».
# 1. Если вы отметите «Вся музыкальная библиотека», то все песни из iTunes будут скопированы на ваш iPhone.
# 2. Если вы просто хотите синхронизировать некоторые плейлисты с вашим iPhone, отметьте «Выбранные плейлисты, исполнители, альбомы и жанры» и выберите плейлисты, которые вы хотите синхронизировать с вашим iPhone, в разделе «Плейлисты».
Шаг 5: Нажмите «Синхронизировать» в правом нижнем углу экрана, чтобы iTunes перенести списки воспроизведения на ваш iPhone, а затем терпеливо дождитесь завершения процесса синхронизации.
Хотя этот метод позволяет вам легко синхронизировать плейлисты iTunes с iPhone, вы должны помнить, что все ваши песни, сохраненные на вашем iPhone, будут заменены плейлистами iTunes. Поэтому, если вы хотите перенести свой плейлист iTunes на свой iPhone без потери песен на вашем iPhone, попробуйте метод 2.
Часть 2. Как синхронизировать плейлисты iTunes с iPhone без iTunes
Можно ли синхронизировать плейлисты iTunes с iPhone без iTunes? Конечно, но вам нужен необходимый инструмент для переноса ваших списков воспроизведения iTunes на iPhone, например TuneFab WeTrans.
Почему стоит выбрать TuneFab WeTrans для переноса плейлистов iTunes на iPhone?
# 1. Профессиональная синхронизация музыки, фото, видео, SMS, контактов и других данных между ПК и устройством iOS, таким как iPhone, iPad, iPod и т. Д.
# 2. Переместите почти все данные iOS на высокой скорости.
# 3. Преобразование фотографий iPhone / iPad HEIC в файлы JPEG / PNG.
# 5. Добавить, управлять, удалять и передавать контакты на любых устройствах iOS.
# 6. Простой в использовании;
Вот пошаговое руководство.
Шаг 1. Загрузите и установите TuneFab WeTrans
As TuneFab WeTrans очень функциональна, поэтому вы должны нажать на кнопку ниже «Попробовать бесплатно», чтобы загрузить эту мощную программу на свой компьютер, прежде чем начать перенос плейлистов iTunes на iPhone без iTunes. Затем установите его, следуя указаниям мастера. Если вы скачали его раньше, просто переходите сразу к шагу 2.
Примечание: Если вы собираетесь передавать много данных между ПК и устройствами iOS, вам лучше зарегистрировать программу, поскольку бесплатная пробная версия позволяет пользователям передавать только ограниченный объем данных.
Шаг 2. Подключите свой iPhone к компьютеру
После завершения установки запустите его и подключите iPhone к компьютеру с помощью кабеля USB. При подключении на вашем iPhone будет отображаться сообщение с вопросом, доверяете ли вы своему устройству для подключения TuneFab WeTrans, просто нажмите «Доверять». После этого вы увидите на своем компьютере экран, показанный ниже. Вся основная информация о вашем устройстве iOS отображается на экране.
Шаг 3. Выберите плейлисты iTunes с компьютера
Поскольку вы хотите синхронизировать плейлисты iTunes с iPhone, вам нужно нажать «Музыка» в левом меню и выбрать соответствующую категорию в разделах «Вся музыка» или «Плейлисты», затем нажать значок «+» вверху. и выберите один из вариантов «Добавить файл (ы)» или «Добавить папку».
Если вы просто хотите добавить несколько песен на свой iPhone, выберите первый вариант. Но если вы собираетесь перенести много песен, вам лучше сохранить их в папке и выбрать последний вариант.
После этого файлы или папка будут перенесены на ваш iPhone.
Заключение
Вышеуказанные два метода эффективны для синхронизации плейлистов iTunes с iPhone, вы можете выбрать любой из них в соответствии с вашими требованиями. Хотя метод намного проще, ваша музыка, существующая на вашем iPhone, будет удалена. Поэтому, если вы не хотите терять свои песни, сохраненные на вашем iPhone, вам лучше выбрать метод 2, перенося списки воспроизведения iTunes на iPhone с помощью TuneFab WeTrans.
Источник
Как перенести музыку iPhone в библиотеку iTunes
Вы когда-нибудь сталкивались с такой ситуацией, просто переформатировали свой компьютер или старый компьютер выключился и переключился на новый компьютер, после чего вы узнали, что вся музыка iTunes пропала. Вы можете создавать библиотеку iTunes много лет, и как жаль. Музыка может поступать с ваших компакт-дисков, приобретаться в магазине iTunes, а также загружаться с веб-сайтов. Вы можете скачать только купленные песни с ITunes снова.
А как насчет других? Вы ничего не можете сделать с iTunes. Если у вас есть вся музыка на вашем iPhone, вы можете передавать песни с iPhone в библиотеку iTunes, а музыку с iPhone — в программу передачи iTunes. Это, безусловно, единственный способ перенести песни с iPhone в библиотеку iTunes.
Если вы только столкнулись с этой проблемой, прочитайте эту статью, и мы шаг за шагом проведем вас через нее.
1. Ваш iPhone с музыкой на нем
2. Компьютер с установленным iTunes, и Windows, и Mac в порядке
3. Aiseesoft FoneTrans — передача музыки с iPhone на iTunes
Простые шаги, как перенести песни с iPhone на iTunes
Шаг 1 Запустить FoneTrans
Бесплатно скачайте, установите и запустите эту программу для передачи музыки iPhone на свой компьютер. Вы увидите следующий интерфейс.
Шаг 2 Подключите iPhone к FoneTrans
Подключите ваш iPhone к компьютеру через USB-кабель. Программное обеспечение автоматически обнаружит ваш iPhone и загрузит основную информацию об интерфейсе.
1. Если вы используете iOS 7/8/9/10, когда вы впервые подключите iPhone к компьютеру, на вашем iPhone появятся всплывающие сообщения с просьбой доверять компьютеру. Просто нажмите «Доверие», чтобы продолжить. Это разрешает iTunes на вашем компьютере связывать ваш iPhone.
2. Для пользователей Windows: если вы используете iTunes 12.1 или более позднюю 64-битную версию, вам нужно запустить всплывающее окно «Helperdrive», чтобы программное обеспечение распознало ваш iPhone.
Шаг 3 Выберите музыку для iPhone
Программное обеспечение загрузит всю информацию, включая музыку на интерфейсе. Зайдите в «Медиа»> «Музыка», вы можете найти все песни на вашем iPhone здесь. Если вы хотите перенести список воспроизведения, вы можете найти все свои списки воспроизведения на своем iPhone в разделе «Список воспроизведения» в левом меню интерфейса.
Шаг 4 Перенос muisc с iPhone на iTunes
Легко установите флажок перед «Тип», и будет выбрана вся музыка в вашем iPhone. Кнопка «Экспорт в» станет доступной. Нажмите на перевернутый треугольник и выберите «Экспорт в медиатеку iTunes». Вы можете легко переносить песни с iPhone в библиотеку iTunes. Если вы хотите перенести плейлист из iPhone в iTunes, вы можете перейти в раздел «Плейлист» и выбрать плейлисты, которые хотите перенести. Выберите опцию «Экспорт в медиатеку iTunes» в раскрывающемся списке «Экспорт в».

После того, как программное обеспечение завершит передачу, перейдите в iTunes, и вы увидите все музыкальные и плейлисты здесь.
Вы можете получить больше информации о: Перенос музыки из iTunes на Android.
Как вы можете видеть, с помощью этого инструмента для iPhone вы можете не только переносить песни / плейлисты с iPhone на iTunes, вы также можете передавать фотографии, SMS, контакты и другие данные iPhone. Если хотите передавать музыку с iPhone на iPhone, FoneTrans также может помочь вам.
Что вы думаете об этом посте.
Рейтинг: 4.8 / 5 (на основе рейтингов 158)
10 декабря 2020 г. 10:42 / Обновлено Луиза Уайт в Мобильный перевод
У вас есть четкий ответ, чтобы скопировать видео с iPhone? Прочтите эту статью, вы найдете лучшее решение.
Ваша камера iPhone застряла в кучах фотографий? Прочтите этот пост, чтобы узнать, как импортировать фотографии с iPhone на Mac или ПК.
Как перенести контакты с iPhone на iPhone? В этой статье рассказывается, как перенести контакты с iPhone на iPhone.
Авторские права © 2021 Aiseesoft Studio. Все права защищены.
Источник
Сохранение копий плейлистов в iTunes на ПК
Вы можете экспортировать плейлист — например, если Вы хотите сохранить копию плейлиста или импортировать его на другой компьютер, чтобы иметь одинаковый плейлист в обоих местах.
Вы также можете экспортировать информацию о песне (или песнях), чтобы использовать ее в базе данных или в другом приложении.
Когда Вы экспортируете плейлисты или переносите информацию о песнях, в плейлист переносится только информация о песнях и видеозаписях, но не они сами.
Сохранение копий плейлистов для использования на другом компьютере
В приложении iTunes 
Как сохранить копию плейлиста или использовать его в iTunes на другом компьютере. Выберите плейлист в боковом меню слева, нажмите «Файл» > «Медиатека» > «Экспортировать плейлист», затем выберите «XML» во всплывающем меню «Формат».
Как сохранить копии всех плейлистов. Выберите пункт меню «Файл» > «Медиатека» > «Экспортировать медиатеку». Экспортированная информация сохраняется в формате XML.
Импорт плейлиста iTunes
Примечание. Для импорта у Вас должен быть экспортированный плейлист iTunes (в формате XML).
В приложении iTunes 
Выберите файл XML для импорта.
Импортированный плейлист включает в себя лишь песни и видео, которые уже есть в Вашей медиатеке iTunes. Недоступные объекты удаляются из него.
Передача информации о медиафайлах в другие приложения
В приложении iTunes 
Экспорт всей информации о медиафайлах в текстовый файл. Выберите плейлист, затем выберите пункт меню «Файл» > «Медиатека» > «Экспортировать плейлист». Убедитесь, что во всплывающем меню «Сохранить в виде» выбран вариант «Текстовые файлы».
Экспортируется вся информация из окна информации каждого объекта, а не просто поля, отображаемые в данный момент в медиатеке или плейлисте.
Копирование информации (из отображаемых колонок) об одном или нескольких объектах. Выберите объекты, затем выберите пункт меню «Правка» > «Скопировать». В другом приложении (например в электронном письме или текстовом документе) выберите пункт меню «Правка» > «Вставить».
Источник
Как перенести музыку с Айфона на Айфон
Уже давным-давно многофункциональный смартфон iPhone заменил портативный плеер. Множество приложений, помимо оригинального «яблочного» Apple Music, позволяет запускать любимые треки. Однако, если не обладать платной подпиской, то скачивать, переносить и загружать треки не так уж просто – из-за закрытой операционной системы iOS. Это также касается того случая, когда требуется импортировать композиции с одного iPhone на другой.
Что делать в ситуации, если потребовалось перенести нужный музыкальный контент на новый Айфон со старого? Или необходимо отправить плейлист понравившегося исполнителя другу, который также обладает iPhone? В материале статьи разберем все возможные способы переноса – выберите тот, который понравится больше всех.
Способы переноса музыки на Айфоне
Оказывается, импортировать треки не так уж сложно. Условно разделим все методы на две группы – «переезд» со старого устройства на новый:
- Функция «быстрое начало» (актуально для более новых моделей);
- Резервная копия;
- iTunes.
И передача контента другому пользователю, не связанного с вашей экосистемой:
- Использование сторонних программ для одновременного подключения;
- Поделиться песней при помощи Apple Music.
«Быстрое начало»
Способ актуален для пользователей, на iPhone которых, и старый, и новый, предустановлен iOS 11 и выше. Как было сказано выше, этот способ моментально переносит все данные с устаревшего девайса на только что купленный (достаточно просто подождать, пока по интернету загрузятся все приложения). А значит, что весь контент, в том числе и музыка, перенесется, без необходимости ее снова скачивать. Минус этого способа – необходимость наличия платной подписки Apple Music (или отдельно купленных треков). Для того, чтобы провести процедуру быстрого начала, достаточно выполнить следующие действия:
- Включите новый девайс, не создавая учетных записей;
- Положите старое и новое устройство рядом друг с другом;
- На экране появится сообщение, где гаджет предложит запустить функцию «Быстрое начало». Если это произошло, значит, устройства синхронизировались, можно следовать далее по инструкции. Если нет, то убедитесь, что на старом девайсе запущен модуль Bluetooth;
- На новом устройстве должна появиться анимация старого гаджета. Поднесите оба iPhone так, чтобы анимация находилась посередине видоискателя;
- Подождите, пока на экране появится уведомление «Завершение на новом (гаджете)». Если у вас нет возможности использовать камеру по какой-то причине, выберите «Аутентификация вручную»;
- Введите пароль безопасности на старом девайсе;
- Настройте FaceID (или TouchID) и введите логин и пароль от учетной записи Apple ID старого iPhone;
- Далее на экране нового аппарата появится запрос на восстановление информации из прошлого гаджета. Не забудьте выбрать перенос музыки – тогда она сразу появится в библиотеке.
Резервная копия на iPhone
Этот способ похож на предыдущий и также предполагает «миграцию» со старого аппарата на новый. Метод подойдет тем, кто потерял свое первое устройство на iOS или длительное время проходил с Android и решил вернуть информацию со старой учетной записи, а телефона с этими данными под рукой нет.
Чтобы восстановить контент из резервной копии, ее нужно создать и периодически делать бэкапы. Когда зарегистрируетесь на новом устройстве под уже созданной учетной записью Apple ID, выберите «Восстановить из резервной копии…» и выберите из списка самый свежий бэкап. Затем достаточно подождать, пока данные восстановятся на новом аппарате – эта процедура занимает от нескольких минут до пары часов. После этого проверьте библиотеку музыкальных треков и убедитесь, что все файлы успешно перенесены.
iTunes
Метод похож на прошлый, только подразумевает восстановление копий из программы iTunes с подключением смартфона к компьютеру по шнуру USB. Благодаря этому способу не придется восстанавливать вручную нужные данные и закачивать их снова. Перед началом работы загрузите утилиту с официального сайта Apple и установите ее, если вы этого еще не сделали.
Важное примечание! Этот способ сработает только в том случае, если все музыкальные композиции, импортируемые с одного девайса на другой, хранятся в библиотеке iTunes. Да, в этом случае покупать подписку или приобретать понравившиеся треки необязательно – существует несколько способов того, как бесплатно перенести понравившиеся песни в библиотеку. Однако этот способ сложнее всех в исполнении и требует наличия нескольких устройств, шнура USB, старого бэкапа и отключение функции «Найти iPhone» («Локатор»). Обо всем подробнее по порядку.
Прежде чем выполнять действия из нашей инструкции, убедитесь, что на старом устройстве предустановлена резервная копия с нужными треками. Если такой возможности не предоставляется (к примеру, гаджет поломан и просмотреть нужную информацию невозможно), то зайдите под текущей учетной записью через сайт https://appleid.apple.com/ или авторизуйтесь на новом устройстве и проверьте наличие бэкапов.
Еще одно условие – необходимость отключения функции «Локатор» (на старых девайсах – «Найти iPhone»). Если этого не сделать, то восстановить устройство не получится. Если ваш гаджет «чистый» и еще не запускался, то сразу перейдите к инструкции. Для того, чтобы отключить эту функцию на момент проведения процедуры (не забудьте включить опцию обратно, если раньше она работала!), запустите «Настройки», перейдите в самый верхний раздел, где написано имя и выберите «Локатор» (если у вас старая версия iOS, то просто найдите в списке приложение «Найти iPhone»), а затем смахните флажок влево на надписи: «Найти iPhone». Далее телефон потребует ввести пароль от учетной записи.
Если резервная копия имеется и функция «Локатор» («Найти iPhone») отключена, то проделайте следующие шаги:
- Подключите новое устройство к компьютеру через кабель USB;
- Запустите iTunes, если это не произошло автоматически;
- Нажмите в левом верхнем углу на иконку телефона;
- После того, как появится меню, выберите «Обзор» и найдите клавишу «Восстановить из копии…»;
- Далее в появившемся окне выберите резервную копию (если их несколько, рекомендуем кликнуть по самой свежей). В сообщении указано, что восстановится все – и SMS, и контакты, и фото, и музыка, и заданные настройки, но не версия прошивки. Согласившись с этим, нажмите на «Восстановить». Если вы делали шифрование копии, то введите пароль для разблокировки бэкапа;
- После этого запустится процесс восстановления. Не отключайте новое устройство от компьютера до окончания процедуры. Во время проведения переноса резервной копии на экране девайса будет сообщение «Идет восстановление».
Home Sharing
Если вы желаете отправить музыку члену семьи в экосистеме Apple, то функция «Home Sharing» идеально подойдет для этого. Этот способ не подразумевает сохранение контента с iPhone на iPhone, а лишь позволяет обменяться им. Чтобы сделать это:
- В «Настройках» выберите «Музыку»;
- Прокрутите раздел до конца и выберите «Домашняя страница»;
- Введите пароль от учетной записи Apple ID;
- Возьмите второе устройство, с которым хотите обменяться музыкой и проделайте то же самое, введя логин и пароль от исходного устройства.
- Треки теперь находятся в приложении «Музыка», «Библиотека» и в разделе «Домашняя страница».
iTools
Этот способ и следующие предполагают перенос музыкальных композиций на другие устройства, не связанные одним Apple ID. Подойдет для тех, кто хочет импортировать музыку другу или просто перенести контент на другое устройство с другой учетной записью. В этом случае не придется переносить копии, восстанавливать устройство, а просто отдельно перенести музыку.
К сожалению, Apple официально не предлагает решений этой проблемы, поэтому придется прибегнуть к стороннему софту. Благодаря этому способу также не придется покупать треки для библиотеки Apple Music или платить за ежемесячную подписку. Покажем, как импортировать треки на примере программы iTools. Скачайте и загрузите эту программу заранее, она доступна на русском языке. Далее порядок действий следующий:
- Подключите смартфон к компьютеру, с которого нужно перенести треки, а затем запустите софт iTools;
- Как только программа распознает подключенный аппарат, в открывшемся окне выберите «Музыка»;
- В новом окне появится полный список закачанных треков, добавленных на Айфон. Слева от названия композиции есть пустые окошки для выделения. Выберите те песни, которые хотите перенести. Если требуется импортировать всю библиотеку, то нажмите на самое верхнее пустое окошко – так автоматически выберется весь контент;
- После того, как будут выбраны песни, нажмите на клавишу «Экспорт» в верхнем меню;
- Далее откроется проводник. Нужно выбрать папку, где потребуется временно сохранить файлы. Не закрывайте программу iTools до окончания процедуры;
- На этом с телефоном, с которого переносилась музыка, все. Отложите его в сторону и подключите тот iPhone, на который нужно перенести музыкальные композиции;
- Снова откройте вкладку «Музыка» и кликните на «Импорт», ничего не выделяя;
- После этого откроется окно ранее экспортированных треков. Нажмите на самое верхнее пустое окошко, чтобы сразу выделить все песни. На данном этапе по желанию программа допускает перенос музыкальных композиций и целых папок с ними с компьютера, не связанных с предыдущим экспортом. Для того, чтобы добавить еще музыку с ПК, нажмите на «Доб. файл» и найдите в проводнике нужные треки;
- Подтвердите действие, нажав на «ОК».
iPhone Music Transfer
Утилита iPhone Music Transfer очень схожа с прошлой программой, и, судя по названию, в ней можно переносить только музыку, но это не совсем так – здесь можно импортировать книги, фотографии, контакты, сообщения. Программа есть и на Windows, и на Mac. Единственный минус – софт не переведен на русский язык. Принцип работы практически идентичен:
- Подключите оба устройства к компьютеру и запустите программу;
- Выберите Айфон, с которого будут отправляться музыкальные треки;
- Перейдите в раздел «Media» и выберите песни, которые хотите перенести (выборочно выделив файлы или выбрав все). Важное уточнение: в этом разделе есть не только треки, но и видео, так что обращайте внимание на формат файла, чтобы случайно не перенести лишний контент;
- Далее нажмите на «Export in…» и выберите в списке ваше второе устройство, куда нужно импортировать музыку;
- Дождитесь окончания процесса и наслаждайтесь любимыми треками.
Поделиться треками через Apple Music
Отправить другу альбом, трек и даже созданный вручную плейлист можно через социальную сеть, мессенджер, «Сообщения», AirDrop, электронную почту, облачное хранилище и через многие другие сервисы. Получатель сможет открыть песню в Apple Music по полученной ссылке, перейдя по ней.
Важное примечание! Это касается только пользователей, имеющих платную подписку на музыкальный сервис. Через этот способ получится поделиться контентом, купленным в iTunes Store. Если вы загружали музыку с помощью простого переноса с компьютера на смартфон, то эта опция в меню на треке просто не появится. Чтобы отправить альбом или песню другу, сделайте следующее:
- Откройте приложение «Музыка» и выберите трек или плейлист, ссылку на который хотите передать.
- Нажмите на иконку троеточия. В дополнительном меню выберите пункт «Поделиться песней/альбомом/плейлистом».
- Далее появится стандартное меню, где нужно выбрать удобный способ передачи. Если в списке нет нужного сервиса, долистайте до конца и увеличьте этот перечень.
- Если нужного способа все равно нет, то просто выберите ниже «Скопировать». Таким образом вы сохраните ссылку в буфер обмена и можете отправить другому человеку адрес, перейдя по которому, пользователь откроет данный трек или альбом в приложении «Музыка» на своем устройстве. Чтобы сделать это, достаточно запустить нужный сервис, затем удержать палец несколько секунд на пустой строке и выбрать «Вставить», и в завершении отправить сообщение.
Как видите, передать музыку с одного iPhone на другой iPhone не так уж и сложно, и Apple позаботилась о том, чтобы все эти действия могли выполняться в экосистеме, не прибегая к сторонним приложениям. Если же вас не устраивают стандартные варианты от Купертино или попросту они не удобны, используйте сторонние продукты, о которых мы описали также в этой статье. Каждый из этих программных комплексов постоянно дорабатывается и пополняется новыми возможностями и опциями, поэтому, скачав продукт один раз на свой компьютер, скорее всего, вы им воспользуетесь еще не раз!
Источник