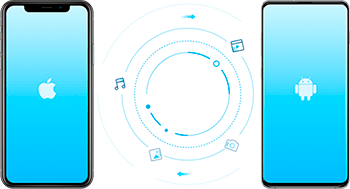- Как перенести мою историю чатов на новый Android?
- Перенос с помощью локального резервного копирования
- Подробные шаги
- Перенос с помощью функции «Резервное копирование на Google Диск»
- 4 способа перенести WhatsApp на другой телефон с полной историей
- Как перенести WhatsApp на другой телефон с полной историей
- Способы сохранения переписки в WhatsApp
- Как перенести данные между телефонами
- С Android на Android
- C iPhone на iPhone
- С Android на iPhone
- С iPhone на Android
- С Windows Phone на Android
- Как перенести все данные на компьютер
- Как перенести резервную копию whatsapp с android
- Перенос WhatsApp с одного Android-устройства на другое
- Способ 1: iCareFone for WhatsApp Transfer
- Способ 2: Средства мессенджера
- Вариант 1: Облачное хранилище
- Вариант 2: Локальная копия
- Заключение
Как перенести мою историю чатов на новый Android?
У вас есть возможность перенести историю чатов на новый Android телефон, если вы перенесете свою локальную резервную копию или восстановите резервную копию из Google Диска. Локальные резервные копии относится к автоматическому резервному копированию истории чатов в папке WhatsApp на вашем телефоне. Данный процесс происходит ежедневно в 2 часа ночи. Папка WhatsApp размещена во внутренней памяти вашего устройства или на внешней SD-карте. С помощью функции «Резервное копирование на Google Диск», если активирована, вы можете сохранять сообщения и медиафайлы на ваш личной аккаунт Google.
Перенос с помощью локального резервного копирования
Быстрые шаги
- Сделайте резервную копию чатов в своем старом телефоне.
- Перейдите в WhatsApp >Меню >Настройки >Чаты и звонки >Резервная копия чата.
- Переставьте внешнюю SD-карту в свой новый телефон, если папка WhatsApp/Database размещена на внешней SD-карте.
- Если папка WhatsApp размещена во внутренней памяти вашего устройства, смотрите пункт подробные шаги ниже.
- Установите WhatsApp на свой новый телефон.
- Подтвердите тот же номер телефона в WhatsApp, который использовался при создании резервных копий чатов.
- Нажмите на Восстановить, когда предлагается восстановить историю сообщений.
Подробные шаги
Чтобы перенести чаты с одного Android на другой, выполните следующие действия:
- Во-первых, создайте резервную копию последних чатов вручную.
- Перейдите в WhatsApp >Меню >Настройки >Чаты и звонки >Резервное копирование чатов или Резервная копия чата.
- Во-вторых, перенесите данную резервную копию на свой новый Android.
- Если ваш телефон имеет внешнюю SD-карту, выньте ее из старого телефона и установите на свой новый телефон.
- Для телефонов, имеющих внутреннюю карту памяти или внутреннюю SD-карту (как большинство устройств Samsung): вам необходимо перенести папку /sdcard/WhatsApp/ со старого телефона в такую же папку на новом телефоне. Есть два способа как это можно сделать: использовать файловый проводник или перенести файлы резервной копии на свой компьютер.
- Обратите внимание, что при переносе некоторые файлы могут отсутствовать. Убедитесь, что все файлы, которые вы хотите перенести на свой новый телефон, добавлены в резервную копию.
- Если вы не уверены насчет того, какой тип SD-карты находится в вашем телефоне, мы рекомендуем уточнить специфику вашего устройства на сайте производителя телефона.
- После того как вы благополучно перенесли резервную копию, вы можете установить WhatsApp на свой новый Android.
- Во время процесса установки WhatsApp автоматически найдет вашу резервную копию и спросит вас, хотите ли вы восстановить ее. После восстановления ваши старые чаты появятся на новом устройстве.
Перенос с помощью функции «Резервное копирование на Google Диск»
- Создайте резервную копию чатов на Google Диске вручную на старом телефоне.
- Откройте WhatsApp > перейдите в Меню >Настройки >Чаты и звонки >Резервная копия чата >Резервное копирование.
- Добавьте тот же аккаунт Google, который вы использовали для резервного копирования на старом телефоне, в новый телефон. Также убедитесь, что вы используете тот же номер телефона на новом устройстве.
- Установите WhatsApp на новый телефон.
- После подтверждения того же номера, который использовался для резервного копирования на старом телефоне, вам будет предложено восстановить ваши сообщения и медиафайлы из Google Диска.
- После того, как процесс восстановления завершен, нажмите на След., ваши чаты появятся, как только инициализация завершится.
- После восстановления чатов, WhatsApp начнет восстановление ваших медиафайлов.
Внимание: вы не сможете восстановить историю чатов на Android с любой другой платформы или наоборот.
Проблемы при подтверждении номер телефона? Прочтите данную статью.
Удачи,
Служба поддержки WhatsApp
Источник
4 способа перенести WhatsApp на другой телефон с полной историей
Как перенести WhatsApp на другой телефон с полной историей
При покупке нового смартфона у пользователей WhatsApp часто возникают проблемы с переносом чатов. Интерфейс программы нельзя назвать интуитивным, но все же несколько способов по сохранению старых диалогов разработчики предусмотрели.
Способы сохранения переписки в WhatsApp
Всем пользователям при первом запуске мессенджера рекомендуется настроить резервное копирование. Эта опция периодически сохраняет все чаты вместе с файлами на пользовательском устройстве или в облаке. Последнее место хранения данных предпочтительнее, т. к. смартфоны и планшеты часто ломаются и из-за этого доступ к данным может быть утрачен навсегда.
Как перенести данные между телефонами
Метод переноса чатов зависит от операционной системы и предпочитаемого пользователем способам работы с файлами. Отправить бэкап можно на облачное хранилище или на внешний носитель (SD-карту).
С Android на Android
Большинство пользователей Android предпочитают переносить копии диалогов через Google Диск. Этот способ очень удобный, т. к. не нужно копировать файлы вручную. Новый бэкап автоматически загружается в облако. Для того, чтобы перенести чаты со старого телефона в новый, необходимо:
- Авторизоваться в Google-аккаунте.
- Войти в WhatsApp и открыть раздел с настройками.
- Выбрать вкладку «Чаты».
C iPhone на iPhone
На устройствах iOS копирование истории переписки осуществляется через iCloud. Пользователь загружает резервную копию данных из WhatsApp со старого устройства в облачное хранилище, а затем автоматически после авторизации на новом смартфоне информация копируется в мессенджер. Для того, чтобы воспользоваться этим способом, необходимо:
- Открыть настройки на старом аппарате.
- Перейти в раздел iCloud, тапнув по имени учетной записи.
- Активировать iCloud Drive.
- В настройках iCloud Drive переместить бегунов напротив WhatsApp во включенное положение.
- Вернуться в раздел настроек и открыть вкладку «Основные».
- Перейти в ««Хранилище iPhone» и удостовериться, что свободного места хватит для создания резервной копии диалогов.
- Открыть WhatsApp и перейти в настройки. Там найти вкладку «Чаты» и в ней перейти в подраздел «Резервная копия».
- В открывшемся окне выбрать «Создать копию».
- Дождаться завершения процедуры создания бэкапа и его загрузки в облако.
- На новом смартфоне авторизоваться в облачном хранилище iCloud в аккаунте, используемом для работы на старом устройстве.
- Запустить WhatsApp, ввести данные старой учетной записи.
- Согласиться с восстановлением резервной копии данных из облака.
Резервные копии мессенджера создаются с привязкой к номерам. Если у пользователя есть несколько учетных записей, он может загрузить их бэкапы на одно облачное хранилище и затем восстанавливать по очереди.
С Android на iPhone
Официального способа переноса с Андроид на iOS бэкапа из WhatsApp не существует. Но можно воспользоваться программой AppTrans. Ее нужно установить на компьютер. Дальнейший порядок действий:
- Запустите AppTrans на ПК.
- Подключите Андроид-устройство через USB в режиме отладки.
- Подключите iPhone к компьютеру.
- Убедитесь, что Андроид-устройство отображается в программе слева, а iOS справа. Если это не так, кликните на кнопку Switch.
- Кликните на «Transfer Now» и в открывшемся меню выберите WhatsApp.
- Программа предложит создать резервную копию мессенджера на iPhone. Необходимо согласиться.
- После создания бэкапа начнется перенос мессенджера из Андроида в Айфон. Когда процедура завершится, на iOS-устройстве будет версия WhatsApp со всеми нужными данными.
С iPhone на Android
Официальный способ доступен только для владельцев смартфонов и планшетов Samsung. Необходимо загрузить на компьютер Samsung SmartSwitch. Дальнейший порядок действий:
- Запустите программу на ПК.
- Подключите устройство Samsung по USB.
- При появлении запроса подключите по кабелю к компьютеру iPhone.
- Отсканируйте QR-код на Андроид-устройстве при помощи iPhone.
- Тапните «Начать» и дождитесь завершения переноса данных.
- Откройте мессенджер. Авторизуйтесь в том же аккаунте, который был использован на iOS.
- Кликните на «Импортировать».
- Дождитесь завершения процесса.
С Windows Phone на Android
Смартфоны на Windows Phone встречаются довольно редко, но даже на них можно сделать бэкап чатов WhatsApp и перенести на Андроид. Но сделать это намного сложнее, чем в случае с другими ОС. Для того, чтобы скопировать историю переписок, необходимо:
- Разблокировать параметры разработчика на Windows Phone в разделе «Настройки» — «Для разработчиков». Активируйте эту функцию.
- Загрузите на смартфон и запустите Interop Tools. Предоставьте программе необходимые для стабильной работы разрешения и перейдите к настройкам Interop Unlock. Там нужно активировать Engine Unlock и Interop Unlock.
- Создайте резервную копию чатов в мессенджере при помощи программы App Data Manage Tool. Запустите программу, найдите в списке приложений WhatsApp и выберите «Create Backup».
- Дождитесь завершения создания копии и перенесите её на Android. Для этого понадобятся 2 программы: File Manager/Explorer и 8 Zip. Их нужно установить перед началом переноса. С помощьюFile Manager/Explorer откройте файл по адресу Device-Backups. Разархивируйте файл Data припомощи 8 ZIP. Найдите там файл messages.db и загрузите его на OneDrive или отправьте на собственную электронную почту.
- Установите WhatsApp и WazzapMigrator на Андроид-смартфон. Запустите WazzapMigrator и выберите загруженный с электронной почты или OneDrive файл с бэкапом. После этого запустите мессенджер. Он обнаружен резервную копию на смартфоне и предложит ее восстановить.
Как перенести все данные на компьютер
Напрямую перенести информацию на ПК не получится. Такой опции у WhatsApp не предусмотрено. Но резервную копию данных можно отправить на компьютер. Для этого:
- Откройте нужный диалог и кликните в меню (три точки) на строку «Экспорт чата».
- Выберите вариант сохранения: с медиафайлами или без них.
- Выберите, где сохранить файл с перепиской. Для того, чтобы отправить его на компьютер, выберите вариант «Электронная почта».
Источник
Как перенести резервную копию whatsapp с android
Перенос сообщений WhatsApp между iOS ↔ Android
Внимание. Разработчики постоянно изменяют структуру и функционал приложений, поэтому инструкции переноса информации постоянно меняются. Пробуйте все варианты, которые расположены в шапке темы, но и они со временем могут стать нерабочими.
Инструкция для переноса информации.
1. На Android читаем все сообщения (непрочитанные не перенесутся).
2. Удаляем все версии dr.fone, если они были установлены ранее.
3. Скачиваем с официального сайта бесплатную демо-версию dr.fone — выбираем WhatsApp Transfer и Backup WhatsApp Messages.
4. . Отключаем интернет и делаем бэкап с Android (демо-версия позволяет сделать это бесплатно).
Внимательно читаем все подсказки:
• включаем отладку по USB;
• отключаем бэкап чатов в GoogleDrive;
• создаём локальную копию чатов на телефоне.
После этого dr.fone поставит на телефон СВЕЖУЮ версию WhatsApp, игнорируя установленную на устройстве. В телефоне могут появиться две копии мессенджера, одна из которых будет переходить в маркет, а вторая — нормальная.
Далее:
• включаем в настройках доступ WhatsApp к диску;
• настраиваем и активируем мессенджер обычным способом;
• восстанавливаем чаты из резервной копии — программа должна скопировать все данные на ПК.
5. Удаляем демо-версию dr.fone с ПК.
6. Отключаем интернет и устанавливаем взломанную версию dr.fone.
7. Подключаем iPhone с установленным WhatsApp, выбираем Restore Social App и восстанавливаем с резервной копии на ПК сообщения в iPhone
8. Ставим симкарту, активируем WhatsApp на iPhone, видим свои чаты.
Большое спасибо за инструкцию говорим _Alek_
Также у разработчика появился способ переноса переписки с WhatsApp Business.
Вся информация доступна на официальном сайте. WS drfone WhatsApp Business transfer
Сообщение отредактировал Котейко — 06.10.21, 10:39
Переписки whatsapp, как перенести?
Apple iPhone 7 Plus
Прошивка: Последняя офф
Джейлбрейк: Нет
Описание проблемы:
Друзья, помогите. Приобрел iphone xr. Ранее были андроиды. Не переносятся чаты ватсапп, читал что это невозможно, так ли это? Активировал как новое устройство, без восстановления. Действительно я потерял переписки или нет? Резервная копия есть на гугл диске, но iphone запрашивает с icloud.
Есть вариант решить этот вопрос ?
Заранее благодарю)
Предпринимались действия:
Ранее описано
Источник
Перенос WhatsApp с одного Android-устройства на другое
Не секрет, что учётная запись WhatsApp большинством пользователей эксплуатируется гораздо дольше, чем отдельные девайсы, на которых приложение сервиса может функционировать. Поэтому необходимость переноса мессенджера и накопленной в процессе его использования информации с одного смартфона на другой – это то, с чем рано или поздно может столкнуться каждый. Чтобы быстро и эффективно провести указанную процедуру в рамках программной платформы Android, воспользуйтесь инструкциями из следующего материала.
Важно учесть, что перенос мессенджера не подразумевает копирования на другое устройство «его» адресной книги! Так как эти сведения приложение ВатсАп получает из соответствующего программного модуля Android, процедуру переноса контактов необходимо провести отдельно любым из доступных методов (синхронизация через Google-аккаунт на сегодняшний день наиболее предпочтительна) и наилучшим решением будет сделать это заранее!
Способ 1: iCareFone for WhatsApp Transfer
Самый быстрый, простой, а из опыта огромного числа пользователей и наиболее беспроблемный метод переноса WhatsApp с одного мобильного девайса на другой предполагает использование специально разработанного для этой процедуры десктопного ПО. Среди множества решений такой направленности особой популярностью пользуется iCareFone for WhatsApp Transfer, и далее в инструкции показано, как работать с данной программой.
- Перейдите по ссылке выше на страницу iCareFone for WhatsApp Transfer официального веб-ресурса компании-разработчика Tenorshare. Кликните по кнопке «СКАЧАТЬ для Windows» (или «Доступно для macOS», чтобы выбрать соответствующую версию) под кратким описанием программы для получения её дистрибутива.
Установите софт на свой компьютер – процедура абсолютно стандартная и несложная:
- Запустите инсталлятор whatsapp-transfer.exe;
Щёлкните «Установка» в отобразившемся окне установщика;
Щёлкните «Запуск» в финишном окне Мастера установки, если хотите немедленно перейти к эксплуатации средства переноса мессенджера.
Когда воспользоваться софтом планируется позднее, просто закройте окошко инсталлятора – на Рабочем столе вашего ПК отныне будет наличествовать ярлык для открытия программы.

Далее необходимо подготовить Андроид-устройства, участвующие в процессе переноса мессенджера. Во-первых, на обоих девайсах активируйте режим «Отладка по USB».
Во-вторых, проверьте, что на смартфоне-приёмнике приложение ВатсАп не установлено, а если это не так – деинсталлируйте его.
Запустите iCareFone, кликните по блоку «WhatsApp» в его приветственном окне.
Разблокируйте экраны участвующих в переносе ВатсАп девайсов и поочерёдно подключите их к компьютеру – сначала устройство-источник мессенджера, затем смартфон-приёмник.
Убедитесь, что наименования моделей мобильных аппаратов в блоках «С устройства» и «На устройство» в окне средства переноса соответствуют вашим потребностям. В противном случае нажмите на кнопку в виде двунаправленной стрелки, чтобы поменять девайсы местами.
Щёлкните по кнопке «Передача» в нижней части демонстрирующего подключённые устройства окна WhatsApp Transfer.
Нажмите «Продолжить» под предупреждением о перезаписи информации на устройстве, куда осуществляется перенос ВатсАп.
Возьмите девайс-источник, откройте мессенджер и создайте локальную резервную копию данных его средствами.
Когда указанное будет выполнено, щёлкните «Продолжить» в окне запущенного на ПК средства переноса ВатсАп.
Далее подождите, пока iCareFone for WhatsApp Transfer получит данные с исходного девайса
и перенесёт их в автоматическом режиме на второй аппарат. Длительность процедуры отличается в зависимости от количества объектов, накопившихся за время использования мессенджера.
В результате своей работы программа отобразит окно «Передача прошла успешно!», закройте его и отключите оба смартфона от компьютера.
Далее возьмите мобильный девайс, где отныне будет функционировать мессенджер WhatsApp, и установите его.
Запустите ВатсАп и авторизуйтесь в системе, используя тот же идентификатор (номер телефона), что был задействован вами ранее на устройстве-источнике содержимого чатов и прочей информации.
После прохождения верификации телефонного номера мессенджер отобразит окошко «Поиск резервных копий» — нажмите в нём «ДАЛЕЕ», а затем предоставьте все требуемые приложением разрешения.
На экране «Обнаружена резервная копия» коснитесь кнопки «ВОССТАНОВИТЬ». Затем подождите завершения развёртывания информации в ВатсАп, тапните «ДАЛЕЕ» над уведомлением об успешном завершении операции.
Введите сведения о своём профиле, дождитесь окончания инициации WhatsApp, по желанию выберите периодичность резервного копирования данных в облако.
На этом перенос мессенджера с одного Android-девайса на другой средствами iCareFone for WhatsApp Transfer считается завершённым. Откройте важные диалоги и группы, и убедитесь, что все сообщения и контент скопированы успешно.

Способ 2: Средства мессенджера
Далее в статье будет рассмотрено два метода полного переноса мессенджера (аккаунта, всех существующих чатов и истории переписки) без применения дополнительного ПО, то есть средствами самого WhatsApp. В целом можно говорить об отсутствии особых препятствий для эффективного выполнения операции, что обеспечивается наличием в мессенджере двухвариантной системы резервного копирования данных.
Вариант 1: Облачное хранилище
Самым простым способом переноса ВатсАп с одного Андроид-смартфона на другой средствами самого мессенджера является выполнение следующей инструкции, где задействовано предусмотренное в приложении средство создания бэкапов переписки в облачном сервисе Google Drive.
- Войдите в функционирующий и подлежащий переносу на новое Andrоid-устройство мессенджер. Откройте «Настройки» приложения из меню, которое появится после нажатия на три точки вверху экрана справа.
Инициируйте создание резервной копии существующих на данный момент чатов и ее выгрузку в облачное хранилище,
выполнив в полном объёме доступную по следующей ссылке инструкцию.
Подробнее: Создание резервной копии чатов WhatsApp на Google Диск
В новый девайс внесите тот же Google-аккаунт, что используется на старом устройстве, был задействован при создании бэкапа в мессенджере и, по сути, является ключом доступа к сохранённой в «облаке» резервной копии WhatsApp.
Подробнее: Как войти в Google Аккаунт на Android-девайсе
Инсталлируйте приложение мессенджера на новое устройство любым предпочитаемым способом – оптимальные решения этого вопроса описаны в статье по следующей ссылке.
Подробнее: Способы установки мессенджера WhatsApp на Android-девайс
Запустите установленный ВатсАп, коснитесь «Принять и продолжить», а затем введите свой используемый в качестве логина в мессенджере ранее телефонный номер и нажмите «Далее».
Подтвердите номер, введя цифровой код, пришедший на него в СМС.
Подробнее: Как войти в мессенджер WhatsApp на Android-девайсе
По завершении верификации идентификатора мессенджер отобразит описание необходимых для обеспечения восстановления данных из бэкапа с Google Диска условий, — коснитесь здесь «ДАЛЕЕ». Затем предоставьте приложению WhatsApp возможность получить доступ к «Контактам» и «Хранилищу» устройства, коснувшись «РАЗРЕШИТЬ» в соответствующих окошках-запросах.
В результате выполнения предыдущего шага вы получите уведомление об обнаружении системой резервной копии в облачном хранилище Гугл. Нажмите «ВОССТАНОВИТЬ» и ожидайте пока мессенджер проведёт загрузку данных и их развёртывание для использования приложением ВатсАп.
После получения сообщения «Восстановлены ЧИСЛО сообщений» в нижней части экрана, нажмите «ДАЛЕЕ». Затем введите используемое вами в сервисе обмена информацией имя или псевдоним и коснитесь «ДАЛЕЕ» еще раз.
На этом практически всё – мессенджер готов к эксплуатации на новом девайсе, но возможно придётся ещё немного подождать завершения загрузки ранее полученных в чатах медиафайлов.
Возьмите старый смартфон — выход из аккаунта WhatsApp на нём будет осуществлён автоматически и об этом событии поступит советующее уведомление. Тапните под сообщением «ОК», после чего появится возможность войти в другую либо создать новую учётную запись в мессенджере или удалить приложение ВатсАп с девайса, если его использование в дальнейшем здесь не планируется.
Вариант 2: Локальная копия
Ещё один вариант переноса мессенджера WhatsApp и сгенерированной в процессе его использования информации с одного устройства на другое, к слову, доступный только пользователям Android, предполагает проведение манипуляций с локальной (в памяти девайса) резервной копией, которая формируется системой автоматически в 2:00 ежедневно, а также может быть создана пользователем самостоятельно в любой момент.
- Запустите ВатсАп на старом девайсе, перейдите в «Настройки» приложения из его главного меню (вызывается тапом по трём точкам вверху экрана справа).

Далее откройте раздел «Чаты», коснитесь «Резервная копия чатов». На открывшемся экране нажмите «РЕЗЕРВНОЕ КОПИРОВАНИЕ».
Дождитесь пока будет сформирован актуальный на настоящий момент локальный бэкап истории переписки, после чего можно закрывать ВатсАп.
На смартфон, куда переносится мессенджер установите WhatsApp для Android любым предпочитаемым способом, но не открывайте приложение!
Читайте также: Установка WhatsApp на Android-устройство
Далее необходимо скопировать созданный приложением файл резервной копии со старого устройства на новое. Сделать это возможно не единственным методом, рассмотрим два наиболее распространённых.
- SD-карта. Если ваш старый смартфон оснащён съёмным накопителем, и на новом тоже наличествует слот под него, с целью переноса данных можно действовать так:
С помощью любого файлового менеджера для Андроид (в примере ES File Explorer) скопируйте имеющуюся во внутренней памяти старого смартфона папку «Databases» из каталога «WhatsApp»
на его карточку памяти.
Извлеките накопитель и установите его в новый девайс, а затем проведите обратную вышеописанной операцию,
то есть поместите папку «Databases» с карты памяти в каталог «WhatsApp» во внутреннем хранилище устройства.
Если папка мессенджера в корневой директории отсутствует, её необходимо создать вручную.
Компьютер. Подключите старый смартфон к ПК с помощью USB-кабеля в режиме «Передача файлов».
Через Проводник Виндовс откройте внутренний накопитель девайса, перейдите в папку «WhatsApp».
Скопируйте каталог «Databases» из папки мессенджера
на диск компьютера и затем отключите смартфон от USB-порта ПК.
Подсоедините новый мобильный девайс к «большому брату» и поместите полученную на шаге выше папку «Databases» в каталог (возможно, потребуется создать вручную) «WhatsApp» внутреннего хранилища телефона.

Запустите мессенджер на девайсе, куда переносятся данные. Внесите пока что используемый на старом смартфоне в качестве логина ВатсАп номер телефона и подтвердите его,
предоставив приложению полученный посредством SMS секретный код.
Подробнее: Авторизация в мессенджере WhatsApp с Android-смартфона
Как только проверка номера телефона завершится, появится окно с предложением предоставить приложению мессенджера доступ к модулям Android «Контакты» и «Память» — сделайте это, тапнув «ДАЛЕЕ» и затем дважды «Разрешить» под появляющимися на экране смартфона запросами.
Если все вышеописанные шаги были выполнены правильно и в полном объёме, ВатсАп обнаружит скопированную во внутреннюю память мобильного девайса резервную копию чатов и на открывшемся экране известит о её наличии. Осталось нажать «ВОССТАНОВИТЬ» и подождать завершения процедуры развёртывания информации в мессенджере. Когда восстановление данных будет завершено, поступит соответствующее уведомление, а вы нажмите над ним кнопку «ДАЛЕЕ».
Введите используемый в рамках ВатсАп псевдоним, нажмите «ДАЛЕЕ» и немного подождите — появится экран полностью готового к эксплуатации мессенджера, отображающего перечень скопированных со старого устройства чатов.
На этом перенос WhatsApp на новое Android-устройство считается завершённым. Удостоверьтесь в том, что вся необходимая вам информация скопирована корректно, после чего можно удалить приложение мессенджера с используемого ранее для доступа в него девайса. К слову, выход из учётной записи в системе будет осуществлён на старом смартфоне автоматически и без вашего вмешательства.
Заключение
Как видите, процедура переноса ВатсАп для Андроид и всей сопутствующей информации на неиспользуемое ранее для доступа в систему устройство под управлением той же мобильной ОС не так уж и сложна, как можно себе представить. Всё реализуемо довольно быстро и без потерь данных, если внимательно следовать проверенным инструкциям.
Помимо этой статьи, на сайте еще 12473 инструкций.
Добавьте сайт Lumpics.ru в закладки (CTRL+D) и мы точно еще пригодимся вам.
Отблагодарите автора, поделитесь статьей в социальных сетях.
Источник