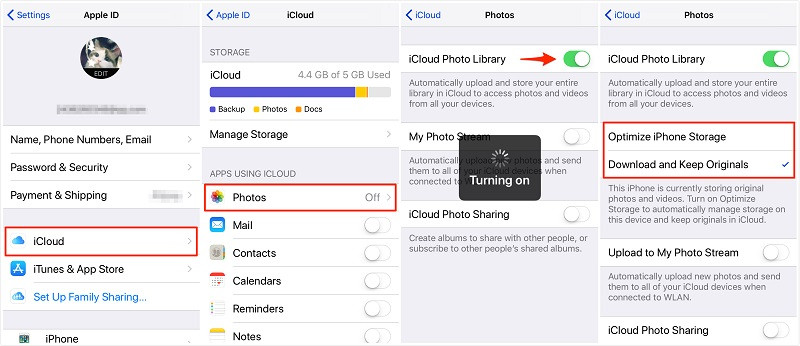- Перенос данных со старого устройства iOS или iPadOS на новый iPhone, iPad или iPod touch
- Подготовка
- Выбор способа
- Как перенести данные с одного iPhone на другой
- Как перенести данные с одного iPhone на другой
- Быстрое начало в iPhone
- Восстановление из резервной копии iCloud
- Перенос данных iPhone с помощью iTunes
- Файловый менеджер для iPhone
- Как перенести телефонный номер на новый iPhone
- Что делать со старым iPhone?
- Как отвязать iPhone от iCloud
- Как сбросить iPhone
- Лонгриды для вас
- Как переместить фотографии с iPhone в хранилище iCloud: полное руководство
- Часть 1: Как перенести фотографии с iPhone в хранилище iCloud
- Необязательно: Отключите библиотеку фотографий iCloud
- Бонус: Сделайте резервную копию своего iPhone на iCloud
- Часть 2: Лучшая альтернатива: резервное копирование фотографий с iPhone на компьютер одним щелчком мыши
Перенос данных со старого устройства iOS или iPadOS на новый iPhone, iPad или iPod touch
Узнайте, как настроить новое устройство iOS или iPadOS с помощью резервной копии данных старого iPhone, iPad или iPod touch.
Подготовка
- Если у вас есть часы Apple Watch, и вы приобрели новый iPhone, то прежде чем настроить его, разорвите пару между Apple Watch и старым iPhone. При разрыве пары автоматически выполняется резервное копирование часов Apple Watch, чтобы их можно было восстановить после создания пары с новым iPhone.
- Обязательно создайте резервную копию данных устройства.
- Подготовьте Apple ID и пароль.
- Перенесите данные SIM-карты вашего iPhone, iPad или карты eSIM. Если для нового устройства не подходит текущая SIM-карта, свяжитесь с оператором сотовой связи.
- Обязательно создайте резервную копию данных устройства. Если вы приобрели новый iPhone или iPad, возможно, вы можете получить временное место в хранилище iCloud.
Выбор способа
Выберите один из следующих способов переноса данных.
С помощью функции Быстрое начало: для автоматической настройки нового устройства используйте iPhone или iPad.
С помощью облачного хранилища iCloud: перенесите персональные данные и приобретенный контент из резервной копии iCloud на новое устройство.
С помощью iTunes или Finder: перенесите персональные данные и приобретенный контент из резервной копии, созданной с помощью iTunes или Finder, на новое устройство.
Источник
Как перенести данные с одного iPhone на другой
Большинство владельцев iPhone рано или поздно сталкиваются с необходимостью перенести информацию с одного телефона на другой. Например, вы купили себе новый iPhone SE 2020 и хотите, чтобы все контакты, фотографии, SMS и другие данные с вашего iPhone 7 как можно проще и быстрее оказались на новом смартфоне. Не говоря уже о приложениях, которые вы так долго собирали на нескольких экранах своего айфона. Если раньше перенести данные с одного iPhone на другой можно было только с помощью iTunes, то сейчас Apple предлагает еще несколько вариантов переноса.
Есть несколько способов перенести данные между iPhone
Как перенести данные с одного iPhone на другой
Помимо создания резервной копии в iTunes и последующего восстановления нового iPhone из бэкапа старого телефона, есть еще как минимум два способа перенести всю информацию. Во-первых, можно восстановить айфон из резервной копии iCloud или, что еще проще, воспользоваться функцией «Быстрое начало», которая впервые появилась в iOS 11.
Быстрое начало в iPhone
- Чтобы перенести данные с одного iPhone на другой, включите второй (новый) телефон, выберите язык и регион и дойдите до этапа настройки.
- Вам будет предложено воспользоваться функцией «Быстрое начало», чтобы перенести информацию на новый айфон.
- Поднесите старый iPhone с iOS 11 и новее ближе ко второму телефону, после чего на новом айфоне сразу появится уведомление о готовности перенести данные.
Уведомление появится как на старом, так и на новом iPhone
Перед этим вам предложат ввести пароль от учетной записи Apple ID и задать отпечаток пальца или лицо в зависимости от модели смартфона. Будьте готовы: этот процесс может занять от нескольких минут до нескольких часов. По итогу все фотографии, контакты, приложения и даже заметки будут перенесены на новый телефон.
Прерывать этот процесс нельзя, иначе придется запускать перенос данных снова.
Как это работает? В iOS 11 второй смартфон был нужен исключительно для верификации, тогда как все данные переносились из резервной копии iCloud. Однако начиная с iOS 12.4 перенос данных производится напрямую из памяти смартфона по Wi-Fi.
Подпишись на наш чат в Telegram. Там авторы Appleinsider.ru часто публикуют лайфхаки по работе с Apple.
Восстановление из резервной копии iCloud
Этим способом владельцы iPhone пользовались еще до появления функции «Быстрое начало». Чтобы воспользоваться восстановлением из резервной копии iCloud, сначала необходимо убедиться в том, что старый айфон создавал туда бэкапы. Для этого на старом телефоне откройте Настройки — профиль Apple ID — iCloud и пролистните до меню «Резервная копия в iCloud». Он должен быть включен; если нет, включите. При этом если вы хотите перенести все данные, убедитесь, что в меню «Приложения, использующие iCloud» включены все тумблеры. У меня, например, отключены SMS, а это значит, что при переносе данных с помощью iCloud сообщения со старого айфона не появятся на новом.
Включите резервную копию в iCloud перед восстановлением нового айфона
Если раньше резервная копия в iCloud никогда не создавалась, потребуется время, прежде чем на сервера Apple загрузится информация с вашего айфона. После этого уже можно будет настраивать новый аппарат.
Чтобы перенести данные с одного iPhone на другой с помощью iCloud, во время настройки нового телефона на одном из этапов нужно будет выбрать «Восстановить из копии iCloud» вместо «Настроить iPhone как новый». После ввода данных Apple ID начнется перенос контактов, приложений, фотографий, SMS и другой информации. Через определенное время вы сможете начать пользоваться смартфоном, но восстановление будет продолжаться — вы увидите это по загружающимся приложениям и появлению фотографий в фотопленке в реальном времени.
Перенос данных iPhone с помощью iTunes
Самый старый способ из перечисленных, который многие находят неудобным, поскольку при использовании iTunes периодически могут всплывать ошибки, и можно вообще остаться без своих данных. Тем не менее этот способ можно применить, когда нужно перенести данные с одного iPhone на другой, если, например, у вас резервная копия на 300 ГБ, а дополнительное хранилище в iCloud для нее вы покупать не хотите (хотя лучше воспользоваться «Быстрым началом»).
На Mac iPhone отобразится прямо в Finder
В этом случае подключите старый iPhone к компьютеру, запустите iTunes (или Finder в macOS Catalina), откройте страницу подключенного устройства и выберите «Создать резервную копию сейчас». Процесс небыстрый, особенно если у вас много данных на телефоне, так что можно успеть пообедать и заняться своими делами.
Можно зашифровать резервную копию, если сильно заботитесь о безопасности
Резервная копия будет создана на вашем компьютере, так что убедитесь, что у вас достаточно свободного места для нее. После того, как бэкап будет создан, подключите новый iPhone, выбрав на нем «Настроить с помощью iTunes» — или iTunes сам обнаружит новое устройство и предложит дальнейшие шаги по настройке. Суть в том, что резервная копия со старого iPhone будет развернута на новый телефон. Возможно, перед восстановлением из резервной копии iTunes предложит вам обновиться до последней версии iOS.
Мы бы не рекомендовали использовать восстановление с помощью iTunes, прямой перенос данных является более предпочтительным вариантом.
Дело в том, что резервная копия, которая была создана ранее, может не учитывать последних изменений, которые вы произвели со своим старым iPhone. Например, копию сделали вчера вечером, а перенести информацию вы решили сегодня днем — тогда история звонков, SMS и свежие фото учитываться не будут. При прямом способе все сведения передаются в том виде, в каком они есть на смартфоне на момент сопряжения. К тому же, такой способ не ограничивает вас в объемах передаваемой информации, в отличие от iCloud.
Файловый менеджер для iPhone
Перенести информацию со старого iPhone на компьютер, а затем восстановить ее на новом айфоне, также можно с помощью стороннего программного обеспечения. Для этого существуют специальные файловые менеджеры вроде iCareFone. Он позволяет выборочно копировать данные с iPhone на компьютер или только фотографии — на случай, если вам не нужна полная резервная копия. Также в приложении есть отдельный раздел для бэкапов и восстановления, чтобы вы могли начать пользоваться новеньким iPhone 12 так же, как своим старым iPhone.
Не только инструмент для создания бэкапов, но и файловый менеджер
Ко всему прочему это еще и удобный файловый менеджер, то есть iCareFone можно использовать как продвинутую альтернативу iTunes. Только здесь все намного проще — скопировать контакты, приложения или сообщения можно в один клик. К примеру, отсюда вы можете с легкостью загрузить с iPhone фотографии на компьютер или, наоборот, в пару кликов закачать в его фотопленку снимки с компьютера.
Это отличное решение не только для того, чтобы сохранить свои файлы при потере или неисправности смартфона, но и для трансфера данных со старого iPhone на новый iPhone. Например, если вы решили обновить свое устройство, можно создать резервную копию и восстановить ее на iPhone 12 или iPhone 12 Pro.
Как перенести телефонный номер на новый iPhone
Если вы вставите свою SIM-карту в новый iPhone, он автоматически распознает ваш телефонный номер. И как только аппарат поймает сеть, можно принимать звонки и выходить в Интернет, условия вашего тарифа у сотового оператора не изменятся.
Другое дело — если ваша SIM-карта слишком маленькая и не подходит по размеру к лотку SIM-карты в новом iPhone. В этом случае не пытайтесь обрезать ее самостоятельно — лучше обратитесь к своему оператору, где вам выдадут SIM-карту нужного размера. Как правило, у сотовых операторов эта услуга бесплатная, но кто-то может брать за это деньги.
В современных iPhone используется Nano SIM
Что делать со старым iPhone?
Как только вы настроите свой новый айфон, наверняка захотите убрать всю информацию со старого устройства. Чтобы это сделать, нужно выполнить два действия.
Как отвязать iPhone от iCloud
Сначала — отвязать iPhone от iCloud:
- Откройте «Настройки»
- Зайдите в свой профиль Apple ID (наверху)
- Прокрутите вниз и нажмите «Выйти»
Сначала отключите айфон от iCloud — это уберет блокировку активации
Как сбросить iPhone
После этого можно смело сбрасывать iPhone:
- Откройте «Настройки»
- Зайдите в «Основные» — «Сброс»
- Нажмите «Стереть контент и настройки»
Обязательно стирайте все, а не частично
Все! Ваш старый iPhone готов к продаже или передаче по наследству — вам решать, что с ним делать.
Новости, статьи и анонсы публикаций
Свободное общение и обсуждение материалов
Лонгриды для вас
Пользователи Apple Watch используют этот гаджет для разных целей: одни главным приемуществом видят уведомления из разных приложений, другие с помощью этого гаджета занимаются спортом. Всех их объединяет одно: кольца активности.
Возможен ли джейлбрейк для iOS 15? Есть большие сомнения в этом: разобрались, почему хакеры не могут взломать iOS 15, что можно сделать, если на iPhone до сих пор iOS 14.3 и стоит ли пробовать джейлбрейк на iPhone
Автономность Apple Watch — главная проблема умного гаджета. Сколько бы ни старались пользователи продлить их работу, от одного заряда они работают не больше двух дней. В статье привели советы, которые могут помочь в этом деле.
Уже абсолютно очевидные встроенные функции объясняют….Если у тебя все с коробки и ты не лазил исправлять настройки, то все перенесется само, только id ввести надо и всё. А если лазил в настройки, то в статье ничего нового не увидишь. Материал ради материала
Источник
Как переместить фотографии с iPhone в хранилище iCloud: полное руководство






Одна из лучших особенностей устройств iOS — это их органичная интеграция с iCloud. После того, как вы подключили свою учетную запись iCloud к своему iPhone, вы можете легко перемещать фотографии с iPhone в iCloud. Помимо резервного копирования, он также делает наши фотографии доступными на различных подключенных устройствах. Однако иногда люди сталкиваются с проблемами при загрузке фотографий с iPhone в iCloud. Если вы также хотите знать, как переместить фотографии с iPhone в хранилище iCloud, тогда вы попали в нужное место. В этой публикации я расскажу вам о всех возможных способах перемещения фотографий с iPhone в iCloud.
Часть 1: Как перенести фотографии с iPhone в хранилище iCloud
Переносить фотографии с iPhone в iCloud с помощью библиотеки фотографий iCloud очень просто. Эта специальная функция iCloud создает библиотеку ваших фотографий, к которой вы можете получить доступ на любом синхронизированном устройстве. Перед перемещением фотографий с iPhone в iCloud обратите внимание, что для каждой учетной записи iCloud выделяется только 5 ГБ свободного места. Поэтому, если вы исчерпали этот лимит и вам нужно загрузить много фотографий, вам следует задуматься об увеличении объема хранилища iCloud.
Убедившись, что у вас достаточно свободного места в iCloud, выполните следующие действия, чтобы узнать, как перенести изображения с iPhone в iCloud.
Шаг 1: Включить библиотеку фотографий iCloud
Для начала просто зайдите в настройки вашего iPhone и нажмите на свой аватар, чтобы перейти в настройки iCloud. Также убедитесь, что вы уже вошли в активную учетную запись iCloud здесь. Теперь просто перейдите в iCloud > Фотографии и включите опцию «Библиотека фотографий iCloud». Здесь вы можете выбрать, хотите ли вы оптимизировать размер фотографии или сохранить исходный размер.
Шаг 2: Получите доступ к синхронизированным фотографиям в iCloud
После того, как вы включили опцию библиотеки фотографий iCloud, вам нужно подождать некоторое время, поддерживая стабильное Интернет-соединение. После переноса фотографий вы можете просто перейти на официальный веб-сайт iCloud в своей системе, войти в свою учетную запись и перейти к опции «Фотографии». Вы также можете использовать настольное приложение iCloud на Mac или Windows для синхронизации фотографий.
Необязательно: Отключите библиотеку фотографий iCloud
После загрузки фотографий с iPhone в iCloud вы можете отключить эту функцию, когда захотите. Чтобы удалить и отключить эту функцию, помимо «iCloud» > «Фото» > «Библиотека фотографий iCloud», вы также можете перейти в «Настройки iCloud» > «Управление хранилищем» > «Библиотека фотографий iCloud».
Бонус: Сделайте резервную копию своего iPhone на iCloud
Если у вас старое устройство, и функция «iCloud фото» отсутсвует, вы можете подумать о создании полной резервной копии вашего iPhone. Для этого вы можете перейти в «Настройки» > «iCloud» > «Резервное копирование» и включить опцию резервного копирования iCloud. Вы можете нажать на кнопку «Создать резервную копию сейчас», чтобы сразу же сделать резервную копию вашего устройства.
Часть 2: Лучшая альтернатива: резервное копирование фотографий с iPhone на компьютер одним щелчком мыши
Как видите, при загрузке фотографий с iPhone в iCloud расходуется значительный объем хранилища iCloud. Поскольку бесплатно доступно только 5 ГБ свободного места в iCloud, большинству людей приходится покупать премиальный план, чтобы получить больше места. Чтобы избежать этого, вы можете просто воспользоваться MobileTrans – Резервная копия, так как он может сделать обширную резервную копию данных вашего iPhone на вашем компьютере.
- • MobileTrans – Резервная копия — это чрезвычайно удобное приложение, которое может создавать резервные копии ваших фотографий, видео, аудио, контактов, журналов вызовов и многого другого.
- • Вы можете делать резервную копию данных вашего iPhone прямо на свой компьютер столько раз, сколько захотите.
- • Приложение будет поддерживать разные версии содержимого вашей резервной копии, позволяя вам в любое время восстановить любой файл резервной копии на ваше устройство.
- • Вы также можете использовать MobileTrans — Restore для извлечения существующей резервной копии MobileTrans или iTunes на то же или любое другое устройство.
- • Инструмент совместим со всеми основными устройствами iOS и не требует взломанного доступа.
Чтобы сделать обширную резервную копию фотографий с iPhone на свой компьютер, вы можете просто установить MobileTrans — Резервная копия и выполнить следующие действия:
Шаг 1: Запустите инструмент резервного копирования
Для начала просто установите MobileTrans — Резервная копия на свой комьютер и запустите его, когда захотите создать резервную копию своих данных. Из предоставленных на домашней странице вариантов выберите модуль «Backup» («Резервное копирование»).
Шаг 2: Выберите, резервную копию каких данных вы хотите создать
Теперь подключите устройство iOS к компьютеру, и позвольте приложению обнаружить его автоматически. После этого вы можете просмотреть список различных типов данных, для которых вы можете создать резервную копию. Отсюда просто выберите «Фотографии» или любой другой тип данных, которые вы хотите переместить, и нажмите кнопку «Начать».
Шаг 3: Сделайте резервную копию ваших данных
Вот и все! Теперь просто подождите некоторое время, пока приложение сохранит выбранные вами данные на вашем компьютере. Когда процесс будет успешно завершен, вы получите уведомление, чтобы вы могли безопасно отсоединить свой iPhone от компьютера.
На этом мы подошли к концу этого подробного руководства о том, как переместить фотографии с iPhone в хранилище iCloud. Как видите, я перечислил пошаговое решение для загрузки фотографий с iPhone в iCloud. Поскольку этот процесс может занять много времени, вы можете рассмотреть лучшую альтернативу. MobileTrans — Резервная копия — это один из лучших способов резервного копирования данных iPhone непосредственно на ваш компьютер. Поскольку программа поддерживает все основные типы данных, с ее помощью вы также можете сохранять свои контакты, заметки, календарь, журналы вызовов, данные браузера и многое другое. Попробуйте эти решения и поделитесь этим руководством с другими, чтобы научить их перемещать фотографии с iPhone в iCloud.
Источник