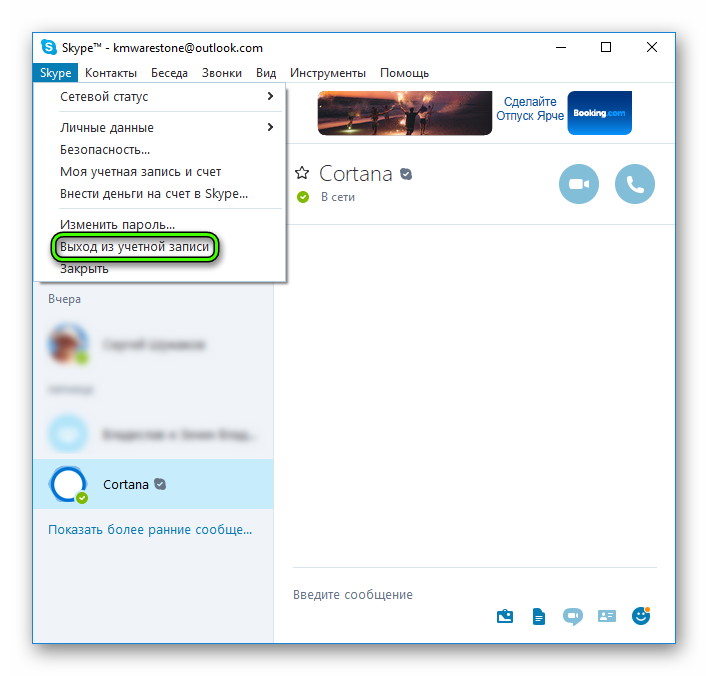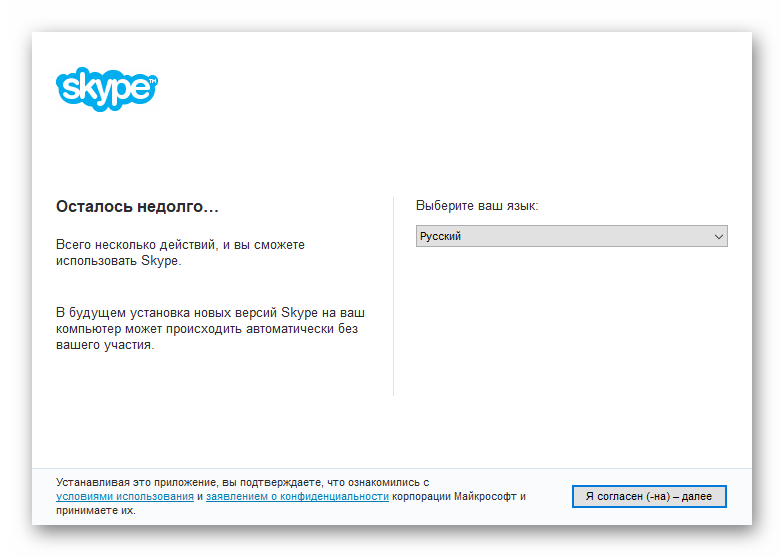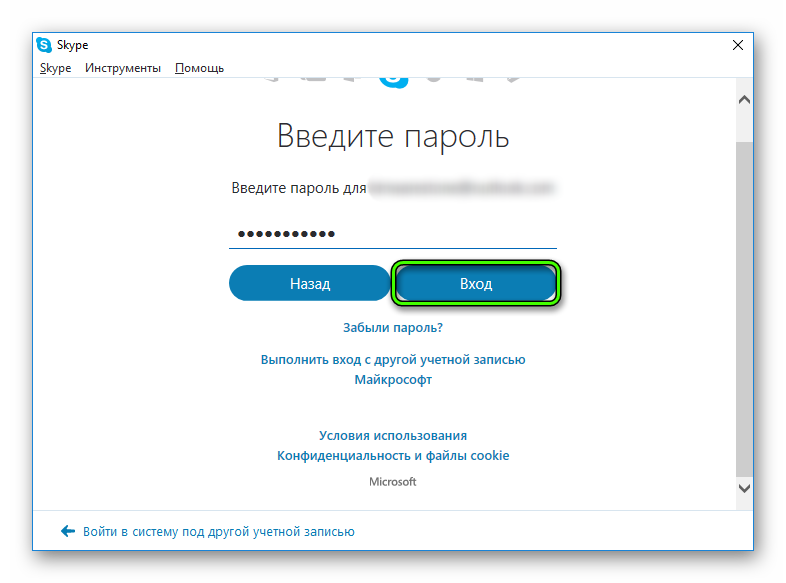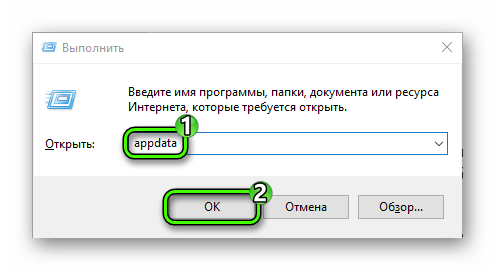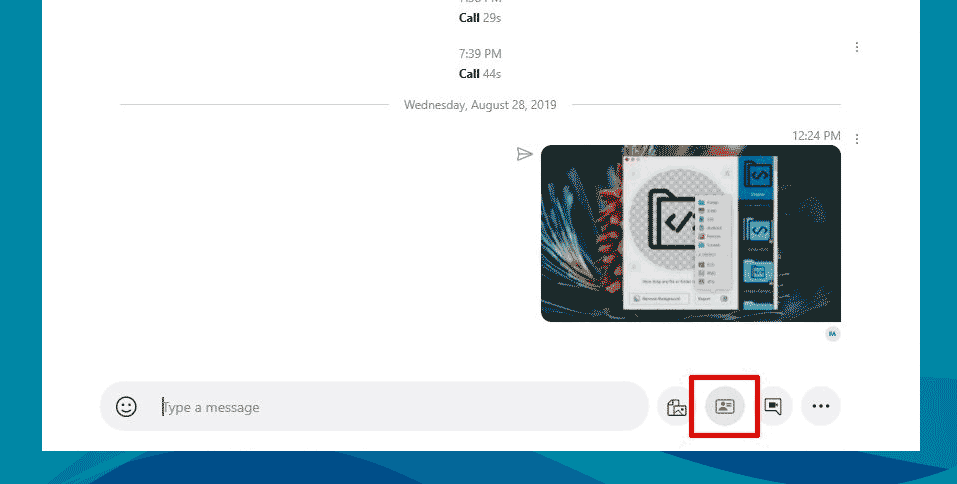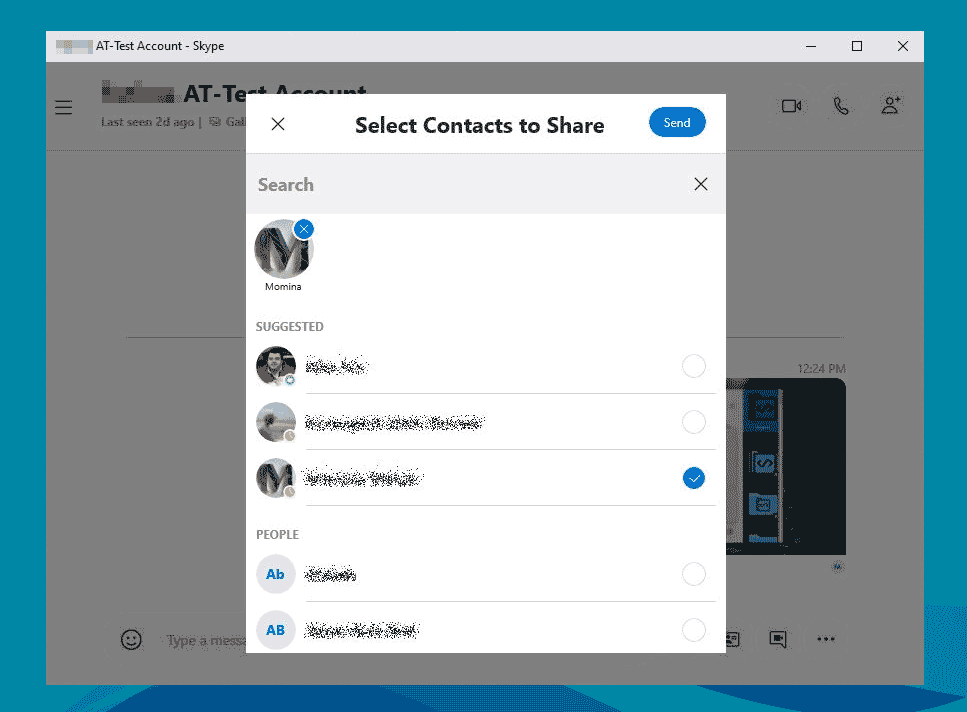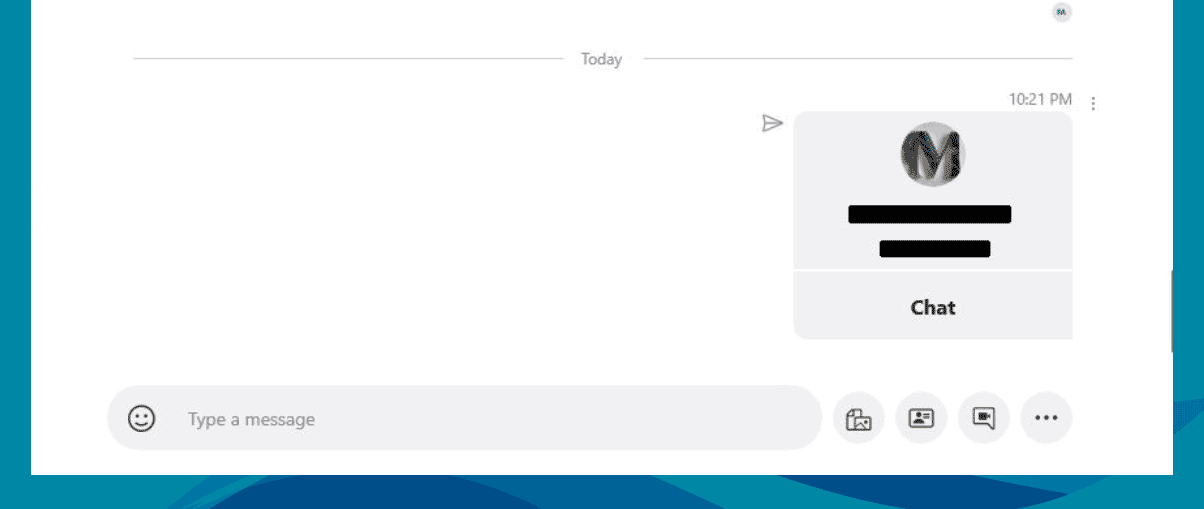- Как перенести приложение с iPhone на iPhone
- Переносим приложения с одного Айфон на другой
- Способ 1: Резервная копия
- Способ 2: 3D Touch
- Способ 3: App Store
- Перенос Skype на другой компьютер
- Особенности утилиты
- Простой способ перенести данные
- Ручной перенос
- Как синхронизировать контакты Skype на iPhone — Вокруг-Дом — 2021
- Table of Contents:
- Шаг 1
- Шаг 2
- Шаг 3
- Шаг 4
- Шаг 5
- Шаг 6
- Шаг 7
- Шаг 8
- Как добавить контакты в Skype
- Как синхронизировать мои контакты Google с iPhone
- Как синхронизировать контакты windows 10 человек с ios
- Как перенести контакты с iPhone? (Декабрь 2021).
- Как импортировать контакты Skype
- Резервное копирование контактов Skype
- Импорт контактов в Skype
- Добавить контакты Skype
- Отправить контакты Skype
Как перенести приложение с iPhone на iPhone
Переносим приложения с одного Айфон на другой
К сожалению, разработчики Apple предусмотрели не так много способов переноса программ с одного яблочного устройства на другое. Но все же они есть.
Способ 1: Резервная копия
Предположим, вы переезжаете с одного Айфон на другой. В данном случае оптимально создать на старом гаджете резервную копию, которая может быть установлена на новый. Осуществить данную задачу можно легко с использованием iTunes.
- Для начала вам понадобится создать самую свежую резервную копию старого смартфона. Подробнее об этом уже рассказывалось на нашем сайте.
Подробнее: Как создать резервную копию iPhone, iPod или iPad
Закончив работу над созданием резервной копии, подключите к компьютеру второй смартфон. Когда Айтюнс найдет устройство, кликните в верхней области окна по иконке с миниатюрой.
Айтюнс не сможет приступить к установке копии до тех пор, пока на телефоне активна функция «Найти iPhone». Поэтому, если она у вас работает, ее потребуется обязательно отключить. Для этого откройте настройки гаджета. В самом верху кликните по своему аккаунту и выберите раздел «iCloud».
Откройте пункт «Найти iPhone», а затем переведите ползунок около данной функции в выключенное состояние. Для принятия изменений вам будет предложено ввести пароль от аккаунта Apple ID.
Если у вас включено шифрование копий, следующим шагом на экране появится окно с требованием ввести пароль. Укажите его.
Способ 2: 3D Touch
Одной из полезных технологий, внедренных в iPhone, начиная с версии 6S, является 3D Touch. Теперь, используя более сильное нажатие на иконки и пункты меню, можно вызывать специальное окно с дополнительными настройками и быстрым доступом к функциям. Если вам требуется быстро поделиться приложением с другим пользователем Айфон, здесь можно задействовать данную возможность.
- Найдите на рабочем столе приложение, которое вы хотите передать. С некоторым усилием тапните по его иконке, после чего на экране появится выпадающий список. Выберите пункт «Поделиться».
В следующем окне выберите нужное приложение. Если оно отсутствует в списке, выберите пункт «Скопировать ссылку».
Запустите любой мессенджер, например, WhatsApp. Откройте диалог с пользователем, длительно выберите строку ввода сообщения, после чего тапните по кнопке «Вставить».
Способ 3: App Store
Если ваш телефон не оснащен 3D Touch, расстраиваться не стоит: поделиться приложением можно через магазин App Store.
- Запустите Ап Стор. В нижней части окна перейдите ко вкладке «Поиск», а затем введите наименование искомого приложения.
Открыв страницу с приложением, кликните справа по иконке с троеточием, а затем выберите пункт «Поделиться ПО».
На сегодняшний день это все способы, позволяющие отправить приложение с одного iPhone на другой. Надеемся, данная статья была для вас полезна.
Помимо этой статьи, на сайте еще 12486 инструкций.
Добавьте сайт Lumpics.ru в закладки (CTRL+D) и мы точно еще пригодимся вам.
Отблагодарите автора, поделитесь статьей в социальных сетях.
Источник
Перенос Skype на другой компьютер
Скайп — известное приложение для общения, которым пользуется более 450 миллионов человек по всему миру. Функциональная программа с простым и понятным интерфейсом позволяет совершать звонки, передавать различные документы или изображения, отправлять сообщения, общаться через веб-камеру, создавать конференции и т.д. В ней хранится личная информация юзера, важные файлы, контакты. Поэтому пользователю следует знать, как перенести Скайп на другой компьютер или сохранить данные.
Особенности утилиты
Вся информация, полученная и отправленная через Skype, хранится не только на ПК, но и в облаке. Соответственно, переписки, файлы, история звонков и контакты автоматически появляются в приложении при авторизации. Пользователю не нужно хранить сотни мегабайт информации, достаточно знать только логин и пароль.
Благодаря автоматическому переносу данных, пользователь может сохранить и получить доступ к информации при поломке или смене компьютера. Это несомненно удобная опция, но у функции есть и недостатки. Человек, узнавший пароль абонента, сможет получить доступ ко всей информации. Поэтому для защиты аккаунта рекомендуется устанавливать сложный пароль.
Простой способ перенести данные
Пользователи нередко интересуются, как перенести историю Скайпа на другой компьютер автоматически? Ответ прост — необходимо только авторизоваться.
Для переноса следует:
- Выйти из аккаунта Skype.
- Инсталлировать программу на другой ПК.
- Запустить утилиту.
- Ввести пароль и логин (электронный адрес, имя юзера либо мобильный номер).
- Нажать на «Вход».
Все данные, содержащиеся на аккаунте, загрузятся на компьютер из облака. Человеку будут доступны контакты, история, переписки и т.д. Соответственно, вам не стоит беспокоиться о сохранении личной информации.
Ручной перенос
Если история по какой-то причине не появилась при авторизации, то юзеру придётся самому загружать данные на другой ПК. Для выполнения процедуры вручную необходимо:
- Нажать на Win + R .
- В появившемся окне написать appdata и кликнуть «ОК».
- Перейти в раздел Roaming.
- Кликнуть на раздел Skype.
- Найти папку с именем юзера и скопировать её на флешку.
На ПК, куда будет выполняться перенос, нужно инсталлировать утилиту Skype и зайти в аккаунт. Затем, скопированную папку необходимо поместить в тот же раздел, но уже на другом устройстве. При загрузке нужно будет заменить уже существующую папку с аналогичным именем. После этого юзер может провести авторизацию.
Источник
Как синхронизировать контакты Skype на iPhone — Вокруг-Дом — 2021
Table of Contents:
Приложение Skype позволяет вам общаться в чате с людьми через Интернет, а также сохранять список контактов, которые связаны с программой. Если вы хотите синхронизировать контакты из вашей программы Skype с вашим iPhone, вы должны включить в Skype функцию надстройки «Диспетчер контактов». С помощью диспетчера контактов вы можете экспортировать выбранный список контактов, чтобы он отображался в виде файла с разделителями-запятыми (CSV) на вашем компьютере.
Шаг 1
Откройте приложение Skype на вашем компьютере, а затем нажмите «Сервис» в верхней панели инструментов.
Шаг 2
Наведите указатель мыши на параметр «Больше» и затем выберите параметр «Упорядочить дополнительные элементы». Нажмите «Разное».
Шаг 3
Нажмите «Диспетчер контактов» и загрузите функцию надстройки. Выберите «Мои дополнения» после загрузки диспетчера контактов.
Шаг 4
Выберите все контакты, которые вы хотите синхронизировать с вашим iPhone, а затем нажмите кнопку «Экспорт». Выберите параметр «.csv» для формата файла, а затем закройте приложение Skype.
Шаг 5
Нажмите кнопку «Пуск» на рабочем столе, а затем нажмите «Все программы». Нажмите «Стандартные», а затем «Адресная книга».
Шаг 6
Выберите параметр «Общие контакты», а затем нажмите «Файл» в верхнем меню панели инструментов. Нажмите «Импорт», а затем «Другая адресная книга». Выберите «Текстовый файл (значения, разделенные запятыми)».
Шаг 7
Сверните адресную книгу и откройте приложение iTunes на своем компьютере. Подключите ваш iPhone к компьютеру с помощью разъема USB.
Шаг 8
Выберите имя вашего iPhone в iTunes, а затем перейдите на вкладку «Информация». Нажмите «Синхронизировать» и выберите «Адресная книга Windows» в раскрывающемся меню. Нажмите кнопку «Применить».
Как добавить контакты в Skype
Узнайте, как добавлять людей в свой список контактов в версиях Skype для мобильных устройств и настольных компьютеров.
Как синхронизировать мои контакты Google с iPhone
IPhone — это мощный смартфон с множеством функций, таких как возможность запуска приложений, работы в Интернете и воспроизведения различных типов мультимедиа. У iPhone также есть тысячи .
Как синхронизировать контакты windows 10 человек с ios
Если вы хотите сохранить доступ к своим контактам на iOS, хранящимся на вашем ПК с Windows 10 в приложении People, вот как вы это делаете.
Как перенести контакты с iPhone? (Декабрь 2021).
Источник
Как импортировать контакты Skype
Skype существует уже давно, и если вы используете его долгое время, то скорее всего, у вас сохранено немало контактов. Идентификатор Скайп может быть именем пользователя или электронной почтой, а также может использоваться для поиска других пользователей Skype. Их нетрудно найти, если у вас есть одна из этих двух вещей, но добавление большого количества контактов отнимает много времени.
В сегодняшней статье я покажу, как создать резервную копию и импортировать контакты в Скайп.
Резервное копирование контактов Skype
Шаг 1: Для резервного копирования контактов Скайп зайдите в свой профиль на официальной странице Skype.
Шаг 2: Спуститесь вниз в раздел «Сведения о счете».
Шаг 3: В поле «Параметры и настройки» нажмите «Экспорт контактов (.csv)». Откроется диалоговое окно сохранения файла. Выберите, куда вы хотите сохранить файл, и ваши контакты будут сохранены.
Файл CSV будет содержать различную информацию, имена пользователей Скайп , номера телефонов, местоположение, ссылки, биографии и т. д. Файл не зашифрован, поэтому будьте осторожны при хранении!
Импорт контактов в Skype
Импортировать контакты Скайп может быть целесообразно только в случае удаления старого аккаунта и переноса контактов в новый. Это потому, что все они и так хранятся на серверах программы.
К сожалению нет возможности импортировать контакты из файла CSV, для которого вы создали резервную копию. Но вот что можно сделать вместо этого.
Добавить контакты Skype
Откройте файл резервной копии в формате CSV, и найдите столбец идентификатора. Вы увидите идентификатор, который использует каждый из ваших контактов. Вы можете добавить их снова. Существует ограничение. Скайп не позволяет добавлять / общаться с людьми, если они не одобрят ваш запрос.
Далее попробуем ускорить процесс.
Отправить контакты Skype
Это работает, только если вы не удалили старую учетную запись.
Шаг 1: Добавьте свою новую учетную запись в качестве контакта к своей старой учетной записи, а затем начните с ним чат.
Шаг 2: Нажмите кнопку «Отправить контакт» рядом с полем ввода текста.
Откроется окно со списком ваших контактов.
Шаг 3: Выберите все контакты, которые вы хотите импортировать, и нажмите «Отправить».
Все ваши контакты будут отправлены в новую учетную запись, и вы можете нажать кнопку «Чат» (из новой учетной записи), чтобы добавить и пообщаться с пользователем.
Вам по-прежнему потребуется отправлять запросы, но вам не придется в ручную копировать и вставлять имена каждого пользователя из файла CSV в Skype.
На этом все. Теперь вы знаете, как сделать резервную копию и импортировать контакты Skype.
Источник