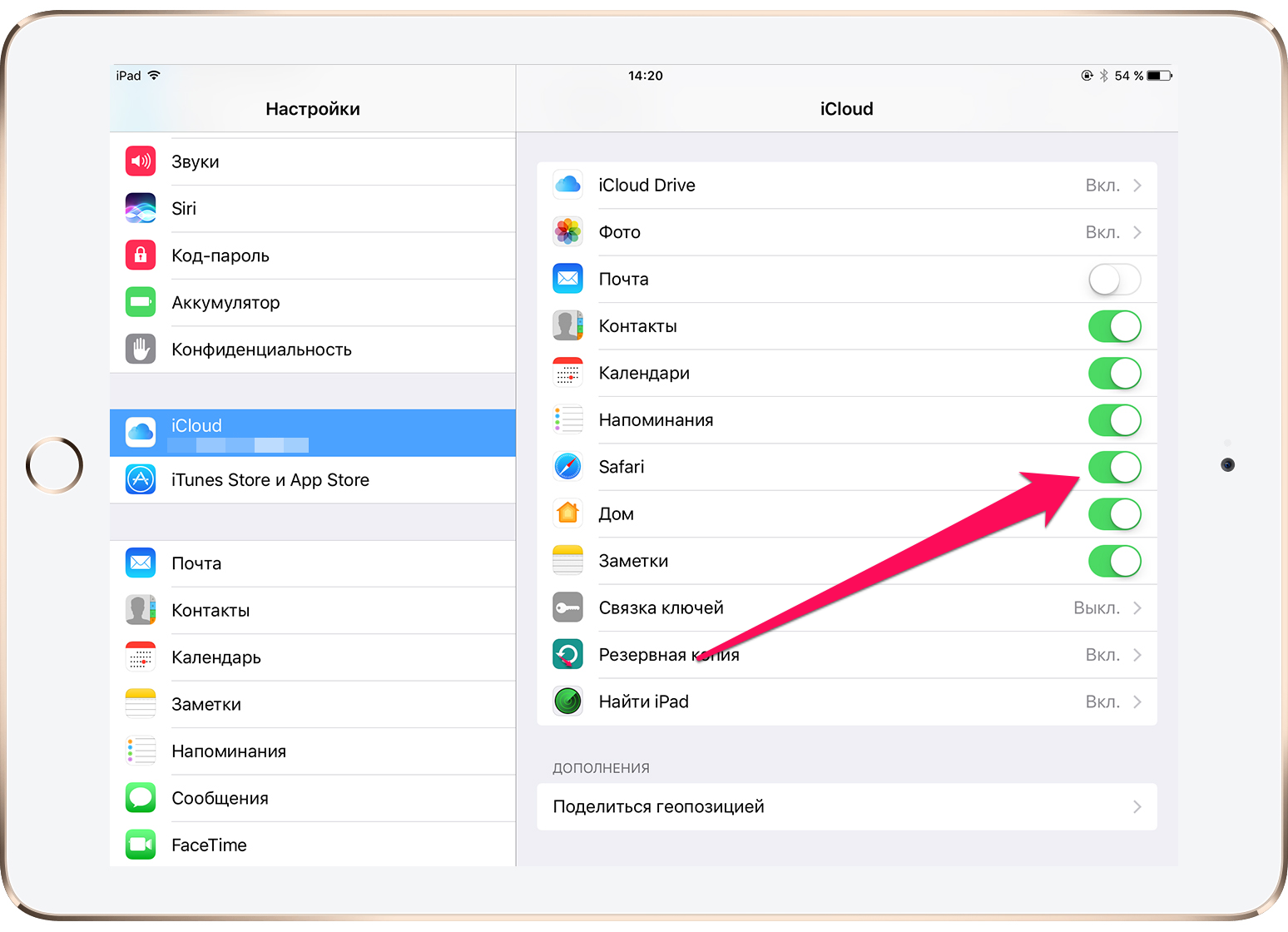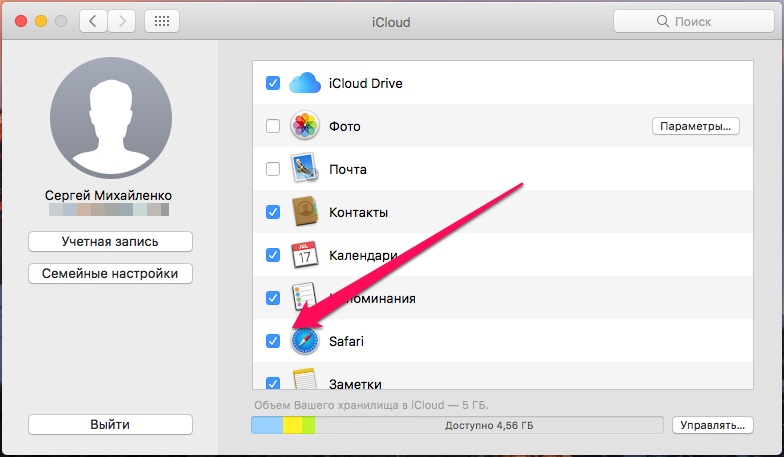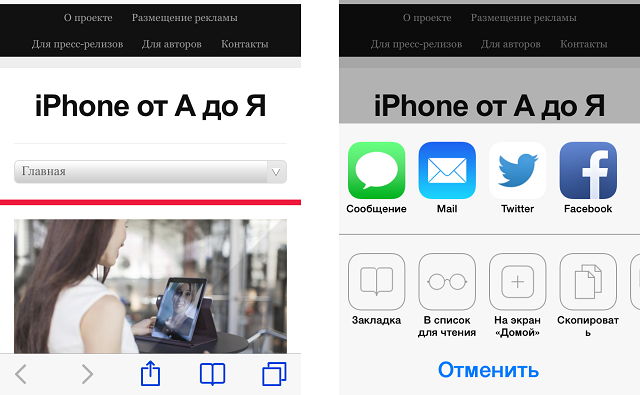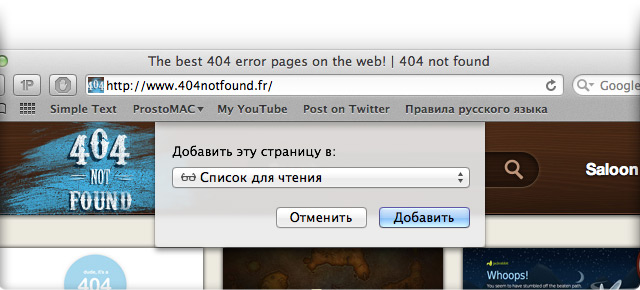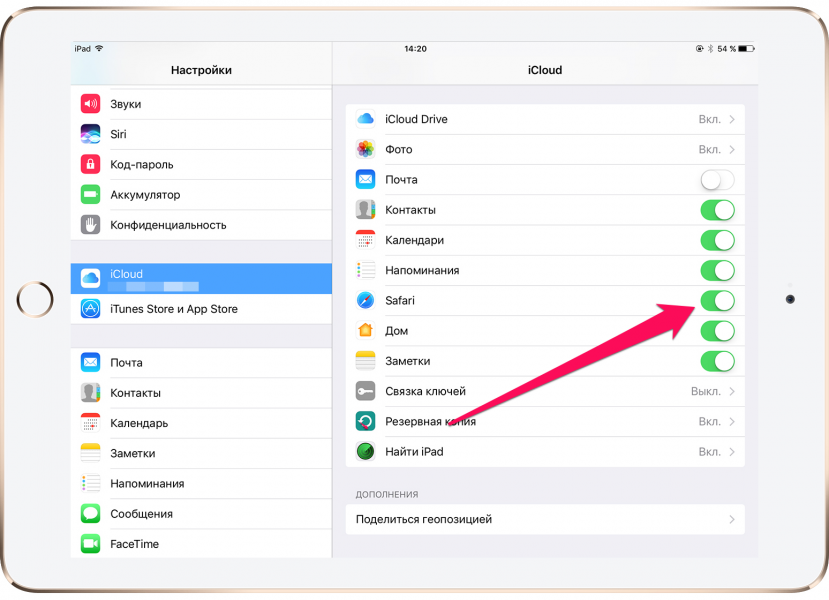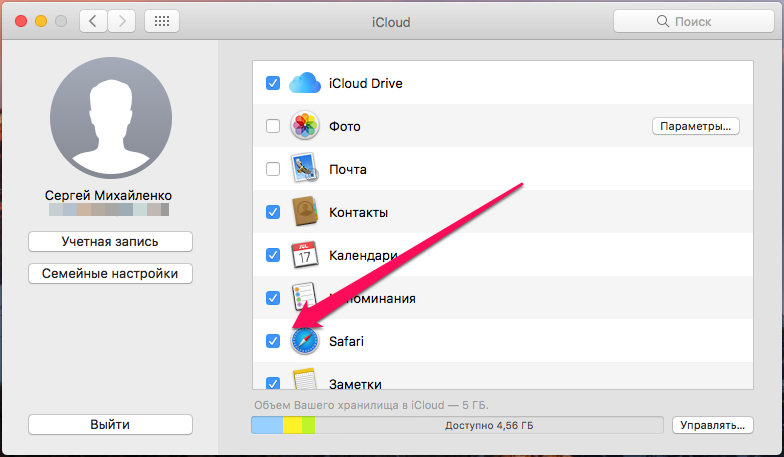- Как экспортировать закладки Safari с iPhone и iPad на компьютер
- Убедитесь, что синхронизация закладок Safari с iCloud включена
- Как экспортировать закладки Safari с iPhone и iPad на Mac
- Как экспортировать закладки Safari с iPhone и iPad на PC
- Как перенести закладки Safari с айфона на iPhone X/8/8 Plus
- Как скопировать закладки Safari на iPhone X/8/8 Plus
- Как перенести закладки Safari через iCloud
- Как перенести закладки из Сафари на новый айфон через iTunes
- Как перенести закладки Safari на iPhone X/8/8 Plus с помощью Tenorshare iCareFone
- Создание и синхронизация закладок между Mac, iPad и iPhone
- Зачем нужна синхронизация
- Создание закладки
- Настройка iCloud
- Вам также может быть интересно
- Добавить комментарий Отменить ответ
- Как перенести заметки, закладки и календарь из старого айфона на новый айфон?
- Как перенести заметки с iPhone на iPhone через iTunes
- Как перенести календарь и закладки через iCloud
- Как перенести заметки, закладки и календарь на новый iPhone 8 без iTunes/iCloud
Как экспортировать закладки Safari с iPhone и iPad на компьютер
Хотите экспортировать накопившиеся в мобильном Safari закладки на компьютер? Задача довольно простая. В этой инструкции мы описали как произвести экспорт закладок Safari с iPhone и iPad на Mac или PС.
Убедитесь, что синхронизация закладок Safari с iCloud включена
Для того чтобы экспортировать закладки из мобильного Safari на PC или Mac, первоначально необходимо убедиться в том, что закладки синхронизируются с iCloud. Для этого на iPhone, iPad или iPod touch перейдите в меню «Настройки» → iCloud и проверьте активен ли переключатель Safari. Если нет, его необходимо включить.
Как экспортировать закладки Safari с iPhone и iPad на Mac
Экспорт закладок Safari с iPhone и iPad на Mac происходит в автоматическом режиме при условии, что и мобильное устройство, и компьютер авторизованы под одной и той же учетной записью Apple ID. Кроме этого, необходимо убедиться в том, что синхронизация закладок с iCloud включена. О том, как это сделать на iPhone или iPad мы написали выше. На Mac же необходимо запустить «Системные настройки» → iCloud и проверить активен ли переключатель Safari.
Как экспортировать закладки Safari с iPhone и iPad на PC
Многие пользователи ошибочно полагают, что экспортировать закладки мобильного Safari на компьютер под управлением Windows невозможно, из-за того что настольная версия браузера более не выпускается. На самом же деле процесс экспорта закладок Safari с iPhone и iPad на PC довольно прост.
Шаг 1. Загрузите и установите «iCloud для Windows» с официального сайта Apple.
Шаг 2. Запустите «iCloud для Windows» и авторизуйтесь под данными своей учетной записи Apple ID.
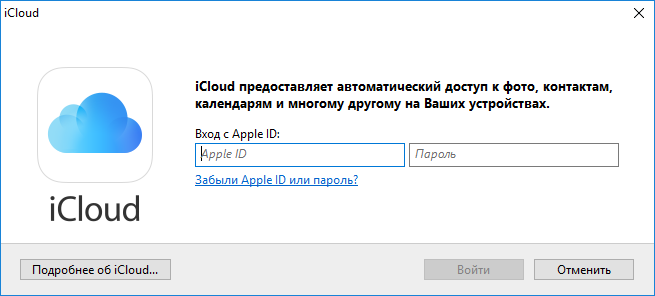
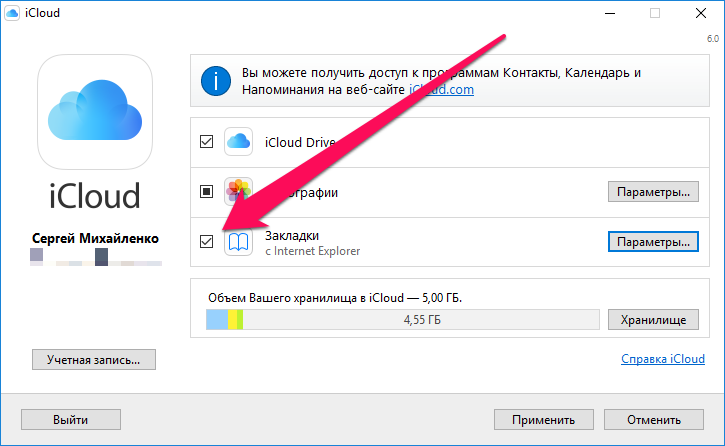
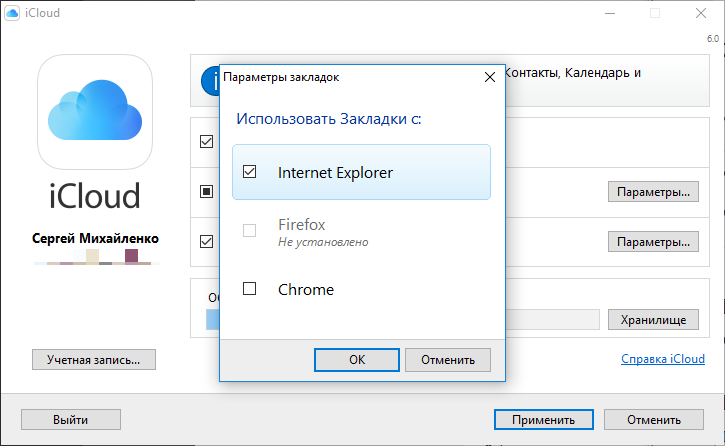
Источник
Как перенести закладки Safari с айфона на iPhone X/8/8 Plus
Если вы уже стали обладателем нового iPhone X/8/8 Plus, наверняка, вы столкнулись с необходимостью перенести данные со старого айфона на новый. Кто-то ограничивается копированием только контактов, а для кого-то важно перенести закладки Safari на айфон X/8/8 Plus или даже электронные книги, сообщения и т.д. В этой статье мы подробно расскажем несколько способов, как перенести закладки Safari с айфона на айфон X/8/8 Plus.
Как скопировать закладки Safari на iPhone X/8/8 Plus
Итак, вы можете воспользоваться несколькими методами – каждый пользователь выбирает то, что удобно ему. Для начала опишем стандартный способ с использованием резервной копии.
Как перенести закладки Safari через iCloud
- 1. Возьмите старый айфон и откройте на нем приложение Настройки – Учетные записи и пароли –iCloud. Переведите выключатель в активное состояние напротив «Safari». Это означает, что все данные Safari будут объединены с iCloud.
Как перенести закладки из Сафари на новый айфон через iTunes
Не очень удобный способ, но все-таки рабочий.
- 1. Подключаем старый телефон к ПК и запускаем программу iTunes. Делаем резервную копию всех данных на устройстве. После этого отключаем старый айфон.
- 2. Подключаем теперь новый айфон к ПК и выполняем восстановление из последнего сделанного бэкапа. После этого все закладки будут перенесены на новый айфон X/8/8 Plus.
В чем недостатки этого способа? Во-первых, кроме закладок Сафари скопируются и все остальные данные, а это вам может быть и ни к чему. Во-вторых, на старом айфоне обязательно должна быть установлена прошивка iOS 11 или выше, иначе данный файл бэкапа нельзя будет восстановить на iPhone X/8/8 Plus.
Как перенести закладки Safari на iPhone X/8/8 Plus с помощью Tenorshare iCareFone
Программа Tenorshare iCareFone – это универсальный инструмент, который имеет несколько функций в своем арсенале. С помощью нее можно перенести закладки Safari с айфона на айфон X/8/8 Plus или на компьютер. Перед тем, как перейти к выполнению шагов, скачайте и установите утилиту на свой компьютер.

- 1. Запустите программу Tenorshare iCareFone. Подключите старый айфон. Выберите раздел «Бэкап и восстановление». Поставьте галочку напротив Bookmarks Safari. Нажмите на кнопку «Резервная копия». Программа начнет делать резервное копирование выбранных вами данных.
2. Когда резервное копирование будет завершено, отметьте нужные закладки и нажмите на кнопку «Экспорт на ПК». Закладки будут сохранены на вашем компьютере.
3. Теперь подключите к компьютеру новый iPhone X/8/8 Plus. Зайдите в программу Tenorshare iCareFone, затем в раздел Файл-менеджер –Bookmarks.
4. Иcпользуя кнопку «Добавить», вставьте ранее сохраненные на компьютере данные закладок – URL и название. После этого нажмите на кнопку «Обновить». Все добавленные закладки автоматически появятся на новом iPhone X/8/8 Plus.
Скачать программу Tenorshare iCareFone можно на официальном сайте. Доступна пробная и платная зарегистрированная версии.

Обновление 2019-07-25 / Обновление для Перенести iPhone данные
Источник
Создание и синхронизация закладок между Mac, iPad и iPhone
Разработчики Apple сделали всё, чтобы ответ на вопрос, как синхронизировать закладки Safari между Mac, iPhone и iPad, не требовал от пользователя долгих размышлений и дополнительного софта. Перенести сохраненные страницы можно на любое устройство с правильными настройками хранилища iCloud.
Зачем нужна синхронизация
Синхронизация позволяет моментально перенести информацию из Сафари на одном устройстве в браузер на другом девайсе. Например, вы сидели в интернете на Mac и нашли хороший сайт, который заслуживает сохранения. Добавьте его в закладки, а правильно настроенный Айклауд автоматически синхронизирует данные, и сайт появится в браузерах на всех устройствах.
Единственное условие – на Mac, iPad и iPhone должен использоваться один идентификатор. Если идентификаторы разные, то синхронизировать данные не получится. Но обычно у владельцев нескольких устройств везде используется один ID, так что проблем с передачей информации не возникает – технология простая и отработанная годами.
Создание закладки
Чтобы было, что синхронизировать, сначала научимся делать закладки в Сафари на разных девайсах. Для сохранения ссылки на сайт на iPhone:
- Откройте браузер, перейдите на сайт, адрес которого необходимо зафиксировать.
- Нажмите «Поделиться» на нижней панели (квадрат со стрелочкой вверх). Если нижняя панель не отображается, прокрутите страницу немного вниз.
- Выберите пункт «Закладка» («Bookmarks»).
- Укажите название и папку, в которую можно сохранить информацию.
Для создания закладки в Сафари на ноутбуке можно использовать целых 10 способов. Но вам будет достаточно знать три метода:
- Нажать сочетание клавиш command+D, выбрать папку для сохранения и щелкнуть по кнопке «Добавить».
- Открыть через меню раздел «Закладки» и выбрать «Добавить…».
- Раскрыть группу-каталог на панели закладок и выбрать «Добавить…».
Есть еще куча способов с перетаскиванием открытой страницы на разные панели, но это уже частности. У всех перечисленных способов один результат – данные о сайте будут сохранены, а вам останется только настроить синхронизацию, чтобы перенести информацию на другие девайсы.
Настройка iCloud
Подходим к разбору главного вопроса – как синхронизировать закладки браузера Safari между Mac, iPhone и iPad. Ничего сложного нет, нужно лишь включить синхронизацию на всех имеющихся устройствах. Начнем с iPhone:
- Откройте настройки, зайдите в раздел «iCloud».
- Введите данные Apple ID, чтобы получить возможность настраивать параметра работы хранилища.
- Переведите переключатель «Safari» в активное положение.
На iPad синхронизация включается аналогичным образом, а вот чтобы данные копировались еще и в браузер на Mac, нужно выполнить следующие действия:
- Откройте системные настройки, зайдите в раздел «iCloud».
- Авторизуйтесь по Apple ID и поставьте галочку возле пункта «Safari».
Принципиальной разницы нет, разве что вместо переключателя галочка, так что вы быстро разберетесь, как настроить Айклауд на ноутбуке, смартфоне и планшете.
Чтобы данные синхронизировались, все девайсы должны быть подключены к интернету. Логичное условие, учитывая, что речь идет о передаче данных о сайтах. Синхронизация занимает 1-2 минуты, после чего сохраненные страницы появляются в Safari на всех настроенных гаджетах, будь то ноутбук, планшет или телефон.
Не забывайте читать комментарии, там тоже много полезной информации. Если на ваш вопрос нет ответа, а на более поздние комментарии есть ответ, значит ответ на ваш вопрос содержится в статье, уважайте чужое время.
Вам также может быть интересно
Айфон упал в воду, нет звука: первая помощь и устранение проблемы
Скачиваем на iPhone файл по ссылке
Добавить комментарий Отменить ответ
Для отправки комментария вам необходимо авторизоваться.
Источник
Как перенести заметки, закладки и календарь из старого айфона на новый айфон?
Вам нужно срочно перенести заметки, закладки и календарь со старого айфона на новый X/8, и вы не знаете, как это сделать. Есть, как минимум, три способа, которые вы можете использовать – черeз iTunes, через iCloud и с помощью программы Tenorshare iCareFone. У каждого из них есть свои преимущества.
Как перенести заметки с iPhone на iPhone через iTunes
У этого способа есть несколько недостатков. Во-первых, вам придется обязательно подключать ваш старый и новый айфон к компьютеру с помощью кабеля USB, а это не всегда может быть удобно. Во-вторых, вам нужно будет создавать резервную копию всех данных в iTunes на старом устройстве и потом восстанавливать все данные уже на новом айфоне X/8/8 Plus – отдельно работать с заметками, закладками или календарем вы не сможете. То есть вы будете осуществлять перенос всех данных сразу. К тому же iTunes всегда работает очень медленно и может заглючить.

Как перенести календарь и закладки через iCloud
Этот способ требует обязательного подключения ваших смартфонов к Интернету, иначе вы не сможете перенести заметки, закладки, календарь со старого айфона на новый 8. А работает метод следующим образом.
1. На старом айфоне откройте приложение Настройки – iCloud (на iOS 11 необходимо открыть Настройки – Учетные записи и пароли – iCloud).
2. Проверьте, чтобы напротив пунктов Заметки, Safari и Календари были активированы ползунки. Это означает, что все эти данные будут автоматически отправляться в облако.
3. Теперь возьмите новый айфон. Зайдите также в приложение Настройки –iCloud (на iOS 11 необходимо открыть Настройки – Учетные записи и пароли – iCloud). Выполните вход в iCloud под тем же логином и паролем, что и на старом айфоне. Немного подождите – все заметки, закладки и календари появятся на новом айфоне.
Как перенести заметки, закладки и календарь на новый iPhone 8 без iTunes/iCloud
Третий способ – это программа Tenorshare iCareFone, которая имеет пробную бесплатную версию и платную. Её преимущество в том, что она позволяет работать сразу с несколькими типами данных вместе или отдельно. Это инструмент для создания резервных копий с возможностью восстановления, а также файловый менеджер. Чтобы перенести заметки, закладки и календари со старого айфона на новый айфон, выполните следующие действия.
1. Скачайте с официального сайта программу Tenorshare iCareFone и установите ее на компьютер. Запустите ее и выполните подключение вашего старого айфона к ПК с помощью кабеля USB.
2. Выберите пункт Backup&Restore. Здесь поставьте галочки напротив пункта Заметки, Календари и Safari. Затем нажмите кнопку Backup. Программа создаст резервную копию именно этих данных. Дождитесь завершения.
3. Теперь подключите ваш новый iPhone X, зайдите в этот же раздел Backup&Restore и выполните восстановление данных, указав нужный файл резервной копии. Все заметки, закладки и календари автоматически появятся на новом айфоне. Обратите внимание, что вы также можете управлять заметками, календарями и закладками в разделе File Manager.
Белее того, Tenorshare iCareFone позволяет передать другие данные, например, контакты, сообщения, музыки, фотографии, видео и т.д. К тому же, Tenorshare iCareFone — инструмент все-в-одном для оптимизации ваших iOS устройств. С его помощью, вы можете использовать быстрый или глубокий поиск, чтобы удалить все ненужные файлы на iPhone/iPad/iPod, заблокировать рекламы/ баннеры в приложениях и починить неполадки системы iOS после обновления ОС, перегрузки и пр. Кроме того, программа даже позволяет выполнять резервное копирование, восстановление и управление данными iOS без доступа к iTunes.

Обновление 2019-07-25 / Обновление для Перенести iPhone данные
Источник