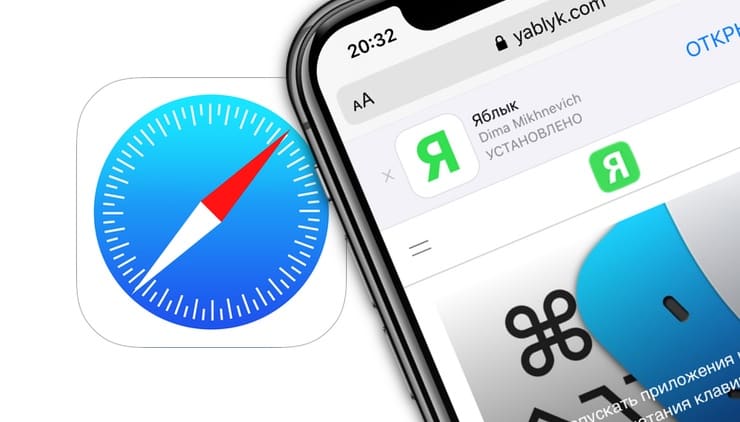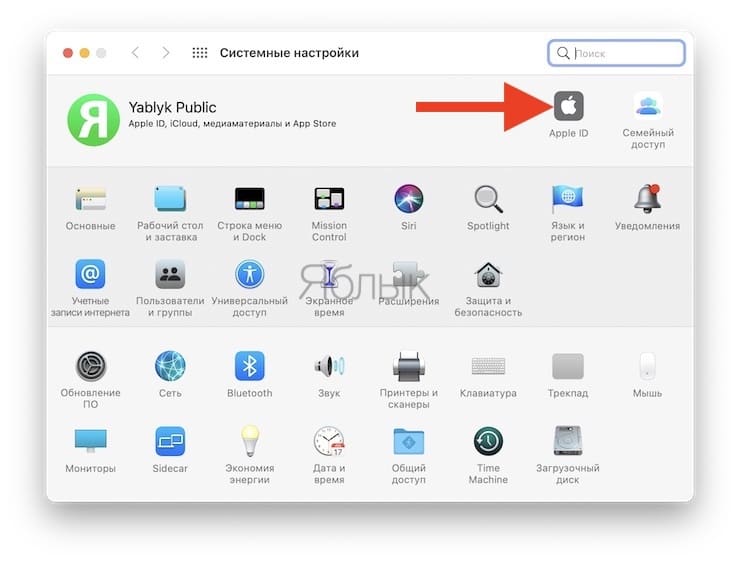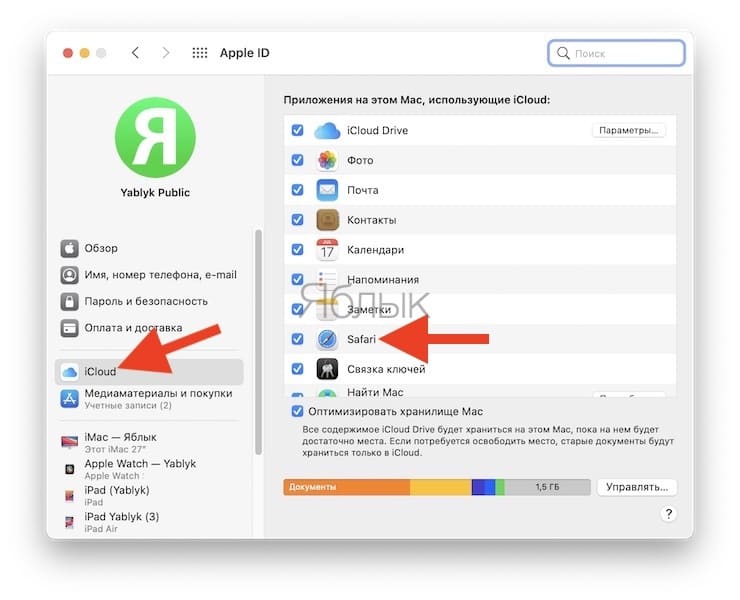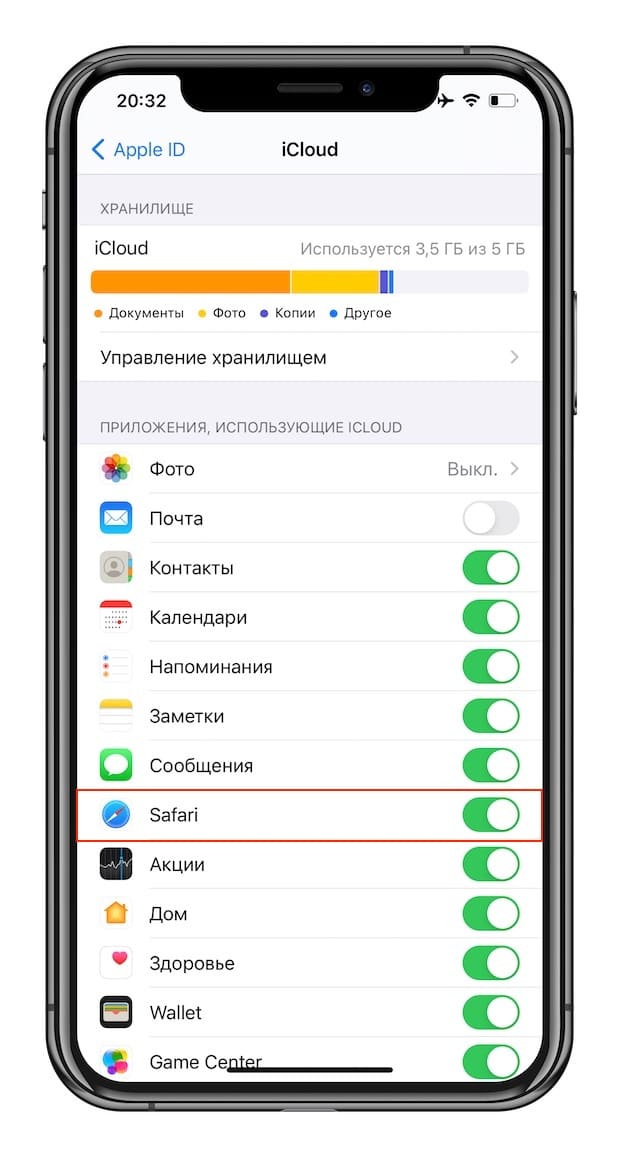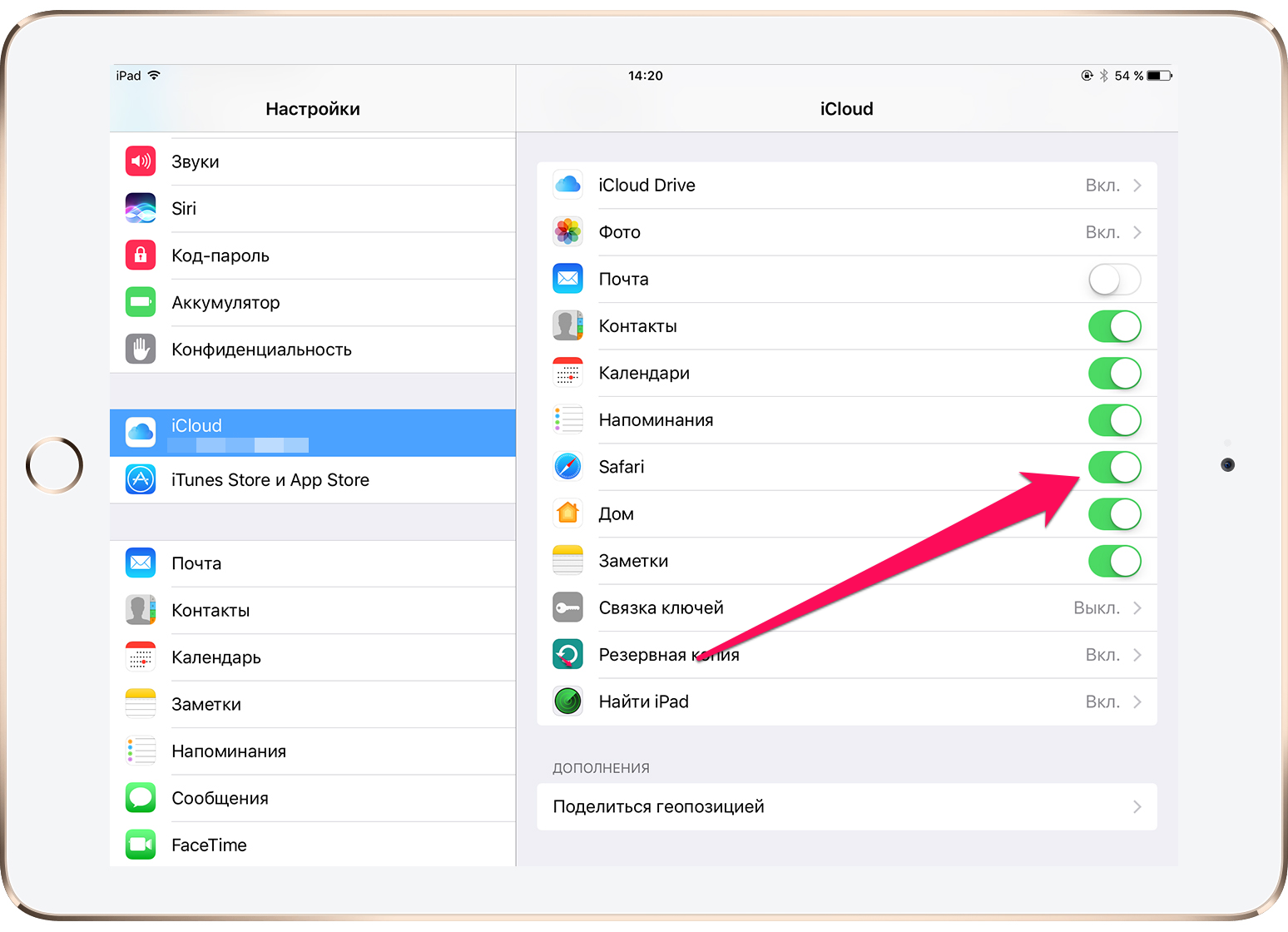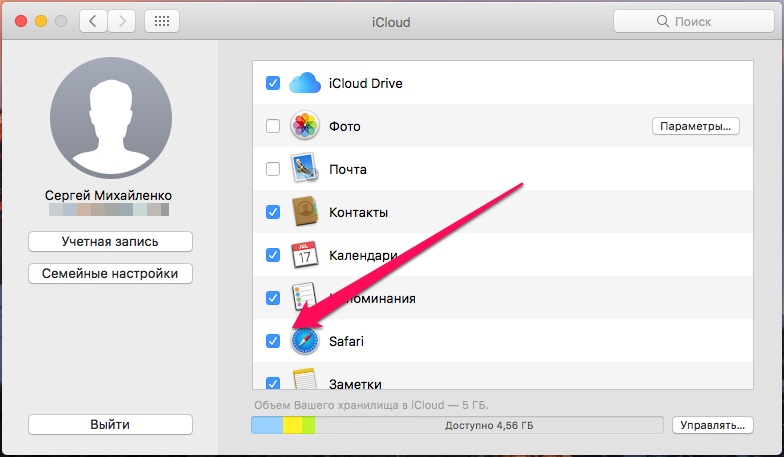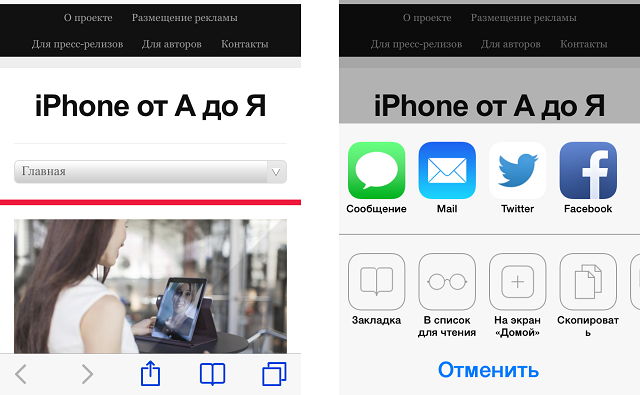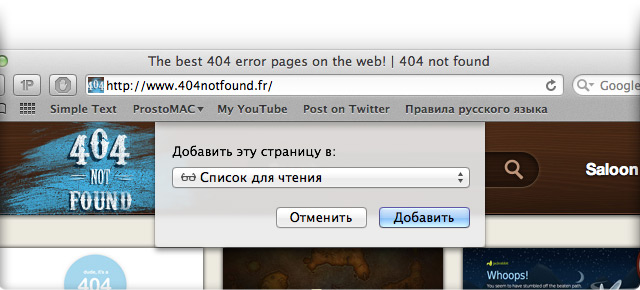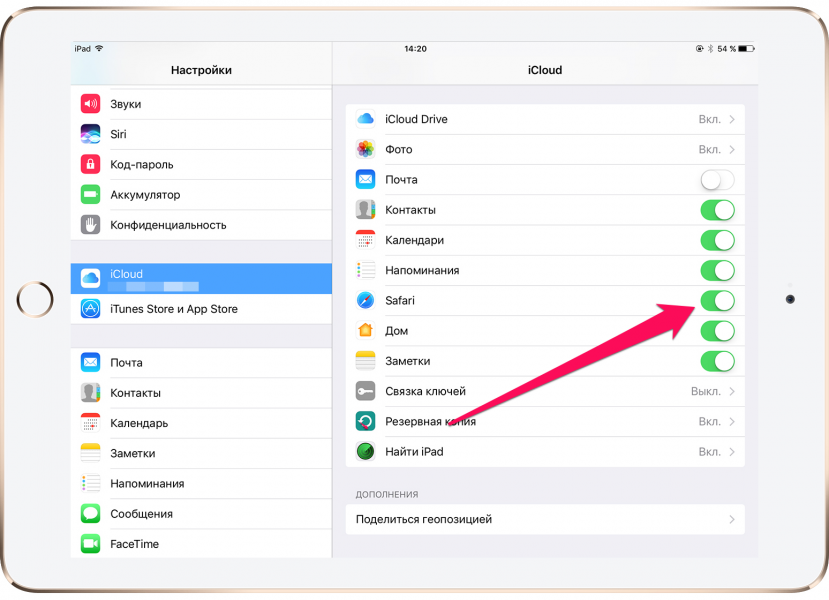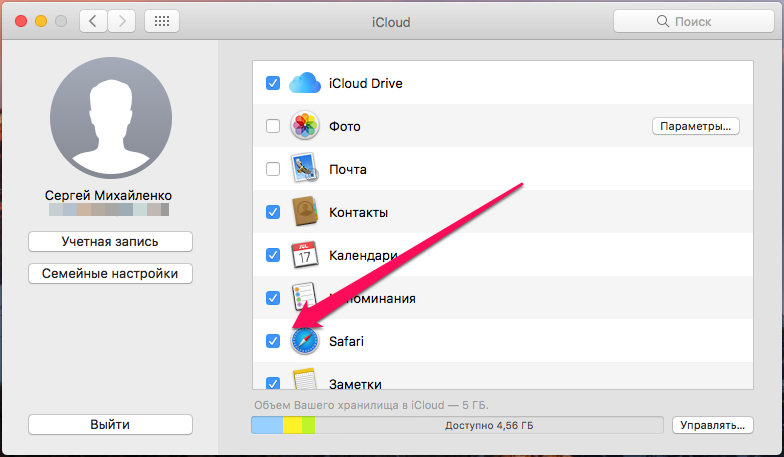- Как синхронизировать закладки Safari между Mac, iPhone и iPad
- Как синхронизировать закладки Safari между Mac, iPhone и iPad
- Что делать на Mac
- Что делать на iPhone или iPad
- Как экспортировать закладки Safari с iPhone и iPad на компьютер
- Убедитесь, что синхронизация закладок Safari с iCloud включена
- Как экспортировать закладки Safari с iPhone и iPad на Mac
- Как экспортировать закладки Safari с iPhone и iPad на PC
- Создание и синхронизация закладок между Mac, iPad и iPhone
- Зачем нужна синхронизация
- Создание закладки
- Настройка iCloud
- Вам также может быть интересно
- Добавить комментарий Отменить ответ
- Как перенести закладки Safari с айфона на iPhone X/8/8 Plus
- Как скопировать закладки Safari на iPhone X/8/8 Plus
- Как перенести закладки Safari через iCloud
- Как перенести закладки из Сафари на новый айфон через iTunes
- Как перенести закладки Safari на iPhone X/8/8 Plus с помощью Tenorshare iCareFone
- Как экспортировать закладки Safari с iPhone и импортировать в Chrome / Firefox
- Способ первый: синхронизировать закладки iPhone Safari с Chrome / Firefox с помощью iCloud
- Резервное копирование закладок Safari с iPhone на iCloud / iTunes
- Экспорт закладок Safari в резервную копию iCloud в Internet Explorer
- Импорт закладок Safari в Chrome / Firefox
- Экспорт закладок Safari из iCloud на ПК (с помощью панели управления iCloud)
- Способ второй: экспорт закладок iPhone Safari и истории просмотров (настоятельно рекомендуется)
Как синхронизировать закладки Safari между Mac, iPhone и iPad
Иногда пользователи «яблочных» смартфонов и компьютеров жалуются: то, что добавлено в закладки на Mac, нельзя потом посмотреть на iPhone или iPad. Неприятно — ведь иногда так хочется открыть ранее сохраненную статью или видео уже лёжа в кровати :). Исправим эту досадную проблему прямо сейчас!
Почему закладки не синхронизируются между iOS и macOS? Скорее всего, одно из ваших устройств, связанных одной учетной записью Apple ID не отправляет нужную информацию в iCloud. Проверим каждое из них.
Как синхронизировать закладки Safari между Mac, iPhone и iPad
Что делать на Mac
1. Откройте Системные настройки и кликните на значок Apple ID.
2. В боковом меню выберите раздел iCloud и установите галочку напротив пункта Safari.
Что делать на iPhone или iPad
1. Откройте Настройки, выберите раздел Apple ID (самый верхний).
2. Перейдите в меню iCloud.
3. Установите переключатель напротив пункта Safari в положение Включено.
4. В случае, если пункт Safari не активирован, активируйте и в появившемся меню выберите Объединить. Данные из браузера Safari на iPhone/iPad будут отправлены в iCloud для синхронизации.
Через некоторое время (не мгновенно) все ваши закладки будут доступны с любого устройства.
Источник
Как экспортировать закладки Safari с iPhone и iPad на компьютер
Хотите экспортировать накопившиеся в мобильном Safari закладки на компьютер? Задача довольно простая. В этой инструкции мы описали как произвести экспорт закладок Safari с iPhone и iPad на Mac или PС.
Убедитесь, что синхронизация закладок Safari с iCloud включена
Для того чтобы экспортировать закладки из мобильного Safari на PC или Mac, первоначально необходимо убедиться в том, что закладки синхронизируются с iCloud. Для этого на iPhone, iPad или iPod touch перейдите в меню «Настройки» → iCloud и проверьте активен ли переключатель Safari. Если нет, его необходимо включить.
Как экспортировать закладки Safari с iPhone и iPad на Mac
Экспорт закладок Safari с iPhone и iPad на Mac происходит в автоматическом режиме при условии, что и мобильное устройство, и компьютер авторизованы под одной и той же учетной записью Apple ID. Кроме этого, необходимо убедиться в том, что синхронизация закладок с iCloud включена. О том, как это сделать на iPhone или iPad мы написали выше. На Mac же необходимо запустить «Системные настройки» → iCloud и проверить активен ли переключатель Safari.
Как экспортировать закладки Safari с iPhone и iPad на PC
Многие пользователи ошибочно полагают, что экспортировать закладки мобильного Safari на компьютер под управлением Windows невозможно, из-за того что настольная версия браузера более не выпускается. На самом же деле процесс экспорта закладок Safari с iPhone и iPad на PC довольно прост.
Шаг 1. Загрузите и установите «iCloud для Windows» с официального сайта Apple.
Шаг 2. Запустите «iCloud для Windows» и авторизуйтесь под данными своей учетной записи Apple ID.
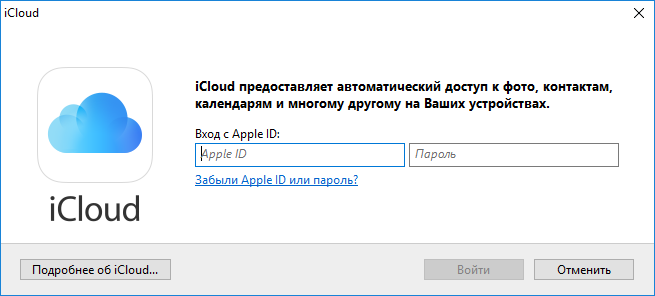
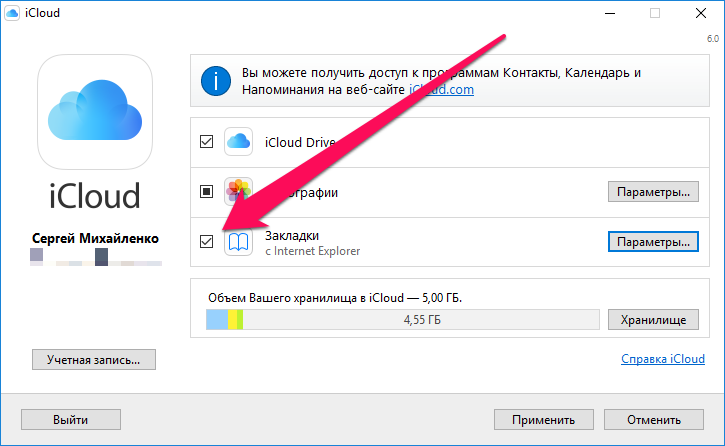
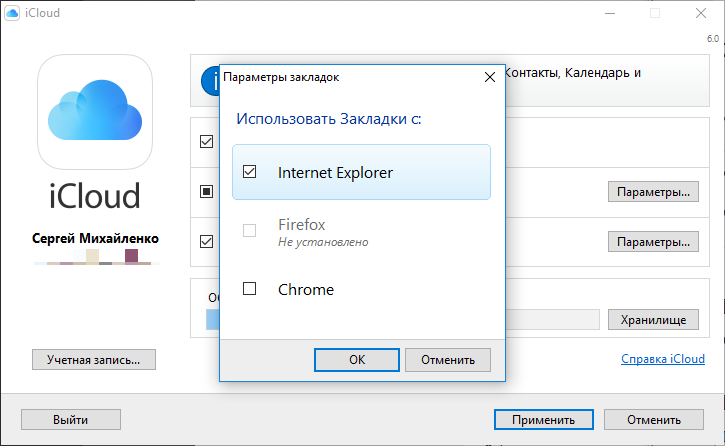
Источник
Создание и синхронизация закладок между Mac, iPad и iPhone
Разработчики Apple сделали всё, чтобы ответ на вопрос, как синхронизировать закладки Safari между Mac, iPhone и iPad, не требовал от пользователя долгих размышлений и дополнительного софта. Перенести сохраненные страницы можно на любое устройство с правильными настройками хранилища iCloud.
Зачем нужна синхронизация
Синхронизация позволяет моментально перенести информацию из Сафари на одном устройстве в браузер на другом девайсе. Например, вы сидели в интернете на Mac и нашли хороший сайт, который заслуживает сохранения. Добавьте его в закладки, а правильно настроенный Айклауд автоматически синхронизирует данные, и сайт появится в браузерах на всех устройствах.
Единственное условие – на Mac, iPad и iPhone должен использоваться один идентификатор. Если идентификаторы разные, то синхронизировать данные не получится. Но обычно у владельцев нескольких устройств везде используется один ID, так что проблем с передачей информации не возникает – технология простая и отработанная годами.
Создание закладки
Чтобы было, что синхронизировать, сначала научимся делать закладки в Сафари на разных девайсах. Для сохранения ссылки на сайт на iPhone:
- Откройте браузер, перейдите на сайт, адрес которого необходимо зафиксировать.
- Нажмите «Поделиться» на нижней панели (квадрат со стрелочкой вверх). Если нижняя панель не отображается, прокрутите страницу немного вниз.
- Выберите пункт «Закладка» («Bookmarks»).
- Укажите название и папку, в которую можно сохранить информацию.
Для создания закладки в Сафари на ноутбуке можно использовать целых 10 способов. Но вам будет достаточно знать три метода:
- Нажать сочетание клавиш command+D, выбрать папку для сохранения и щелкнуть по кнопке «Добавить».
- Открыть через меню раздел «Закладки» и выбрать «Добавить…».
- Раскрыть группу-каталог на панели закладок и выбрать «Добавить…».
Есть еще куча способов с перетаскиванием открытой страницы на разные панели, но это уже частности. У всех перечисленных способов один результат – данные о сайте будут сохранены, а вам останется только настроить синхронизацию, чтобы перенести информацию на другие девайсы.
Настройка iCloud
Подходим к разбору главного вопроса – как синхронизировать закладки браузера Safari между Mac, iPhone и iPad. Ничего сложного нет, нужно лишь включить синхронизацию на всех имеющихся устройствах. Начнем с iPhone:
- Откройте настройки, зайдите в раздел «iCloud».
- Введите данные Apple ID, чтобы получить возможность настраивать параметра работы хранилища.
- Переведите переключатель «Safari» в активное положение.
На iPad синхронизация включается аналогичным образом, а вот чтобы данные копировались еще и в браузер на Mac, нужно выполнить следующие действия:
- Откройте системные настройки, зайдите в раздел «iCloud».
- Авторизуйтесь по Apple ID и поставьте галочку возле пункта «Safari».
Принципиальной разницы нет, разве что вместо переключателя галочка, так что вы быстро разберетесь, как настроить Айклауд на ноутбуке, смартфоне и планшете.
Чтобы данные синхронизировались, все девайсы должны быть подключены к интернету. Логичное условие, учитывая, что речь идет о передаче данных о сайтах. Синхронизация занимает 1-2 минуты, после чего сохраненные страницы появляются в Safari на всех настроенных гаджетах, будь то ноутбук, планшет или телефон.
Не забывайте читать комментарии, там тоже много полезной информации. Если на ваш вопрос нет ответа, а на более поздние комментарии есть ответ, значит ответ на ваш вопрос содержится в статье, уважайте чужое время.
Вам также может быть интересно
Айфон упал в воду, нет звука: первая помощь и устранение проблемы
Скачиваем на iPhone файл по ссылке
Добавить комментарий Отменить ответ
Для отправки комментария вам необходимо авторизоваться.
Источник
Как перенести закладки Safari с айфона на iPhone X/8/8 Plus
Если вы уже стали обладателем нового iPhone X/8/8 Plus, наверняка, вы столкнулись с необходимостью перенести данные со старого айфона на новый. Кто-то ограничивается копированием только контактов, а для кого-то важно перенести закладки Safari на айфон X/8/8 Plus или даже электронные книги, сообщения и т.д. В этой статье мы подробно расскажем несколько способов, как перенести закладки Safari с айфона на айфон X/8/8 Plus.
Как скопировать закладки Safari на iPhone X/8/8 Plus
Итак, вы можете воспользоваться несколькими методами – каждый пользователь выбирает то, что удобно ему. Для начала опишем стандартный способ с использованием резервной копии.
Как перенести закладки Safari через iCloud
- 1. Возьмите старый айфон и откройте на нем приложение Настройки – Учетные записи и пароли –iCloud. Переведите выключатель в активное состояние напротив «Safari». Это означает, что все данные Safari будут объединены с iCloud.
Как перенести закладки из Сафари на новый айфон через iTunes
Не очень удобный способ, но все-таки рабочий.
- 1. Подключаем старый телефон к ПК и запускаем программу iTunes. Делаем резервную копию всех данных на устройстве. После этого отключаем старый айфон.
- 2. Подключаем теперь новый айфон к ПК и выполняем восстановление из последнего сделанного бэкапа. После этого все закладки будут перенесены на новый айфон X/8/8 Plus.
В чем недостатки этого способа? Во-первых, кроме закладок Сафари скопируются и все остальные данные, а это вам может быть и ни к чему. Во-вторых, на старом айфоне обязательно должна быть установлена прошивка iOS 11 или выше, иначе данный файл бэкапа нельзя будет восстановить на iPhone X/8/8 Plus.
Как перенести закладки Safari на iPhone X/8/8 Plus с помощью Tenorshare iCareFone
Программа Tenorshare iCareFone – это универсальный инструмент, который имеет несколько функций в своем арсенале. С помощью нее можно перенести закладки Safari с айфона на айфон X/8/8 Plus или на компьютер. Перед тем, как перейти к выполнению шагов, скачайте и установите утилиту на свой компьютер.

- 1. Запустите программу Tenorshare iCareFone. Подключите старый айфон. Выберите раздел «Бэкап и восстановление». Поставьте галочку напротив Bookmarks Safari. Нажмите на кнопку «Резервная копия». Программа начнет делать резервное копирование выбранных вами данных.
2. Когда резервное копирование будет завершено, отметьте нужные закладки и нажмите на кнопку «Экспорт на ПК». Закладки будут сохранены на вашем компьютере.
3. Теперь подключите к компьютеру новый iPhone X/8/8 Plus. Зайдите в программу Tenorshare iCareFone, затем в раздел Файл-менеджер –Bookmarks.
4. Иcпользуя кнопку «Добавить», вставьте ранее сохраненные на компьютере данные закладок – URL и название. После этого нажмите на кнопку «Обновить». Все добавленные закладки автоматически появятся на новом iPhone X/8/8 Plus.
Скачать программу Tenorshare iCareFone можно на официальном сайте. Доступна пробная и платная зарегистрированная версии.

Обновление 2019-07-25 / Обновление для Перенести iPhone данные
Источник
Как экспортировать закладки Safari с iPhone и импортировать в Chrome / Firefox
Как экспортировать закладки Safari?
В настоящее время, когда речь заходит о Safari, большинство из вас может подумать об iPhone / iPad / iPod touch (устройствах iOS). Да, это эксклюзивный браузер, разработанный для iOS и macOS. Это встроенный браузер на вашем устройстве iOS. Как пользователи iPhone, вы можете использовать его для поиска ваших любимых сайтов и добавления закладок на ваши любимые сайты для следующего посещения.
Однако не все сайты удобны для просмотра на вашем iPhone. По сравнению с небольшим экраном на вашем iPhone, вы можете предпочесть смотреть сайты фильмов на вашем Mac. Для сети, содержащей файл документа с тысячами слов, никто не хотел бы читать его, часто прокручивая страницы на iPhone, чтобы переворачивать страницы.
Чтение на ПК несколькими щелчками мыши — идеальный выбор. Поэтому на данный момент вы можете узнать, можете ли вы импортировать закладки Safari в Chrome или Firefox для синхронизированного серфинга. Да, вы можете сделать это. Это удобно Экспорт закладок Safari используя правильные методы. Продолжайте читать, чтобы получить два способа экспорта закладок из Safari в Chrome / Firefox.
Экспорт закладок Safari с iPhone
Способ первый: синхронизировать закладки iPhone Safari с Chrome / Firefox с помощью iCloud
iCloud — это инструмент для резервного копирования данных. И вы также можете использовать его для восстановить iPhone из резервной копии iCloud, Во-первых, вы примените резервное копирование iCloud, чтобы помочь вам экспортировать закладки Safari с iPhone, а затем импортировать их в Chrome / Internet Explorer / Firefox.
Резервное копирование закладок Safari с iPhone на iCloud / iTunes
Существует два способа резервное копирование Safari закладки с iPhone на iCloud. На вашем iPhone перейдите в «Настройки»> «iCloud»> Убедитесь, что кнопка «Safari» включена> Прокрутите вниз, чтобы нажать «Резервное копирование»> «Создать резервную копию сейчас», чтобы создать резервную копию закладок Safari в iCloud.
Кроме того, вы можете сделать резервную копию всех данных в iTunes. Подключите iPhone к ПК с помощью USB-кабеля> Запустите iTunes на ПК и щелкните значок iPhone> В правом интерфейсе «Резервное копирование» выберите «iCloud»> «Создать резервную копию сейчас», чтобы сделать резервную копию закладок Safari.
Экспорт закладок Safari в резервную копию iCloud в Internet Explorer
Загрузите iCloud на свой компьютер. Вдохните в свой аккаунт iCloud, чтобы экспорт Safari закладки для Internet Explorer. Нажмите «Закладки»> отметьте «Internet Explorer» во всплывающем окне> Нажмите «Применить», чтобы разрешить экспорт закладок в Safari> Нажмите «Объединить» во всплывающем напоминании: «Вы хотите объединить закладки с iCloud? » После того, как вы это сделаете, Internet Explorer автоматически добавит все закладки Safari в iCloud. Вы можете легко управлять всеми закладками в Internet Explorer.
Импорт закладок Safari в Chrome / Firefox
Откройте браузер Chrome на компьютере, нажмите значок «Настройки» (рядом со звездочкой), найдите закладки > Выбрать Импорт закладок и настроек > Выбрать Microsoft Internet Explorer и тик Избранное / закладки > Нажмите Импортировать импортировать закладки Safari из Internet Explorer в Chrome, Точно так же вы можете импортировать закладки из iPhone Safari в Firefox таким образом.
Следуя вышеописанному способу синхронизации закладок iPhone Safari с Chrome или Firefox с помощью iCloud, необходимо обратить внимание на несколько моментов:
◆ При резервном копировании закладок iPhone Safari в Chrome или Firefox необходимо импортировать все закладки Safari, без возможности выбора предпочтительных закладок Safari. И закладки Safari включают закладки iPhone Safari и те резервные копии закладок, которые были ранее в iCloud. Это может привести к дублированию закладок.
◆ Когда вы экспортируете закладки Safari из резервной копии iCloud, вам лучше выбрать «Internet Explorer» для быстрого экспорта. Если вы выберете на своем компьютере другой браузер, например Chrome или Firefox, вам потребуется установить подключаемый модуль для импорта закладок Safari в Firefox или Chrome.
◆ Когда вы импортируете закладки Safari в Firefox или Chrome, вы можете заметить, что вам разрешено выбирать только «Избранное / Закладки». Что касается «истории просмотров» в Safari, вы не найдете возможности импортировать ее.
◆ Вы можете использовать этот способ для импорта закладок Safari на iPad и iPod touch в Chrome или Firefox.
Экспорт закладок Safari из iCloud на ПК (с помощью панели управления iCloud)
К истории Safari нельзя получить доступ непосредственно к вашему компьютеру, если вы не установите инструмент под названием Панель управления iCloud. Здесь мы собираемся показать вам, как экспортировать и загружать закладки iPhone Safari на компьютер.
1. Скачать Icloud Панель управления и установите инструмент, следуя его инструкциям.
2. Откройте панель управления iCloud. Введите свой Apple ID и пароль, затем нажмите войдите кнопку.
3. Проверьте закладка > Доступные опции, Появится окно с параметрами, позволяющими выбрать один или несколько браузеров, таких как Internet Explorer, Firefox, Chrome и т. Д., В которые вы хотите экспортировать закладки. После этого нажмите OK вернуться в интерфейс iCloud.
4. Нажмите Применить Кнопка, когда вы закончите это. Окно предложит вам узнать, хотите ли вы объединить закладки между вашим браузером и закладками, которые хранятся в iCloud. Но у вас есть только опция слияния, нажмите идти продолжать.
5. Если вы хотите использовать синхронизацию iCloud с Chrome, вам необходимо загрузить расширение iCloud Bookmarks.
6. После этого нажмите Добавить в Chrome и расширение iCloud Bookmarks будет отображаться со всеми вашими другими расширениями. Аналогично, браузер откроет страницу расширения, и вам нужно будет нажать «Добавить в Firefox», чтобы установить ее.
Способ второй: экспорт закладок iPhone Safari и истории просмотров (настоятельно рекомендуется)
Если вы хотите экспортировать только часть закладок Safari с iPhone на ПК для импорта в Chrome или Firefox или импортировать историю просмотров на iPhone Safari, вы можете попробовать второй способ. Во-первых, вам нужно скачать Восстановление данных iPhoneодин Safari Bookmark Exporter и установите его на свой компьютер.
1 Запустите эту программу на своем ПК и подключить айфон к компьютеру с помощью USB-кабеля.
2 Нажмите «Восстановить с устройства iOS», а затем нажмите Начать сканирование сканировать данные вашего iPhone.
3 Нажмите на Safari Bookmarkи выберите закладки. щелчок Recover скачать его на ПК.
При использовании этого способа для экспорта закладок iPhone Safari вы должны сосредоточиться на следующих моментах:
◆ Если вы хотите экспортировать историю просмотров Safari, нажмите «История Safari», чтобы экспортировать ее на свой компьютер. Также вы можете использовать это программное обеспечение для восстановить историю Safari на ваш компьютер для резервного копирования.
◆ Экспортированные закладки Safari будут сохранены на вашем ПК в формате HTML. Вы можете открыть свой Firefox и щелкнуть кнопка> «Импорт и резервное копирование»> «Из HTML» для импорта закладок в Firefox. Chrome также работает таким же образом с импортом закладок Safari.
◆ Не только существующие закладки Safari на iPhone, вы можете восстановить удаленный Safari Закладки iPhone Safari, чтобы вы могли импортировать удаленные закладки Safari в Chrome или Firefox. (Красные слова — это те удаленные закладки, а существующие закладки помечены черным.)
◆ Это приложение также позволяет восстанавливать удаленные данные с устройства iOS и создавать резервные копии данных на ПК, например восстанавливать удаленные фотографии с iPhone, создавать резервные копии контактов iPhone и т. Д.
Что вы думаете об этом посте.
Рейтинг: 4.9 / 5 (на основе голосов 167)
10 мая 2018 14:33 / Автор: Луиза Уайт в iOS Recovery
Источник