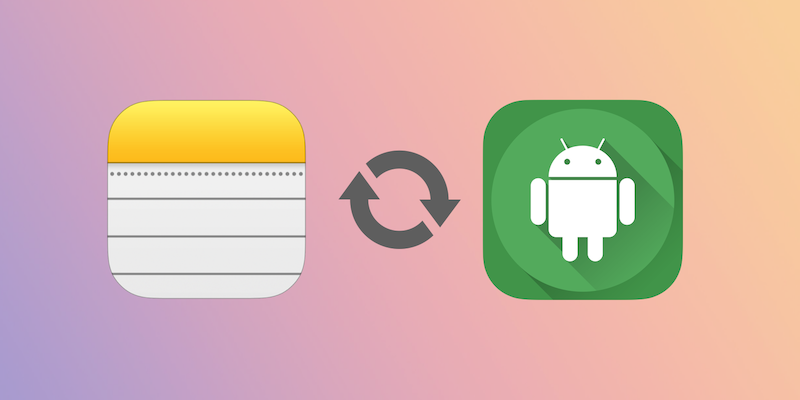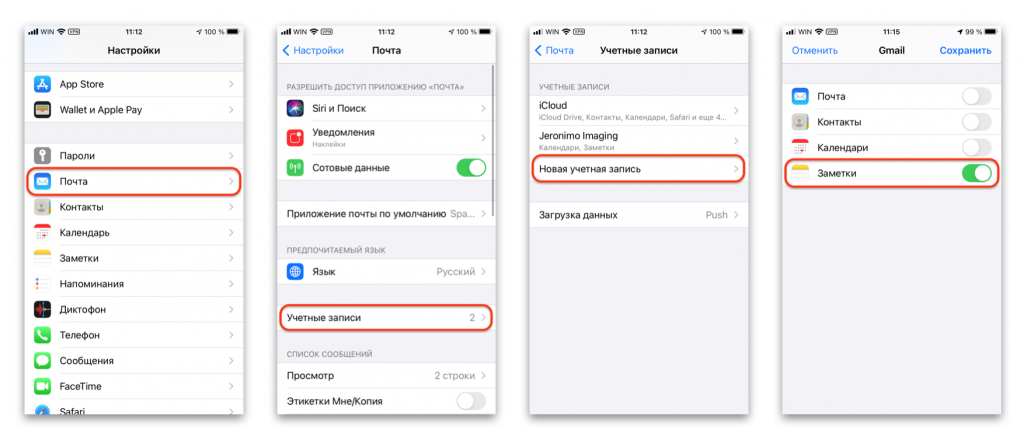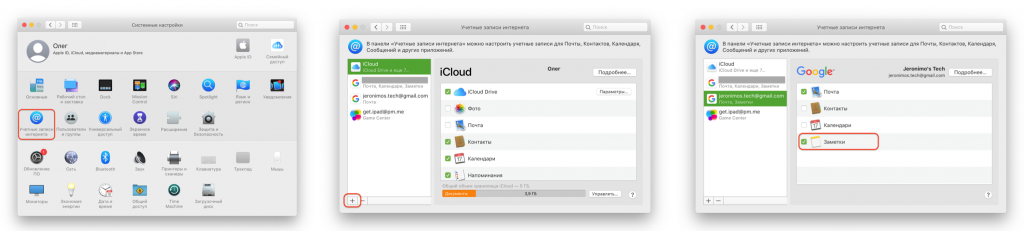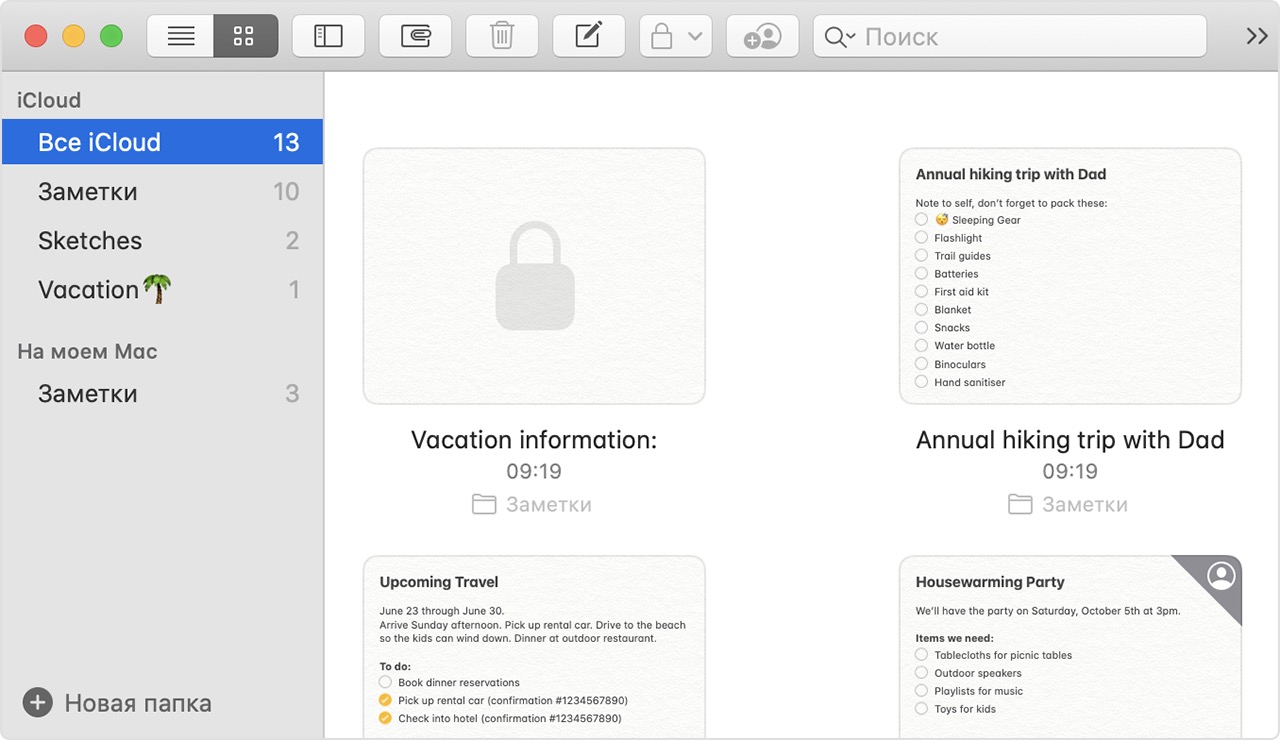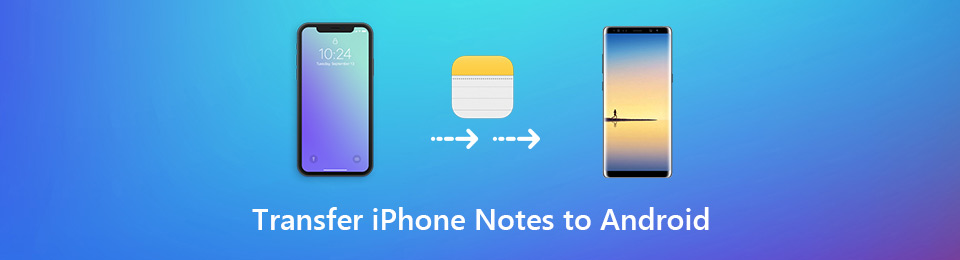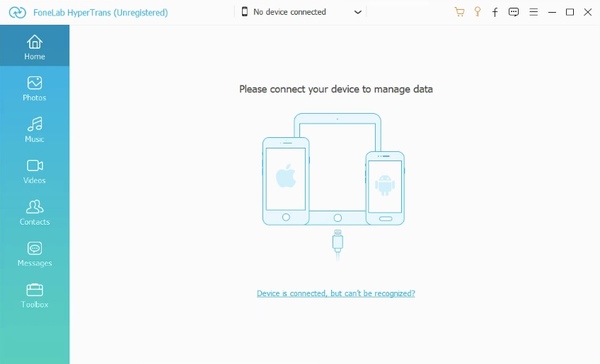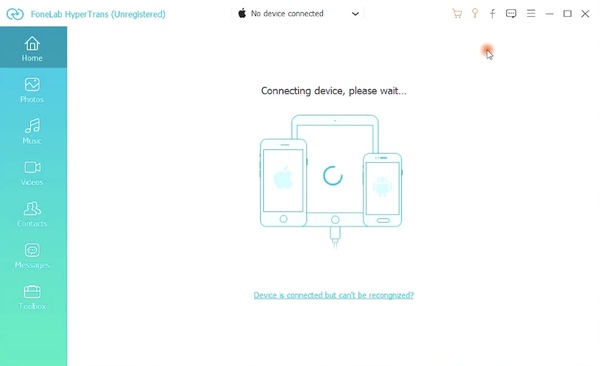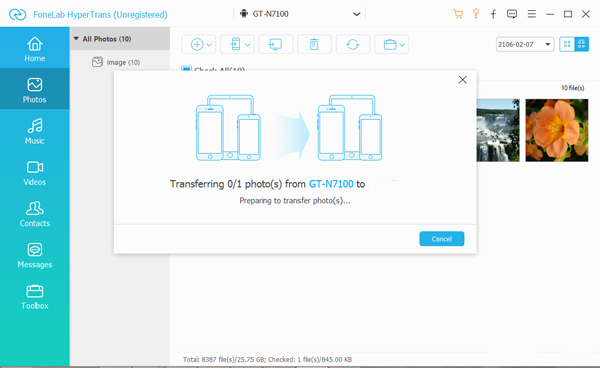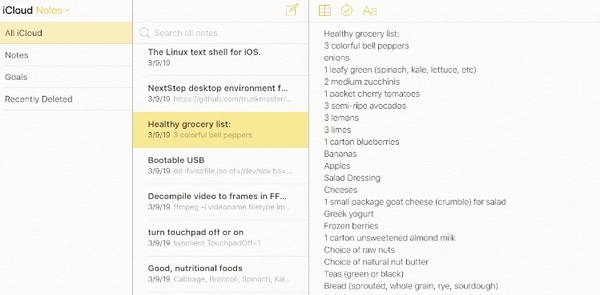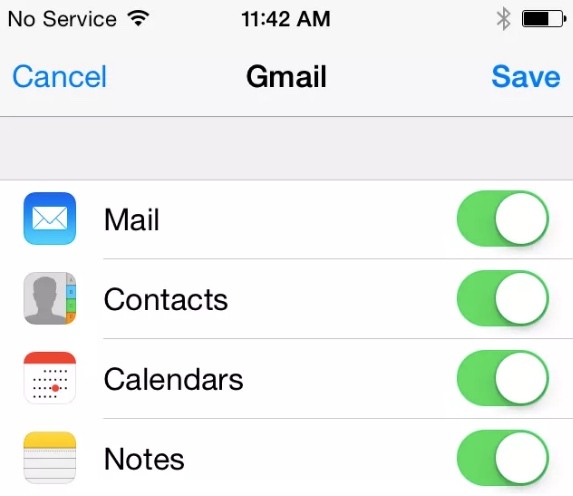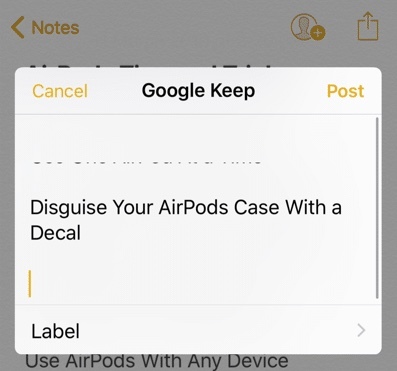- Перенос заметок с iPhone на iPhone
- Перенос заметок с iPhone на iPhone
- Способ 1: iCloud
- Способ 2: Gmail
- Способ 3: Резервная копия
- Как синхронизировать заметки между iPhone и Android
- Импорт заметок и файлов в программу «Заметки»
- Подготовка
- Форматы текстовых файлов, пригодные для импорта
- Импорт из программы Evernote
- Импорт заметок на компьютере Mac
- Импорт заметок на iPhone, iPad или iPod touch
- Использование программы «Почта»
- Использование программы «Файлы»
- Дополнительная информация
- Как перенести iPhone заметки на Android (выборочно и полностью)
- Часть 1: как гибко переносить заметки iPhone на Android с помощью функции передачи по телефону
- Часть 2. Как перенести iPhone заметки на Android с помощью iCloud
- Часть 3. Как перенести iPhone заметки на Android с помощью Gmail
- Часть 4. Как перенести iPhone заметки на Android через Google Keep
Перенос заметок с iPhone на iPhone
Заметки в iPhone – это полезный инструмент, с помощью которого можно создавать и сохранять различные тексты, а также рисовать. Важные записи легко синхронизируются с другими устройствами Apple, в том числе и Айфонами.
Перенос заметок с iPhone на iPhone
Загрузка необходимых заметок с прошлого Айфона или на только что купленный чаще всего выполняется через облако. Однако пользователь может воспользоваться и своей электронной почтой, а также резервной копией iTunes.
Способ 1: iCloud
Использование iCloud — простой и быстрый вариант восстановления и передачи заметок между iOS-устройствами. Облачный сервис автоматически синхронизирует информацию на обоих девайсах, и пользователь в любой момент может просмотреть и скачать нужные файлы, например, на компьютер. Единственным условием станет включение соответствующей функции в настройках.
Зайдите в свой профиль Apple ID.
Активируйте функцию синхронизации, передвинув тумблер напротив «Заметки» вправо.

После этих действий все данные будут загружаться и храниться в облаке iCloud. Теперь для того чтобы заметки появились на новом Айфоне, достаточно проделать те же действия и на нем.
Способ 2: Gmail
Электронная почта Gmail может синхронизировать письма, контакты, календари и заметки пользователя. Обычно это настраивается при первом входе в почтовый ящик. Однако если такого не произошло, выполните следующие шаги.
- Откройте настройки телефона.
Найдите раздел «Почта».
Перейдите в свою учетную запись.
В следующем окне необходимо выбрать пункт «Gmail».
Мы оказались в настройках учетной записи. Сдвиньте переключатель вправо напротив «Заметки».

По аналогии с предыдущим способом, сделайте те же самые действия на другом Айфоне, и все записи перенесутся на него автоматически при подключении к интернету.
Способ 3: Резервная копия
Этот метод подходит в том случае, когда вы меняете старый Айфон на новый — понадобится полный перенос всех данных путем создания резервной копии и ее последующей установкой на новый девайс. О том, как перенести всю информацию, в том числе и заметки, можно прочитать в следующей статье в Способе 1.
Перенос любых данных с Айфона на Айфон можно осуществить быстро с помощью облака iCloud. Однако не менее эффективны и альтернативные способы, когда доступ к облачному хранилищу невозможен.
Помимо этой статьи, на сайте еще 12483 инструкций.
Добавьте сайт Lumpics.ru в закладки (CTRL+D) и мы точно еще пригодимся вам.
Отблагодарите автора, поделитесь статьей в социальных сетях.
Источник
Как синхронизировать заметки между iPhone и Android
Однако если пользователь хочет совместить использование, скажем, iPad и смартфона на Android — у него могут возникнуть трудности. У Apple нет приложения для Заметок iCloud, а получить доступ к ним за пределами экосистемы можно только через браузер на сайте iCloud.com, что абсолютно не годится для ежедневного использования. И всё же, при помощи Google-аккаунта, можно синхронизировать «Заметки iCloud» между Apple и Android-девайсами.
Добавляем на iPhone или iPad свой Google-аккаунт
Для этого пройдите в «Настройки» → «Почта» → «Учетные записи» и выберите «Новая учетная запись» → «Google». Откроется окно авторизации Google, в котором нужно ввести логин и пароль, а также подтвердить личность при активной двойной проверке. После входа в аккаунт устройство предложит выбрать, что именно синхронизировать с Google. Включите тумблер «Заметки», а остальное оставьте по своему усмотрению.
Если же необходимый Google-аккаунт уже добавлен на Ваше устройство, пройдите в «Настройки» → «Почта» → «Учетные записи», нажмите на нужный аккаунт и включите тумблер «Заметки». Готово!
Теперь пройдите в приложение «Заметки»
Внизу списка папок должен появиться новый раздел с названием, соответствующим Вашему Google-аккаунту. Чтобы новые заметки синхронизировались с Android-устройством, создавайте и редактируйте их именно в этой папке.
А как же быть с уже имеющимися в iCloud заметками?
К сожалению, Apple позволяет переместить их из iCloud в Google-аккаунт только в macOS.
Если у Вас есть Mac, добавьте нужный Google-аккаунт, пройдя в «Настройки» → Учетные записи интернета» и нажав на значок плюса в нижнем углу окна. После авторизации включите галочку «Заметки» аналогично iOS. После этого пройдите в программу «Заметки» → «Все заметки iCloud», выделите все свои заметки — для этого выберите первую, зажмите клавишу Shift, перемотайте список вниз и выберите последнюю — и перетащите их в папку Google-аккаунта. Дождитесь окончания синхронизации. Заметки появятся в соответствующей папке на всех авторизованных устройствах.
Процесс переноса окончен. Теперь на Apple-устройствах Вы сможете работать с заметками в привычной нативной программе, а на Android — воспользоваться любым софтом, который поддерживает Google-заметки. Любые изменения будут сразу синхронизироваться на всех девайсах.
Источник
Импорт заметок и файлов в программу «Заметки»
Импортируйте в программу «Заметки» текстовые файлы, созданные в других приложениях, чтобы держать все свои заметки в одном удобном месте.
Подготовка
Форматы текстовых файлов, пригодные для импорта
В программу «Заметки» на компьютере Mac можно импортировать текстовые файлы множества различных форматов. При импорте каждый текстовый файл преобразуется в новую заметку.
Программа «Заметки» поддерживаем импорт следующих типов файлов:
Импорт из программы Evernote
На Mac, iPhone, iPad или iPod touch можно импортировать файлы экспорта из программы Evernote (файлы .enex). Каждый файл .enex может содержать одну или множество заметок. При импорте файла .enex каждая заметка из программы Evernote преобразуется в новую заметку в программе «Заметки».
Вложения или функции в заметках Evernote, не поддерживаемые программой «Заметки», при импорте удаляются.
Импорт заметок на компьютере Mac
При импорте текстовых файлов или файлов .enex заметки можно добавить в учетную запись iCloud или в учетную запись «На моем Mac». Сохранив заметки в iCloud, вы сможете увидеть их на любом устройстве, на котором выполните вход со своим идентификатором Apple ID.
- Откройте программу «Заметки».
- На боковой панели в программе «Заметки» выберите вариант с сохранением заметок в iCloud или «На моем Mac», щелкнув папку в той учетной записи, которую хотите использовать.
- В строке меню выберите «Файл» > «Импортировать в Заметки».
- Выберите файл или папку для импорта. Если импортируемые заметки упорядочены по папкам, убедитесь, что выбран пункт «Сохранять структуру папок при импорте». Если этот пункт не отображается, щелкните «Параметры» в левом нижнем углу экрана.
- Нажмите кнопку «Импортировать». В сообщении с подтверждением еще раз нажмите кнопку «Импортировать».
После импорта заметок в программе «Заметки» появится новая папка «Импортированные заметки». Впоследствии заметки можно будет переместить в любую папку в программе «Заметки».
Импорт заметок на iPhone, iPad или iPod touch
В программу «Заметки» на iPhone, iPad или iPod touch можно импортировать файлы экспорта из программы Evernote (файлы .enex). Каждый файл .enex может содержать одну или множество заметок.
При импорте файла .enex каждая заметка из программы Evernote будет преобразована в новую заметку в программе «Заметки». Перед импортом в программу «Заметки» отправьте файл .enex на свой адрес электронной почты или сохраните его в iCloud Drive со своего компьютера.
Использование программы «Почта»
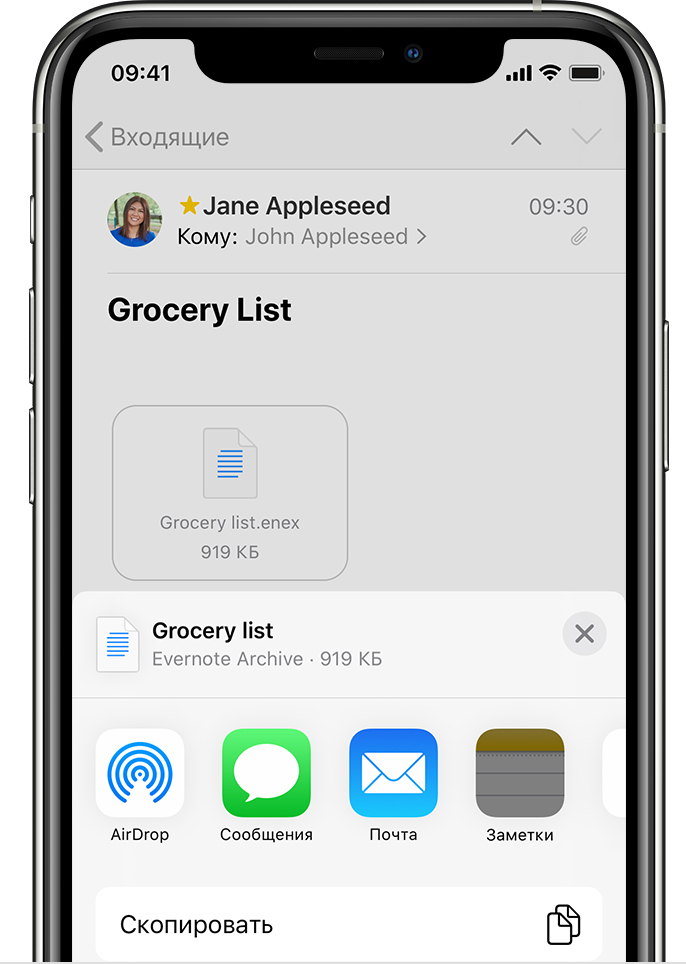
- Откройте программу «Почта» и нажмите сообщение с файлом, который требуется импортировать в программу «Заметки».
- Нажмите и удерживайте файл, нажмите «Поделиться», а затем — «Заметки».
- После загрузки файла на экране появится сообщение с подтверждением. Нажмите «Импортировать заметки».
Использование программы «Файлы»
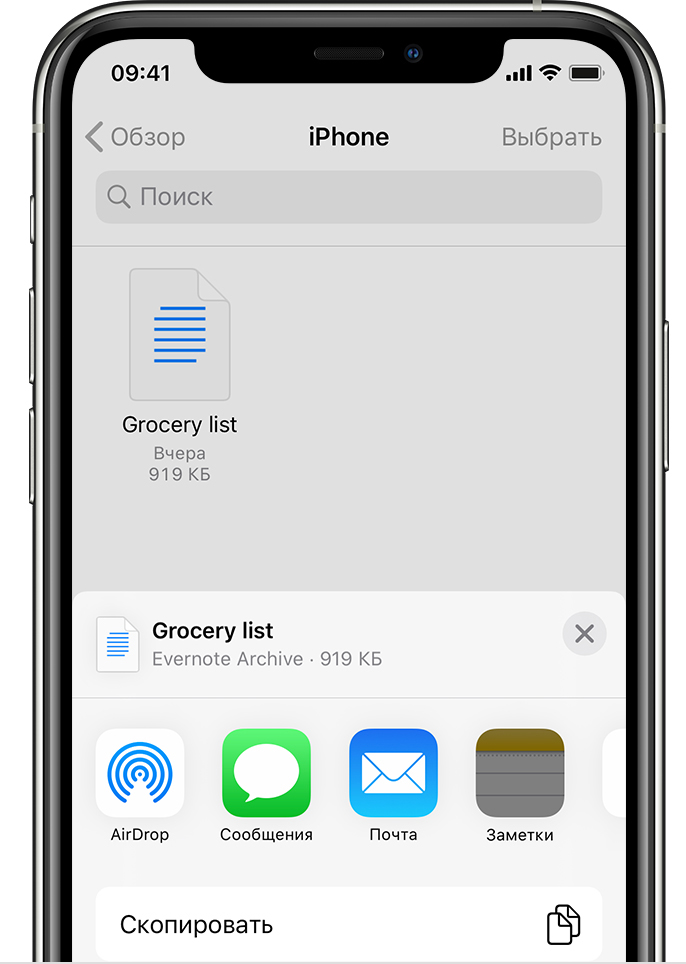
- Откройте программу «Файлы» и перейдите к файлу, который требуется импортировать в программу «Заметки».
- Нажмите и удерживайте файл, нажмите «Поделиться», а затем — «Заметки».
- После загрузки файла на экране появится сообщение с подтверждением. Нажмите «Импортировать заметки».
Открыв программу «Заметки» и выбрав заметки iCloud, вы увидите новую папку «Импортированные заметки». Если вы не используете программу «Заметки» с iCloud, эта новая папка отображается в заметках учетной записи «На моем устройстве».
Если вы не используете iCloud и у вас нет учетной записи «На моем устройстве», при нажатии пункта «Добавить в Заметки» выводится предупреждение.
Дополнительная информация
Информация о продуктах, произведенных не компанией Apple, или о независимых веб-сайтах, неподконтрольных и не тестируемых компанией Apple, не носит рекомендательного или одобрительного характера. Компания Apple не несет никакой ответственности за выбор, функциональность и использование веб-сайтов или продукции сторонних производителей. Компания Apple также не несет ответственности за точность или достоверность данных, размещенных на веб-сайтах сторонних производителей. Обратитесь к поставщику за дополнительной информацией.
Источник
Как перенести iPhone заметки на Android (выборочно и полностью)
Когда вы переключаетесь на новый телефон Android, вам нужно перенести данные с iPhone на Android. Если вы записали важную информацию с Заметки приложение, вы также должны перенести заметки iPhone на Android.
Из-за различных операционных систем, вы не можете использовать Bluetooth или USB-соединение для переносить заметки с iPhone на Android напрямую. Есть 4 работоспособных приложения для передачи данных с iPhone на Android, к которым вы можете обратиться.
Передача данных с iPhone, Android, iOS, компьютера в любое место без каких-либо потерь.
- Перемещайте файлы между iPhone, iPad, iPod touch и Android.
- Импортируйте файлы с iOS на iOS или с Android на Android.
- Переместите файлы с iPhone / iPad / iPod / Android на компьютер.
- Сохранить файлы с компьютера на iPhone / iPad / iPod / Android.
Часть 1: как гибко переносить заметки iPhone на Android с помощью функции передачи по телефону
Вход в музей Мадам Тюссо FoneLab HyperTrans который может передавать любые данные между устройствами iOS и Android. Программное обеспечение для передачи телефона хорошо работает со всеми популярными телефонами и планшетами, такими как iPhone, iPad, iPod, Samsung, Sony, LG, HTC, HUAWEI, ZTE и т. Д. Вы можете передавать заметки с iPhone на HUAWEI P20 и другие недавно выпущенные телефоны тоже. Если честно, это самый экономящий время и трудоемкий способ переноса заметок iPhone на Android в 2021.
- Передача заметки, напоминания, контакты, сообщения, видео, музыка, изображения, мелодии и многое другое с iPhone на Android.
- Полностью поддерживает все устройства iOS, такие как iPhone XS / XS Max / XR / X / 8 Plus / 8 / SE / 7 Plus / 7 / 6 / 5, устройства Android, такие как Samsung, HUAWEI, Sony и т. Д.
- Предварительный просмотр, управление и редактирование данных перед передачей на Android.
- Поддержка последних версий iOS 12 и Android 8.0.
- Гарантия 100% безопасна для использования. Все ваши существующие файлы iPhone и Android будут в безопасности.
Передача данных с iPhone, Android, iOS, компьютера в любое место без каких-либо потерь.
- Перемещайте файлы между iPhone, iPad, iPod touch и Android.
- Импортируйте файлы с iOS на iOS или с Android на Android.
- Переместите файлы с iPhone / iPad / iPod / Android на компьютер.
- Сохранить файлы с компьютера на iPhone / iPad / iPod / Android.
Шаг 1 Бесплатно скачать, установить и запустить программное обеспечение для передачи по телефону. Подключите iPhone и Android к этому компьютеру. Включите свой телефон и Включить отладку USB.
Шаг 2 Установите ваш iPhone в качестве исходного устройства. Вы можете получить основную информацию об этом телефоне Apple. Выберите определенный тип файла для сканирования заметок iPhone. Если вы хотите перенести напоминания с iPhone на Android, вы также можете выбрать соответствующий тип файла на левой панели.
Шаг 3 Отметьте перед заметками, которые вы хотите скопировать в Android. Если вы не уверены, вы можете дважды щелкнуть примечания iPhone, чтобы просмотреть детали. Затем нажмите Экспортировать на верхней панели инструментов. Установите Android в качестве пункта назначения. Теперь вы можете передавать заметки iPhone на Android за считанные секунды.
Часть 2. Как перенести iPhone заметки на Android с помощью iCloud
У каждого пользователя iCloud есть свободное место для хранения 5GB. Вы можете синхронизировать заметки, календари, напоминания и другие файлы с iPhone на iCloud. Поскольку вы переключили свой старый iPhone на новый Android, вы можете синхронизировать заметки iPhone с Android через iCloud.
Шаг 1 Откройте Параметры приложение. Нажмите ICloud и включите Заметки.
Шаг 2 Выберите Хранение и резервное копирование последующей Backup Now для резервного копирования заметок iPhone в iCloud.
Шаг 3 Войти iCloud.com на твоем компьютере. Войдите в свой аккаунт iCloud. Вы можете увидеть все ваши синхронизированные заметки iPhone.
Шаг 4 Загрузите или отправьте заметки на свой телефон Android. Передача заметок с iPhone на Android с помощью iCloud занимает некоторое время.
Часть 3. Как перенести iPhone заметки на Android с помощью Gmail
Вы также можете использовать Google Sync для передачи заметок между iPhone и Android. Просто убедитесь, что ваш iPhone работает под управлением iOS 4 и более поздних версий. Позже вы можете передавать заметки из Gmail на Android без проводов.
Шаг 1 Откройте Параметры приложение
Шаг 2 Нажмите Mail, Контакты, Календари и затем выберите Добавить учетную запись.
Шаг 3 Нажмите Google войти в свою учетную запись Gmail с именем, адресом электронной почты, паролем и описанием.
Шаг 4 Триггер на Заметки ярлык для синхронизации заметок с iPhone в Gmail.
Шаг 5 Настройте свою учетную запись Gmail на Android. Синхронизированные заметки iPhone будут отображаться автоматически. Таким образом, вы можете передавать заметки с iPhone на Android с помощью Gmail.
Часть 4. Как перенести iPhone заметки на Android через Google Keep
Google Keep — это популярное приложение для заметок, доступное на iPhone и Android. Вы можете экспортировать заметки Apple в Google Keep для переноса заметок iPhone на Android. На самом деле вы можете получить доступ к своим заметкам на любом iPhone или Android через приложение Google Keep.
Шаг 1 Загрузите и установите приложение Google Keep на iPhone.
Шаг 2 Откройте заметку в приложении Notes. Нажмите Поделиться значок. выберите Еще последующей Google Keep.
Шаг 3 Выберите учетную запись и нажмите После в всплывающем окне. Теперь заметки iPhone будут добавлены в ваше приложение Gmail.
Шаг 4 Скопируйте и вставьте заметки Apple в приложение Google Keep. С помощью этого метода вы также можете передавать заметки с iPhone на Pixel, Samsung и другие телефоны Android.
Если вы хотите перенести несколько заметок с iPhone на Android, вы можете запустить Google Keep, чтобы синхронизировать заметки iPhone одну за другой. Что касается перемещения большого количества заметок на iPhone, вам лучше запустить HyperTrans, iCloud и Gmail, чтобы решить эту проблему.
По сравнению с другими инструментами передачи файлов, вы можете передавать заметки iPhone на Android через FoneLab HyperTrans с самой высокой скоростью выборочно. Стоит бесплатно скачать HyperTrans, чтобы получить более подробную информацию.
Передача данных с iPhone, Android, iOS, компьютера в любое место без каких-либо потерь.
Источник