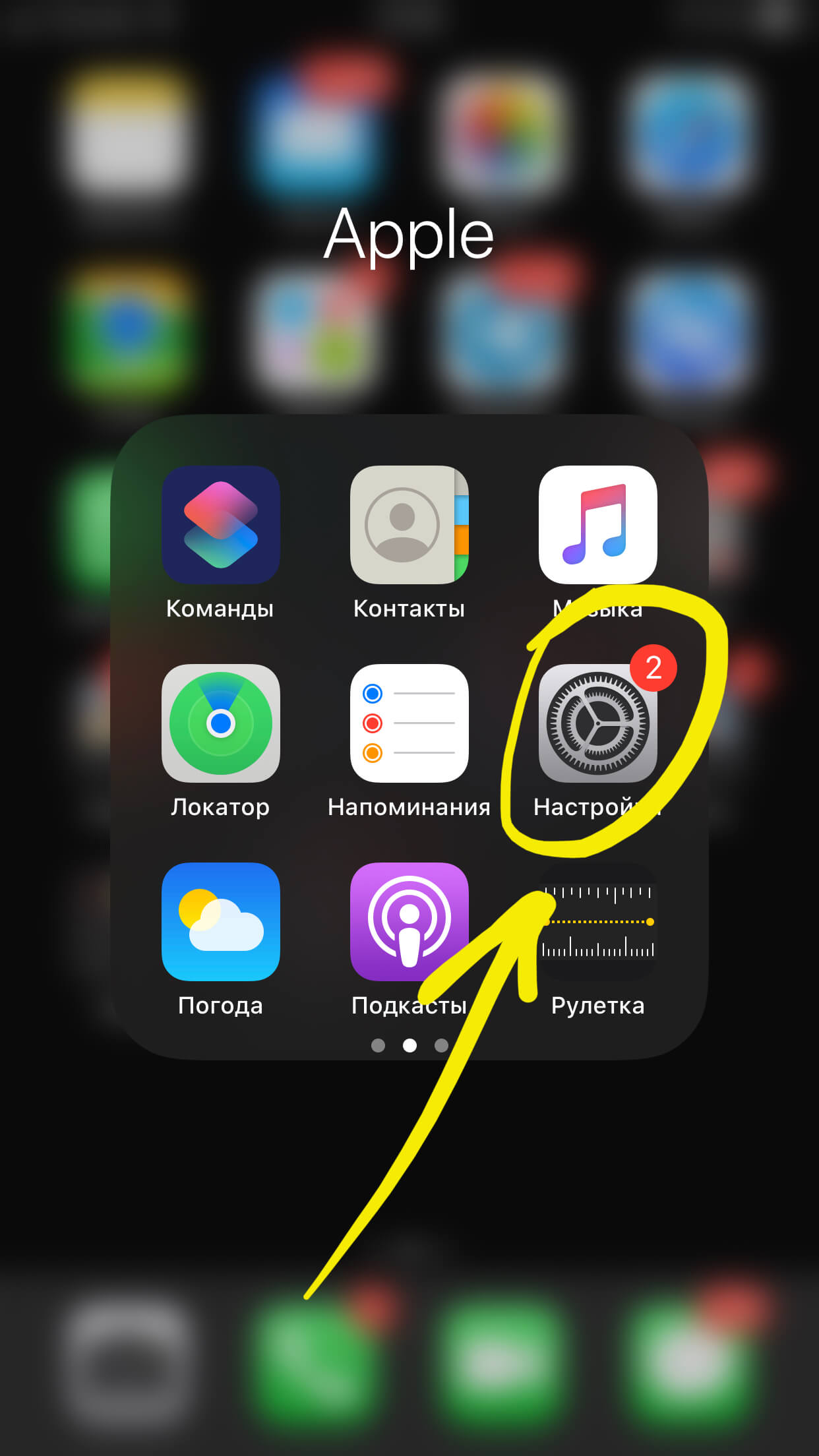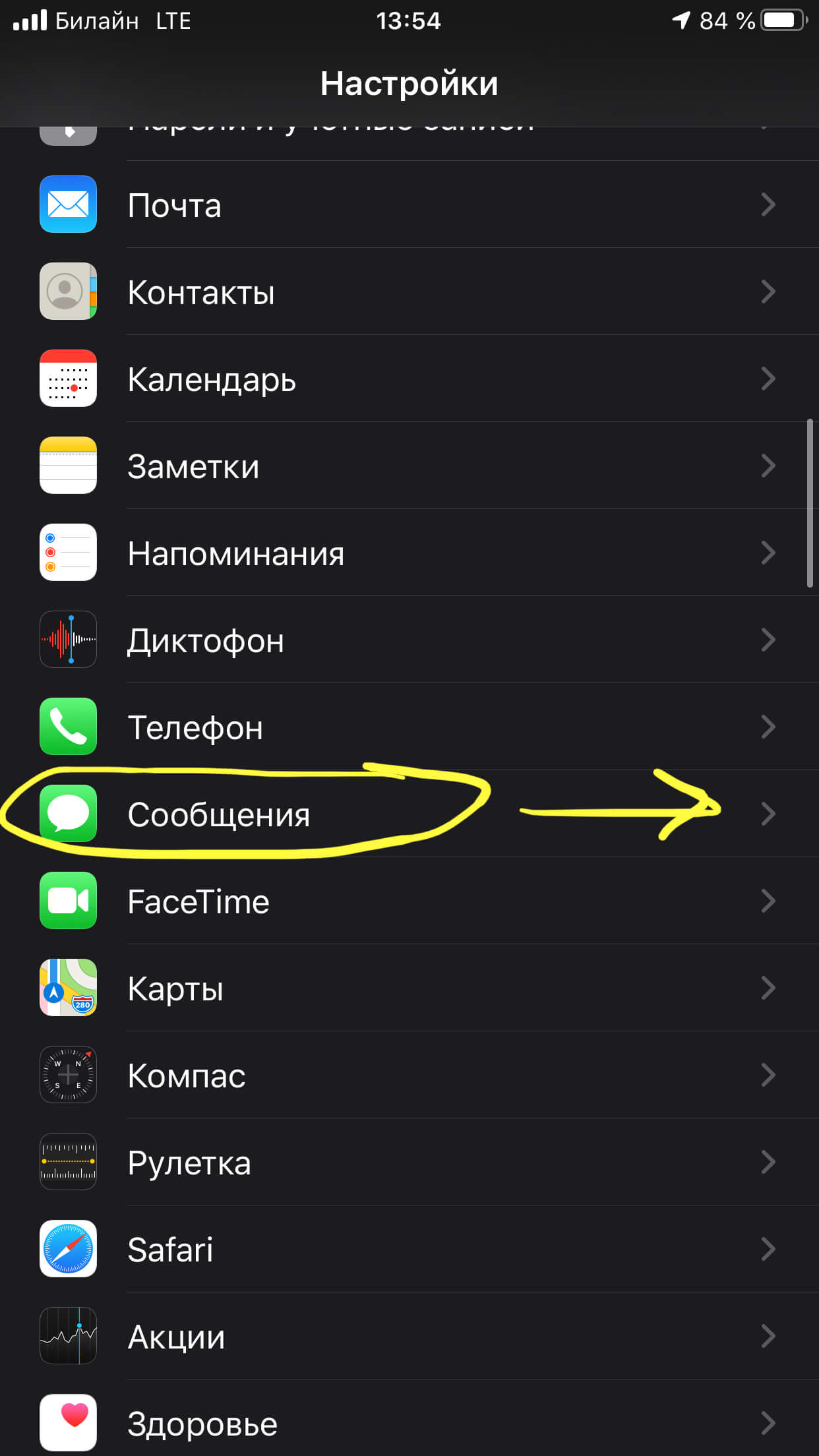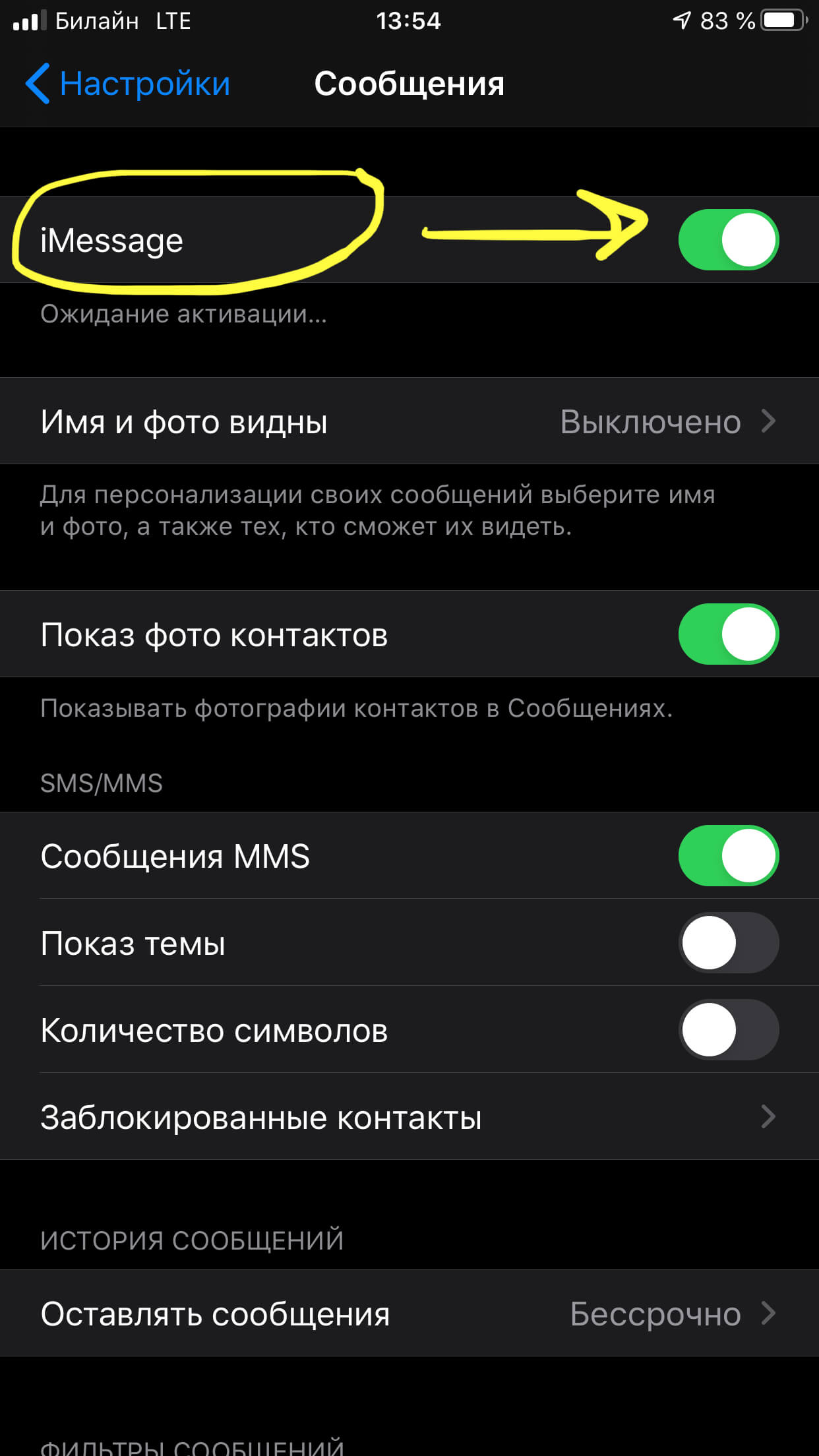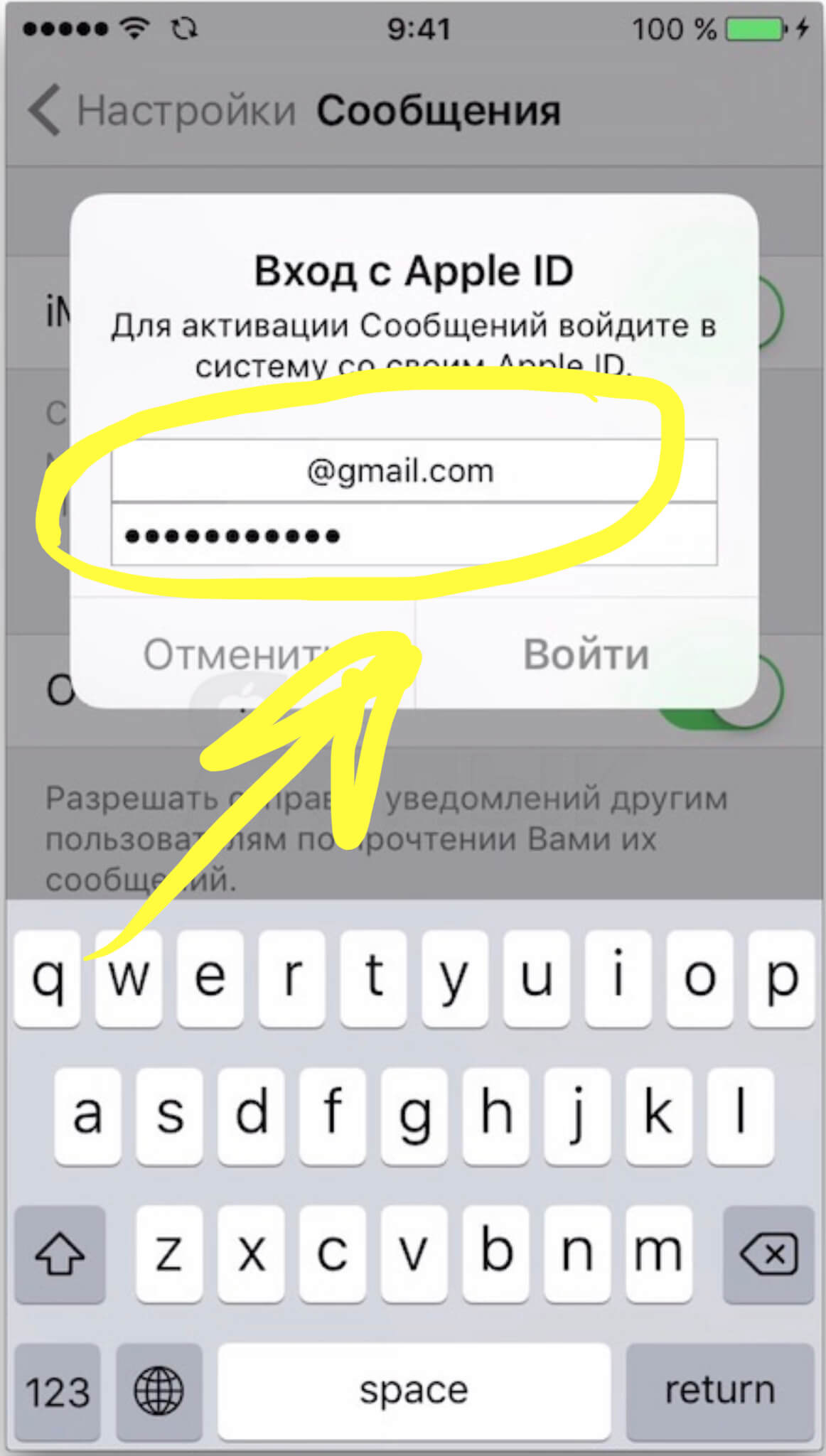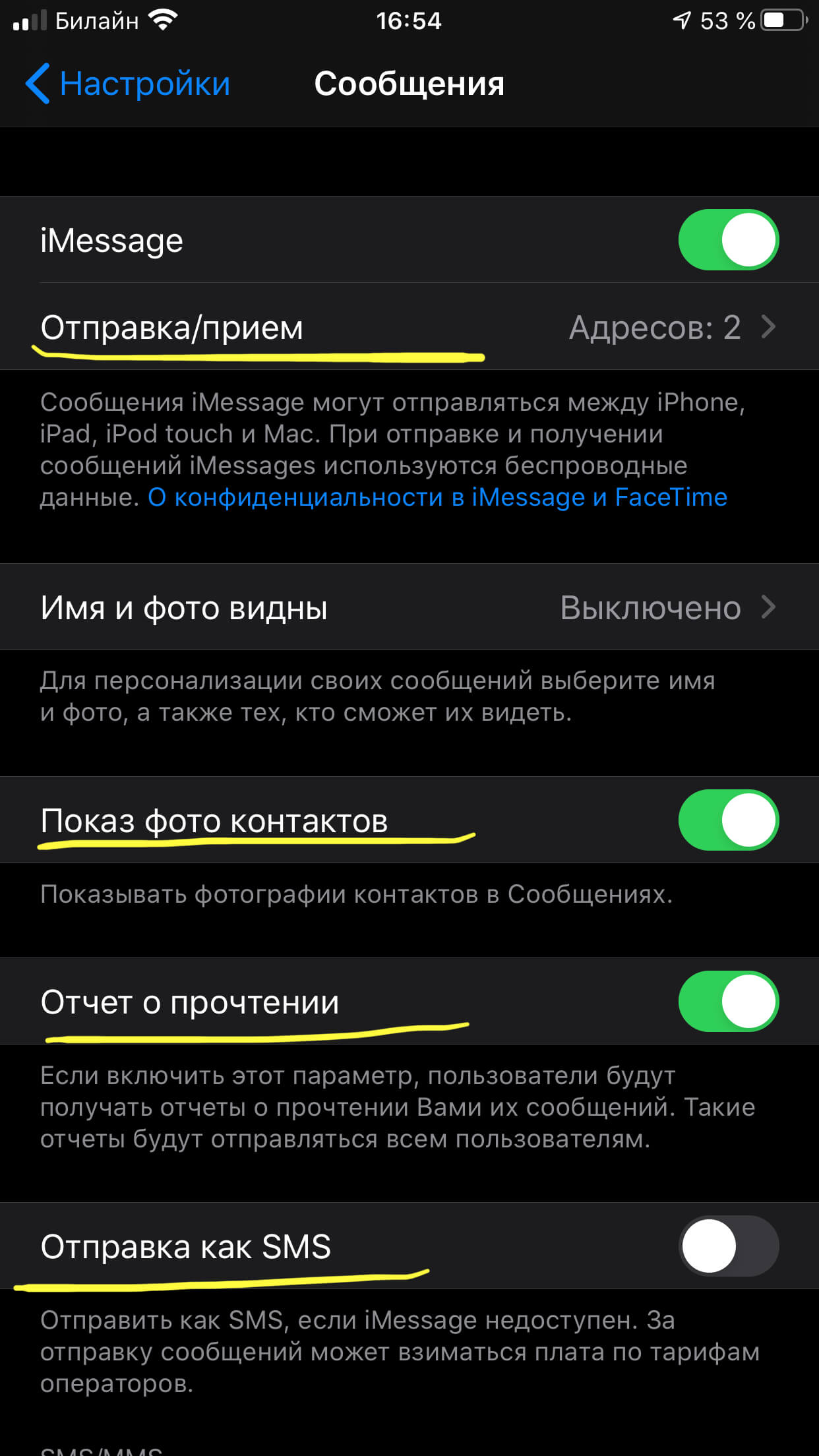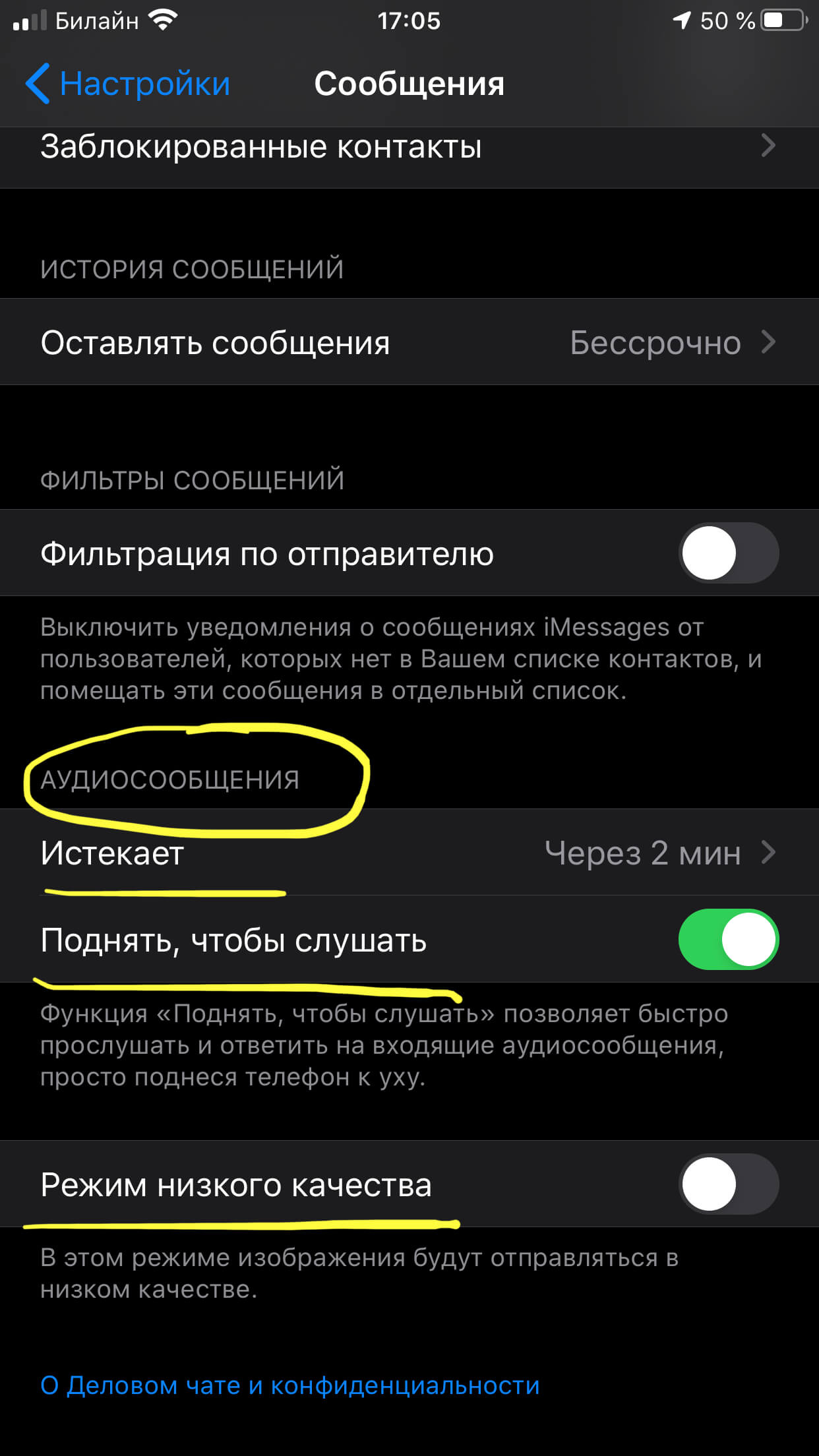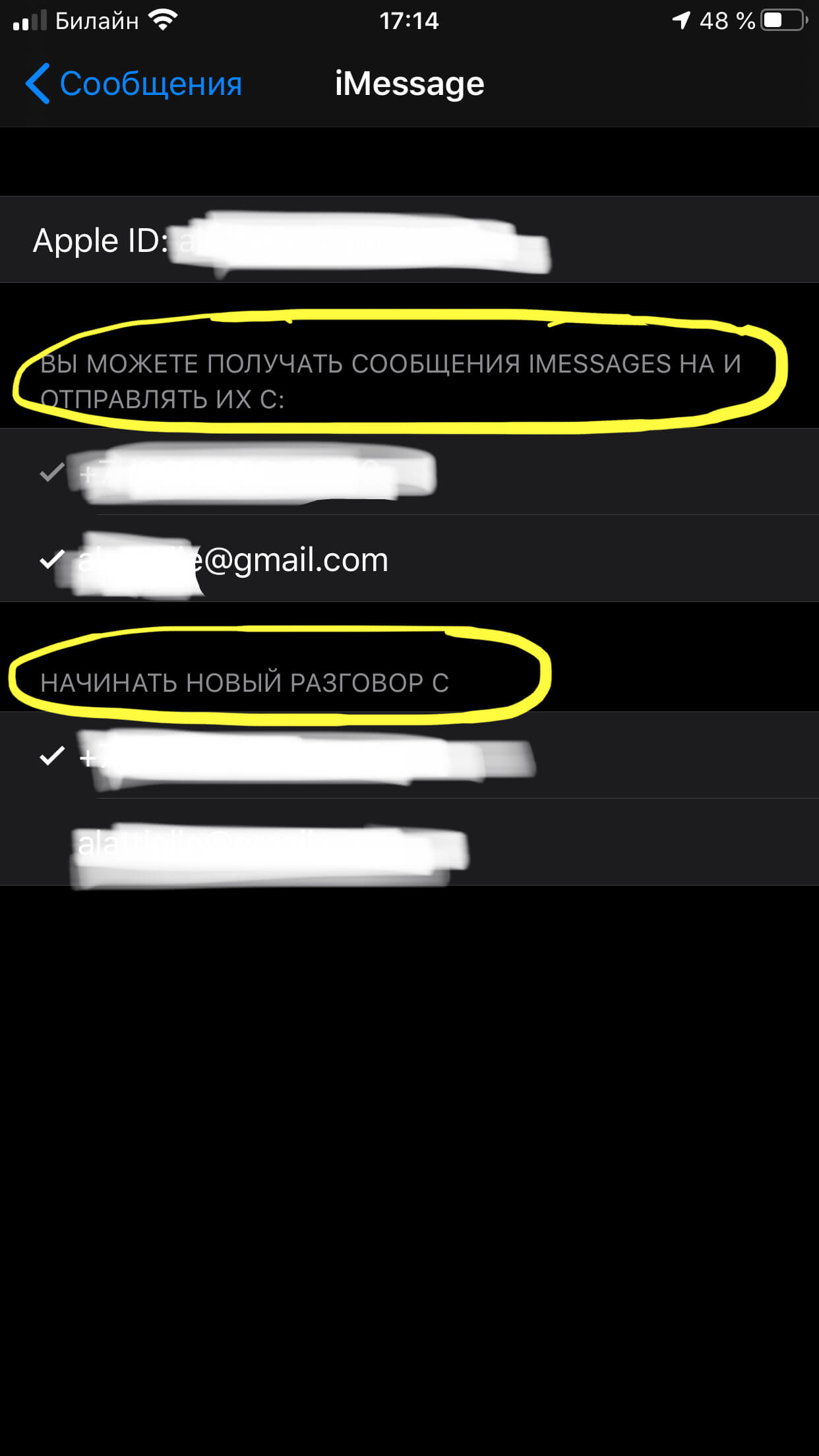- Как синхронизировать iPhone с iPhone: порядок действий, возможные ошибки, отзывы
- Способ 1. Синхронизируйте девайсы легко и быстро
- Как это сделать?
- Способ 2. Синхронизация между айфонами с помощью инструмента настройки на iOS 11
- Способ 3. Синхронизируйте iPhone с iPhone с помощью iCloud
- Способ 4. Синхронизируйте айфоны с помощью iTunes
- Способ 5. Подключение по Bluetooth
- Заключительное слово
- iMessage-что это, где находится, как включить, как работает?
- Оглавление
- Для каких устройств подходит статья
- Что такое iMessage и как он работает?
- Где находится функция iMessage и как ее включить?
- Возможные трудности и способы их решения
- Выводы
Как синхронизировать iPhone с iPhone: порядок действий, возможные ошибки, отзывы
- 2 Августа, 2019
- Инструкции
- Elena_Ladypain
Если вы будете знать, как синхронизировать iPhone с iPhone, вы сможете легко перенести данные со старого устройства на новое. Более того, вы можете попробовать создать резервную копию на другом смартфоне или просто поделиться чем-то смешным или важным с обладателем айфона.
Для выполнения всех этих задач синхронизация является действительно важным процессом при передаче ваших данных. Итак, как вы можете добиться этого просто и правильно? В руководстве, представленном ниже, показано несколько способов синхронизации айфона с айфоном с подробными инструкциями.
Способ 1. Синхронизируйте девайсы легко и быстро
Традиционно для синхронизации iPhone с iPhone требуется восстановление из резервной копии iTunes или iCloud. Однако, это позволяет передать только несколько типов файлов. Такая синхронизация неизбежно приведет к удалению определенных данных на вашем iPhone и займет много времени в процессе.
Так возможно ли найти лучший способ, как синхронизировать iPhone с iPhone? Лучшим выбором будет сервис AnyTrans — эффективный и полезный профессиональный инструмент для передачи и управления данными iOS. Помимо передачи файлов с iPhone на iPhone, он может удовлетворить все ваши потребности по копированию данными и управлению ими между «яблочными» девайсами с помощью следующих функций:
- Прямая передача данных с iPhone на iPhone без резервного копирования. Без трудоемкого процесса создания резервной копии и восстановления, вы можете просмотреть данные на вашем айфоне и напрямую перенести их с одного устройства на другое.
- Очень быстрая скорость передачи. Например, тысячи песен можно перенести в считанные минуты, используя AnyTrans для iOS.
- Различные режимы передачи на выбор. С использованием AnyTrans все ваши данные могут быть перенесены с iPhone на iPhone выборочно или полностью по мере необходимости.
- Управление всеми видами данных iOS. Благодаря AnyTrans можно легко управлять различными типами данных iOS, такими как музыка, фотографии, сообщения, контакты, календари и т. д., и передавать их с устройства на устройство.
AnyTrans для iOS доступна как для Mac, так и для ПК с Windows. Скачайте ее и следуйте нижеупомянутым шагам, чтобы узнать, как синхронизировать iPhone с iPhone.
Как это сделать?
Запустите AnyTrans for iOS на вашем компьютере (ПК и Mac) и нажмите «Диспетчер устройств». Выберите старый iPhone в качестве исходного девайса.
Переключитесь на управление одним нажатием и выберите «Клонировать устройство» или «Объединить устройство».
Выберите целевой айфон и категории данных, которые необходимо передать, после чего найдите пункт меню «Начать передачу».
Если вы хотите выборочно перенести определенные файлы в категорию, вы можете выполнить следующие действия:
- Найдите пункт меню «Управление категориями» и выберите среди них нужную.
- Просмотрите файлы, а затем сделайте выбор тех, которые необходимо передать.
- Нажмите «Отправить на устройство», затем «Начать передачу».
Способ 2. Синхронизация между айфонами с помощью инструмента настройки на iOS 11
Автоматическая настройка — это новая функция в iOS11, которая предназначена для быстрой передачи данных, настроек и контента со старого iPhone на новый.
Что нужно знать об этом инструменте? Он доступен только в том случае, если два ваших iPhone работают под управлением iOS 11 и находятся на небольшом расстоянии. Если ваши устройства невозможно разместить рядом друг с другом или они работают не под управлением iOS 11, метод 1 может быть лучшим вариантом для вас.
Как синхронизировать айфон с айфоном этим способом? Отзывы говорят о том, что это довольно просто.
Положите новый iPhone на небольшое расстояние от старого. Уведомление о настройке вашего нового айфона с Apple ID старого появится на экране. Если это не произошло, включите Bluetooth.
Сканируйте изображение на новом iPhone, используя старый, а затем введите пароль своего Apple ID. Установите новый Touch ID или Face ID на новом айфоне. Выберите восстановление из резервной копии iTunes или iCloud.
Способ 3. Синхронизируйте iPhone с iPhone с помощью iCloud
iCloud — отличный сервис для резервного копирования iPhone. Этот метод синхронизации айфонов требует резервного копирования и восстановления устройства с помощью iCloud. Возможно, вам понадобится новая резервная копия, чтобы убедиться, что ваши данные будут обновлены.
Синхронизация двух айфонов с помощью iCloud требует стабильной сети, а процесс резервного копирования занимает много времени. Кроме того, вы не сможете просматривать файлы и выборочно выбирать их для передачи. В последнем случае многочисленные отзывы рекомендуют попробовать метод 1, который поможет вам справиться с этими проблемами.
Как синхронизировать айфон при помощи «Айклауд»? Пошаговая инструкция выглядит так:
- Оба ваших айфона должны быть зарегистрированы под одним и тем же Apple ID.
- Откройте настройки на своем старом iPhone> Нажмите «Apple ID»> «Ввести iCloud».
- Включите типы данных, которые необходимо синхронизировать.
- Повторите этот процесс на другом iPhone> Выберите «Объединить»> Выбранные вами категории данных будут синхронизированы с одного iPhone на другой.
Способ 4. Синхронизируйте айфоны с помощью iTunes
Перед передачей данных через iTunes необходимо убедиться, что это последняя версия.
Типы файлов, которые могут быть переданы таким способом, ограничены, и данные на вашем iPhone будут удалены во время синхронизации с iTunes. Поэтому, если вы просто хотите перенести все свои файлы и сохранить их в безопасности, вам лучше воспользоваться первым способом.
Как синхронизировать два айфона при помощи «Айтюнс»? Это делается очень легко.
Подключите старый iPhone к компьютеру и найдите в iTunes свое устройство. Нажмите на «Этот компьютер» и сделайте резервную копию.
После завершения резервного копирования подключите новый iPhone к компьютеру. Найдите его в iTunes. Выберите восстановление из резервной копии и выберите сохраненный набор данных.
Способ 5. Подключение по Bluetooth
Некоторые Bluetooth-совместимые устройства, в том числе беспроводные стереосистемы и гарнитуры, позволяют одновременно подключаться к нескольким устройствам. С помощью этой технологии вы можете подключить два айфона к одному девайсу в одно и то же время. Это не позволит полноценно синхронизировать смартфоны, но облегчит некоторые задачи.
Включите устройство Bluetooth, к которому вы хотите подключить свои айфоны. Включите блютуз-соединение на устройстве, чтобы сделать его доступным для iPhone. Нажмите значок «Настройки» на главном экране вашего айфона и выберите Bluetooth.
Нажмите кнопку Bluetooth, чтобы при необходимости переключить ее с «Выкл.» на «Вкл.». Как только она будет включена, ваш iPhone начнет поиск обнаруживаемых устройств в пределах досягаемости. Нажмите на название девайса, к которому вы хотите подключиться.
При появлении запроса введите PIN-код устройства или пароль на iPhone. Как синхронизировать айфоны одновременно? Возьмите второй смартфон и повторите те же шаги, не отключая первый. Так вы сможете выполнить двойное подключение.
Заключительное слово
Итак, выше приведено несколько актуальных инструкций, как синхронизировать iPhone с iPhone. Как вы можете видеть в этом руководстве, использование AnyTrans для iOS более эффективно, чем другие способы. Большинство отзывов рекомендуют именно этот метод. Помимо синхронизации между айфонами, этот сервис можно использовать для передачи данных с iPhone на iPad или iPod, или с Android на iPhone.
Источник
iMessage-что это, где находится, как включить, как работает?
Среди многочисленных дополнительных возможностей для владельцев iPhone, предоставляемых компанией Apple своим клиентам, популярностью пользуется iMessage — удобная функция-мессенджер, о которой до сих пор знают не все любители Apple.
Что такое iMessage и как он работает, как подключить и настроить аймесседж в iPhone — обо всем этом поговорим в статье, снабдив ее для Вашего удобства подробными фото- и видео-инструкциями.
Оглавление
Для каких устройств подходит статья
Функция iMessage стала доступна всем пользователям iPhone, начиная с iOS 5 — это значит, что все модели айфонов, начиная с iPhone 5, поддерживают эту функцию. Фото- и видео-инструкции в данной статье сделаны при помощи iPhone 8 Plus,но описанный алгоритм действий подойдёт для всех нижеперечисленных моделей:
- iPhone 5
- iPhone 6/6 plus
- iPhone 7/7 plus
- iPhone 8/8 plus
- iPhone X/Xs/Xr/Xs Max
- iPhone 11/11Pro/11 Pro Max
- iPhone SE2020
Что такое iMessage и как он работает?
Опция, известная как iMessage (аймесседж),была задумана как специальная возможность для владельцев iPhone обмениваться сообщениями бесплатно, за счёт подключения iPhone к интернету. Другими словами — это бесплатные смс-ки эксклюзивно для владельцев Apple продукции, при помощи которых вы можете общаться с другими владельцами айфонов, айпадов, iWatch, iPad Touch и компьютеров Mac.
Но, чтобы начать пользоваться этой опцией, ее нужно активировать и настроить, поскольку автоматически она не выставлена в Настройках.
Как же работает iMessage на iPhone? Опция находится в привычной; программе по умолчанию «Сообщения», из которого вы пишите обычные sms. Никаких дополнительных приложений устанавливать не требуется, нужно лишь подключить аймесседж в iPhone. О процессе подключения рассказываем и показываем в следующей главе.
Где находится функция iMessage и как ее включить?
- Итак, чтобы подключить iMessage, открываем приложение Настройки.
- Находим раздел «Сообщения», и активируем iMessage при помощи перемещения движка в активный режим (зелёный цвет).
Рисунок 1. Входим в Настройки для подключения Message.
Рисунок 2. Входим в Сообщения, где включаем iMessage.
Рисунок 3. Подключаем iMessage передвижением тумблера в активное положение.
Иногда для активации сервиса может потребоваться отправка обычного смс, после чего опция iMessage станет активна. Она полностью бесплатна, так как работает через интернет-сеть, к которой подключён Ваш iPhone.
- В поле ниже нужно будет нажать на кнопку с надписью «Ваш Apple ID для iMessage», где ввести свои логин и пароль от Apple ID. После этого, iMessage будут активированы, и следующим шагом будет их настройка.
Рисунок 4. Завершаем процесс активации, вводим свои данные от Apple ID.
Перейдём к настройкам аймесседж:
В поле ниже (под той графой, где мы активировали iMessage), мы увидим следующие пункты, которые можно выключить или не включать на наше усмотрение:
- «Отправка/приём» — хранит электронные адреса и номера телефонов, к которым привязано общение в iMessage.
- «Показ фото контактов» — благодаря этой опции, мы будем видеть аватарки абонентов, с которыми общаемся посредством аймесседж.
- Если активировать функцию «Отчёт о прочтении», то всем, кто общается с Вами посредством iMessage, будет видно, прочитали ли Вы сообщение.
Рисунок 5. Активируем функции iMessage в Настройках.
- «Отправить как SMS» предоставляет возможность отправлять i-сообщение в качестве обычного сообщения, если нет интернет-связи, например.
- «Переадресация» — эта опция позволяет подключить аймесседж на других Apple-устройствах, синхронизированных с Вашим iPhone. То есть, благодаря единому на всех девайсах Apple ID, пользователь сможет общаться iMessage на iPade или стационарном компьютере Mac, или iWatch.
- «Показ темы», «Количество символов» — эти настройки разработаны для удобства — показ тем входящих сообщений, подсчет знаков (вторая функция работает только тогда, когда при действии первой).
- «Заблокированные» — список собеседников, которых Вы хотите заблокировать.
- «Фильтрация по отправителю» — при активации этой опции, Вы будете получать сообщения только от тех пользователей, что записаны в Контактах. От незнакомых отправителей сообщения будут отображаться в специальном разделе.
- В «Истории сообщений» мы можем выбрать, оставлять ли сообщения бессрочно, или же удалять через выбранные периоды времени.
- «Сообщения MMS» — подключает MMS к аймесседж.
Рисунок 6. Выбираем необходимые настройки iMessage.
Для аудиосообщений предусмотрены отдельные настройки: по умолчанию, через 2 минуты они удалятся, можно поменять режим и увеличить время, либо вообще выставить «Никогда», чтобы аудиосообщения сохранялись.
Можно также выбрать режим качестве прилагаемых к сообщению рисунков и фото — низкого качества или обычного.
Рисунок 7. Выставляем режимы аудиосообщений и передачи фото.
Отдельно нужно сказать про настройки Отправка/приём iMessage. Входим в поле «Ваш адрес для сообщений iMessage» и указываем там актуальный e-mail или другой электронный адрес — туда который будут доставляться сообщения.
Второе меню раздела — «Начинать новый разговор с» — для указания телефонного номера или e-mail, с которым будет синхронизирован iMessage, и все сообщения будут отправляться с него.
Рисунок 8. Вводим данные телефона и электронной почты, к которым будут привязаны iMessage.
Возможные трудности и способы их решения
Все сообщения iMessage отправляются из обычного приложения Сообщения, при этом они отображены синим цветом (тогда как простые смс — зеленым). Иногда бывает, что мы хотим отправить другому пользователю Apple iMessage, но кнопка отправки отображена зелёным — это может значить, что у пользователя не активирован сервис. Тогда сообщение отправится обычным платным sms.
Также распространённой является проблема, когда iMessage не активируется, хотя все поля были заполнены верно — iPhone просто не отправляет аймесседж или показывает уведомления, что к серверу iMessage не удается подключиться.
Возможные способы решения этой проблемы:
- Проверить, указан ли электронный адрес. Ввести его ещё раз.
- Обновить (сбросить) настройки сети — часто как раз их сбои препятствуют нормальному функционированию аймесседж. Заходим в Настройки — Основные — Сброс, там нажимаем кнопку «Сбросить настройки сети».
- Выполнить принудительную перезагрузку iPhone.
- Ввести данные о себе в Настройках (Настройки — Почта, Адреса, Календари) — иногда отсутствие этих данных может мешать корректной работе iMessage.
- Иногда проблемы с работой iMessage могут быть связаны с обновлением версии iOS или с заменой Apple ID — в таких случаях, они сами собой решаются по прошествии нескольких дней.
Выводы
Итак, в статье мы рассказали, что представляет собой iMessage, как активировать и настроить эту специальную опцию от Apple, как решить неполадки, которые могут возникнуть.
Надеемся, нашим читателям были полезны инструкции с фото- и видео-комментариями, и теперь Вы без труда настроите iMessage и будете использовать эту удобную функцию.
Источник