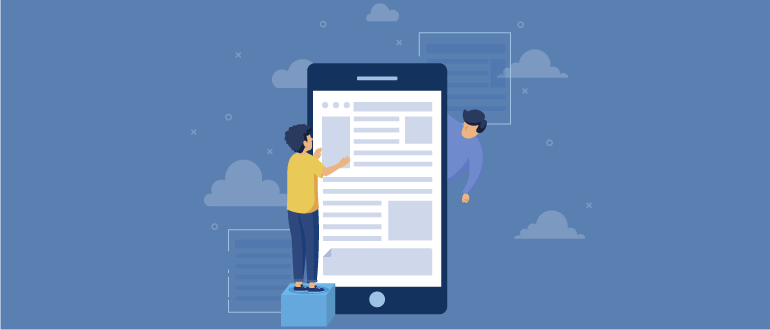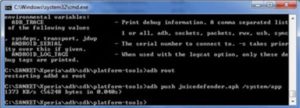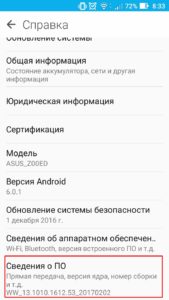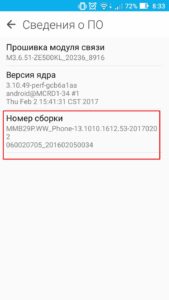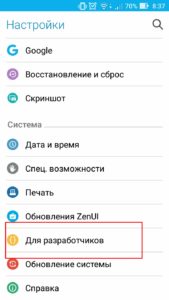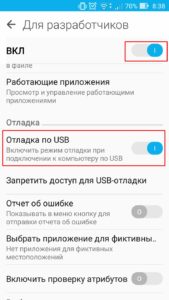- Прошивка Android через ADB
- Для чего нужно прошивать устройства
- Прошивка Android через утилиту ADB Run
- Установка драйверов Android-устройства для ПК
- Получение root-доступа
- Включение отладки по USB
- Перезагрузка устройства в режим прошивки
- Как проверить, видит ли компьютер подключенные Android-устройства
- Блокировка и разблокировка загрузчика Bootloader
- Перемещение прошивки в папку ADB и последующий запуск
- Проблемы с прошивкой
- Плюсы прошивки Android через ADB Run
- Прошить Samsung на Android с помощью программы Odin
- ↑ Как прошить самсунг через Odin
- ↑ Существуют четыре главных правила для того чтобы прошить Samsung.
- ↑ Как правильно прошить Samsung
- ↑ Что нужно для прошивки Samsung
- ↑ Основные функции (кнопки) программы Odin
- ↑ Скачать Odin с нашего сервера
Прошивка Android через ADB
Следует признать, что многие производители Android-устройств сознательно ограничивают владельцев планшетов и смартфонов в функционале. Фактически обычный пользователь использует потенциал Android лишь на 70%. Но если вам недостаточно стоковых возможностей смартфонов, рекомендуем узнать, как прошить Android через ADB. Данная утилита позволяет раскрыть полный функционал гаджета.
Для чего нужно прошивать устройства
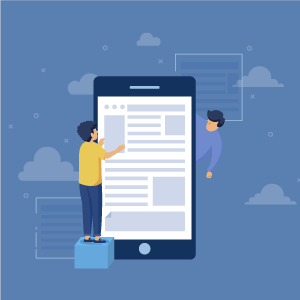
Отладочный мост также выполняет ряд других функций. С его помощью возможно:
- справиться с так называемым закирпичиванием устройства;
- провести установку новой операционной системы;
- ознакомиться с гаджетами в общей сети, которые также могут использовать ADB;
- просматривать логи;
- копировать файлы с устройства на устройство;
- устанавливать и удалять дополнительный софт;
- выполнять различные скрипты приложений.
Прошивка Android через утилиту ADB Run
При использовании на телефоне или планшете программы ADB Run необходимо ознакомиться с командой ADB Sideload. Ее основной задачей является выполнение прошивки посредством ZIP-архива с новой версией ОС. Обычно данная команда выполняется, когда необходимо запустить установку из меню Recovery или в случае отсутствия Bootloader.
Причем, занимаясь проблемой, как прошить телефон через ADB Run, вы отметите для себя, что данная команда выполняется на всех устройствах, независимо от фирмы-производителя или модели гаджета.
В частности, работает ADB Sideload по довольно простому принципу:
- Переведите устройство в режим Recovery или Bootloader.
- Запустите утилиту ADB (командную строку).
- Пропишите команду adb sideload .zip.
Следует отметить, что скачанный с прошивкой ZIP-архив следует изначально разместить в папке с утилитой ADB. В противном случае команда не будет выполнена.
Установка драйверов Android-устройства для ПК
Перед тем как приступить к прошивке или управлению гаджетом посредством ADB, следует убедиться в том, что на ПК установлены необходимые драйверы. Для этого подключите устройство по USB-кабелю к ПК и дождитесь сообщения об успешной установке.
На операционных системах Windows 7, 8 и 10 поиск драйверов осуществляется автоматически. Если драйверы не установлены, требуется их скачать из сети.
Получение root-доступа
Чтобы утилита ADB имела полный доступ к возможностям вашего девайса, нужно получить доступ суперпользователя. При этом важно помнить, что процесс рутирования имеет особенности для каждого гаджета. Но сегодня в сети можно найти десятки способов получения root-доступа с помощью специального проинсталлированного приложения.
Если ваше устройство уже рутировано, достаточно выполнить в отладочном мосте команду root, с помощью которой получится перезапустить ADB с корневыми правами.
Без root-доступа вы не сможете успешно манипулировать многими файлами и подсистемами на Android-устройстве. Следовательно, придется сталкиваться с ограничениями и ошибками.
Включение отладки по USB
Чтобы работать с отладочным мостом на ПК, необходимо скачать и установить соответствующий софт. А вот с Android-устройством все проще. Достаточно получить права суперпользователя, о которых написано выше, и включить «Отладку по USB».
Для этого следует выполнить ряд простых действий:
- В настройках устройства перейдите в пункт «Справка (о телефоне)». Найдите раздел «Сведения о ПО».
- Тапайте пункт «Номер сборки», пока не появится пункт «Настройки разработчика включены».
- Вернитесь в основное меню и найдите новый раздел «Для разработчиков».
- Выберите настройку «Отладка по USB». Для ее включения переведите бегунок вправо.
Перезагрузка устройства в режим прошивки
Подключив девайс по USB к компьютеру с целью дальнейшего оперирования его функционалом посредством утилиты ADB, придется изучить большое количество команд. В частности, посредством команд, связанных с перезагрузкой, можно применить внесенные изменения или разблокировать зависший гаджет.
К данным типам команд относятся:
- adb reboot bootloader – перезагружает операционную систему гаджета в режим загрузки. Срабатывает, только если устройство находится в обычном включенном рабочем состоянии;
- fastboot reboot – перезагрузка гаджета в обычный режим из режима прошивки;
- fastboot reboot-bootloader – перезагрузка гаджета из режима прошивки в этот же режим.
Как проверить, видит ли компьютер подключенные Android-устройства
Перед тем как начать полноценное использование утилиты ADB, нужно проверить подключение устройства к ПК. Это сэкономит время и убережет от ошибочных действий.
Проверить, видит ли компьютер ваш смартфон или планшет, можно с помощью команды fastboot devices. Ее необходимо выполнять в момент, когда устройство уже переведено в режим прошивки.
Также при выполнении этой команды вам будут показаны все устройства, которые подключены к компьютеру в режиме прошивки. Для более точного оперирования их функциями придется указывать присвоенный идентификатор гаджета.
Блокировка и разблокировка загрузчика Bootloader
В некоторых ситуациях для обеспечения дополнительной безопасности системы могут понадобиться команды, отвечающие за блокировку/разблокировку загрузчика. ADB обеспечивает пользователей данными утилитами.
Для блокировки устройства в командной строке необходимо прописать: fastboot oem lock. Затем перезагрузить устройство и посмотреть на результат.
Разблокировка, в свою очередь, может осуществляться командой fastboot oem unlock или fastboot flashing unlock. Выбрать можно любую. После перезагрузки девайса вы снова сможете оперировать Bootloader.
Перемещение прошивки в папку ADB и последующий запуск

Стандартно папку утилиты можно найти по пути: C:android-sdk-windowsplatform-toolsadb. Именно в эту директорию придется копировать скачанный архив прошивки. Для запуска архива с прошивкой останется только прописать уже знакомую команду adb sideload .zip.
Проблемы с прошивкой
Иногда в процессе прошивки устройств у пользователя могут возникнуть различные ошибки, которые не дают успешно закончить процесс. Одной из причин может стать устаревшее программное обеспечение.
Обязательно перед работой с утилитой ADB проверьте актуальность версии драйверов, установленных на ПК. Всегда пользуйтесь последними программными продуктами, так как они обеспечивают надлежащий уровень оптимизации.
Также при возникновении ошибок обратите внимание на «механику». Проверьте USB-провод, соединяющий ПК и Android-устройство. При бракованном проводе процесс прошивки может сбиваться без видимых причин.
Если же у вас стоят актуальные драйверы и провод не вызывает нареканий, обратите внимание на модель и марку вашего гаджета. Возможно, настройки, предусмотренные разработчиками устройства, конфликтуют с запросами, выполняемыми ADB.
Плюсы прошивки Android через ADB Run
Прошивка Android через ADB сегодня представляет собой один из наиболее распространенных способов использования богатого функционала устройств. Дело в том, что данная утилита не требует установки дополнительных программ на девайс. Все происходит через привычный интерфейс командной строки. Пользователю достаточно выучить ряд команд – и он сможет использовать свой смартфон по максимуму.
Также плюсом является подключение, которое можно организовать не только по USB-кабелю, но и через общую сеть Wi-Fi. То есть любые команды своему гаджету вы можете посылать на расстоянии, без прямого механического подключения.
Немаловажным достоинством утилиты является и наличие большого количество команд. Недаром ADB называют универсальным отладочным мостом. С помощью данного приложения можно выполнить практически любую операцию, связанную с настройкой операционной системы Android.
Источник
Прошить Samsung на Android с помощью программы Odin
Многих пользователей интересует, как прошить Samsung с помощью программы Odin. Благодаря программе «Один» можно выполнять прошивку смартфонов, производимых «Самсунг».
Применение такого ПО становится в особенности актуальным, когда необходимо восстановить неработоспособный телефон после того, как была повреждена операционная система.
Внимание. Программа Odin совместима только с устройствами Самсунг на платформе Android!
↑ Как прошить самсунг через Odin
Зачем необходима программа «Один»? Благодаря этому приложению становится возможным восстановление работы смартфона после ошибок «операционки». В частности, если телефон не хочет включаться, то можно попробовать выполнить установку новой прошивки. Также благодаря этой программе можно выполнить инсталляцию кастомных версий «операционок» для получения новых опций или чтобы устройство работало более стабильно.
Первоначально разработка приложения «Один» осуществлялась для специалистов, которые работали в сервис-центрах. Теперь благодаря подробным инструкциям использовать программу могут даже не очень подготовленные пользователи телефонов «Самсунг». Важно учитывать, чтобы прошить устройство, требуется неукоснительное соблюдение инструкций, в противном случае появятся неполадки.
↑ Существуют четыре главных правила для того чтобы прошить Samsung.
- Во-первых, прошивка осуществляется лишь с заряженным аккумулятором (не менее 50%) на телефоне и бесперебойным электропитанием на компьютерном устройстве.
Во-вторых, нельзя извлекать USB шнур при прошивке Андроид.
В-третьих, USB шнур обязательно должен быть оригинальным и не поврежден – сейчас весьма актуально применять именно тот USB шнур, который был в наборе со смартфоном, поскольку в случае применения не оригинальных деталей появляется опасность поломки телефона.
Если игнорировать эти правила, то телефон может стать «кирпичом» — об этом предупреждают создатели приложения «Один».
Пользоваться приложением достаточно просто, так как у Odin интуитивно понятный интерфейс. После того, как запущена утилита, появляется целый ряд кнопочек с наименованиями подразделов встроенной памяти. Каждый процесс вносится в журнал — его содержимое можно посмотреть в отдельном окне. Подобное решение дозволяет не допустить случайных ошибок, когда устанавливается операционная система.
↑ Как правильно прошить Samsung
Вот что нужно, чтобы прошить Андроид Самсунг: программа Odin, ноутбук или компьютер, телефон Самсунг и USB кабель.
Также пользователю понадобится сделать установку драйвера для его компьютерного устройства. В случае если смартфон находится в нерабочем состоянии (то есть «кирпич»), то надо закачать драйвера USB пользовательского смартфона с интернета (лучше с официального интернет-сайта изготовителя смартфона).
Если же смартфон включается, то это существенно проще — вам всего лишь необходимо подсоединить включенный телефон с помощью USB кабеля к компьютерному устройству и дождаться завершения установки скачиваемых драйверов.
Иногда чтобы установить драйвера понадобится подсоединить телефон в отключенном состоянии к ноутбуку или компьютеру, затем включить смартфон с надавленной кнопочкой громкости вниз либо вверх (это зависит от модели телефона).
↑ Что нужно для прошивки Samsung
- вначале скачивается и распаковывается архив с программой Odin (устанавливаем последнюю версию), выполнить установку программы на компьютер;
Установить дравера USB Samsung (последней версии)
ADB&FASTBOOT Tools для вашего (смартфон) девайса.
Оригинальный USB кабель от вашего девайса.
запуск Odin осуществляется от имени администратора с ярлычка на рабочем столе (для запуска следует кликнуть по ярлычку «Один» и нажать на кнопочку мыши справа — там будет строчка запуска от имени администратора);
смартфон включается в режиме прошивки — для этого необходимо нажать синхронно три кнопочки: включения, громкости вниз и HOME;
подключается смартфон и если все драйвера установлены правильно, то с левой стороны в вверху должно быть указано, к какому именно порту подсоединился пользовательский Андроид;
Следует учитывать, что прошивки для «Один» бывают от одного до четырех файлов. Вначале всех файлов прошивки присутствуют обозначения, которые нужно правильно вставить.
В поле CSC вставляется надпись на выбор пользователя: если требуется простое обновление прошивки без удаления программ и персональных сведений, то вставляется HOME, а когда надо стереть все, то вставляется CSC. Если у пользователя прошивка выполнена единственным файлом, то она вставляется ее в поле PDA.
После нажатия на кнопку START, находящуюся внизу, должна начаться установка прошивки — пользователю остается дождаться, когда прошивка будет установлена окончательно.
После всех этих действий перезагрузка смартфона должна осуществиться уже с новой прошивкой.
↑ Основные функции (кнопки) программы Odin
Auto Reboot — автоматическая перезагрузка устройства после прошивки.
Re-Partition — перераспределяет файловую систему на вашем устройстве по умолчанию.
— Если у вас нет правильного PIT-файла никогда не ставьте галочку на Re-Partition.
F. Reset Time — сбрасывает cчётчик прошивок.
PIT — Partition Information Table. Если вы выбрали Re-Partition, то вы также должны указать путь к .pit файлу для перераспределения файловой системы устройства.
BL (Bootloader) — для прошивки загрузчика.
AP (PDA) — сборка прошивки. Для выбора файла с прошивкой, ядром и т.д.
CP (Phone) — модем. Для выбора файла модема.
CSC — Country Specific Configuration. Для выбора CSC файла, содержащего специфические данные для региона и оператора.
↑ Скачать Odin с нашего сервера
Являюсь руководителем проекта, люблю андроид. Слежу за новинками, новостями, а так же помогаю решить проблему возникшую у пользователей в андроид смартфонах!
Для того чтобы воспользоваться полными возможностями сайта, пожалуйста авторизуйтесь с помощью социальных сетей.
Если у вас возникли вопросы с решением проблемы на вашем смартфоне. Оставьте комментарий подробно описав проблему, и обязательно укажите модель вашего смартфона. Мы постараемся помочь вам!
Информация
4 комментарии к Прошить Samsung на Android с помощью программы Odin
Источник