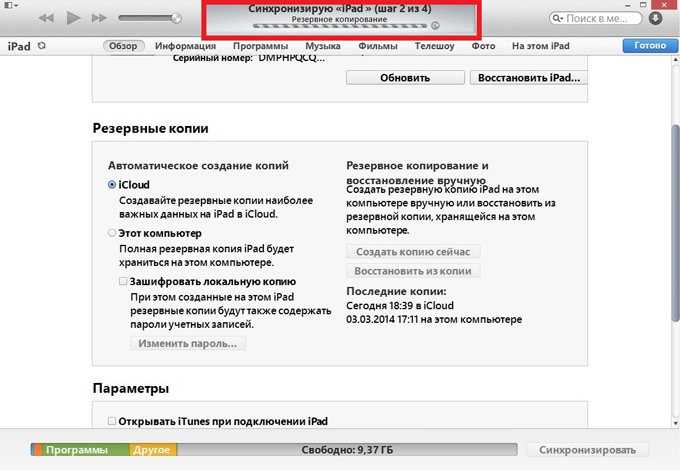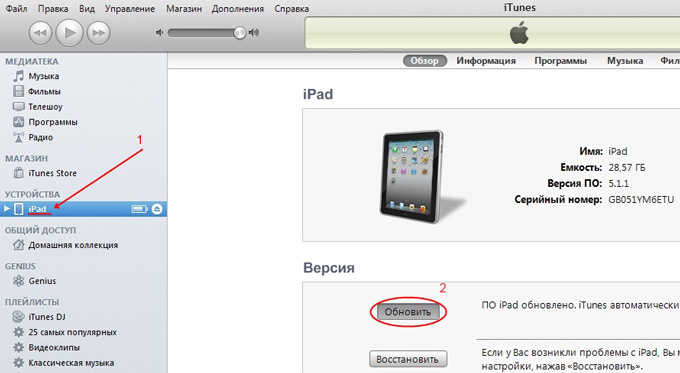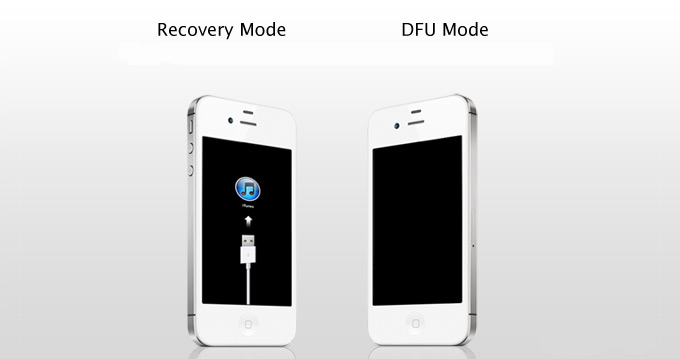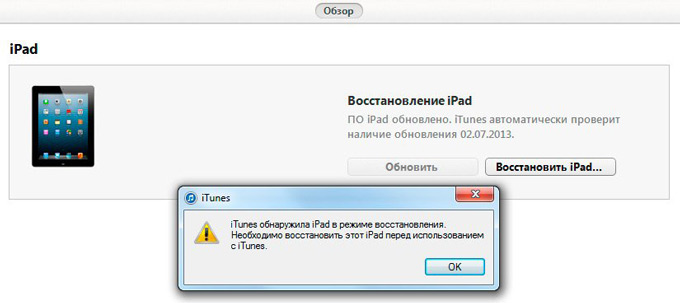- Как перепрошить ipad
- Подготовка iPad к прошивке
- Подключение к компьютеру
- Прошиваем iPad (mini) через режим восстановления
- Наиболее сложный метод прошивки iPad (mini)
- Соблюдение безопасности при прошивке
- Резюме
- Вам также может быть интересно
- Добавить комментарий Отменить ответ
- Как перепрошить iPad, iPod touch: подробная инструкция.
- Для чего необходима перепрошивка
- Как перпрошить iPad самостоятельно
- Как перепрошить iPad через iTunes правильно
- Вход в Recovery Mode
- Восстановление iPad через DFU-режим
- Обновление iPad
Как перепрошить ipad
Часть пользователей продуктов от Apple, изначально не обращает никакого внимания, какая именно версия операционной системы у них установлена. Мысль о необходимости прошивки/обновления обычно возникает тогда, когда прежний функционал начинает надоедать и хочется каких-то изменений. Для других же наоборот – жизненно важно обновляться до последних версий или же тестировать бета-версии (при необходимости можно восстанавливать устройство к стабильному варианту). В этом материале мы расскажем, как можно прошить iPad (mini), не причинив при этом ему никакого вреда.
Подготовка iPad к прошивке
Прежде, чем приступить к процессу прошивки, нужно сделать копию всех файлов, хранящихся на вашем айпаде. Это вовсе не значит, что все данные обязательно будут уничтожены, но перестраховать себя будет не лишним. Дело в том, что иногда, хоть и редко, часть файлов или все сразу, могут стираться. Ну, а потерять коллекцию любимой музыки или важную для вас переписку – не самое приятное. Чтобы это предотвратить, нужно подключить ваш iPad (mini) к компьютеру через шнур, открыть программу iTunes (айтюнс) и создать резервную копию данных в соответствующем разделе меню.
Теперь рассмотрим вариант простого обновления по wi-fi при помощи программы iTunes (айтюнс). В программе нас интересует вторая строка, которая называется «Обновление ПО». Собственно, если будет доступна для загрузки обновленная версия операционной системы, то тут будет стоять пометка, позволяющая перейти в этот пункт меню. Далее откроется новый экран, где вам будет показан номер предлагаемой версии и ссылка, которая запустит инициализацию. Перед началом убедитесь, что соединение с интернетом является надежным, далее же просто следуйте инструкциям, пока все необходимые действия не будут выполнены.
синхронизация данных и создание резервной копии
Подключение к компьютеру
Хотя wi-fi сейчас никого не удивишь, это соединение можно встретить далеко не везде, поэтому стоит знать, как можно прошить iPad (mini) при помощи программы iTunes (айтюнс) через шнур. Откройте программу, соедините ваш айпад при помощи стандартного шнура USB, только размещайте устройство таким образом, чтобы оно лежало на ровной поверхности, дабы во время передачи данных не произошел сбой. Далее перейдите в главный раздел айтюнс, найдите текущую версию iOS, которая уже стоит на вашем iPad (mini), в следующей строке будет прописано, какая из версий доступна для загрузки и является наиболее предпочтительной. Если проблемы не возникнут, смело нажимайте «Обновить» и ждите окончания процесса загрузки.
Обновление ПО Ipad
В случае, если версия операционной системы вам не подходит, вы можете своими руками загрузить нужную вам версию. Чтобы ее определить, необходимо посмотреть на заднюю крышку iPad (mini), найти конкретное наименование модели, и скачать iOS для айпада, но только с проверенных сайтов или файлообменников. Прошивка может иметь расширение ZIP, но это нас не устроит, поэтому переименовываем его в формат «.ipsw». Перейдите обратно в iTunes (айтюнс), зажмите клавишу «Shift», если используете Windows и «Alt», если используете MAC; после появится окно, в котором вам будет предложено указать путь к расположению файла прошивки, а потом также выявит его версию и спросит согласие на установку. Этот вариант также подходит для установки прошивок beta-версий.
Прошиваем iPad (mini) через режим восстановления
Иногда бывают случаи, когда все указанные выше рекомендации попросту не будут работать – может выскакивать ошибка, после чего установка будет прерываться. Тут уже необходим более продвинутый метод прошивки iOS, требующий восстановления iPad (mini) с использованием заводских настроек. Давайте разберемся, как включить этот режим.
Деактивируем наш айпад (mini), размещаем его рядом с компьютером, после чего зажимаем кнопку «Home». Где-то через 5-10 секунд подключаем кабель USB, что приведет к появлению логотипа Apple на экране iPad (mini), а ниже будут расположены штекер и стрелка. Если все так, значит вы верно вошли в режим восстановления и теперь можно взглянуть на экран вашего компьютера.
После запуска iTunes (айтюнс) появится окно с предупреждением, где будет стоять ссылка на перевод айпада (mini) в режим восстановления. Кликнув на «Ок», вы увидите кнопку «Восстановить», после нажатия на которую будет поставлена последняя версия прошивки. Если же вы хотите сами выбрать, какую версию ставить на iPad (mini), нажмите кнопку «Shift» в Windows или «Alt» в MAC.
Важно понимать, что обновленная прошивка сбросит все настройки на заводские, также будут удалены все данные, которые были на iPad (mini).
Чтобы их восстановить, необходимо воспользоваться возможностью взять их из резервной копии (см. начало статьи). У вас также будет возможность выбрать, какую конкретно версию копии использовать. Но, если, к примеру, вы продаете свой айпад (mini), то шаг восстановление данных пропускаем и продаем планшет с обнуленными настройками.
Наиболее сложный метод прошивки iPad (mini)
Разработчики айпада (mini) предусмотрели возможность полного отключения ПО планшета для последующей установки iOS. Этот способ называется DFU и используется, когда возникает ошибка при инсталляции в режиме восстановления; когда на iPad (mini) был поставлен Jailbreak (его наличие часто приводит к зависанию во время обновления); когда во время установки прошивки прервалось интернет-соединение или был отключен шнур USB, что привело к невозможности запустить планшет.
Процесс прошивки через режим DFU несколько сложнее, чем мы описывали ранее. Подключите iPad (mini) к компьютеру, откройте iTunes (айтюнс), зажмите на время кнопку запуска планшета и в появившемся меню выберете «выключить». Далее зажмите кнопку включения айпада (mini) и «Home»; после истечения 10 секунд отпустите кнопку питания, но кнопку «Home» еще держите нажатой еще около 15-20 секунд (на экране должно появиться сообщение о подключении нового устройства). Экран при этом будет полностью черным, что есть нормально для режима DFU.
вход/выход режим DFU
Далее все остальные действия будут аналогичны стандартному режиму.
Соблюдение безопасности при прошивке
В Apple создали действительно хорошую защиту своих планшетов от сбоев и намеренного нанесения ущерба. Главная угроза – это потеря данных, поэтому предварительно нужно создавать резервные копии для их последующего восстановления. Если во время прошивки отключать кабели или wi-fi роутеры, благодаря которым будет происходить изменение версии iOS, то проблемы появятся, но их нельзя назвать критичными. Хуже, если вы умудритесь уронить планшет прямо во время восстановления или сломаете гнездо – завершить процесс не получится, во всяком случае, до восстановления полной работоспособности iPad (mini).
Восстановление пользовательских данных
Резюме
Подавляющее число пользователей пользуется самыми простыми методами восстановления, которые не требуют никаких специальных знаний, а это говорит о сведении вероятности возникновения ошибок к минимуму. Режим DFU используется же в случаях, когда необходимо обойти некоторые ошибки и запреты, являющиеся «камнем преткновения» для iTunes (айтюнс).
Не забывайте читать комментарии, там тоже много полезной информации. Если на ваш вопрос нет ответа, а на более поздние комментарии есть ответ, значит ответ на ваш вопрос содержится в статье, уважайте чужое время.
Вам также может быть интересно
Как обновить iPhone 6S до iOS 12
iPhone тормозит после обновления: что делать?
Добавить комментарий Отменить ответ
Для отправки комментария вам необходимо авторизоваться.
Источник
Как перепрошить iPad, iPod touch: подробная инструкция.
Как перепрошить iPad, iPod touch, подробная инструкция для владельцев «яблочных» девайсов. Перепрошивка iPad через режим восстановления, в DFU-режиме.
Казалось, что может быть проще восстановления мобильного устройства, работающего на ОС iOS? Но как показывает практика, у владельцев «яблочной» продукции, особенно у тех, кто только недавно приобрел ультрамодный девайс, именно процедура перепрошивки вызывает множество вопросов.

Среди наиболее актуальных вопросов можно отметить: «Что такое DFU, Recovery режим?». Как правильно применить эти «непонятные» термины для iPad? Нельзя не отметить и то, что неправильно выполненная самостоятельная перепрошивка Apple-устройств может стать причиной обращения в авторизированный сервисный центр. Как правильно перепрошить iPad? Попробуем разобраться в этом обзоре, приведем пошаговую инструкцию, а также рассмотрим тему восстановления, обновления «яблочного» девайса.
Для чего необходима перепрошивка

По сути, основной целью восстановления iOS-устройства ялвяется его полный сброс до заводских параметров установки, соотвтественно, с последующим обновлением ПО (программного обесечения) iPad до актуальной версии.
Перепрошивку iOS-устройства выполняют при:
- сбоях в програмном обеспечении мобильного устройства;
- с целью обновления ПО до последней актуальной версии;
- в том случае, если был забыт код блокировки экрана;
- для восстановления, создания чистой, новой системы, к примеру, в случае приобретения б/у девайса, смене владельца;
- некоректной работе «яблочного» гаджета;
- при необходимости выполнения последующей активации джейлбрейка.
Перепрошивка, восстановление системы на iPad также необходима, если «слетела» прошивка системы, или устройство готовится на перепродажу.
Не менее важно отличать процедуру «обновления» от «Восстановления». При обновлении прошивки все личные данные (софт, медиафайлы, контакты) на планшетном ПК, другом «яблочном» девайсе будут сохранены. В случае процедуры «Восстановления» на девайсе настройки изменятся до заводских параметров, все персональные данные пользователя будут удалены.
Важно! Не стоит применять опцию «Обновление» на устройстве с установленным джейлбрейком, при включении которой на дисплее будет обозначена иконка Cydia. Как правило, это приведет к тому, что на экране гаджета появится так называемое «вечное яблоко», значок бесконечности при запуске режима восстановления. На дисплее это будет обозначено как значок iTunes с кабелем.


Чтобы перепрошить iPad, другую «яблочную» продукцию с установленным джейлбрейком, используйте функцию «Восстановления», перейдя в приложение iTunes.

Как перпрошить iPad самостоятельно
Официально, компания Apple не дает возможности пользователям устанавливать неактуальные версии ОС iOS, а это значит, что необходимо знать, как правильно перепрошить iPad.
После выхода новой версии ПО, пользователям было представлено «Временное окно», позволяющее протестировать актуальную версию после выхода, релиза очередной «прошивки». В этом случае владельцы «яблочных» девайсов не имеют возможности «откатить» систему на последнюю официальную версию iOS с бета-версии прошивки, которая уже была установлена на iOS-девайс.
Но все же, есть способы, которые позволят установить тестовые прошивки в обход аккаунту разработчика. Учитывайте, откат системы в большинстве случаев возможен только на старых моделях iPad.
И так, задавая вопрос, как перепрошить iPad правильно, тем самым улучшив производительность, скорость работы своего девайса, рекомендуем воспользоваться iTunes , официальным приложением, разработанным компанией Apple, при мощи которого можно без проблем систематизировать личный файлы, скачивать, устанавливать музыку, видео, текстовые материалы на свое мобильное устройство с официального веб-портала Apple iTunes Store, App Store.
Важно! Восстановление планшета через Recovery, DFU можно назвать стандартной процедурой, но чтобы не возникло проблем в функционировании планшета, прежде, чем выполнить перепрошивку iPad, рекомендуем создать резервную копию всей информации, важных файлов, содержащихся на устройстве.
Выполняя перепрошивку планшетно компьютера, обязательно убедитесь в том, что у вас установлена актуальная версия приложения iTunes.
Как перепрошить iPad через iTunes правильно
Восстановление iOS-устройств через приложение iTunes можно выполнить двумя способами. Можно перепрошить iPadчерез обычный режим восстановления (Recovery Mode) или в специальном аварийном DFU-режиме, который чаще все применяют при возникновении ошибок в процессе восстановления. В этом случае iPad, айфон будет функционировать без загрузки оболочки ОС. Для совершения процедуры перепрошивки планшета потребуется оригинальный USB-кабель, посредством которого он будет подключен к вашему персональному ПК.
Вход в Recovery Mode

Чтобы ввести планшет в Recovery Mode, авыключите устройство, зажав кнопку «Home». Подключите USB-шнур, удерживайте клавишу «Домой» до появления на дисплее устройства изображения разъема USB, иконки программы iTunes. Приложение предупредит, что девайс находится в режиме восстановления, после чего допустимо выполнять перепрошивку, используя функцию «Восстановить».
При использовании стандартного режима восстановления, последующие действия производите в следующем порядке:
- Убедившись, что установлена последняя версия iTunes на устройстве, скачайте актуальную версию прошивки для своего девайса.
- В Настройках открываем iCloud. Отключаем опцию «Найти устройство.
- В нормальном режиме подключаем планшет к ПК, активируем iTunes.
- После того, как программа определит подключенное к ПК устройство, в левом углу обозначится пиктограмма.
- Удерживая клавишу «Shift» на клавиатуре, правой кнопкой мышки нажимаем на вкладку «Восстановить».
- В появившемся окошке отмечаем IPSW-файл прошивки, нажимаем вкладку «Открыть».
Если все пункты выполнены верно, будет выполнено восстановление, через несколько минут устройство будет готово к работе.
Восстановление iPad через DFU-режим

Основным отличием DFU (Device Firmware Upgrade) от Recovery Mode (режим восстановления) является то, что он действует в обход «операционки», перепрошивая iPad, другое «яблочное» устройство напрямую. Данный метод можно рекомендовать все, у кого возникают проблемы, ошибки при использовании iTunes или не получилось перепрошить планшет через обычный режим восстановления (Recovery Mode). Чаще всего данная проблема возникает у iPad, подвергшихся процедуре Джейрлбрейк, но при этом устройство нуждается в перепрошивке.
Чтобы перепрошить планшет в DFU Mode, подсоедините его через USB-разъем, отключите девайс, одновременно удерживая клавиши Power и Home на 12-15 с. Отпустив кнопку Power, зажмите клавишу Home, пока на экране ПК не высветится оповещение о новом USB-устройстве, распознавании его в DFU-режиме,
Убедитесь, что установлена актуальная версия iTunes. При необходимости закачайте, установите актуальную версию приложения.
Дальше следуем инструкции:
- Скачайте, установив актуальную официальную прошивку для iOS- устройства.
- В Настройках переходим в iCloud, отключаем функцию «Найти iPhone». Этот шаг можно пропустить, если вы достоверно уверенны, помните свой логин, пароль в Apple ID .
- Подключаем гаджет к ПК, переводим его в режим DFU.
- iTunes должно распознать подключенное устройство. В левом углу вверху экрана будет отображена пиктограмма.
- Удерживая кнопку «Shift» на клавиатуре, используя мышку нажимаем «Восстановить» (Restore) Для Mac OS – Option и Восстановить. Выбираем на дисплее IPSW-файл прошивки, нажимаем вкладку «Открыть», после через несколько секунд начнется перепрошивка.

Обновление iPad
Самым простым способом обновления «яблочного» планшетного ПК является метод, при котором прошивка будет загружена на устройство ”по воздуху”, посредством Wi-Fi-соединения.
Чтобы обновить девайс, переходим в «Настройки», далее в раздел «Основные», выбрав вкладку «Обновление ПО». Дальше просто необходимо следовать инструкции, подсказкам, которые будут отображены на дисплее.
Процедура обновления iOS-устройств в приложении iTunes аналогична восстановлению в обычном режиме, который описан в этом обзоре. Единственное, в программе нужно вместо вкладки «Восстановить» выбрать раздел «Обновить».

Следуя приведенным советам, подробной инструкции мы узнали, как перепрошить iPad самостоятельно. Но даже в этом случае не исключено ошибки, которые могут возникнуть в процессе восстановления устройства. Чтобы не нарушить функционирование своего гаджета, в случае появления проблем, все же лучше обратиться к специалистам авторизированного сервисного центра компании Apple, где в кратчайшие сроки проведут перепрошивку iPad, iPod touch, айфона, с сохранением функционала, личных данных вашего «яблочного» девайса.
Источник