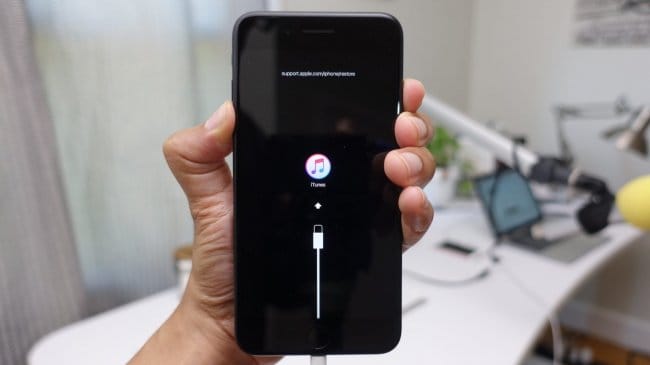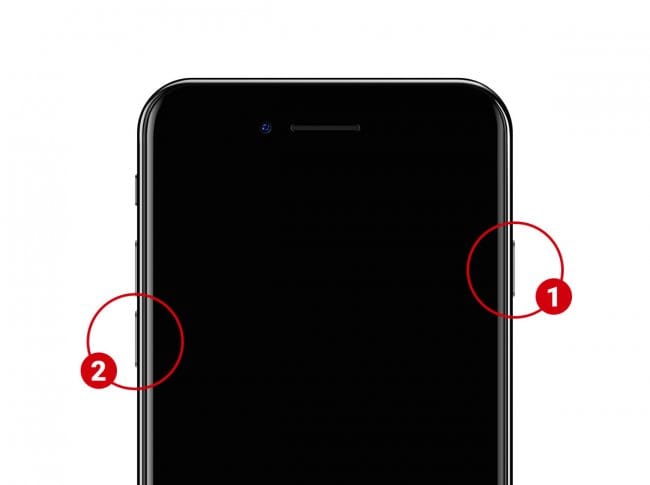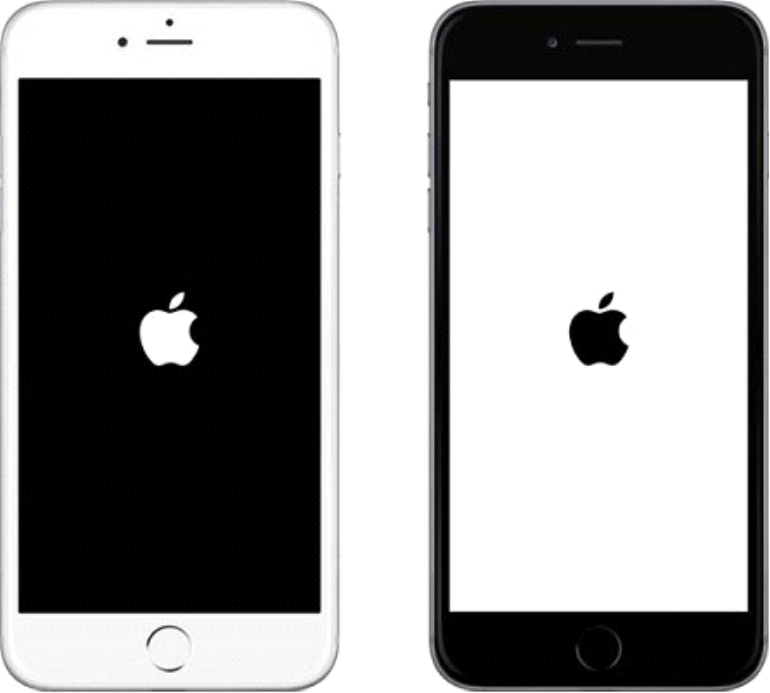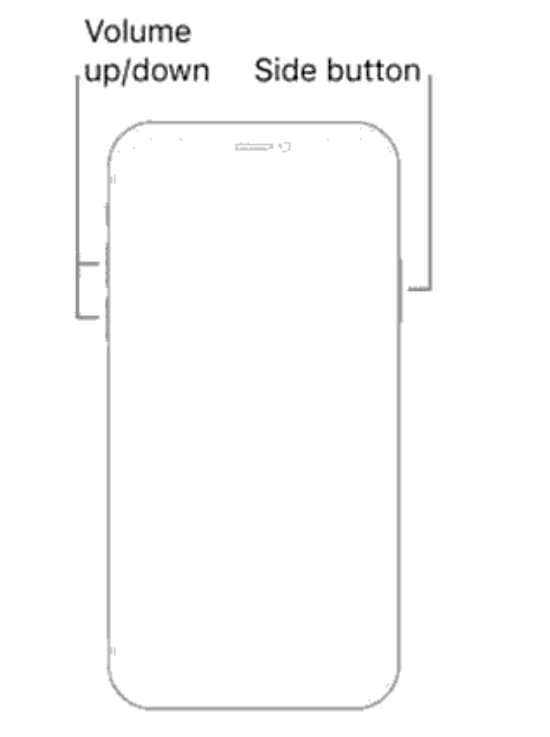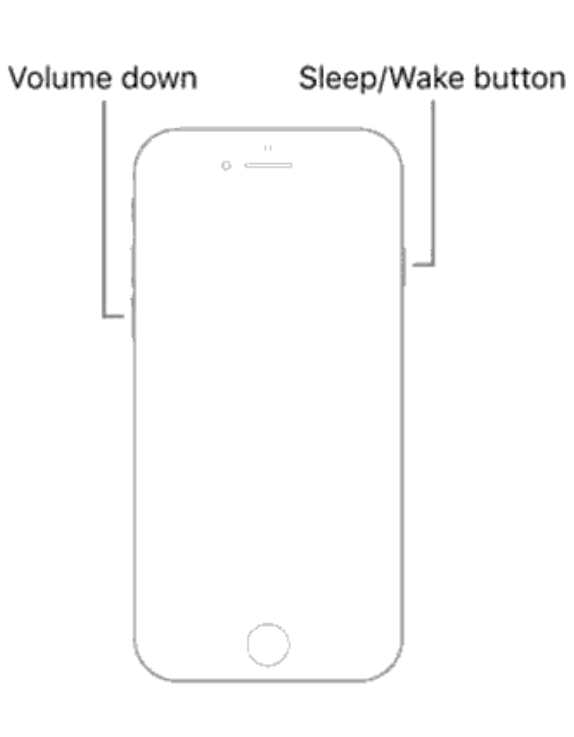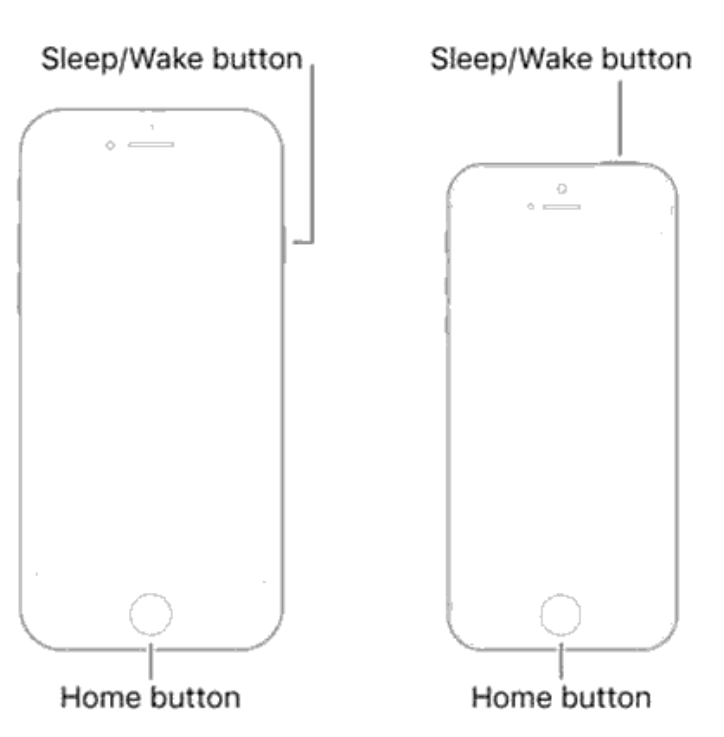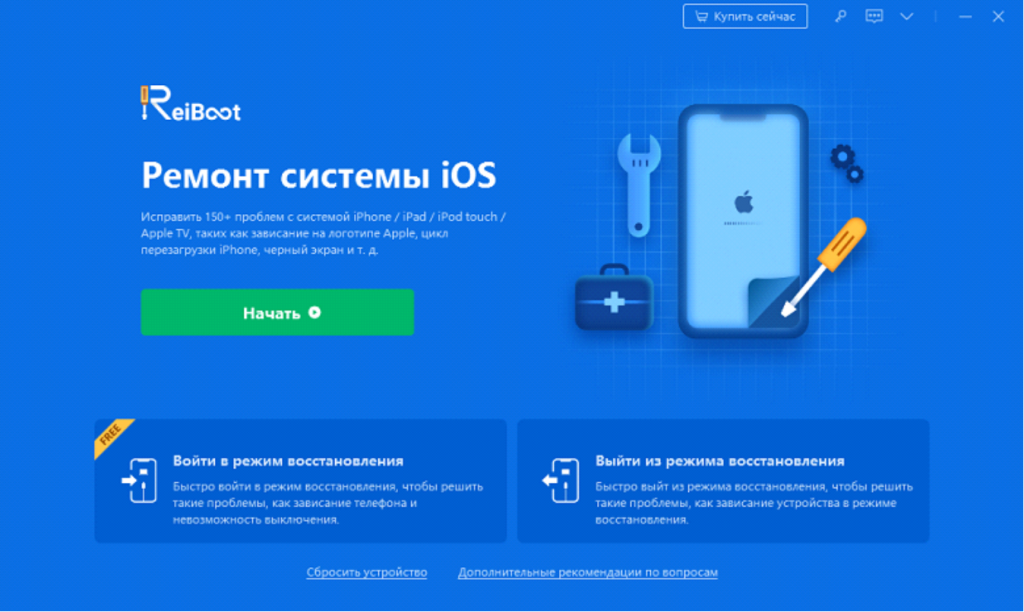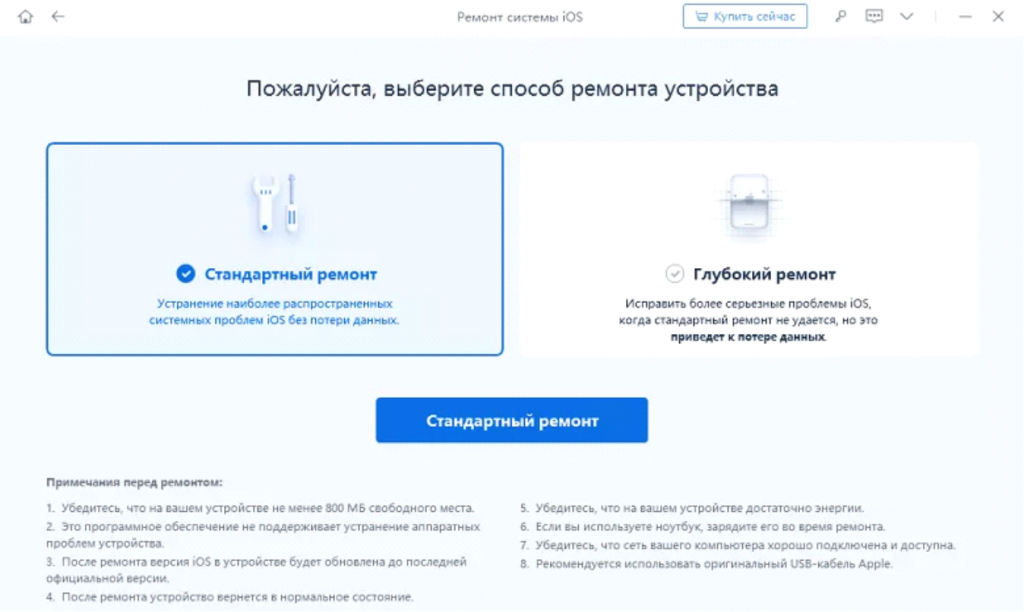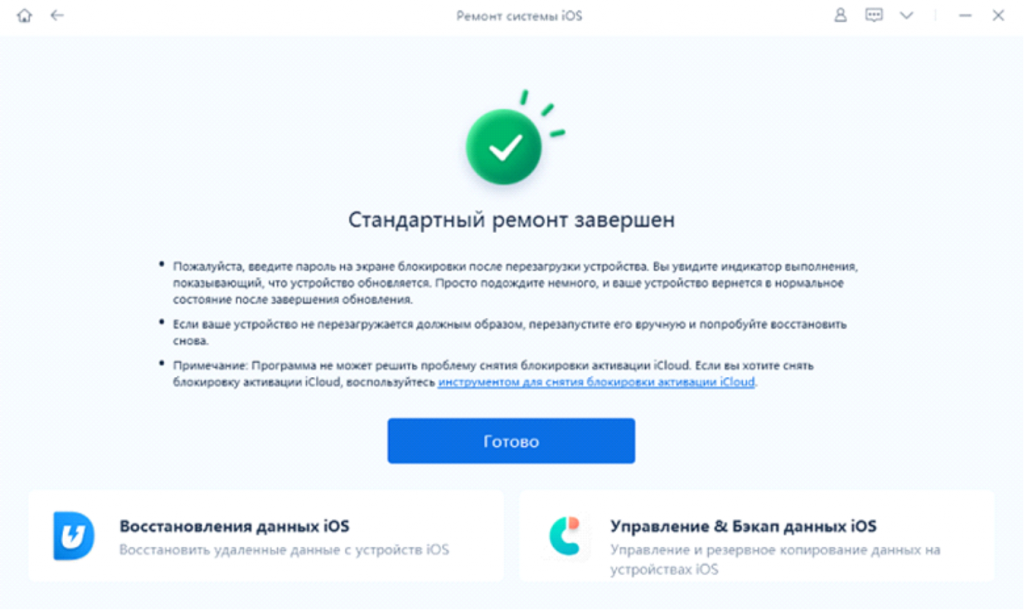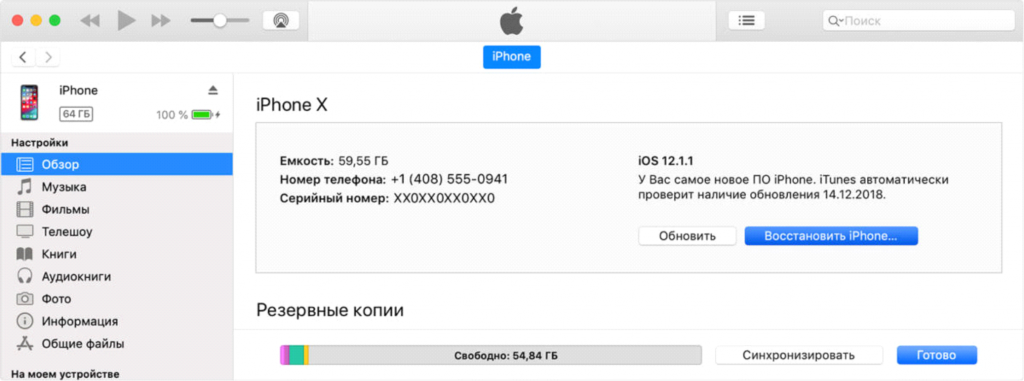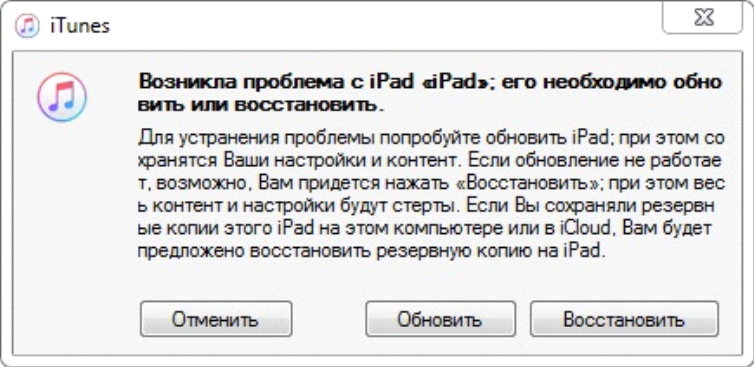- iPhone 7 завис на логотипе Apple? Вот 3 способа как это исправить
- Содержание:
- ↑ 1. Принудительно перезагрузите смартфон
- ↑ 2. Попробуйте обновить iPhone 7 через режим рекавери
- ↑ 3. Восстановление работоспособности iPhone 7 с помощью DFU
- ↑ Смартфон по-прежнему завис на логотипе Apple? Ничего не помогло?
- На смену легендарному iPhone 7 пришел обновленный iPhone SE 2020
- iPhone не включается и горит яблоко, что делать? Вот 4 решения!
- Режим восстановления и DFU на iPhone 8, X, XS, XR, 11, 12
- Как перезагрузить iPhone X / XS / XR / 11 / 12
- Режим восстановления на iPhone X и более старших моделей
- Режим DFU на iPhone XS, XR, iPhone 12
- Режим восстановления на iPhone 12
iPhone 7 завис на логотипе Apple? Вот 3 способа как это исправить
Содержание:
Apple iPhone 7 может зависнуть на логотипе Apple во время запуска, хотя и происходит это очень редко. Такая неприятность обычно случается после неудачного обновления программного обеспечения: на экране отображается логотип компании и телефон остается неработоспособным.
Мы собираемся сосредоточиться на нескольких возможных решениях, которые должны вернуть ваш iPhone в рабочее состояние.
↑ 1. Принудительно перезагрузите смартфон
Сперва просто попробуйте заставить iPhone перезагрузиться, чтобы он начал процесс запуска с нуля.
Если вы пользуетесь новым iPhone 7 с сенсорной кнопкой “Домой”, то для принудительной перезагрузки нажмите и удерживайте кнопки «Громкость вниз» и «Питание». А если устройство более старого образца, тогда нажмите и удерживайте кнопки “Домой” и “Питания” пока оно не перезагрузится.
↑ 2. Попробуйте обновить iPhone 7 через режим рекавери
Следующее, что нужно попробовать — это принудительно обновить операционную систему через режим рекавери. Преимуществом этого способа является то, что он позволяет переустановить iOS, не удаляя данные на телефоне. Он поможет вам только в том случае, если проблема в неудачной установке системного обновления, а аппаратные проблемы или последствия от jailbreak никуда не исчезнут.
Для этого вам потребуется компьютер, установленная на нем последняя версия iTunes и кабель USB.
- Откройте программу iTunes на компьютере, а затем подключите iPhone 7 по USB
- Переведите смартфон в режим рекавери, выполнив следующие действия:
— Для iPhone 7 и более новых моделей: нажмите и удерживайте одновременно кнопки “Питания” и “Громкость вниз”. Дождитесь от iTunes сообщения “iPhone в режиме рекавери был обнаружен”
— Для более старых моделей iPhone: нажмите и удерживайте кнопки “Домой” и “Питания” пока iTunes не скажет, что iPhone в режиме рекавери был обнаружен. - В программе iTunes на компьютере выберите “Обновить”.
После этого устройство попытается обновить ОС на iPhone. Если процесс завершится неудачей, тогда вместо “Обновить” выберите “Восстановить”, но в таком случае все данные на телефоны будут утеряны.
↑ 3. Восстановление работоспособности iPhone 7 с помощью DFU
Если с вашим iPhone возникли проблемы из-за jailbreak и вы не в состоянии решить их, удалив твик или приложение Cydia, тогда восстановление через режим DFU единственное спасение. Имейте в виду, что после завершения процедуры все данные исчезнут из памяти телефона.
Как перевести iPhone 7 в режим DFU и как выполнить восстановление:
- Запустите iTunes на компьютере, если вы этого еще не сделали
- Подключите iPhone 7 или iPhone 7 Plus по USB к компьютеру
- Выключите устройство, удерживая кнопку питания. Дождитесь пока экран не погаснет полностью
- Теперь нажмите и удерживайте кнопку питания около 3 секунд
- Продолжая удерживать эту кнопку, теперь нажмите и держите одновременно “Громкость вниз”. которая находится с левой стороны iPhone 7
- Продолжайте удерживать эти клавиши около 10 секунд
- Экран мобильного устройства должен оставаться черный, в то время как iTunes должен отобразить всплывающее оповещение о том, что iPhone был обнаружен.
После того, как данный аппарат должным образом перешел в режим DFU, вы можете приступать к низкоуровневому восстановлению через iTunes. По завершению процесса телефон сам перезагрузится.
Как войти в режим DFU на более старых моделях:
- Подключите Айфон к компьютеру и запустите iTunes
- Выключите мобильный гаджет полностью (удерживайте кнопку питания пока он не выключится)
- Удерживайте кнопки “Питания” и “Домой” одновременно около 10 секунд, а затем отпустите “Питание”
- Продолжайте держать “Домой” нажатой пока на экране компьютера не появится оповещение от iTunes с сообщением “iPhone был обнаружен”
- Когда телефон находится в этом режиме, его экран должен быть полностью черным, то есть выключенным. Дисплей может и не гореть, но это не значит, что он не работает.
↑ Смартфон по-прежнему завис на логотипе Apple? Ничего не помогло?
В том случае, если оживить iPhone не получилось даже последним способом, то проблема может быть намного серьезнее, чем вы предполагали. Телефон может не запускаться из-за неисправности аппаратного обеспечения, так что вам придется связаться с службой поддержки Apple или сходить в официальный сервисный центр.
На смену легендарному iPhone 7 пришел обновленный iPhone SE 2020
Поклонники классики могут купить новый iPhone SE 2020 по хорошей цене на E-Katalog.
Источник
iPhone не включается и горит яблоко, что делать? Вот 4 решения!
Зависание на логотипе Apple на экране — одна из самых частых проблем, с которой сталкиваются пользователи iPhone. Особенно те, кто недавно купил устройство этого бренда, и ещё не знает обо всех его особенностей они могут легко столкнуться с тем, что iPhone зависнет на логотипе Apple после взлома или восстановления. Ваше драгоценное устройство полностью превратится в «кирпич» и доставит вам немало проблем и переживаний: вы не сможете позвонить кому-нибудь, написать или снять фотографию.
Типичная жалоба: «Айфон завис на логотипе Apple (не включается и горит яблоко) после последнего обновления iOS. Телефон выполнял обычную процедуру обновления, но в конце завис (как я предполагаю, из-за сбоя новой прошивки) на логотипе Apple. Индикатор установки обновления застрял там уже на несколько часов».
Существуют четыре метода, которые помогут исправить зависание iPhone на экране с логотипом Apple. Они применимы не только для iPhone, но также для iPad, iPod touch после обновления до последней версии iOS, взлома, повреждения водой и многого другого.
Метод 1. Принудительно перезагрузите iPhone
Метод 2. Устранение зависания iPhone на логотипе Apple без потери данных (с помощью специального ПО)
Метод 3. Восстановление заводских настроек iPhone с помощью iTunes
Метод 4. Режим DFU (восстановление зависшего iPhone)
Почему айфон завис на яблоке?
Есть множество причин, по которым iPhone может застрять на логотипе Apple. Это может произойти во время процесса обновления, передачи данных или взлома, а также ваш iPhone может застрять на логотипе Apple после физического повреждения. Выявление причин, по которым iPhone застрял на логотипе, очень важно, поэтому постарайтесь понять, почему это произошло. Неполадки можно разделить на две категории: программные и аппаратные.
⦁ Проблемы с программным обеспечением часто приводят к зависанию iPhone на логотипе Apple
Проблемы с программным обеспечением — это наиболее частые причины, по которым iPhone зависает на логотипе Apple. Возможно, что-то пошло не так во время обновления iOS, передачи данных, взлома или восстановления iPhone. И некоторые пользователи, использующие более старую версию iOS, также могут столкнуться с этой проблемой.
⦁ Проблемы с оборудованием тоже приводят к зависанию iPhone на логотипе Apple
Проблемы с оборудованием в основном вызваны физическим повреждением. Например, вы случайно уронили телефон, и это падение может вызвать внутреннее повреждение, что приведет к зависанию iPhone на логотипе Apple. Погружение в воду также может вызвать повреждение оборудования, что приведет к появлению черного логотипа Apple. Поэтому нужно быть осторожным, когда вы принимаете душ, плаваете или даже просто идёте в туалет — лучше не брать с собой iPhone.
Итак, iPhone застрял на логотипе Apple (устройство не включается и горит яблоко). Что делать дальше?
Метод 1. Принудительно перезагрузите iPhone
Принудительный перезапуск не приведет к потере данных, и это может помочь восстановить работоспособность iPhone, застрявшего на логотипе Apple. Однако обязательно попробуйте этот метод в первую очередь. Вот что вы нужно сделать для перезагрузки:
iPhone X, iPhone XS, iPhone XR, iPhone 11 или iPhone 12, iPhone 8 или iPhone SE (2-го поколения): нажмите и отпустите две кнопки: кнопку увеличения и уменьшения громкости. Теперь, удерживая боковую кнопку, отпустите ее до тех пор, пока вы не увидите логотип Apple. После этого проверьте свой iPhone и посмотрите, запускается ли он.
iPhone 7: нажмите и удерживайте одновременно кнопку уменьшения громкости и кнопку «Режим сна / Пробуждение». Когда появится логотип Apple, отпустите обе кнопки.
iPhone 6s или iPhone SE (1-го поколения): нажмите и удерживайте одновременно кнопку «Режим сна / Пробуждение» и кнопку «Домой». Когда появится логотип Apple, отпустите обе кнопки.
Метод 2. Устранение зависания iPhone на логотипе Apple без потери данных (через ПО)
Когда айфон не включается и на экране горит яблоко, большинство людей даже не догадываются, что его можно отремонтировать самостоятельно. Вот почему мы настоятельно рекомендуем вам Tenorshare ReiBoot — лучшую программу для программного ремонта iPhone. Этот инструмент восстановления системы iOS предлагает вам наиболее эффективный способ исправить проблемы с зависанием iOS, такие как белый экран яблока, черный экран смерти, режим восстановления, отсутствие отклика экрана, появление сообщения «support.apple.com/iphone/restore» многое другое. Бесплатно скачайте этот инструмент для исправления ошибок iOS, чтобы ознакомиться со всеми его возможностями.
⦁ Загрузите и установите Tenorshare ReiBoot на компьютер и подключите зависший iPhone к компьютеру с помощью USB-кабеля. Нажмите «Начать».
⦁ Выберите «Стандартный ремонт».
⦁ ReiBoot отобразит соответствующий пакет прошивки, которую можно скачать. Скачайте файл IPSW и следуйте инструкциям по восстановлению iOS на вашем устройстве.
⦁ После восстановления системы на вашем iPhone появится логотип Apple, и все данные на вашем телефоне будут восстановлены.
Метод 3. Восстановление заводских настроек iPhone с помощью iTunes
Это еще один простой способ исправить проблему с зависанием iPhone на логотипе Apple. В процессе все данные на вашем устройстве будут удалены (поэтому перед восстановлением сохраните их резервную копию).
Шаг 1. Запустите iTunes на компьютере, подключите iPhone к компьютеру с помощью кабеля, нажмите на значок iPhone и выберите «Обзор».
Шаг 2: Выберите «Восстановить iPhone», чтобы восстановить заводские настройки iPhone.
Метод 4. Режим DFU: восстановление зависшего iPhone
DFU означает обновление прошивки по умолчанию, это также один из простых способов исправить проблему застревания логотипа Apple на iPhone. Просто следуйте инструкциям, приведенным ниже.
Имейте в виду, что в режиме DFU все данные на устройстве очищаются, поэтому рекомендуется заранее сделать резервную копию своего iPhone (например, с помощью Tenorshare iCareFone).
Шаг 1. Запустите самую новую версию iTunes на своем компьютере и подключите к нему iPhone.
Шаг 2. Нажимайте кнопки «Питание» и «Уменьшение громкости» в течение 10 секунд. Затем нажмите кнопку «Питание», удерживая кнопку «Уменьшение громкости» дольше 5 секунд.
Шаг 3. Экран iPhone станет черным, и вы увидите всплывающее окно iTunes на вашем компьютере, уведомляющее о том, что iPhone вошёл в режим DFU. Это полностью сбросит прошивку вашего iPhone к заводскому состоянию.
Этот метод работает в большинстве случаев, но если вы хотите исправить застревание iPhone на белом логотипе Apple без восстановления и потери данных, ReiBoot будет лучшим выбором.
Это наиболее распространенные и эффективные методы исправления и ремонта iPhone, застрявшего на экране с логотипом Apple. Выберите тот, который подходит для вашего конкретного случая, и заставьте ваше устройство работать нормально.
Источник
Режим восстановления и DFU на iPhone 8, X, XS, XR, 11, 12
Как говорится “Ничто в этом мире не вечно, и мы с вами тоже когда-то будем в ящике под землей…» ой, хотел сказать “… на небесах«. Эту истину надо просто принять, какой бы страшной она не казалась. Видите какой я жизнерадостный!
Вот и Apple опять решила спустить нас с вами с облаков на землю и заставила всех пользователей «блести-сверкающих» iPhone 8, X, XS и XR переучиваться нажимать физические кнопки смартфона по новому.
В этой статье я покажу вам комбинации кнопок, которые приведут к жесткому рестарту, активируют режим восстановления или режим DFU на iPhone 8, X, XS или XR, 11 и 12. Ведь теперь все опять по другому!
Как бы вы ни крутили в руках iPhone XS/11 или даже XR, вы ни за что не догадаетесь что надо нажимать, чтобы принудительно его перезагрузить. Скорее всего это и привело тебя на наш сайт.
Ну что ж, не проблема. Сейчас я покажу как принудительно перезагрузить, активировать режим восстановления или режим DFU на iPhone моделей 8, X, XS, XR и т.д.
И еще, прежде чем углубиться в детали, давайте еще раз ознакомимся с названиями кнопок iPhone XS. Теперь кнопка включения/блокировки называется Side Button или по нашему “Боковая кнопка” (Side Button как-то не так режет слух как наш вариант, поэтому далее я буду использовать именно это название). Кнопки громкости Вверх/Вниз остались без изменений.
Круглая кнопка HOME, к которой вы так привыкли, не переехала на iPhone X по понятным причинам, но все еще есть на iPhone 8 / 8 Plus. Не смотря на это, комбинации кнопок для обеих моделей iPhone идентичны.
А теперь предлагаю перейти к практике…
Как перезагрузить iPhone X / XS / XR / 11 / 12
Допустим ваш iPhone завис или начал глючить, или вообще не включается. Чтобы вернуть его в рабочее состояние, необходимо выполнить принудительную перезагрузку. Забудьте (если вы знали) любые другие комбинации кнопок и следуйте пошаговой инструкции ниже.
Новая комбинация кнопок для перезагрузки iPhone потребует от вас немного больше ловкости рук. Если не получилось с первого раза, пробуйте еще.
ШАГ 1 — Нажмите и быстро отпустите кнопку Громкость Вверх. Затем нажмите и быстро отпустите кнопку Громкость Вниз.
ШАГ 2 — Теперь зажмите и удерживайте Side Button до тех пор пока на экране iPhone не появится яблоко.
Чтобы было проще запомнить, вспомните детскую поговорку «Плюс, минус — замыкание«. По аналогии, именно в такой последовательности необходимо нажимать кнопки.
С жесткой перезагрузкой вроде бы все. Не получилось? Постарайся быть более ловким и пробуй еще раз.
Режим восстановления на iPhone X и более старших моделей
Теперь рассмотрим вариант, когда необходимо активировать режим восстановления на iPhone, указанного модельного ряда. Для этого делаем так:
ШАГ 1 — Необходимо чтобы на вашем компьютере была установлена последняя версия iTunes. Скачать можно здесь.
ШАГ 2 — Если iTunes запущен, закройте его. Подключите iPhone кабелем к компьютеру, а уже затем запустите iTunes.
ШАГ 3 — Теперь по аналогии с предыдущим разделом. Нажмите и отпустите кнопку Громкость Вверх, затем нажмите и отпустите Громкость Вниз.
ШАГ 4 — Зажмите Side Button и удерживайте ее пока на экране iPhone не появится изображение кабеля и значка iTunes. Не пугайтесь если на экране сначала высветится яблоко.
Продолжайте удерживать Side Button пока не получите подтверждение об удачно активированном режиме восстановления.
ШАГ 5 — В окне iTunes должно появится соответствующее сообщение, в котором будет предложено либо Восстановить (с потерей всех данных) либо Обновить (без потери данных) прошивку iPhone.
С режимом восстановления на iPhone X как бы все. Переходим к самому сложному — DFU mode.
Режим DFU на iPhone XS, XR, iPhone 12
Ну вот мы и добрались до режима DFU (Device Firmware Update). Если принудительная перезагрузка не помогла, а режим восстановления не активируется, режим DFU это последний рубеж, который вы можете преодолеть самостоятельно.
В процессе восстановления устройства в режиме DFU, на ваш телефон будет установлена система «с чистого листа». Вся информация, хранящаяся в телефоне, будет утеряна.
Режим DFU может помочь в тех случаях когда iPhone зацикливается на этапе загрузки, или же периодически выдает синий/красный экран «смерти».
Я настоятельно рекомендую полностью просмотреть все шаги ниже, чтобы четко представлять в какой последовательности и как долго необходимо нажимать ту или иную кнопку. Итак, чтобы войти в режим DFU на iPhone 8, X, XS, XR необходимо сделать следующее:
ШАГ 1 — Подключите iPhone к компьютеру и запустите iTunes. Убедитесь что у вас установлена последняя версия iTunes.
ШАГ 2 — Поочередно нажмите и отпустите Громкость Вверх, затем Громкость Вниз, после этого зажмите Боковую кнопку и удерживайте ее пока не погаснет экран.
ШАГ 3 — Одновременно зажмите и удерживайте на протяжении 5 секунд Боковую кнопку и кнопку Громкость Вниз.
ШАГ 4 — После этого отпустите Боковую кнопку, оставив зажатой кнопку Громкость Вниз еще на 15 секунд.
ШАГ 5 — В окне программы iTunes должно появится сообщение о том что обнаружен iPhone в режиме восстановления… Экран iPhone при этом должен оставаться выключенным.
ШАГ 6 — Если после ваших манипуляций ничего не произошло, или же на экране iPhone что-то высветилось, значит вы сбились при подсчете секунд. Возвращайтесь к ШАГУ 1 и пробуйте заново.
Ну вот собственно и все. На самом деле режим DFU на iPhone XS активируется также как и на младших моделях iPhone, а вот перезагрузка и режим восстановления уже по новому.
Я думаю, что все мы в скором времени привыкнем к новым комбинациям… если конечно Apple опять не «выкинет» пару ненужных кнопок или не заменит их на что-то типа «покрути, лизни, обмакни…».
Я всем вам желаю хорошего дня… и пусть ваш iPhone работает бесперебойно! Ну а мне пора крутить гайки…
Режим восстановления на iPhone 12
Шаг 1 — Обновитесь до последней версии iTunes и подключите смартфон к компьютеру.
Шаг 2 — Нажмите последовательно Громкость вверх, Громкость вниз, а затем нажмите и удерживайте Боковую кнопку, пока iPhone не перезагрузится, и не появится экран подключения к iTunes.
Шаг 3 — В iTunes появится ваш смартфон.
Шаг 4 — Теперь можно либо выполнить обновление до последней версии iOS (ваши данные останутся), либо восстановление (ваши данные будут стерты).
Если вы используете Mac, то появится аналогичное окошко (на macOS Catalina и Big Sur).
Источник