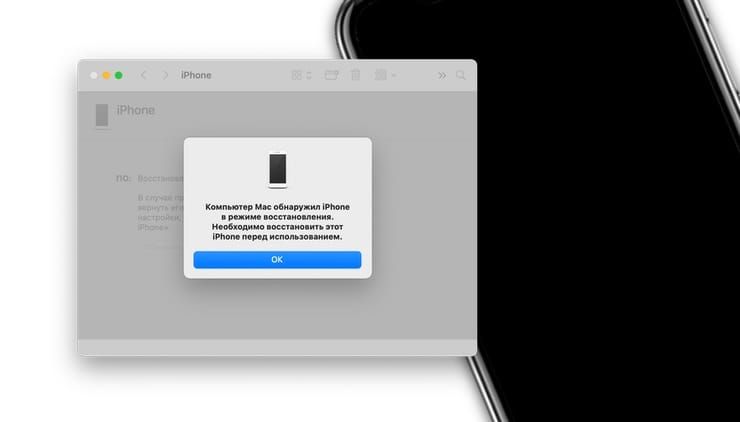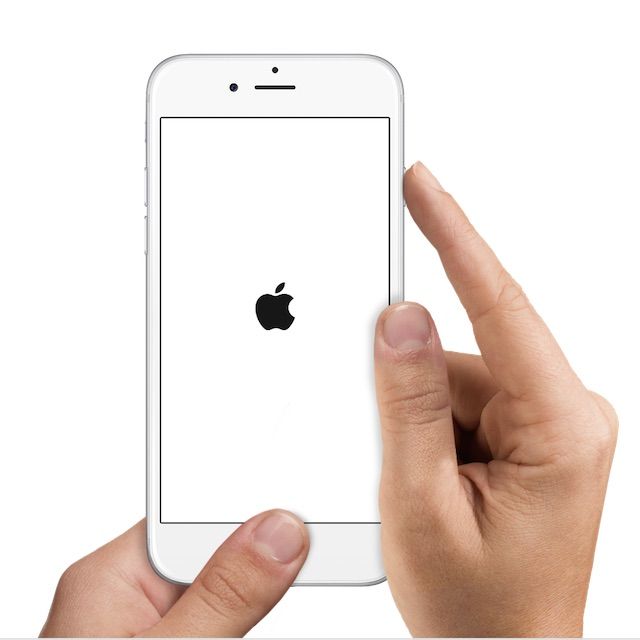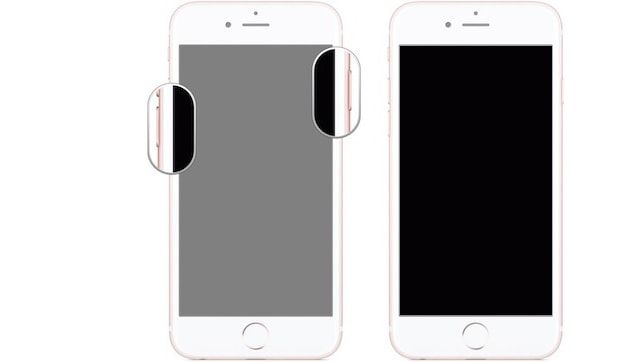- Как перепрошить iphone через dfu
- Как ввести или вывести iPhone в режим DFU? (все модели, включая iPhone 12)
- Что такое DFU режим?
- Как ввести iPhone 2G, 3G, 3GS, 4, 4S, 5, 5C, 5S, 6, 6 Plus в режим DFU Mode
- Как вывести iPhone 2G, 3G, 3GS, 4, 4S, 5, 5C, 5S, 6, 6 Plus из режима DFU Mode
- Как ввести iPhone 7 и iPhone 7 Plus в режим DFU Mode
- Как вывести iPhone 7 и iPhone 7 Plus из режима DFU Mode
- Как ввести iPhone 8, iPhone 8 Plus, iPhone X, iPhone XR, iPhone XS, iPhone XS Max, iPhone 11, iPhone 11 Pro, iPhone 11 Pro Max, iPhone 12 mini, iPhone 12, iPhone 12 Pro, iPhone 12 Pro Max в режим DFU Mode
- Как выйти из режима DFU на iPhone 8, iPhone 8 Plus, iPhone X, iPhone XR, iPhone XS, iPhone XS Max, iPhone 11, iPhone 11 Pro, iPhone 11 Pro Max, iPhone 12 mini, iPhone 12, iPhone 12 Pro, iPhone 12 Pro Max
- Как перепрошить iphone через dfu
Как перепрошить iphone через dfu
DFU (device firmware update) — особый режим, предназначенный для полной переустановки прошивки вашего устройства. В процессе переустановки через DFU на девайсе выполняется:
- прошивка загрузчика;
- старт загрузчика;
- прошивка всех дополнительных модулей;
- создание разделов файловой системы;
- прошивка системных разделов.
Многие путают DFU mode с Recovery mode (режим восстановления). В Recovery mode на экране изображены USB шнур и значок iTunes. В режиме DFU на экране нет никаких опознавательных знаков, экран полностью черный.
Разница DFU и Recovery Mode состоит в том, что используется принципиально разный подход к восстановлению.
Recovery Mode — программный режим прошивки, при котором восстановление в режиме подобно откату Windows на созданную ранее точку восстановления. Основные системные файлы не затрагиваются, а только происходит восстановление настроек и параметров.
DFU же — режим загрузчика. Восстановление в этом режиме подобно полной переустановке системы, когда необходимые компоненты создаются заново.
Внимание! На iPhone7 вместо кнопки Home используется кнопка уменьшения громкости!
Графический вариант
Видео инструкция
Видео инструкция для iPhone7/iPhone7+
Сообщение отредактировал directorgeneral — 01.10.16, 12:13
Способ 1.
Способ 2.
iPhone7/iPhone7+/iPhone8/iPhone8+
- Нажимаем кнопку Power (вкл/выкл) и считаем до 3-х секунд
Далее, не отпуская кнопки Power, зажимаем кнопку уменьшения громкости. Считаем до 10-ти
| |
Отпускаем кнопку Power и продолжаем удерживать кнопку уменьшения громкости
| |
Как видно, способ войти в DFU на iPhone7/iPhone7+/iPhone8/iPhone8+ идентичен тем, что использовались на прошлых моделях с той лишь разницей, что вместо кнопки Home используется кнопка уменьшения громкости.
Сообщение отредактировал T0ugh — 01.11.17, 13:49
- Обсудить и получить помощь по данному FAQ вы сможете, создав тему в разделе iOS — Первая помощь ->
iPhone 6, SE и ниже, iPad, iPod touch
- • Одновременно нажмите и удерживайте кнопку «Домой» и верхнюю (или боковую) кнопку, пока устройство не перезагрузится.
iPhone 7, iPhone 7 Plus, iPad 6, iPod touch 7
- • Одновременно нажмите и удерживайте боковую кнопку и уменьшение громкости, пока устройство не перезагрузится.
iPhone 8, iPhone 8 Plus и iPhone X, XR, XS, XS Max, 11, 11 Pro, 11 Pro Max, iPad Pro 11, iPad Air 3, iPad Mini 5
- 1. Нажмите и быстро отпустите кнопку увеличения громкости.
2. Нажмите и быстро отпустите кнопку уменьшения громкости.
3. Нажмите и удерживайте боковую кнопку, пока устройство не перезагрузится.
Сообщение отредактировал T0ugh — 16.05.20, 22:47
Источник
Как ввести или вывести iPhone в режим DFU? (все модели, включая iPhone 12)
Забыли пароль блокировки, ваш смартфон Apple неожиданно превратился в «кирпич» или появилась необходимость в перепрошивке? Тогда первое, что нужно сделать – это перевести устройство в специальный низкоуровневый режим восстановления, который называется DFU (Device Firmware Update).
Что такое DFU режим?
DFU Mode – специальный низкоуровневый режим устройства, при котором не используется загрузка операционной системы. При помощи USB-подключения на устройство поступают исключительно сигналы технической информации.
Раньше, режим DFU применялся в основном для получения джейлбрейка на первых версиях iPhone, iPad или iPod Touch. В настоящее же время режим DFU используется лишь при восстановлении iOS-устройства, защищенного паролем-блокировки (не путать с Блокировкой активации «Найти iPhone») так как в последние годы хакеры выпускают инструменты, требующие от пользователя минимального участия.
Устройство, находящееся в режиме DFU, ничего не отображает на экране, дисплей полностью черный.
После того как компьютере распознает, находящееся в режиме DFU устройство, появится сообщение «Компьютер обнаружил iPhone в режиме восстановления…».
С 2007 года по мере развития iOS-устройств Apple трижды изменяла процесс ввода (вывода) iPhone, iPad и iPod Touch в режим DFU. На данный момент существуют три инструкции, каждая из которых соответствует конкретному устройству.
Как ввести iPhone 2G, 3G, 3GS, 4, 4S, 5, 5C, 5S, 6, 6 Plus в режим DFU Mode
1. На компьютере Mac с macOS Catalina 10.15 (или более новой версией macOS): запустите приложение Finder. На компьютере Mac с macOS Mojave 10.14 или более старой версией macOS либо на компьютере с Windows запустите программу iTunes (скачать).
2. Подключите устройство к компьютеру с помощью кабеля.
3. Зажмите одновременно кнопки Домой + Включения до тех пор, пока экран устройства не погаснет (10-15 секунд).
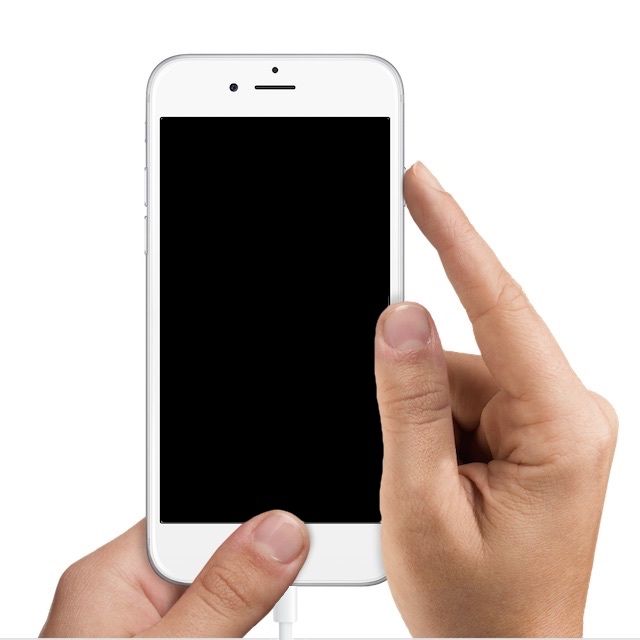
4. Через одну секунду, после того, как экран устройства погас отпустите кнопку Включения, но продолжайте удерживать кнопку Домой в течение 15 секунд.
После того, как устройство окажется в режиме DFU, iTunes или другая используемая программа уведомит сообщением, что устройство находится в режиме восстановления. В таком случае можно приступать к процедуре восстановления (инструкция).
Как вывести iPhone 2G, 3G, 3GS, 4, 4S, 5, 5C, 5S, 6, 6 Plus из режима DFU Mode
Для того, чтобы выйти из режима DFU, достаточно нажать и удерживать нажатыми одновременно кнопки Включения и Домой в течение 10-15 секунд, до появления на экране логотипа Apple.
Как ввести iPhone 7 и iPhone 7 Plus в режим DFU Mode
iPhone 7 и iPhone 7 Plus являются единственными смартфонами Apple, которые получили вторую модификацию процесса, позволяющего активировать DFU режим.
1. Подключите iPhone 7 к компьютеру Mac или Windows при помощи кабеля;
2. На компьютере Mac с macOS Catalina 10.15 (или более новой версией macOS): запустите приложение Finder. На компьютере Mac с macOS Mojave 10.14 или более старой версией macOS либо на компьютере с Windows запустите программу iTunes (скачать).
3. Выключите iPhone;
4. Нажмите и удерживайте кнопку питания, расположенную на правой iPhone, в течение 2-х секунд;
5. Удерживая кнопку питания, нажмите и удерживайте кнопку уменьшения громкости, расположенную слева;
6. Удерживайте обе кнопки в течение 10 сек.
7. Отпустите кнопку питания, продолжая удерживать кнопку уменьшения громкости еще в течение пяти секунд;
8. Если дисплей по-прежнему остается выключенным, значит, устройство перешло в режим DFU. В таком случае на компьютере появится уведомление об обнаружении подключенного iPhone 7, после чего его можно восстановить (инструкция).
Примечание: Если на экране появился логотип Apple, значит, вы удерживали кнопки слишком долго и нужно повторить все сначала;
В режиме DFU экран не должен ничего отображать (просто черный дисплей).
9. Обратите внимание: если на экране появляются какие-либо логотипы (Apple, iTunes с кабелем и т.д.), значит, вы активировали режим восстановления, а не DFU. Если он работает – отлично. Если нет, снова попытайтесь включить режим DFU.
Как вывести iPhone 7 и iPhone 7 Plus из режима DFU Mode
Для того чтобы выйти из DFU на iPhone 7 или iPhone 7 Plus, удерживайте кнопку уменьшения громкости и кнопку питания до появления логотипа Apple на экране телефона.
Как ввести iPhone 8, iPhone 8 Plus, iPhone X, iPhone XR, iPhone XS, iPhone XS Max, iPhone 11, iPhone 11 Pro, iPhone 11 Pro Max, iPhone 12 mini, iPhone 12, iPhone 12 Pro, iPhone 12 Pro Max в режим DFU Mode
1. На компьютере Mac с macOS Catalina 10.15 (или более новой версией macOS): запустите приложение Finder. На компьютере Mac с macOS Mojave 10.14 или более старой версией macOS либо на компьютере с Windows запустите программу iTunes (скачать).
2. Подключите включенный iPhone к компьютеру, на котором установлена программа iTunes, при помощи кабеля.
3. Нажмите кнопку Увеличить звук на левой боковой панели, затем отпустите её.
4. Нажмите кнопку Уменьшить звук на левой боковой панели, затем отпустите её.
5. Нажмите и удерживайте кнопку питания – до тех пор, пока экран iPhone не станет черным. Обычно на это уходит порядка 10 секунд.
6. Не отпуская кнопку питания, нажмите и удерживайте также и кнопку Уменьшить звук – в течение 5 секунд.
7. Отпустите кнопку питания, но продолжайте удерживать кнопку Уменьшить звук в течение примерно 10 секунд.
8. В iTunes (или приложении Finder на macOS Catalina и более новой версией macOS) появится уведомление о том, что программа нашла iPhone в Режиме восстановления.
Готово – ваш iPhone 8, iPhone 8 Plus, iPhone X, iPhone XR, iPhone XS, iPhone XS Max, iPhone 11, iPhone 11 Pro, iPhone 11 Pro Max, iPhone 12 mini, iPhone 12, iPhone 12 Pro, iPhone 12 Pro Max перешел в режим DFU (черный экран)! Теперь можно приступать к его восстановлению или обновлению (подробная инструкция).
Если же после всех проделанных манипуляций уведомления на компьютере вы не увидели – значит, где-то была допущена ошибка. Перечитайте инструкцию еще раз – теперь максимально внимательно – и попробуйте еще раз.
Как выйти из режима DFU на iPhone 8, iPhone 8 Plus, iPhone X, iPhone XR, iPhone XS, iPhone XS Max, iPhone 11, iPhone 11 Pro, iPhone 11 Pro Max, iPhone 12 mini, iPhone 12, iPhone 12 Pro, iPhone 12 Pro Max
Если вы заходили в DFU не для того, чтобы восстановить прошивку своего iPhone, а для чего-то еще (например, просто попробовать, как входить в режим) и уже закончили свои дела, выйти из него можно так:
1. Нажмите и быстро отпустите кнопку Увеличить громкость.
2. Нажмите и быстро отпустите кнопку Уменьшить громкость.
3. Нажмите и удерживайте кнопку питания до тех пор, пока на экране появится логотип Apple.
Источник
Как перепрошить iphone через dfu
DFU (device firmware update) — особый режим, предназначенный для полной переустановки прошивки вашего устройства. В процессе переустановки через DFU на девайсе выполняется:
- прошивка загрузчика;
- старт загрузчика;
- прошивка всех дополнительных модулей;
- создание разделов файловой системы;
- прошивка системных разделов.
Многие путают DFU mode с Recovery mode (режим восстановления). В Recovery mode на экране изображены USB шнур и значок iTunes. В режиме DFU на экране нет никаких опознавательных знаков, экран полностью черный.
Разница DFU и Recovery Mode состоит в том, что используется принципиально разный подход к восстановлению.
Recovery Mode — программный режим прошивки, при котором восстановление в режиме подобно откату Windows на созданную ранее точку восстановления. Основные системные файлы не затрагиваются, а только происходит восстановление настроек и параметров.
DFU же — режим загрузчика. Восстановление в этом режиме подобно полной переустановке системы, когда необходимые компоненты создаются заново.
Внимание! На iPhone7 вместо кнопки Home используется кнопка уменьшения громкости!
Графический вариант
Видео инструкция
Видео инструкция для iPhone7/iPhone7+
Сообщение отредактировал directorgeneral — 01.10.16, 12:13
Способ 1.
Способ 2.
iPhone7/iPhone7+/iPhone8/iPhone8+
- Нажимаем кнопку Power (вкл/выкл) и считаем до 3-х секунд
Далее, не отпуская кнопки Power, зажимаем кнопку уменьшения громкости. Считаем до 10-ти
| |
Отпускаем кнопку Power и продолжаем удерживать кнопку уменьшения громкости
| |
Как видно, способ войти в DFU на iPhone7/iPhone7+/iPhone8/iPhone8+ идентичен тем, что использовались на прошлых моделях с той лишь разницей, что вместо кнопки Home используется кнопка уменьшения громкости.
Сообщение отредактировал T0ugh — 01.11.17, 13:49
- Обсудить и получить помощь по данному FAQ вы сможете, создав тему в разделе iOS — Первая помощь ->
iPhone 6, SE и ниже, iPad, iPod touch
- • Одновременно нажмите и удерживайте кнопку «Домой» и верхнюю (или боковую) кнопку, пока устройство не перезагрузится.
iPhone 7, iPhone 7 Plus, iPad 6, iPod touch 7
- • Одновременно нажмите и удерживайте боковую кнопку и уменьшение громкости, пока устройство не перезагрузится.
iPhone 8, iPhone 8 Plus и iPhone X, XR, XS, XS Max, 11, 11 Pro, 11 Pro Max, iPad Pro 11, iPad Air 3, iPad Mini 5
- 1. Нажмите и быстро отпустите кнопку увеличения громкости.
2. Нажмите и быстро отпустите кнопку уменьшения громкости.
3. Нажмите и удерживайте боковую кнопку, пока устройство не перезагрузится.
Сообщение отредактировал T0ugh — 16.05.20, 22:47
Источник