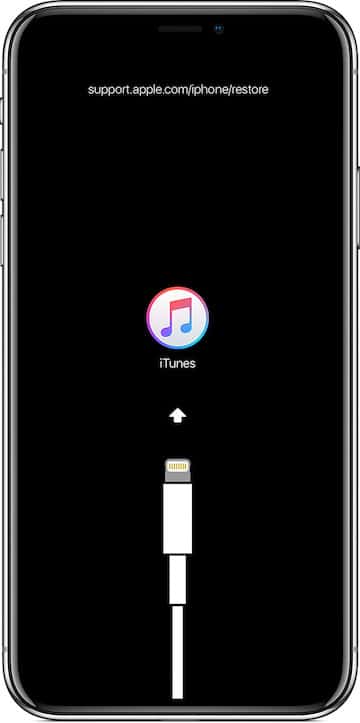- Как ввести iPhone X, Xs, Xs Max в режим восстановления или DFU
- Перевод в режим восстановления (Recovery Mode)
- Шаг 1: Обновите iTunes
- Шаг 2: Подсоедините iPhone X к компьютеру
- Шаг 3: Принудительно перезагрузите телефон
- Шаг 4: Обновитесь через iTunes
- Шаг 5: Настройте iPhone X, Xs
- Как ввести iPhone X, Xs в режим DFU
- Как ввести iPhone в режим DFU. 3 способа для старых и новых айфонов
- Как войти в DFU-режим на iPhone с физической кнопкой Home
- Как войти в DFU-режим на iPhone с сенсорной кнопкой Home
- Как войти в DFU-режим на iPhone с Face ID
- Как ввести iPhone XS и iPhone XS Max в режим восстановления или DFU
- Режим DFU
- Режим восстановления
- Как ввести iPhone XS или iPhone XS Max в режим восстановления
- Как перевести iPhone XS или iPhone XS Max в режим DFU
- Прошивка iPhone или как восстановить iOS через iTunes
- Подробная инструкция по восстановлению iPhone
- Почему не удается восстановить iPhone и что делать?
Как ввести iPhone X, Xs, Xs Max в режим восстановления или DFU
Когда iPhone серьёзно зависает, единственным решением остаётся ввести его в режим восстановления и попытаться обновить или восстановить его через iTunes. Apple изменила способ принудительной перезагрузки iPhone X, Xs, Xs max поэтому вводить его в режим восстановления или режим DFU теперь нужно по-другому.
Если вы восстановите свой iPhone через iTunes в режиме восстановления, все ваши данные будут удалены. Сначала всегда пробуйте обновить ПО через iTunes.
Как правило обычным пользователям достаточно режима восстановления (Recovery Mode).
Не путайте режим DFU и режим восстановления (Recovery mode). В режиме восстановления на экране вы увидите USB-кабель, значок iTunes и ссылку support.apple.com/iphone/restore.
В режиме DFU на экране вы ничего не увидите, экран остается полностью черный.
Разница DFU и Recovery Mode состоит в том, что используется принципиально разный подход к восстановлению.
Перевод в режим восстановления (Recovery Mode)
Шаг 1: Обновите iTunes
Сначала программу iTunes нужно обновить до последней доступной версии. Если она уже открыта на вашем компьютере, программу нужно закрыть.
Шаг 2: Подсоедините iPhone X к компьютеру
Подсоедините свой iPhone X, Xs к Mac или ПК, используя кабель Lightning, который идёт в комплекте со смартфоном.
Шаг 3: Принудительно перезагрузите телефон
Чтобы это сделать:
- сначала быстро нажмите кнопку Увеличения громкости и отпустите
- затем быстро нажмите кнопку Уменьшения громкости и отпустите
- а после этого зажмите Боковую кнопку, пока не увидите экран восстановления iTunes.
Это значит, что iPhone вошёл в режим восстановления. Теперь можно открыть iTunes.
Шаг 4: Обновитесь через iTunes
В iTunes появится окно с вариантами Обновить и Восстановить устройство. Выберите Обновить, и программа попытается установить последнюю доступную версию ПО, сохранив все ваши данные. Если iPhone выйдет из режима восстановления в процессе скачивания, не переживайте и просто повторите шаги.
Шаг 5: Настройте iPhone X, Xs
Когда обновление будет завершено, используйте iTunes, чтобы настроить свой iPhone X, Xs.
Примечание: Если хотите выйти из режима восстановления, отсоедините iPhone X, Xs от компьютера и нажмите боковую кнопку, чтобы его включить.
Как ввести iPhone X, Xs в режим DFU
- Подключите iPhone к компьютеру.
- Нажмите и быстро отпустите кнопку увеличения громкости.
- Нажмите и быстро отпустите кнопку уменьшения громкости.
- Нажмите и удерживайте боковую кнопку, пока экран не станет черным, затем нажмите и удерживайте боковую кнопку и уменьшение громкости.
- Через 5 секунд отпустите боковую кнопку, продолжая удерживать кнопку уменьшения громкости.
Если появился логотип Apple, боковая кнопка удерживалась слишком долго.
В режиме DFU на экране нет никаких опознавательных знаков, экран полностью черный, iTunes сообщит, что устройство находится в режиме восстановления.
Если на устройстве отображается экран, в котором говорится о подключении устройства к iTunes, повторите эти шаги.
Источник
Как ввести iPhone в режим DFU. 3 способа для старых и новых айфонов
Смартфоны Apple работают очень стабильно и редко нуждаются в восстановлении прошивки. Однако, иногда возникает необходимость вернуть iPhone к заводскому виду, чтобы избавиться от глюков после неудачного обновления ПО или системного сбоя.
Для этого пригодится DFU режим.
? Спасибо re:Store за полезную информацию. ?
DFU режим (Device Firmware Update) — это низкоуровневый режим обновления прошивки iPhone. При его включении смартфон будет распознан компьютером для восстановления iOS. Сам iPhone при этом не будет загружать графическую оболочку системы и реагировать на нажатия кнопок.
Очень часто режим DFU путают с режимом восстановления (Recovery mode). Внешне их легко отличить, в режиме DFU на экране iPhone нет никаких обозначений, а в режиме восстановления увидите индикатор подключения к компьютеру.
Recovery Mode это режим восстановления iOS программным методом. Данные при этом остаются на месте, а системные файлы восстанавливаются из оригинальной прошивки или бекапа.
Режим DFU это восстановление iOS в режиме загрузчика, при котором все файлы стираются и перезаписываются данными из оригинальной прошивки.
Условно Recovery Mode можно сравнить с загрузкой бекапа Time Machine, а режим DFU с полной переустановкой операционной системы.
Как войти в DFU-режим на iPhone с физической кнопкой Home
Все старые модели смартфонов Apple до iPhone 6s и iPhone SE включительно имеют физическую кнопку Домой. На них вход в DFU осуществляется следующим образом:
1. Подключаем смартфон к компьютеру при помощи кабеля.
2. Выключаем iPhone.
3. Когда экран потухнет, зажимаем кнопку питания на 3 секунды.
4. Зажимаем кнопку Домой, при этом продолжаем держать нажатой кнопку питания.
5. Через 10 секунд отпускаем кнопку питания и продолжаем держать кнопку Домой еще 5 секунд.
Черный экран смартфона будет свидетельствовать о входе в DFU. Яблоко на экране сигнализирует о начале загрузки iOS, придется повторить процедуру заново.
Для выхода из режима DFU нужно зажать кнопки Домой и Power на 10 секунд.
Как войти в DFU-режим на iPhone с сенсорной кнопкой Home
В смартфонах с влагозащитой купертиновцы отказались от физической кнопки на передней грани смартфона. Ее заменила сенсорная клавиша. Процедура перехода в DFU режим стала немного отличаться:
1. Подключаем смартфон к компьютеру при помощи кабеля.
2. Выключаем iPhone.
3. Когда экран потухнет, зажимаем кнопку питания на 3 секунды.
4. Зажимаем кнопку уменьшения громкости, при этом продолжаем держать нажатой кнопку питания.
5. Через 10 секунд отпускаем кнопку питания и продолжаем держать кнопку уменьшения громкости еще 5 секунд.
Черный экран смартфона будет свидетельствовать о входе в DFU. Яблоко на экране сигнализирует о начале загрузки iOS, придется повторить процедуру заново.
Для выхода из режима DFU нужно зажать кнопки уменьшения громкости и Power на 10 секунд.
Как видите, процесс входа и выхода в данный режим отличается лишь использованием клавиши громкости вместо кнопки Домой.
Вот видеоинструкция для моделей с физической и виртуальной кнопкой Домой.
Как войти в DFU-режим на iPhone с Face ID
С выпуском iPhone X в Apple вовсе отказались от кнопки на лицевой стороне смартфона, а переход в режим DFU немного усложнили:
1. Подключаем смартфон к компьютеру при помощи кабеля.
2. Поочередно нажимаем кнопку увеличения громкости, затем кнопку уменьшения громкости и зажимаем кнопку питания.
3. Как только экран смартфона погас, зажимаем кнопку уменьшения громкости и продолжаем держать кнопку питания 5 секунд.
4. Отпускаем кнопку питания и продолжаем держать кнопку уменьшения громкости еще 15 секунд.
Если увидите логотип Apple, значит началась загрузки iOS и вы что-то сделали неверно. Придется попробовать заново.
Для выхода из режима нужно поочередно нажать кнопку увеличения громкости, кнопку уменьшения громкости и зажать кнопку питания. Отпустить кнопку можно после появления на экране яблока.
Для наглядности приводим видеоинструкцию для iPhone X/XS/XR/11/11 Pro.
Источник
Как ввести iPhone XS и iPhone XS Max в режим восстановления или DFU
Когда с iPhone XS или iPhone XS Max возникают проблемы, что случается не так часто, их может понадобиться ввести в режим восстановления или режим DFU, чтобы восстановить устройства. Режим восстановления часто используют для устранения системных проблем и ошибок. Восстановление происходит через iTunes.
Если вы перешли на новый iPhone XS или iPhone XS Max со старой модели с кнопкой Home, то процесс ввода iPhone в режим восстановления будет для вас совершенно другим. Однако перед тем, как переходить к самой инструкции, давайте разберёмся в том, чем режим восстановления отличается от режима DFU.
Режим DFU
DFU – сокращение от Device Firmware Update (обновление прошивки устройства). Это специальный режим, который позволяет подключить iPhone к программе iTunes на Mac или ПК, не вызывая процесса iBoot. Поскольку способ обходит iBoot, режим DFU можно использовать для обновления iOS, отката и даже перезагрузки устройств с привязанным джейлбрейком. Когда iPhone находится в режиме DFU, его экран полностью чёрный.
Режим восстановления
В отличие от режима DFU, режим восстановления вызывает процесс iBoot. Процесс проверяет, чтобы пользователь устанавливал прошивку, которая либо соответствует, либо новее нынешней. Когда iPhone в режиме восстановления, на экране будет значок подключения к iTunes.
Как ввести iPhone XS или iPhone XS Max в режим восстановления
Шаг 1: Для начала обновите программу iTunes до последней доступной версии. Если программа сейчас запущена, закройте её.
Шаг 2: Подключите свой iPhone XS или iPhone XS Max к Mac или компьютеру.
Шаг 3: Вам нужно сделать принудительную перезагрузку своего смартфона, подключенного к компьютеру.
- нажмите быстро кнопку Увеличения громкости и отпустите
- затем сразу кнопку Уменьшения громкости и отпустите
- затем зажмите Кнопку включения (Боковую кнопку), пока на смартфон не перезагрузится.
Данный экран означает, что ваш iPhone XS или iPhone XS Max был успешно введён в режим восстановления.
Шаг 4: iTunes оповестит вас о том, что устройство в режиме восстановления, и предложит восстановить или обновить его.
- Выбирайте Обновить, чтобы переустановить iOS без потери данных.
- Выбирайте Восстановить, чтобы удалить с устройства все данные и обновиться до последней доступной версии iOS.
Шаг 5: После обновления или восстановления используйте iTunes для настройки своего iPhone XS или iPhone XS Max.
Чтобы выйти из режима восстановления, отключите iPhone XS или iPhone XS Max от компьютера и зажмите кнопку включения, чтобы как обычно включить свой смартфон.
Как перевести iPhone XS или iPhone XS Max в режим DFU
- Подключите устройство к компьютеру.
- Нажмите и быстро отпустите кнопку увеличения громкости.
- Нажмите и быстро отпустите кнопку уменьшения громкости.
- Нажмите и удерживайте боковую кнопку, пока экран не станет черным, затем нажмите и удерживайте боковую кнопку и уменьшение громкости.
- Через 5 секунд отпустите боковую кнопку, продолжая удерживать кнопку уменьшения громкости.
Если появился логотип Apple, боковая кнопка удерживалась слишком долго.
В режиме DFU на экране нет никаких опознавательных знаков, экран полностью черный, iTunes сообщит, что устройство находится в режиме восстановления.
Если на устройстве отображается экран, в котором говорится о подключении устройства к iTunes, повторите эти шаги.
Источник
Прошивка iPhone или как восстановить iOS через iTunes
Всем привет! Тема восстановления прошивки iOS уже давно рассмотрена в интернете вдоль и поперек. И, честно говоря, сначала я не хотел писать о том, что уже есть в сети. Зачем плодить однотипные инструкции? Но потом все-таки было решено (вот такие вот муки выбора у автора данного блога!:)), что необходимость в этом есть.
Так зачем же еще одна инструкция? Все очень просто — мне поступает масса вопросов, как на почту, так и в комментариях по поводу различных сбоев в программном обеспечении iPhone и, в большинстве случаев, вылечить их можно только при помощи восстановления ПО. Так что процесс это важный и обойти его стороной никак нельзя, да и мне отвечать на Ваши вопросы будет проще — просто указывая ссылку на эту статью. Эх, вроде оправдался 🙂 Поехали!
Несколько важных замечаний:
- При восстановлении iPhone, с него удаляется абсолютно все. Получается такой телефон, как будто вы его только купили в магазине.
- Восстановить можно только при помощи компьютера и программы iTunes. «По воздуху», через iCloud или иным способом это сделать нельзя.
- Процедура выполняется как при полностью работоспособном устройстве, так и в том случае, если система iOS не загружается (в этом случае понадобиться осуществить вход в DFU режим).
Кстати, восстановление — это единственный способ правильно удалить джейлбрейк с iPhone.
Подробная инструкция по восстановлению iPhone
Итак, полная и подробная пошаговая инструкция.
Начнём с главного — запускаем iTunes на компьютере и подключаем iPhone.
Если все прошло успешно, то в главном окне программы отобразиться модель телефона, его прошивка и прочие данные.
На данном этапе возможны две ошибки:
- Компьютер не определяет iPhone — об этом читаем здесь.
- Если устройство не подает признаков жизни — пробуем ввести его в режим DFU.
В итоге, при любом удачном подключении получаем одно из двух окон
И здесь нас интересует только одна кнопка — «Восстановить». Если просто нажать на нее, то iTunes начнет подготавливать iPhone, скачает последнюю актуальную прошивку с серверов Apple и начнет ее установку на устройство.
Внимание! Функция «Найти iPhone» должна быть отключена!
Самая большая «загвоздка» заключается именно в загрузке прошивки.
- Порой этот процесс занимает достаточно большое количество времени (особенно при медленном интернете).
- Плюс если подключение не отличается стабильностью (возможны обрывы связи), то iTunes каждый раз будет начинать качать ее заново. Что, согласитесь, «вообще не круто»:(
Но есть способ ускорить процесс восстановления. Для этого необходимо самостоятельно скачать файл программного обеспечения в формате .ipsw (с любого стороннего ресурса, например 4PDA) и сохранить его на компьютере. Обратите внимание — для каждой модели iPhone, будет свой, отличный от других, файл!
Теперь, зажимаем на клавиатуре клавишу «Shift» и уже потом жмем на кнопку «Восстановить». Откроется окно с просьбой указать файл прошивки. Выбираем заранее скачанный и ждем — iTunes сделает все самостоятельно.
Почему не удается восстановить iPhone и что делать?
Звучит банально, но причин может быть много. Причем они связаны как с компьютером или устройством, так и с простой невнимательностью.
Вот самые основные:
- Отсутствие доступа к интернету на ПК (периодические обрывы и отключения).
- Антивирусы, файерволы и прочие программы мешающие нормальному функционированию iTunes. Может быть, Ваши параметры безопасности настроены таким образом, что iTunes элементарно не получает доступ к серверам Apple.
- Медленный интернет. Даже не так. Очень медленный интернет. Сейчас это встречается редко, но я помню свои попытки реанимировать iPhone в далеком 2009 году используя выход в сеть с USB-модема. Все расписывать не буду, скажу итог — восстановление не удалось.
- В случае, когда вы самостоятельно скачиваете прошивку — посмотрите, точно ли она подходит конкретно для вашей модели телефона.
- Проверьте, доступны ли обновления для iTunes. Если да, установите последнюю версию программы.
- Очень желательно (да что уж там, обязательно!) использовать оригинальный USB-кабель — не сертифицированные могут способствовать появлению различных ошибок. Неоригинальные можно только заставить заряжать, да и то не всегда, а для перепрошивки (восстановления) они не годятся.
- Вполне возможно, что проблемы уже внутри, то есть «железные». Неисправностей может быть масса — от шлейфа, до материнской платы. Вспоминайте, не попадала ли в iPhone вода или не перегревался ли он слишком сильно.
Как видите, вариантов действительно много. Пожалуйста, обращайте внимание на любую мелочь — ведь именно из-за нее могут возникнуть проблемы с восстановлением iPhone. Все равно что-то не получается? Обязательно пишите в комментарии — попробуем разобраться вместе!
Источник