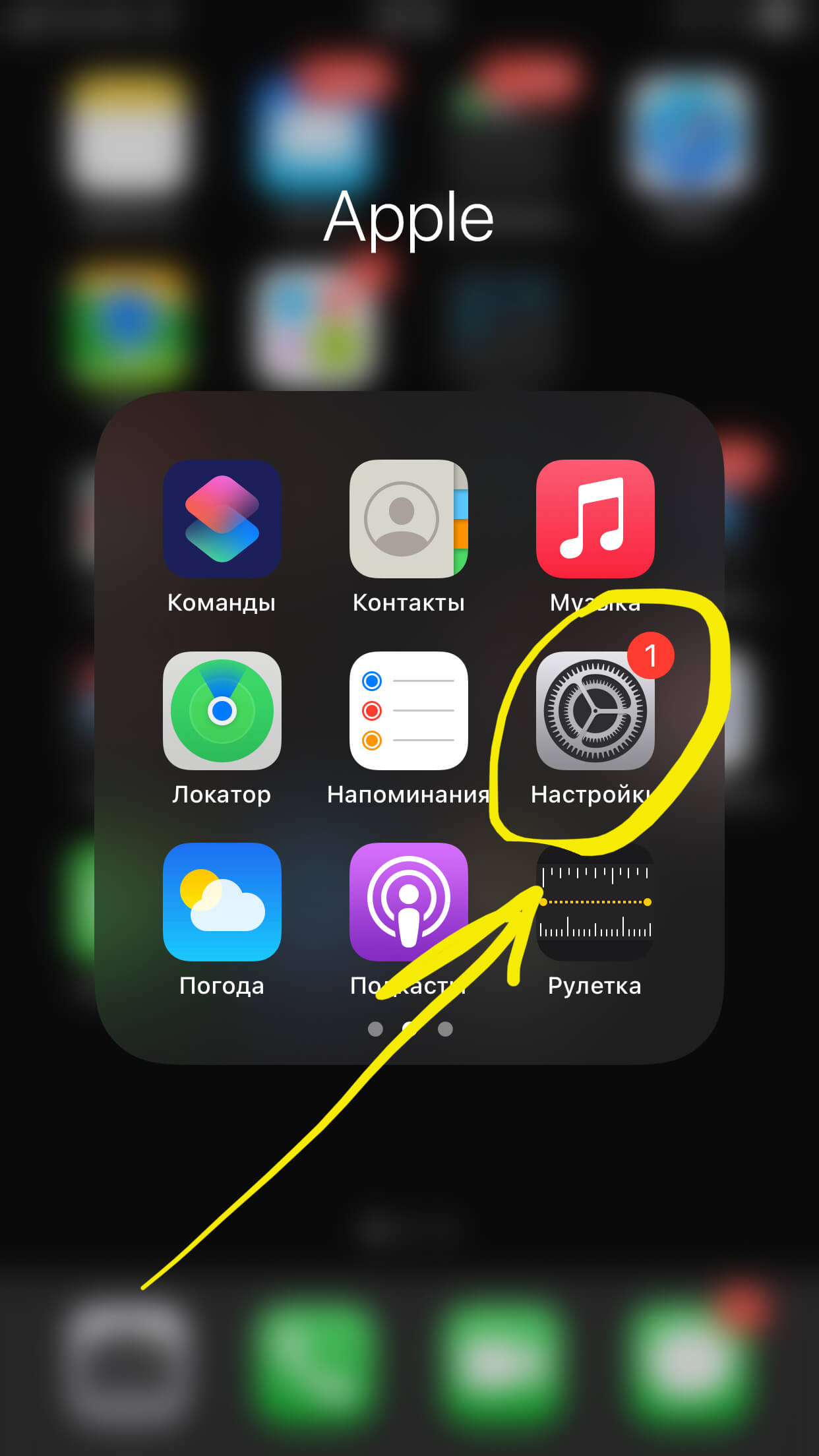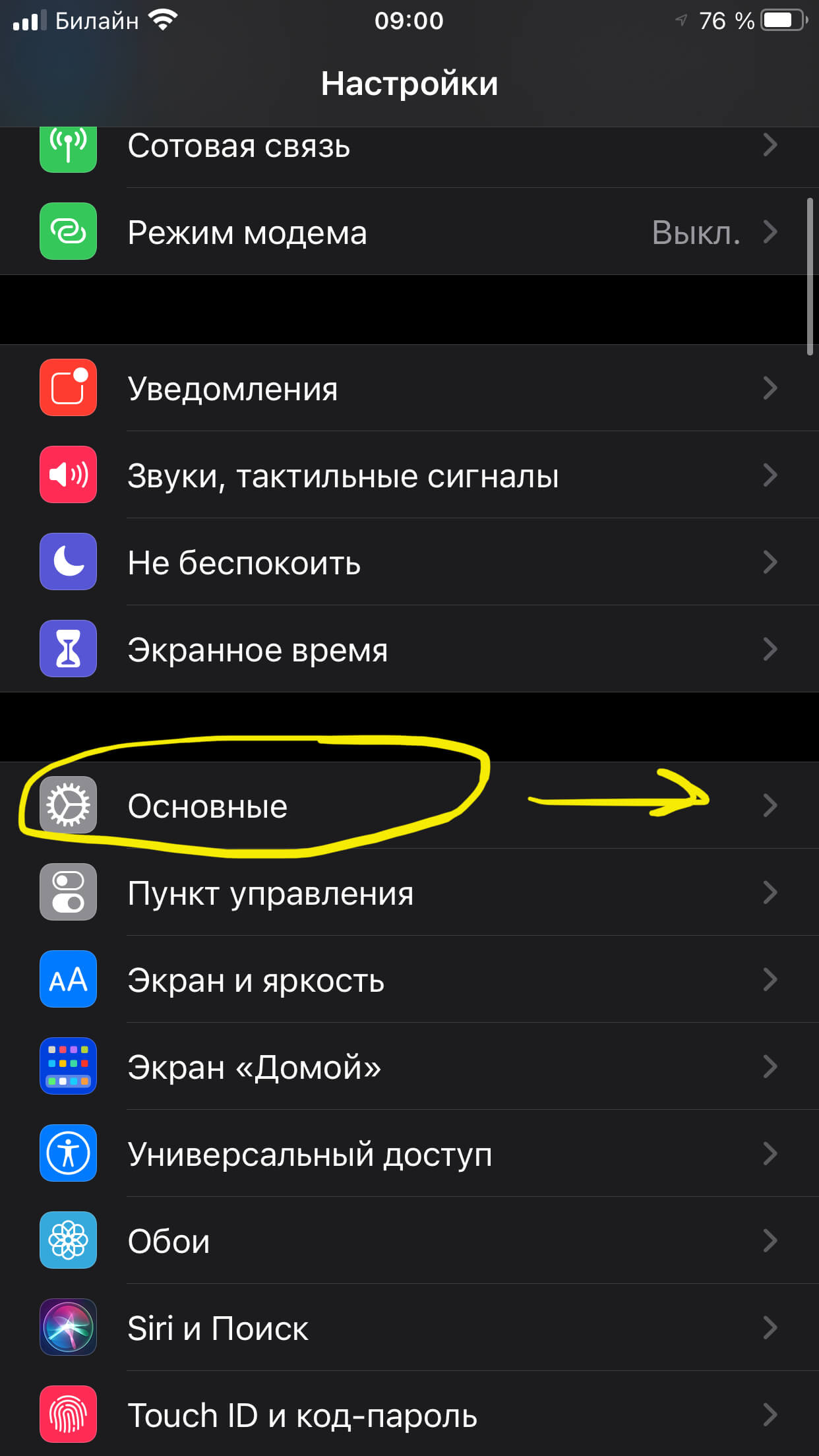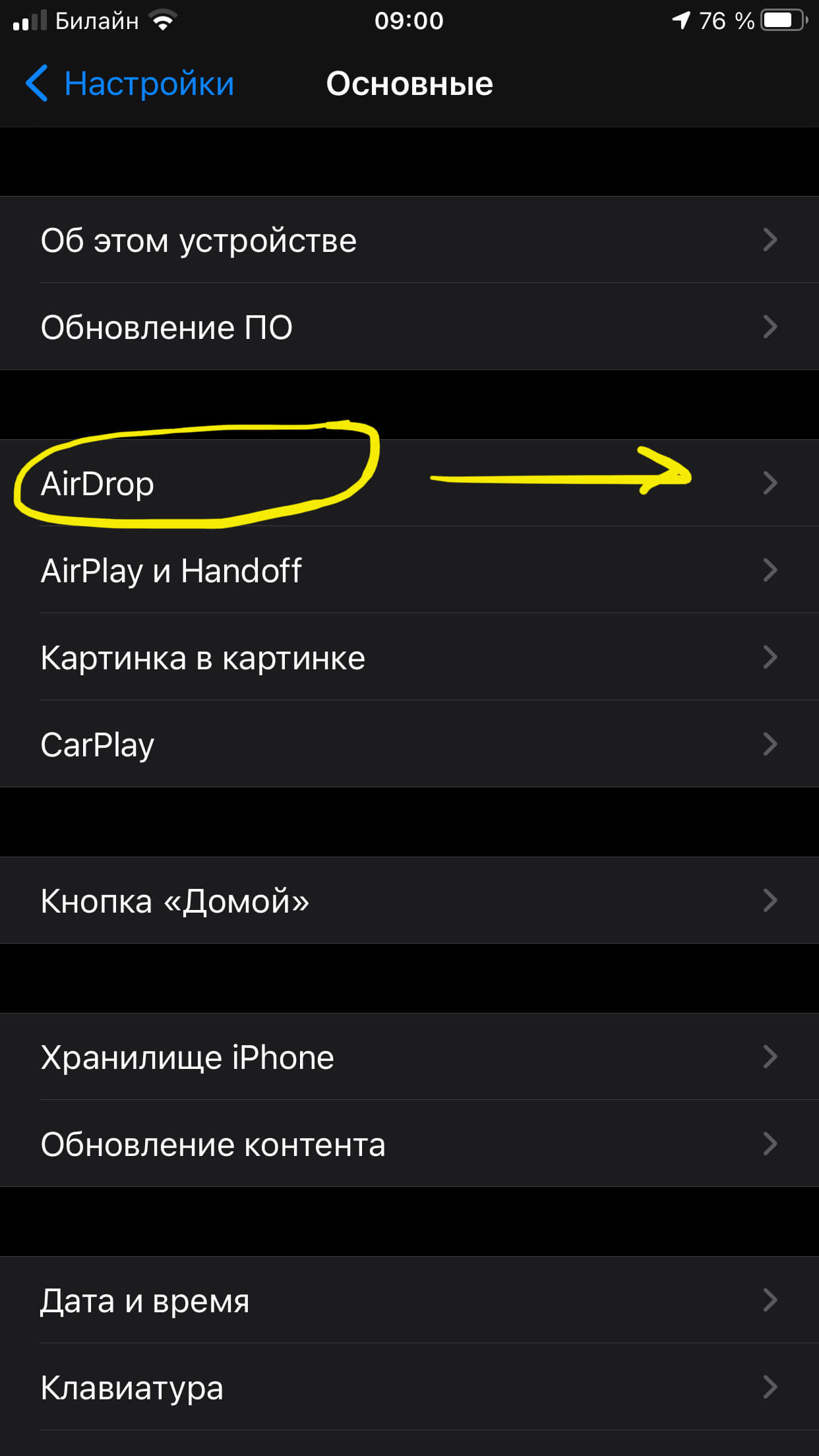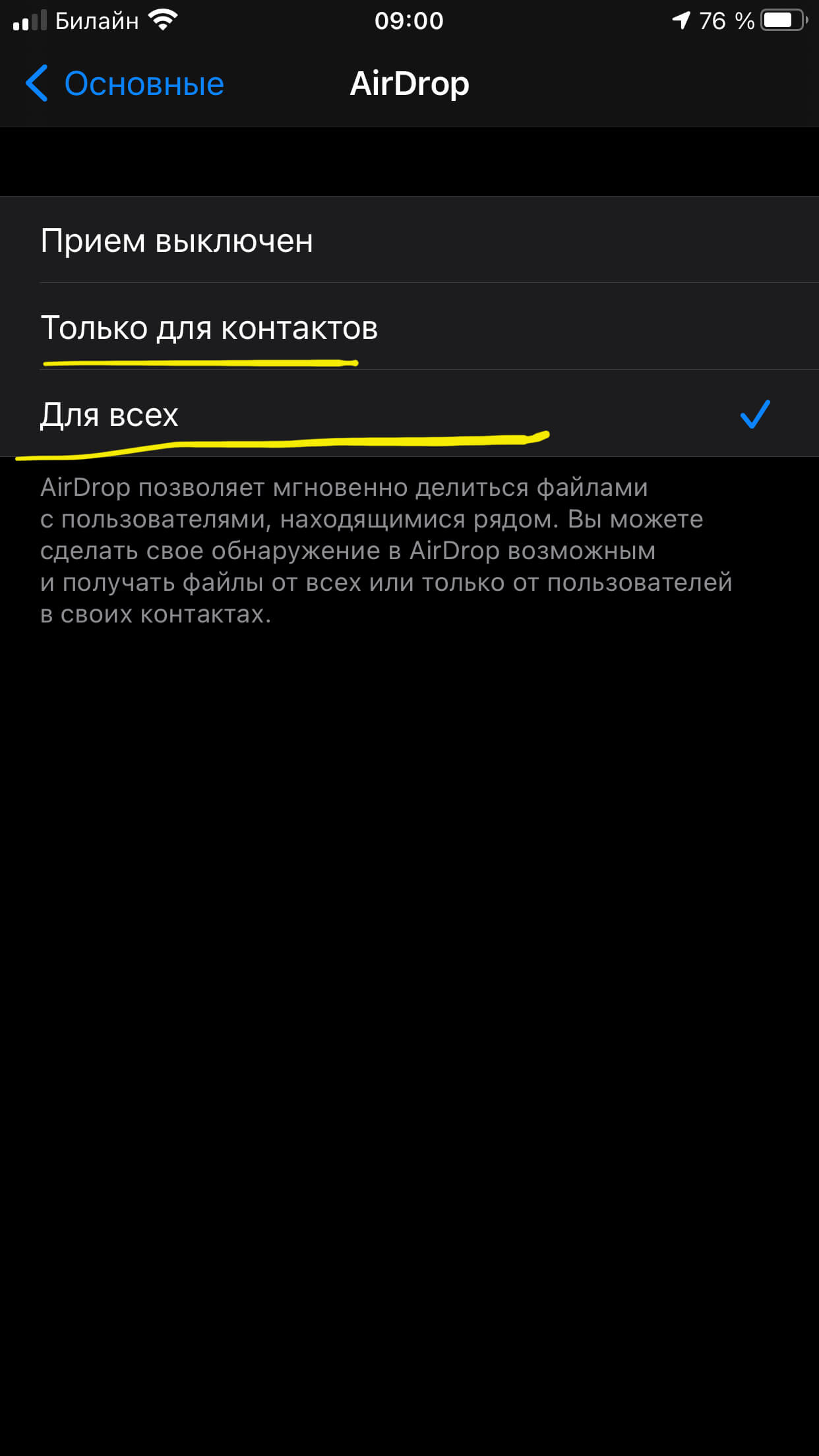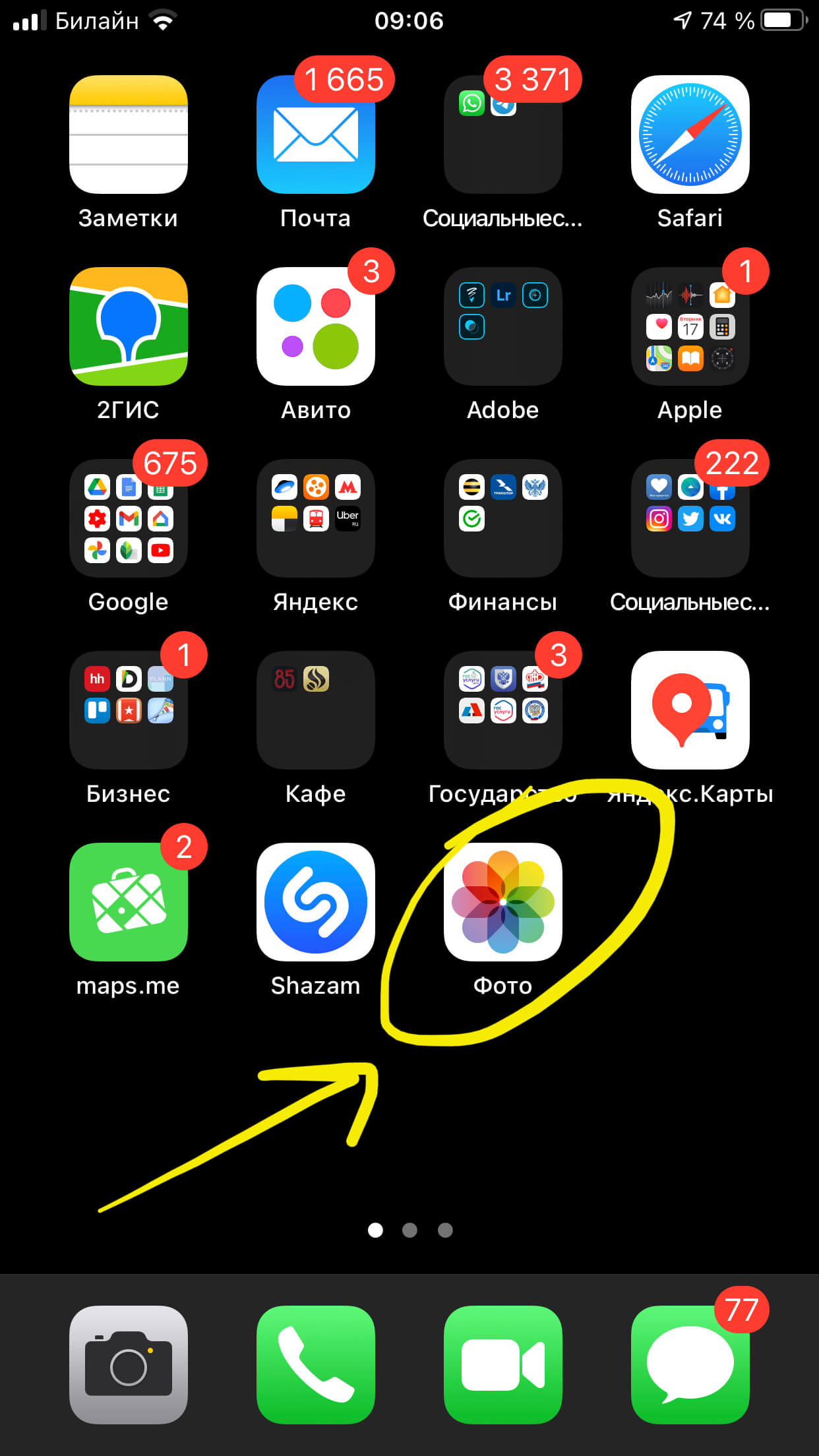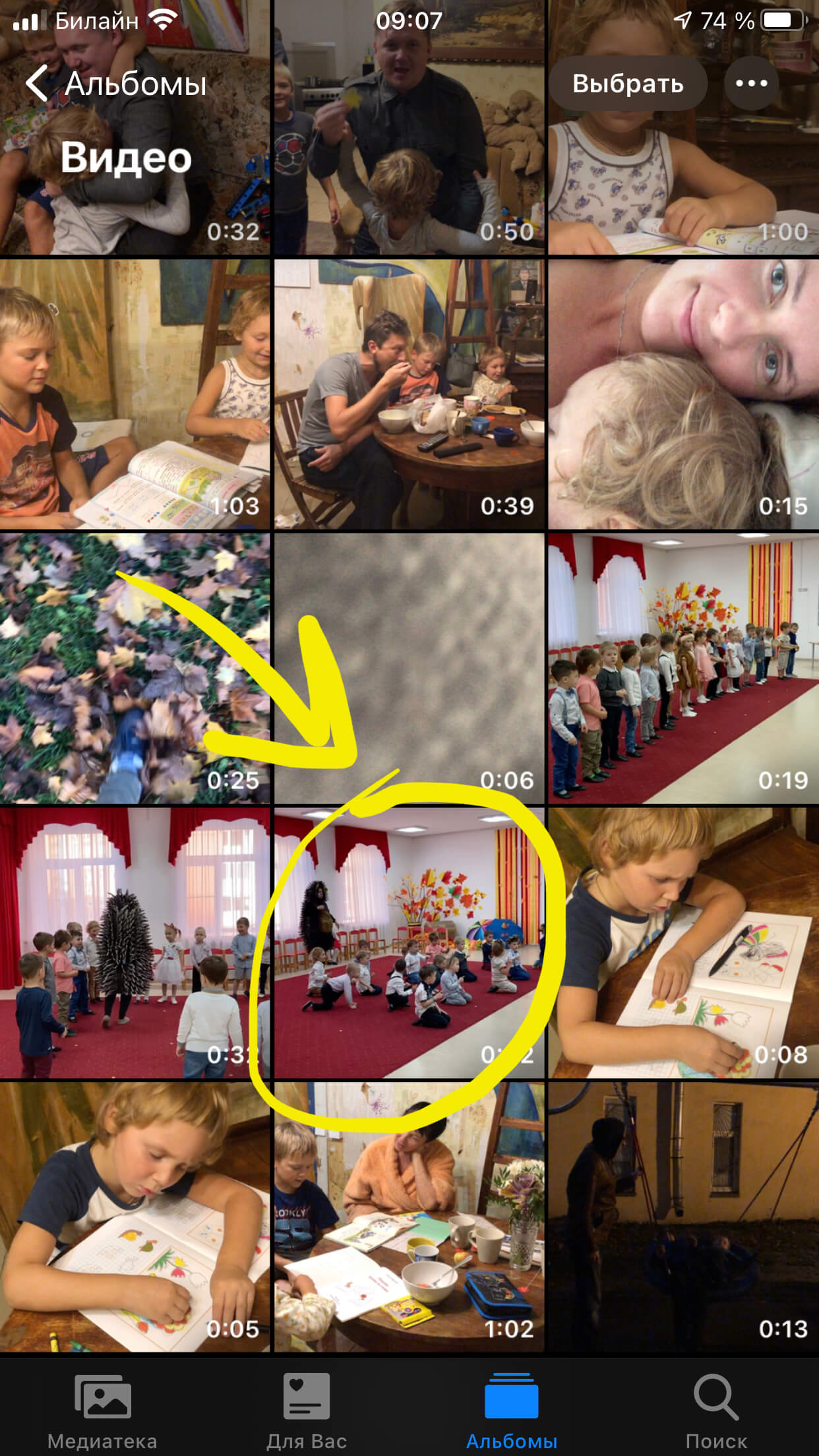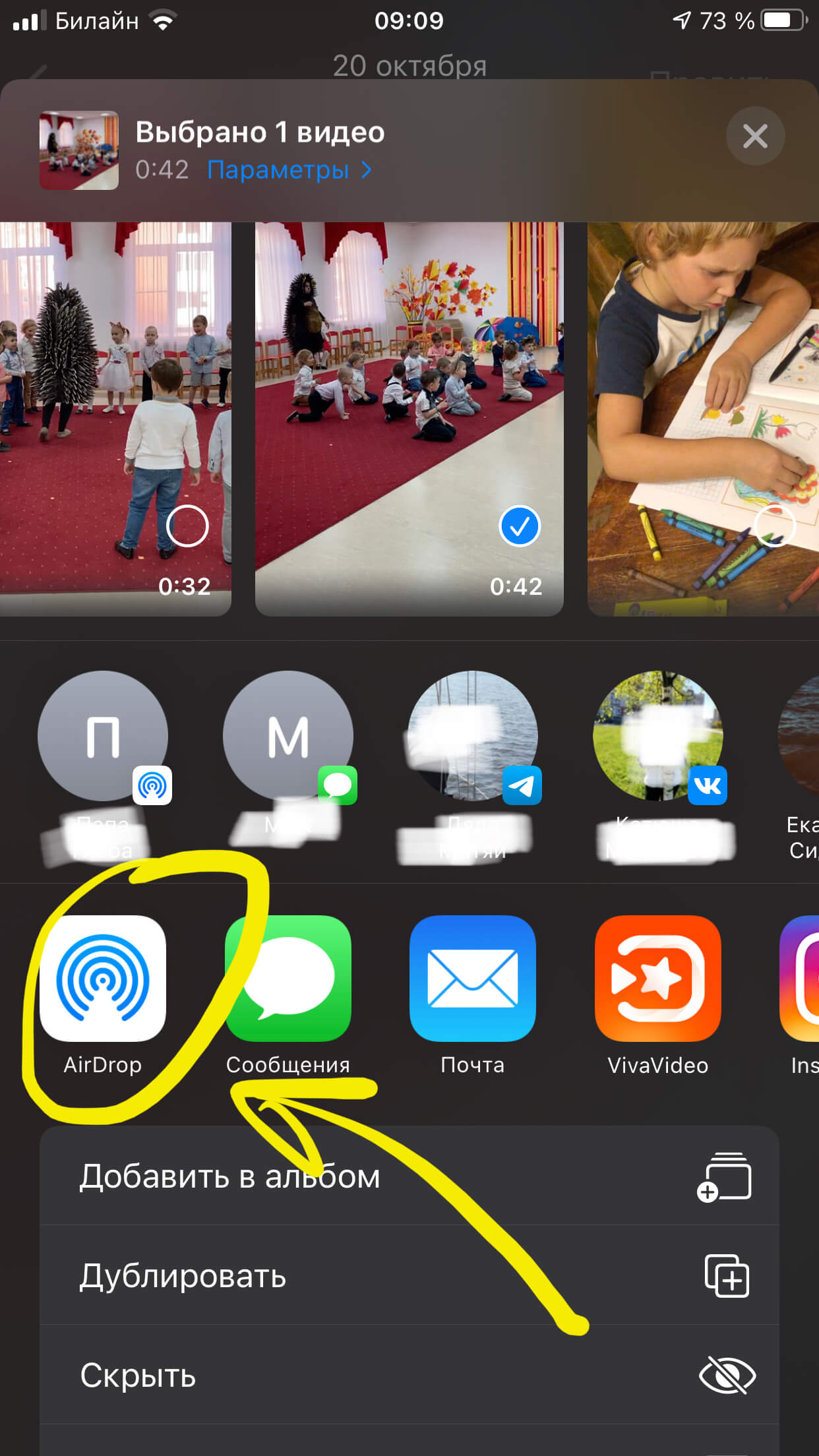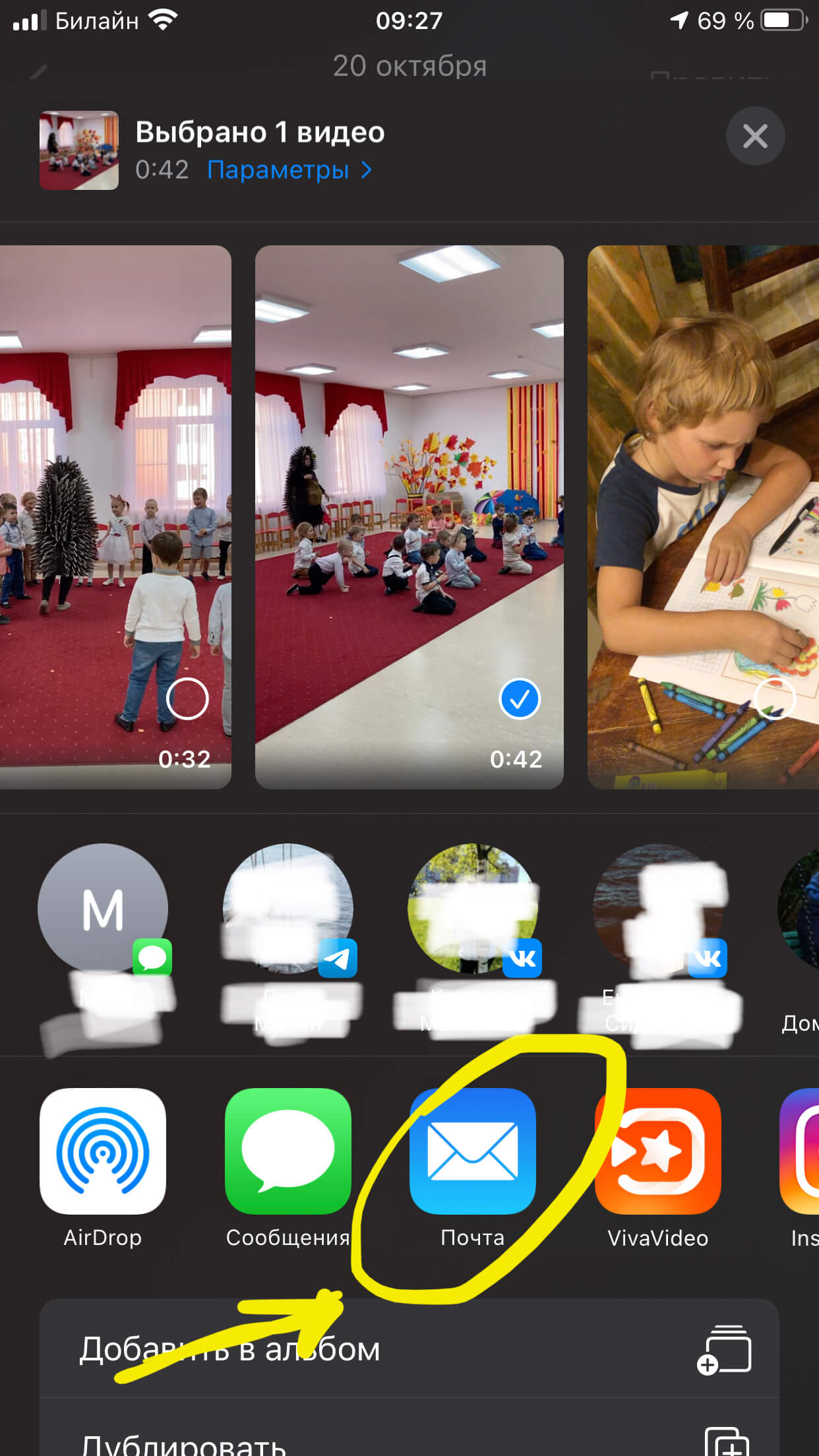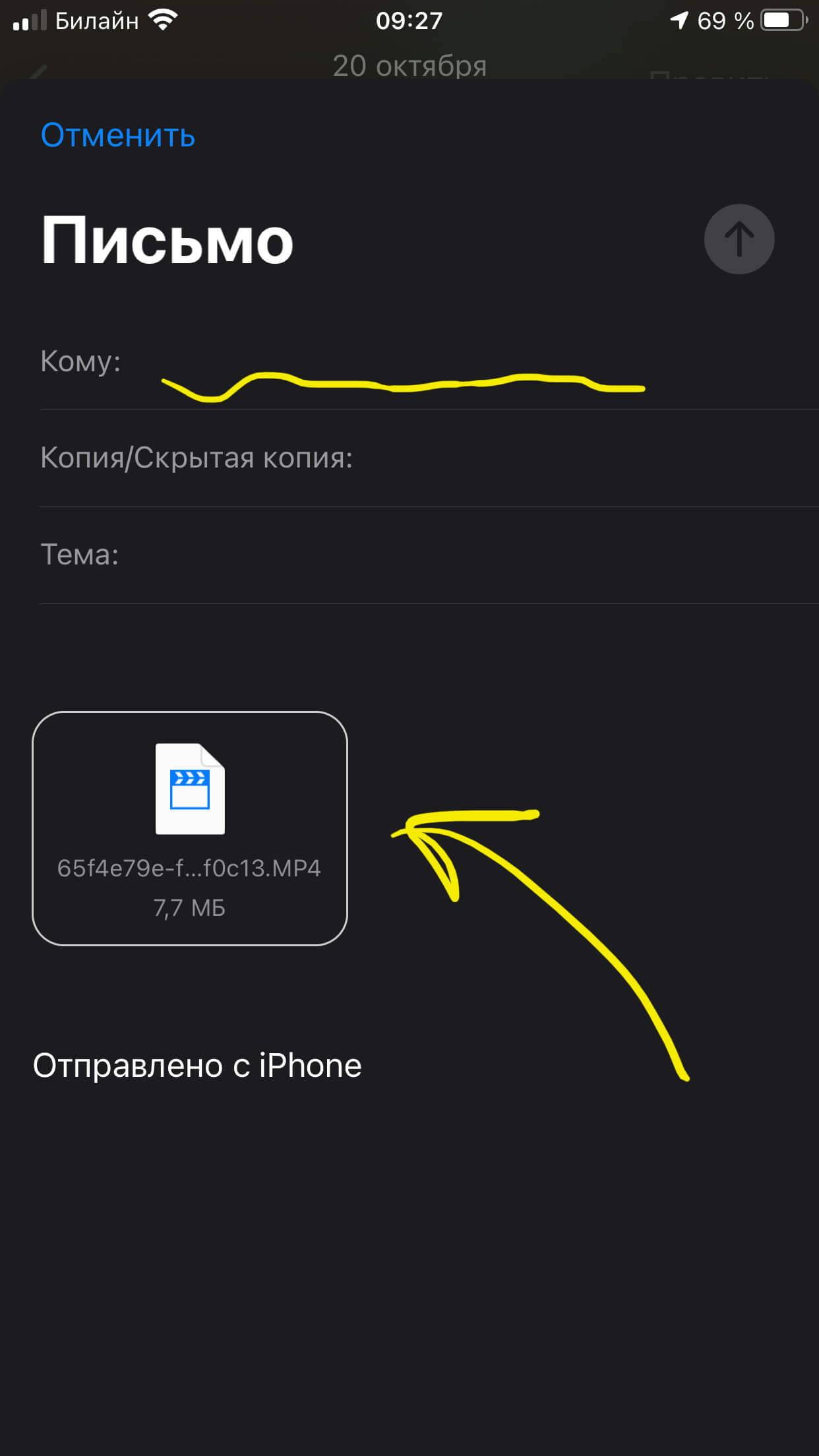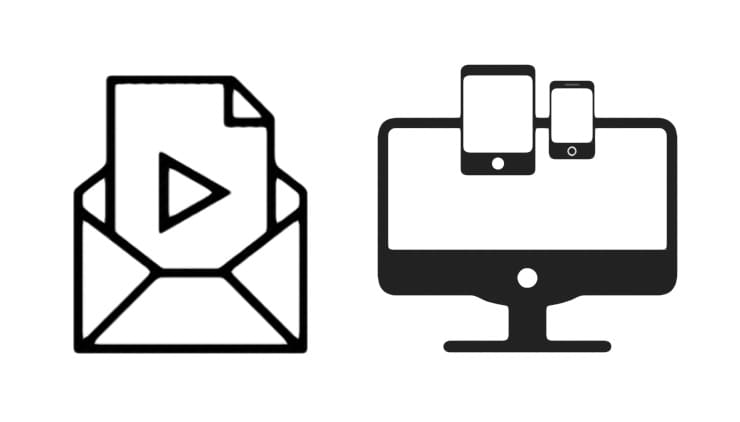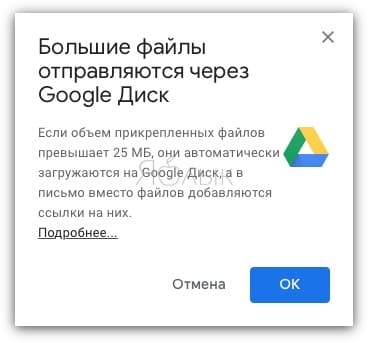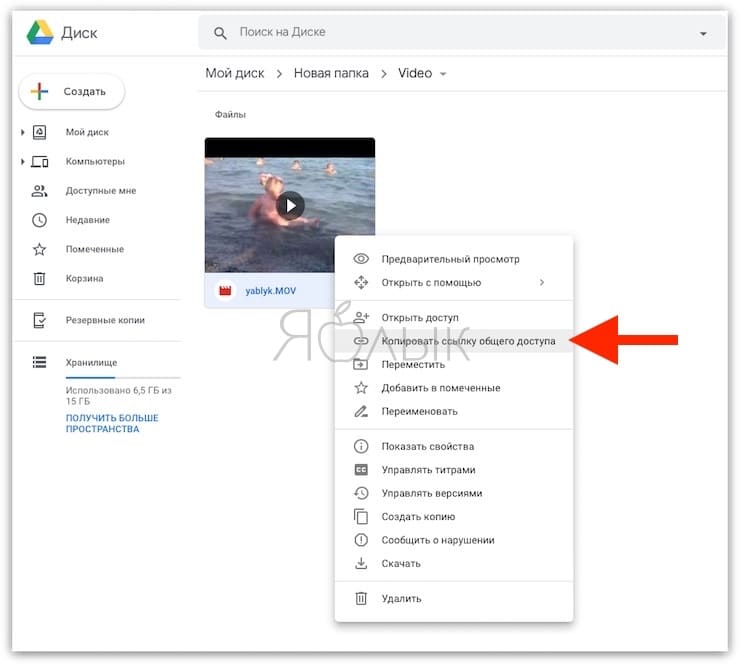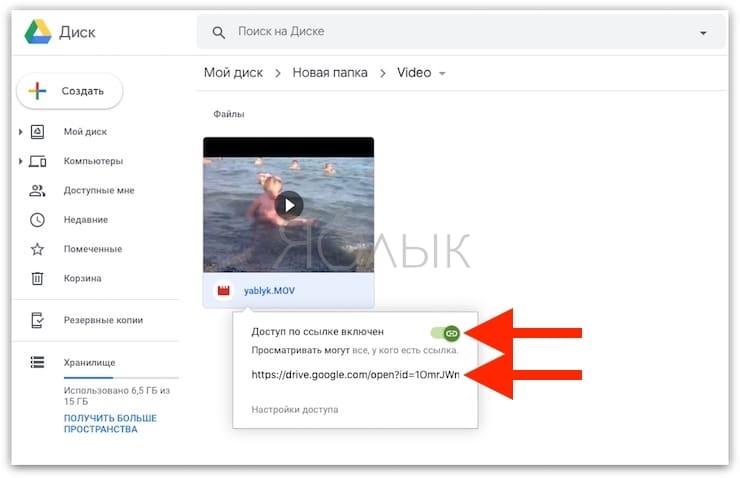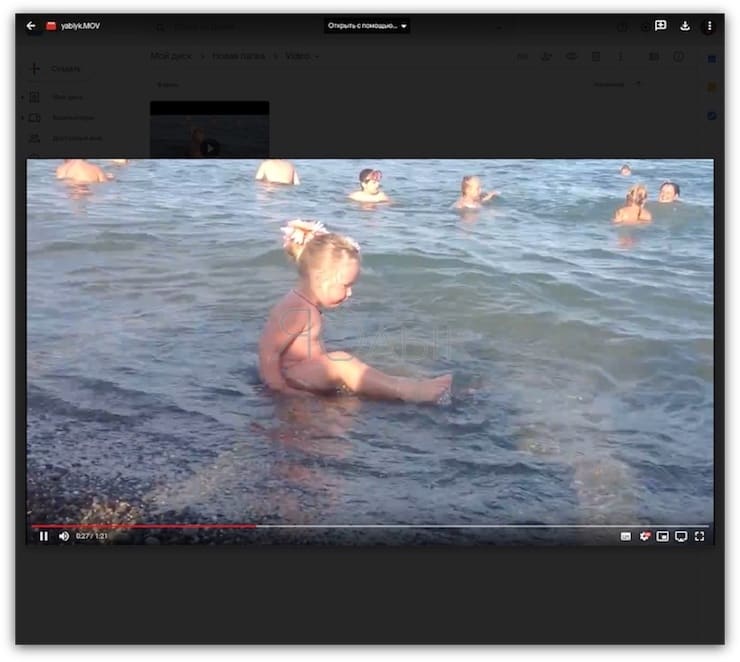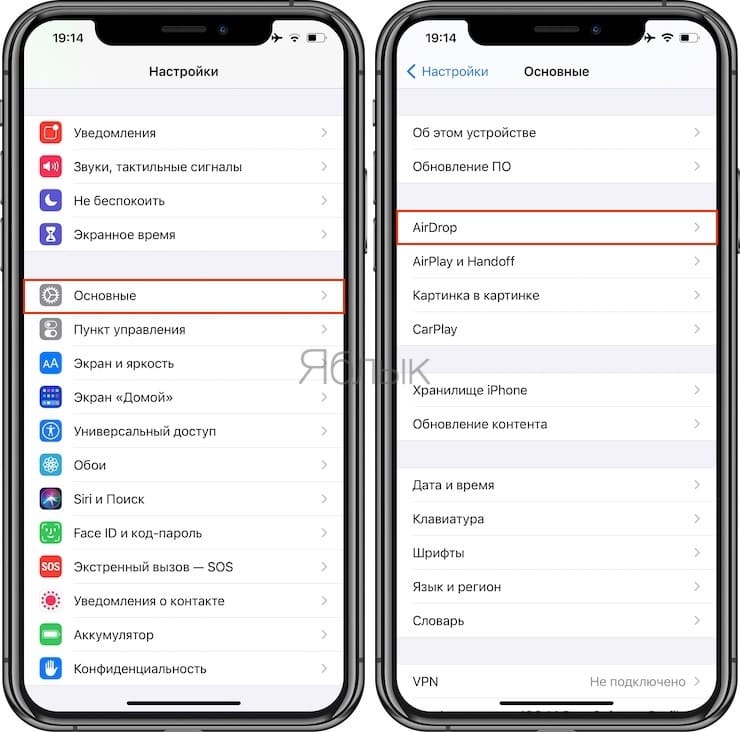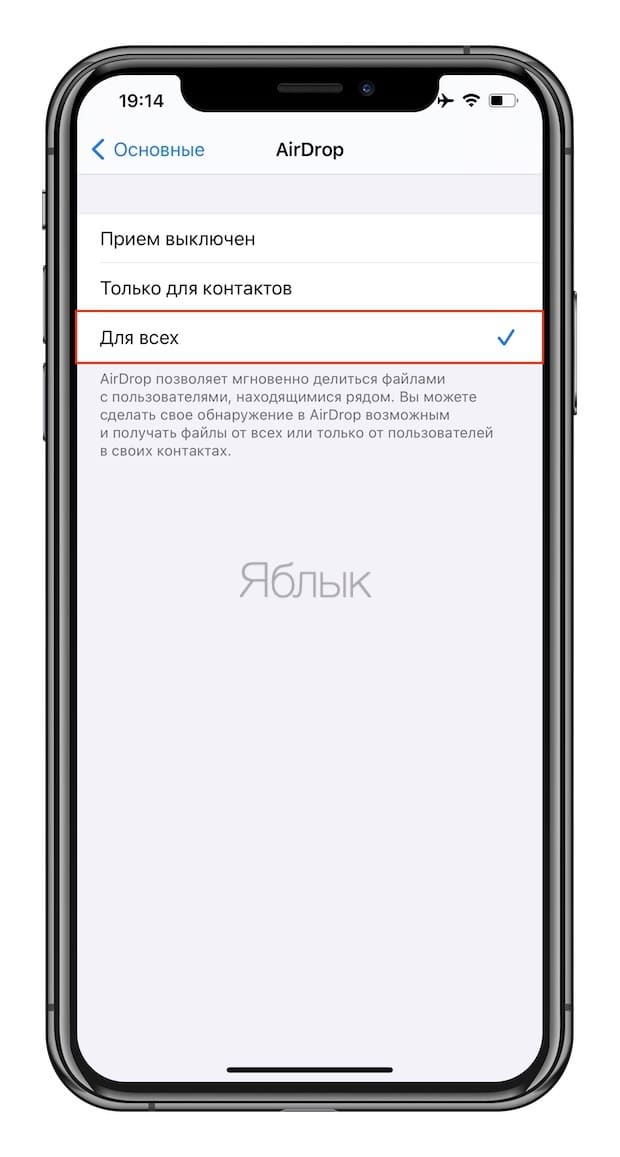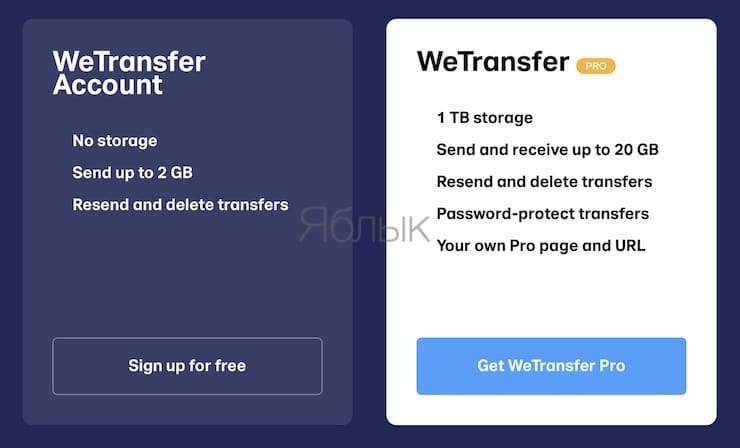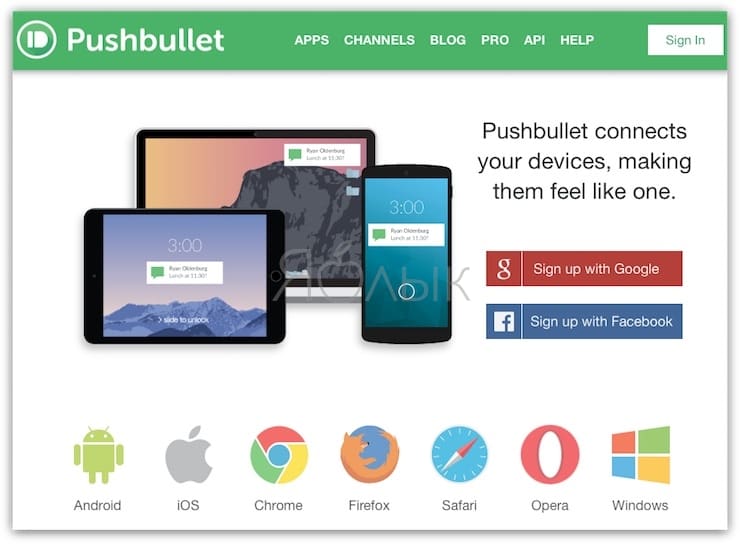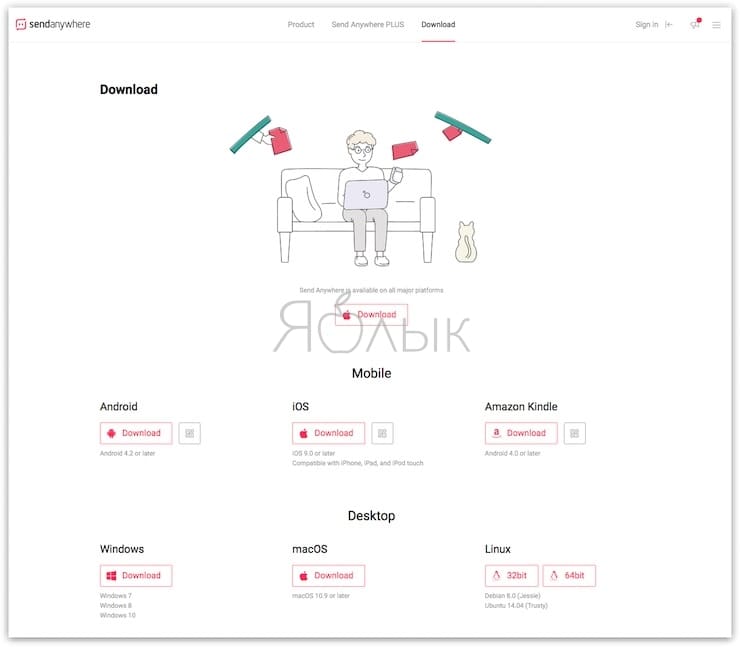- Перенос файлов между ПК и устройствами при помощи iTunes
- Перенос файлов с iPhone, iPad или iPod touch на компьютер и наоборот
- Удаление перенесенного файла с iPhone, iPad или iPod touch
- Как отправить видео любой длины с iPhone — 4 способа
- Оглавление
- Для каких устройств подходит статья
- Способ первый — используем ПК
- Способ второй — используем AirDrop
- Способ третий — используем iCloud
- Способ четвёртый — используем Почту (с ограничением по объёму и использованием облачного хранилища)
- Выводы
- Как отправить видео большого размера с iPhone, iPad, Android или компьютера
- Почему нельзя отправить большое видео по электронной почте
- Как использовать облачные сервисы хранения для отправки большого видеофайла по электронной почте или в мессенджерах
- Как отправить большие видеофайлы с iPhone или iPad
- Облачные сервисы
- Mail Drop
- AirDrop
- Как отправить большие видеофайлы с Android или компьютера
- WeTransfer
- Pushbullet
- Send Anywhere
Перенос файлов между ПК и устройствами при помощи iTunes
Если у Вас есть iPhone или iPod touch с iOS 4 или новее либо iPad, Вы можете использовать iTunes для переноса файлов между компьютером и устройством через приложения, поддерживающие общий доступ к файлам. Эта функция может быть Вам полезна, если Вы хотите сохранить на компьютере созданные на устройстве файлы или использовать файлы на устройстве, находясь вдали от компьютера.
Если Вы хотите настроить iTunes на автоматическую синхронизацию, см. Синхронизация контента iTunes с другими устройствами.
Перенос файлов с iPhone, iPad или iPod touch на компьютер и наоборот
Подключите устройство к компьютеру.
Для подключения устройства можно использовать кабель USB или USB-C, а также подключение к сети Wi-Fi. Для включения синхронизации по сети Wi-Fi см. Синхронизация контента iTunes на ПК с другими устройствами по сети Wi-Fi.
В приложении iTunes 
Нажмите «Общие файлы».
В списке слева выберите приложение на устройстве, которое Вы хотите использовать при переносе файлов.
Чтобы узнать, поддерживает ли то или иное приложение общий доступ к файлам, ознакомьтесь с документацией приложения.
Выполните одно из следующих действий.
Перенос файла с компьютера на устройство. Нажмите «Добавить», выберите файл, который требуется перенести, затем нажмите «Добавить».
Перенос файла с устройства на компьютер. В списке справа выберите файл, который требуется перенести, нажмите «Сохранить в», выберите папку, куда требуется сохранить файл, затем нажмите «Сохранить в».
Выбранный файл будет перенесен на устройство или сохранен в указанной Вами папке на компьютере.
На устройстве файл можно открыть, используя приложение, которое Вы указали в шаге 4.
Удаление перенесенного файла с iPhone, iPad или iPod touch
Подключите устройство к компьютеру.
Для подключения устройства можно использовать кабель USB или USB-C, а также подключение к сети Wi-Fi. Для включения синхронизации по сети Wi-Fi см. Синхронизация контента iTunes на ПК с другими устройствами по сети Wi-Fi.
В приложении iTunes 
Нажмите «Общие файлы».
В списке справа в разделе «Общие файлы» выберите файл, который требуется удалить.
Нажмите клавишу Delete, затем нажмите «Удалить».
Важно! Перед отсоединением устройства от компьютера нажмите кнопку «Извлечь» 
Источник
Как отправить видео любой длины с iPhone — 4 способа
Сейчас, когда прогресс мобильных технологий стремительно развивается, многие задачи уже не кажутся нереальными — мы снимаем на айфоны почти профессиональные видео, редактируем их, накладываем субтитры… Однако, по сей день остаётся одна сложность в работе с видео, а именно — отправка с iPhone больших видеофайлов. Сегодня в статье поговорим как раз об этом — какие существуют способы чтобы отправить длинное видео с iPhone, и подробно распишем каждый процесс, снабдив описание иллюстрациями.
Оглавление
Для каких устройств подходит статья
С проблемой отправки больших видеофайлов сталкиваются владельцы всех iPhone, независимо от модели. Поэтому способы, о которых сегодня мы будем рассказывать, подойдут для всех моделей iPhone, которые и на сегодняшний день существуют и находятся в пользовании:
- iPhone 5
- iPhone 6/6 plus
- iPhone 7/7 plus
- iPhone 8/8 plus
- iPhone X/Xs/Xr/Xs Max
- iPhone 11/11 Pro/11 Pro Max
- iPhone 12/12mini/12 Pro/12 Pro Max.
Способ первый — используем ПК
Так получилось, что несмотря на ставшие безграничными возможности по мобильной видеосъемке, отправка больших видео с iPhone все ещё представляет сложность. Многие пользователи в случае отправки объемных файлов сразу задумываются об электронной почте, но там тоже есть ограничение — файл может быть размером до 25 Мб. А видео, даже короткие. чаще превышают этот объём — ведь нынешние айфоны снимают ролики с очень высоким разрешением, соотвественно, даже несколько секунд такого ролика уже весят больше. Как же быть?
Первый способ — можно использовать в качестве помощника наш компьютер, если есть время и удобно посредством USB перекинуть видео на ПК.
- Перекидываем видеофайл на компьютер.
- Скачиваем на ПК специальное приложение для отправки файлов большого объема, например, одно из этих: SendAnywhere (https://send-anywhere.com/file-transfer, Pushbullet (https://www.pushbullet.com/), WeTransfer (https://wetransfer.com/).
Такие сервисы позволяют «сжимать» большие видео и отправлять их без проблем. После скачивания приложения откройте его и следуйте простым инструкциям, оно поможет Вам «запаковать» видео и отправить его в сжатом виде.
Способ второй — используем AirDrop
Если нам необходимо перекинуть видео с iPhone на другой айфон, расположенный недалеко — можно легко и без ограничений по размеру сделать это без использования ПК. Поможет в этом нам имеющаяся в айфоне функция AirDrop. Она имеется на всех iPhoneх, где установлена ОС начиная с iOS 7 и последующие. AirDrop легко позволяет обмениваться файлами любого размера и формата между Apple-девайсами без скачивания дополнительных приложений.
- Итак, прежде всего нам нужно активировать AirDrop на айфоне. Для этого заходим в Настройки, переходим в «Основные» и выбираем раздел AirDrop. Заходим в него и указываем галочкой, включить ли нам AirDrop только для людей из списка контактов, или для всех (если нужно передать видео, скажем, коллеге, который не внесён в Контакты).
Рисунок 1. Заходим в Настройки, чтобы подключить AirDrop
Рисунок 2. Выбираем Основные, чтобы зайти в AirDrop
Рисунок 3. Заходим в раздел AirDrop, чтобы настроить его
Рисунок 4. Выбираем, будем ли мы разрешать AirDrop обмениваться данными со всеми, или только с пользователями, которые есть в контактах
Переходим непосредственно к отправке видео посредством AirDrop. Для этого заходим в Фото, выбираем нужную видеозапись, открываем ее. Затем жмём на значок «Поделиться» (квадрат со стрелочкой в углу экрана), где в открывшемся списке выбираем «AirDrop». После этого, AirDrop найдёт находящийся рядом айфон, и предложит передать видео на него.Рисунок 5. Заходим в Фото, чтобы передать видео по AirDrop
Рисунок 6. Выбираем видео, чтобы отправить его по AirDrop
Рисунок 7. Жмём кнопку «Поделиться», чтобы передать видео при помощи AirDrop
Рисунок 8. В появившемся списке выбираем функцию AirDrop, и затем выбираем нужный айфон
Готово! После выбора нужного iPhone и нажатия на его значок, видеофайл будет передан через AirDrop получателю в течение нескольких секунд (чем больше объём, тем дольше).
Способ третий — используем iCloud
Ещё один способ, позволяющий не только хранить файлы, но и делиться ими — облачное хранилище iCloud. Стандартно в нем даётся 5 Гб бесплатного места для хранения файлов, поэтому, если размер Вашего видео не больше 5 Гб, можно передать видеофайл посредством iCloud. Если размер видео превышает 5 Гб, необходимо будет удалить почту с iCloud — это освободит дополнительное место и позволит отправлять большой видео-файл по электронной почте в виде ссылки, на скачивание файла с которой у получателя будут 20 дней.
- Выбираем в Фото то видео, которым будем делиться, и жмём значок «Поделиться» (квадрат со стрелочкой, расположенный в углу экрана). Среди вариантов, как Поделиться,, выбираем Почту.
Рисунок 9. Выбираем среди способов Поделиться Почту, нажав на значок
- Нам откроется страничка отправки письма, где в конце будет вложение в виде ссылки на наше видео. Потому просто заполняем графу адреса и, если необходимо, темы письма, и жмём Отправить.
Рисунок 10. Ссылка на видео автоматически попала во вложение будущего письма. Заполняем адрес и отправляем
Готово! Наша ссылка на скачивание большого видеофайла отправлена, и получатель сможет скачать видео в течение 20 дней.
Способ четвёртый — используем Почту (с ограничением по объёму и использованием облачного хранилища)
Когда стоит задача отправки видеофайла, многие пользователи интуитивно открывают Почту — ведь, казалось бы, через неё и нужно отправлять любые файлы. Однако, как мы уже говорили ранее, в почте стоит ограничение по объёму файла — 25 Мб, а порой всего лишь 10 Мб могут быть отправлены письмом. Поэтому, на сегодняшний день все известные сервисы почты предлагают пользователям бесплатные сервисы-хранилища, помогающие отправлять большие видео и другие файлы — уже когда Вы будете отправлять письмо и пытаться прикрепить видеофайл, Ваш провайдер предложит сначала загрузить видео в свое хранилище на определенное количество дней, а в письме оставить ссылку на скачивание файла, которая и придёт получателю. Таким образом работают сейчас Google, Яндекс, Mail.ru и другие популярные сервисы. Этот способ достаточно удобен и позволяет отправлять действительно большие файлы.
Выводы
Итак, сегодня в статье мы рассмотрели актуальный вопрос — как отправить большое видео с iPhone. Мы узнали, что можно это осуществить через компьютер, либо воспользоваться облачными хранилищами, которые предлагает любой почтовый провайдер, или же сервисом iCloud, который автоматически вложит ссылку на видео в письмо. Если же нам нужно просто перекинуть видео с iPhone на айфон, удобнее использовать опцию AirDrop.
Надеемся, наши инструкции оказались понятными для читателей, и теперь Вы запросто сможете отправить видеофайл любым удобным для себя способом!
Желаем удачи и быстрой работы с Вашими iPhone!
Источник
Как отправить видео большого размера с iPhone, iPad, Android или компьютера
Казалось бы, с ростом скоростей Интернета отправка больших файлов тоже должна становиться более простым занятием. На самом деле задача по-прежнему остается сложной. Самое простое решение – отправить файл по электронной почте, упирается в ограничение в размер письма в 25 МБ, установленное большинством поставщиков сервиса.
Но это вовсе не делает задачу неразрешимой. Есть несколько простых способов отправки больших файлов (чаще всего это – видео) по Интернету в любую точку планеты. Ниже мы расскажем о том, как это можно сделать.
Почему нельзя отправить большое видео по электронной почте
Мы уже упомянули об ограничениях почтовых провайдерах на размер письма. Чаще всего оно не может быть больше 25 МБ, а порой лимит составляет вообще всего 10 МБ. Однако современные смартфоны снимают видео в таком разрешении и качестве, что ролик в несколько секунд уже превышает заданные ограничения. А создание качественной длительной записи уж тем более приведет к появлению файла внушительных размеров. Но волноваться не стоит. Даже с условием ограничения на размер письма есть возможность переслать большой файл по почте. Конечно, можно создать архив из нескольких частей и отправить их по одной в каждом сообщении, но есть более быстрый способ – использование облачного хранилища и отправка ссылки на загруженное видео по электронной почте или в мессенджерах.
Как использовать облачные сервисы хранения для отправки большого видеофайла по электронной почте или в мессенджерах
Сегодня большинство крупных почтовых сервисов предоставляет своим пользователям бесплатное облачное хранилище. С его помощью как раз и можно делиться большими файлами и видео, чей размер превышает допустимые нормы.
Зачастую, уже на стадии прикрепления файла большого размера к электронному письму сервис предложит воспользоваться собственным облачным хранилищем. Такой сервис присутствует и у Gmail, Яндекса, Mail.ru и т.д.
Можно и сразу загрузить файл в облачное хранилище (ссылки на самые популярные ниже), получить ссылку на файл и отправить ее минуя электронную почту посредством Viber, WhatsApp, Вконтакте, Facebook и т.д. Получателю предложат загрузить вложение не с сервера электронной почты или мессенджера, а из облака.
При желании можно даже просмотреть видео из облака без загрузки на свое устройство.
К сожалению, пользователь имеет ограничения в бесплатном свободном пространстве, доступном на его облачном диске. Например, Google Диск выдает бесплатных 15 ГБ, Яндекс.Диск – 10 ГБ, Облако Mail.ru – 8 ГБ, Microsoft OneDrive и Apple iCloud предлагают только 5 ГБ места. Если пользователю понадобится больший объем, то придется оформить подписку стоимостью в несколько десятков рублей в месяц.
Как отправить большие видеофайлы с iPhone или iPad
Если вы хотите передать большое видео с вашего iPhone, то не получится использовать привычный и удобный WhatsApp. Вложения в этом мессенджере ограничены размером в 16 МБ. Чуть предпочтительнее будет сервис iMessage, допустимый размер файлов в котором достигает 100 МБ.
Какие же еще есть варианты у владельцев iOS-устройств?
Облачные сервисы
О них мы рассказали выше.
Mail Drop
Функция Mail Drop (подробно) позволяет делиться файлами (в том числе видео) размером до 5 ГБ посредством электронной почты, используя хранилище iCloud. Если размер отправляемого файла в приложении Почта на iPhone или iPad превышает 25 МБ, программа предложит использовать Mail Drop для его доставки. В этом случае вложение будет загружено в iCloud (главное, чтобы в хранилище было свободное место), а пользователю станет доступна ссылка, которая и будет отправлена в письме.
Для отправки видео при помощи Mail Drop служба iCloud должна быть активирована по пути Настройки → ‹Ваше имя› → iCloud. Кроме того, удостоверьтесь в наличии свободного места в хранилище по пути: Настройки → ‹Ваше имя› → iCloud → Управление хранилищем.
Как отправить большое видео при помощи Mail Drop на iPhone или iPad
1. Откройте приложение «Фото» и выберите фото или видео, отправка которых требуется.
2. Нажмите значок «Поделиться» и выберите Почта.
3. Откроется приложение Почта с черновиком письма, содержащим вложение.
4. Нажмите Отправить.
5. Нажмите Использовать Mail Drop во всплывающем окне.
AirDrop
При необходимости отправить файл на другое устройство от Apple, расположенное поблизости, есть простой способ – использовать AirDrop (подробная инструкция). Эта технология не предусматривает ограничений на размер файла, да и никаких дополнительных приложений устанавливать не придется. AirDrop является частью операционной системы от Apple. И такой способ передачи файлов между устройствами является простым и удобным.
Как включить AirDrop и отправить файл
Для включения функции AirDrop в iOS перейдите по пути Настройки → Основные → AirDrop и выберите пункт «Только контактам» или «Для всех».
Затем откройте приложение «Фото» и выберите фото или видео, отправка которых требуется. Остается просто нажать значок «Поделиться» и выбрать AirDrop в качестве способа передачи (подробная инструкция).
При необходимости отправить большой видеофайл на устройство, не принадлежащее к экосистеме Apple или расположенное вдали, стоит обратиться к решениям в виде уже упомянутых облачных хранилищ других брендов. Все они имеют приложения в App Store.
Как отправить большие видеофайлы с Android или компьютера
При возникновении потребности отправить большой видеофайл с Android-устройства, можно задействовать услуги популярных поставщиков облачных хранилищ: Google Диск (15 ГБ бесплатно), Яндекс.Диск (10 ГБ бесплатно), Облако Mail.ru (8 ГБ бесплатно), Microsoft OneDrive и Apple iCloud (по 5 ГБ бесплатно) или же воспользоваться сервисами (приложениями) для передачи больших файлов. Вот наиболее удобные из них:
WeTransfer
Есть возможность использовать WeTransfer для бесплатной отправки больших видеофайлов при их размере до 2 ГБ. Подписка на план Plus обойдется в 12 долларов в месяц, но это даст возможность отправлять файлы размером до 20 ГБ.
Pushbullet
Бесплатная версия этого приложения позволяет отправлять файлы размером до 25 МБ, а вот годовая подписка на план Pro ценой в 40 долларов позволит увеличить лимит до 1 ГБ.
Send Anywhere
Это приложение может считаться максимально близким к AirDrop из всего, что доступно для Android. Оно позволяет отправлять большие видеофайлы любому пользователю в Интернете. При этом посланная через приложение информация будет шифроваться. Максимальный размер файла, поддерживаемый приложением, составляет 50 ГБ.
Источник