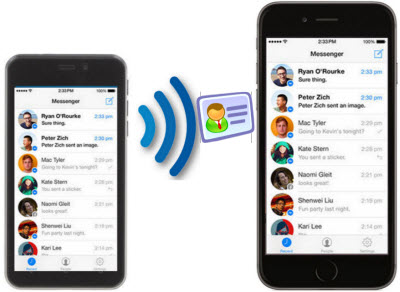- Как перенести контакты с Андроида на Андроид через блютуз – простой способ
- Как контакты перенести по блютуз
- Как перенести контакты с Андроида на Андроид
- Перенос контактов с помощью синхронизации аккаунта Google
- Перенос контактов при помощи Bluetooth
- Использование сторонних приложений
- Импорт/экспорт контактов с телефона на симкарту
- Переносим контакты на карту памяти SD (флешку)
- Как перенести контакты через Bluetooth
- В чем удобство
- Как передать
- Использование стороннего приложения
- Как передать контакты по Bluetooth: Видео
- Взаимодействие систем от Google с Apple
- Перенос контактов на iPhone
- Как перенести контакты через Bluetooth: Видео
Как перенести контакты с Андроида на Андроид через блютуз – простой способ
Привет всем. Сегодня разберем один нехитрый способ как перенести контакты с Андроида на Андроид через блютуз. Этой процедурой обычно пользуются при замене одного устройства на другое. Есть и другие способы, но этот реально простой и удобный.
Если ранее, вы сохраняли свои контакты в Google (подробнее об этом ЗДЕСЬ), то можете с легкостью восстановить их на новом устройстве. Если нет, то используйте данный способ.
Переносить контакты будем с устройства ОС Android 4.4.2 Андроид на устройство с ОС Android 6.
Как контакты перенести по блютуз
Перенос списка контактов будет осуществляться одним файлом, который создаст операционная система, благо для этого имеются все настройки. Для этого в приложении “Телефон” нужно перейти на функцию “Контакты”. В правой верхней части экрана имеются необходимые “Настройки”.
Открыв их, осуществить переход в “Контакты”.
Далее, новое окно “Импорт и экспорт”. Так как файл vсf с контактами будет передан по блютуз, значит, его необходимо сохранить в памяти устройства. Для этого подходит функция “ Экспорт во внутреннюю память” – сделать выбор.
Осталось подтвердить данное действие и посмотреть путь, куда сохраниться файл vсf.
Его легко найти через проводник “Мои файлы” или “Диспетчер файлов” выбрав вкладку “Последние”.
В 5 версии Андроида в стоковом приложении “Телефон” эта функция, создания файлов для экспорта и импорта, не поддерживается. В этом случае можно скачать любое другое приложение с Плэй Маркет, установить и создать файл.
В Андроид 6 “Импорт/Экспорт” включен вновь и стал даже понятнее и удобнее. Также предоставляется широкий выбор откуда и куда перетаскивать контакты.
Готовый файл осталось выделить и отправить по блютуз на другое устройство.
На новом устройстве файл будет сохранен в памяти телефона в папке Bluetooth. Тапнув по файлу появится уведомление “Разрешить приложению “Контакты” доступ…” – это в том случае если вход в приложение не осуществлялся.
Получив разрешение, все переносимые контакты займут свои места в журнале.
Файлом переносится только текстовая составляющая контактов: номер мобильного, имена и другие сведения. Фотографии и свои мелодии на контакт придется устанавливать вновь.
Этот файл можно скопировать в надежное место: в облако, на флешку или перенести в Гугл и хранить его как резервную копию, на случай потери всех контактов.
Как видите, перенести контакты по блютуз с одного устройства Андроид на другое просто, быстро и удобно.
Источник
Как перенести контакты с Андроида на Андроид
В инструкции рассмотрим способы, как перенести контакты с Андроида на Андроид – с помощью синхронизации Google, SIM-карты, Bluetooth, флешки, а также через стороннюю программу.
Важно! Названия и расположение кнопок будет отличаться в зависимости от версии Android. Однако в целом ход действий будет один и тот же.
Перенос контактов с помощью синхронизации аккаунта Google
Номера друзей и коллег можно сохранить в облаке Google. Пользователь сможет получить к ним доступ с любого устройства – достаточно будет войти в свою учетную запись.
Если аккаунта еще нет, его нужно создать на официальном сайте Google. Однако если вы уже пользовались магазином Play Market, значит, он уже у вас есть.
Действуем так:
- Перейдите в «Настройки» смартфона и откройте пункт «Учетные записи» или «Аккаунты»;
Найдите аккаунт Google и нажмите на него;
Если записная книга осталась пустой, тапнуть по трем точкам справа вверху, выбрать «Фильтры». В меню указать «Все контакты».
Если в аккаунте «Гугл» изначально не было никаких контактов (они были созданы в телефоне или на СИМ-карте), сперва их нужно туда перенести:
- Щелкнуть по трем точкам, выбрать раздел «Импорт/экспорт».
- Указать источник, из которого нужно взять телефонную книгу. Нажать на «Далее».
В верхней «шторке» появится уведомление, что выбранные номера скопированы в аккаунт «Гугл». После этого можно включать синхронизацию.
Перенос контактов при помощи Bluetooth
Принцип такой: на первом телефоне создается файл с выбранными контактами, а затем передается на другой смартфон посредством Bluetooth.
Действуем так:
- Включите Bluetooth на одном и втором телефоне;
- Зайдите в «Контакты», нажмите по трем точкам, выберете «Передать видимые» (Поделиться);
- Выделить необходимые пункты галочками. Нажмите на «ОК»;
Если смартфоны не распознают друг друга, необходимо зайти в настройки Bluetooth и включить там режим видимости для других устройств.
Использование сторонних приложений
Вместо встроенных функций можно задействовать сторонние приложения, к примеру, Immediate Contact Transfer.
Приложение загружает номера в облако и выдает уникальный ID-номер. На втором смартфоне запускается то же приложение и вводится ID – записная книга автоматически переносится.
Пошаговая инструкция:
- Запустите приложение на первом устройстве и нажмите на кнопку «Передать», далее «Следующий». Предоставьте доступ к вашему списку контактов;
Тапнуть по «Разрешить». Выделите все пункты и нажмите по «Следующий»;
Выберете первый метод «Отправить через приложение»;
Важно! ID действует в течение суток. Это позволяет обезопасить данные от кражи.
Импорт/экспорт контактов с телефона на симкарту
Инструментом для переноса может служить SIM-карта. Сначала нужно перебросить записную книгу с памяти телефона на симку, а затем вставить последнюю в другой смартфон.
Чтобы перенести контакты с Андроида на Андроид, нужно:
- Кликнуть по трем точкам справа вверху. Зайти в раздел «Импорт/экспорт»;
- Отметить пункт «Телефон» и нажать «Далее»;
Если они так не появились, кликнуть по трем точкам, зайти в «Фильтры». В меню выбрать все источники, либо только СИМ-карту.
Переносим контакты на карту памяти SD (флешку)
Для этого способа нужна рабочая флешка с небольшим объемом свободной памяти. Сначала нужно сохранить на карте файл с номерами. Затем вставить ее в другой смартфон и распаковать созданный документ в файловом менеджере.
Действуем так:
- Нажмите по трем точкам, зайдите в меню «Передать видимые контакты»;
- Поставьте отметку рядом с номерами, которые нужно поместить в файл. Нажать на ОК;
- Укажите SD-карту в качестве способа передачи;
- Разрешите записной книге доступ к медиафайлам. Нажмите «ОК», чтобы подтвердить экспорт номеров в отдельный файл;
После успешного экспорта вставьте эту же SD-карту во второе устройство. Зайдите в файловый менеджер и найдите документ в формате vcf. Он находится в корневой папке или в папке «Загрузки»;
Можно сделать и немного по-другому:
- Нажмите на три точки, перейдите в режим «Импорт/экспорт»;
- Укажите источник номеров – аккаунт Google, телефон, СИМ-карта. Нажите на «Далее»;
- Во втором списке выбрать SD-карту и «Далее»;
Источник
Как перенести контакты через Bluetooth
Расскажем, как перенести контакты с Android на Android с помощью Bluetooth, а также с iOS и наоборот: как с помощью стандартных средств, так и с использованием сторонних приложений.
В чем удобство
Конечно, если речь идет о том, что нужно просто дать другу номер какого-то человека, тогда проще и быстрее его продиктовать. Но если речь идет о контакте со всей информацией о нем (дата рождения, адрес электронной почты, физический адрес, рабочий телефон, домашний, мобильный номер и т. д.), и не об одном контакте, а о нескольких, тогда, безусловно, намного быстрее будет отправить контакты через Bluetooth в Android-аппаратах.
Как передать
Итак, первым делом продемонстрируем, как через Bluetooth передать контакты с Android на Android стандартным способом. Для этого сделайте следующее.
1.На обоих аппаратах активируйте беспроводной модуль связи, через который будем отправлять данные.
2.На смартфоне, с которого будете сбрасывать информацию, зайдите в «Контакты».
3.Нажмите на сенсорную клавишу «Опции» для вызова дополнительного меню.
4.Выберите из списка «Обмен».
5.Выделите флажками тех людей, информацией о которых нужно поделиться.
6.После чего тапните по «Обмен».
7.В следующем окне выбирайте «Bluetooth» (если вдруг вы не активировали нужный модуль связи из пункта 1, система предупредит об этом и предложит активировать его; согласитесь, нажав на «Да»).
8.Следующим этапом будет поиск устройств – жмите на одноименную клавишу.
9.Затем выбираете название нужного смартфона, чтобы началась передача.
Таким же образом можно отправить все контакты через Bluetooth Android, если делаете «переезд» с одного девайса на другой, для этого нужно:
Повторить шаги с 1-го по 4-й из предыдущего пункта.
5. Отметьте флажок «Выбрать все», который находится справа сверху.
Далее все делается аналогично шагам с 6-го по 9-й.
Использование стороннего приложения
Могут возникнуть ситуации, когда, по каким-то обстоятельствам, невозможно обменяться данными с помощью встроенных программ. Тогда стоит попробовать выполнить следующие действия.
1.Скачайте, установите и запустите программу Bluetooth File Transfer , она доступна для бесплатного скачивания в Google Play по следующей ссылке https://play.google.com/store/apps/details?id=it.medieval.blueftp.
2.Далее увидите список папок, которые находятся на вашем телефоне: в этом окне тапните кнопку «Опции» для вызова меню.
3.Тапните по пункту «Дополнительно».
4.Перейдите по строчке « Отправить контакты ».
5.Перед вами будет список групп. Любишь играть в букмекерских конторах, тогда тебе пригодиться инструкция с 1xbet-registration.club о регистрации нового пользователя в 1хбет . Раскройте необходимую группу и выделите нужных людей.
6.Следующим шагом нужно определиться, одним файлом будете отправлять данные или же по отдельности.
7.В списке устройств выбираем « Options » и «Поиск», чтобы просканировать доступные девайсы.
8.В найденных устройствах выберите название смартфона, на который будете отсылать данные.
Как передать контакты по Bluetooth: Видео
Взаимодействие систем от Google с Apple
В следующей части нашей статьи покажем, как перенести контакты с iPhone на Android с помощью Bluetooth. Произведите следующие операции:
1.Первым делом необходимо проверить, зарегистрированы ли вы в iCloud, сервисе от Apple, с помощью которого происходит синхронизация между девайсами. Если же нет, зарегистрируйтесь, времени это много не займет.
2.После того как у вас есть iCloud, перейдите через web-интерфейс в «Контакты».
3.Здесь нужно выбрать « Select All » и зажать пиктограмму с шестеренкой, которая расположена снизу слева.
4.Выберите действие « Export vCard ». Это даст возможность получить все адреса в едином файле.
5.Следующим шагом эти данные можно передать как обычный файл через Bluetooth.
6.На смартфоне, который принял файл, нужно зайти в телефонную книгу.
7.Тапнуть по клавише « Options » и выбрать «Импорт/экспорт».
8.Если у вас файл находится в памяти смартфона, выберите «Импортировать из внутренней памяти».
9.Далее перейдите по строке «Телефон».
10.Выделите необходимые номера и клацните «Импорт».
Перенос контактов на iPhone
Аналогичным образом распишем небольшой мануал о том, как можно перенести контакты из Android на iPhone с помощью Bluetooth.
1.На Android-смартфоне зайдите в телефонную книжку.
2.Вызовите контекстное меню «Опции».
3.Перейдите в «Импорт/Экспорт».
4.Для примера мы выберем «Экспортировать во внутреннюю память», можно выбрать и SD – card .
5.Выбираем нужные контакты или же отмечаем «Все».
6.Соглашаемся с предупреждением.
7.Задаем имя файла, например, «Визитки». Файл будет лежать в корне директории, в нашем случае с названием «Визитки».
8.Далее заходите в эту директорию с помощью любого установленного проводника и выделяете этот файл.
9.Вызовите контекстное меню и тапните по «Отправить».
10.Далее выберите « Bluetooth ».
11.Произведите поиск активных девайсов, и отправьте файл на нужный.
На iPhone нужно будет лишь:
12.Принять данные и открыть этот файл.
13.На запрос дальнейших действий нажать «Создать новые контакты» или же «Объединить с Контактами».
Как перенести контакты через Bluetooth: Видео
Имею большой опыт в настройке и подключении систем контроля доступа (СКУД) и систем учета рабочего времени. А также занимаюсь настройкой серверов, компьютеров, рабочих мест.
Работаю в инженером в компании «Технооткрытие».Источник