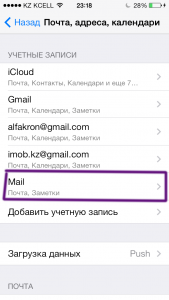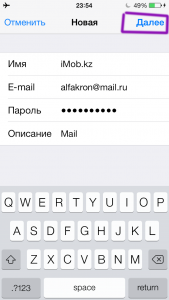- Pop Hi-Tech
- Новости высоких технологий
- Как пересылать электронные письма с iCloud на другой электронный адрес
- Переадресация всех писем
- Переадресация некоторых писем
- Смотрите также
- Post navigation
- Комментарии
- Отправить ответ
- Последние записи
- Популярное
- Инструкции
- Мы в соцсетях
- Рубрики
- Случайное видео с сайта
- Интересное в науке
- Интересное в технике
- Энергетика
- Создание и отправка писем
- Запись голосом
- Быстрый переход к созданию писем
- Отмена отправки письма
- Создание и отправка писем
- Запись голосом
- Как правильно пересылать электронное письмо с почты iPhone
- Пересылка электронной почты с iPhone с помощью почтового приложения
- Айфон не отправляет почту
- Как настроить почту mail на iPhone: стандартный метод
- Способы решения проблем с настройкой Mail на iPhone
- Как настроить русскоязычные почтовики на айфоне
Pop Hi-Tech
Новости высоких технологий
Как пересылать электронные письма с iCloud на другой электронный адрес
Если у вас несколько почтовых ящиков, было бы удобно получать все письма в одном месте. К примеру, у вас есть почта для чеков о покупках, рабочая почта и личная почта. Чтобы не проверять каждый ящик по отдельности, вы можете пересылать с них письма на основной, будь это Gmail, Outlook или др.
На iCloud.com настроить переадресацию очень легко. Если в будущем вы передумаете, то отключить ей не сложнее. Ниже мы расскажем, как это делается.
Переадресация всех писем
Зайдите на iCloud.com, войдите в свою учётную запись и выберите Почта на главном экране.
1) Нажмите значок в виде шестерёнки в нижнем левом углу окна, подписанный как Показать меню действий.
2) Выберите Настройки.
3) Убедитесь, что выбрана вкладка Основные.
4) В секции Переадресация поставьте галочку рядом с Переадресовывать мою почту и введите адрес своего ящика.
5) Также можете при желании поставить галочку рядом с Удалять сообщения после переадресации.
6) Теперь нажмите Готово.
После этого можете протестировать функцию, чтобы убедиться, что всё работает как надо. Отправьте себе письмо на почту iCloud или попросите своего друга это сделать. Оно должно переслаться на введённый вами адрес.
Чтобы отключить переадресацию, вернитесь в настройки и просто уберите галочку.
Переадресация некоторых писем
Вы также можете пересылать письма только конкретных отправителей или по конкретной теме. Для этого можно установить фильтр.
1) Выберите значок в виде шестерёнки в левом нижнем углу экрана.
2) Выберите вкладку Фильтры.
3) Нажмите Добавить фильтр.
4) Заполните пункту меню Если сообщение….
5) В меню Тогда выберите Переслать.
6) Введите свой адрес электронной почты.
7) Два раза нажмите Готово.
Если вы захотите удалить фильтр, вам нужно вернуться на соответствующую вкладку, нажать значок информации возле него и выбрать Удалить.
Настроить переадресацию iCloud очень легко, как и отключить её, если вы вдруг передумаете.
Не пропускайте новости Apple – подписывайтесь на наш Telegram-канал, а также на YouTube-канал.
Пожалуйста, оцените статью



Один раз в неделю мы отправляем лучшие новости и инструкции тебе на почту!
Смотрите также
Как удалить ненужные значки из Системных настроек на Mac OS X…
Как быстро найти нужную функцию в Системных настройках Mac OS X…
Как отключить предлагаемые контакты в iOS 9 и OS X…
Как использовать автозамену на iPhone и iPad, Mac
Теги icloud mac
Post navigation
Предыдущая статьяТвик BigShotJb позволяет делать длинные скриншоты
Комментарии
Отправить ответ
Войти с помощью:
new follow-up comments
new replies to my comments
Новости Apple и технологий за неделю
Получай лучшие материалы раз в неделю на почту!
Мы против спама. Нажимая кнопку «Получать», Вы автоматически соглашаетесь с политикой конфиденциальности и даете свое согласие на обработку персональных данных. Ваши данные не будут переданы третьим лицам.
Последние записи
Твик BigShotJb позволяет делать длинные скриншоты
Как установить джейлбрейк Electra для iOS 11.4.1 – iOS 11
Вышла новая версия джейлбрейка Electra 1.2.0 для iOS 11 – iOS 11.4.1
Стоит остерегаться вредоносных быстрых команд Siri
iPad mini 5 может поддерживать Smart Keyboard и Apple Pencil
Популярное
Твик BigShotJb позволяет делать длинные скриншоты
Как установить джейлбрейк Electra для iOS 11.4.1 – iOS 11
Вышла новая версия джейлбрейка Electra 1.2.0 для iOS 11 – iOS 11.4.1
Стоит остерегаться вредоносных быстрых команд Siri
iPad mini 5 может поддерживать Smart Keyboard и Apple Pencil
Как отключить FaceTime на iPhone, iPad или Mac
Инструкции
Твик BigShotJb позволяет делать длинные скриншоты
Как установить джейлбрейк Electra для iOS 11.4.1 – iOS 11
Вышла новая версия джейлбрейка Electra 1.2.0 для iOS 11 – iOS 11.4.1
Стоит остерегаться вредоносных быстрых команд Siri
iPad mini 5 может поддерживать Smart Keyboard и Apple Pencil
Как отключить FaceTime на iPhone, iPad или Mac
Pwn20wnd советует избегать обновления ПО, несмотря на баг FaceTime…
Apple на время отключила групповые звонки по FaceTime
Мы в соцсетях
Рубрики
Случайное видео с сайта

Интересное в науке
Графен – материал будущего 
Интересное в технике
iPad 4G. Новый планшетный компьютер от Apple 
Энергетика
Pop-hi-tech 2013-2019, Новости высоких технологий
Источник
Создание и отправка писем
Чтобы написать письмо, выполните следующие действия:
Чтобы прикрепить к письму файл, нажмите значок справа от темы письма и выберите нужный файл.
Вы можете прикреплять к письму файлы как со своего телефона, так и с Яндекс.Диска. Также вы можете сделать фотографию встроенной камерой вашего смартфона и прикрепить ее к письму.
Запись голосом
Если вам неудобно набирать письмо текстом, запишите его голосом — Почта распознает текст автоматически:
Быстрый переход к созданию писем
Вы можете перейти к написанию письма со значка приложения Почты. Для этого:
Отмена отправки письма
Если вы отправили письмо по ошибке, вы можете отменить отправку в течение нескольких секунд сразу после отправки. Для этого нажмите Отменить отправку внизу экрана. После отмены закройте письмо и выберите, сохранить или удалить черновик .
По умолчанию отмена отправки доступна в течение 3 секунд. Чтобы изменить это значение:
Чтобы отключить отмену отправки письма, выберите опцию Выключить .
Если вы столкнулись с проблемой в работе приложения Яндекс.Почта, пожалуйста, сообщите нам об ошибке через форму обратной связи в самом приложении:
Создание и отправка писем
Чтобы написать письмо, выполните следующие действия:
Чтобы прикрепить к письму файл, нажмите значок 
Вы можете прикреплять к письму файлы как со своего телефона, так и с Яндекс.Диска. Также вы можете сделать фотографию встроенной камерой вашего смартфона и прикрепить ее к письму.
Запись голосом
Если вам неудобно набирать письмо текстом, запишите его голосом — Почта распознает текст автоматически:
Источник
Как правильно пересылать электронное письмо с почты iPhone
Полноценный доступ к электронной почте из любого места — одно из преимуществ iPhone. Пересылка электронной почты — одна из самых популярных возможностей почтового приложения в iOS, но она часто используется неправильно или даже случайно. Давайте рассмотрим, как правильно пересылать электронное письмо из приложения iOS Mail, чтобы передать его на другой адрес электронной почты, чтобы вы могли быть уверены, что используете эту функцию по назначению.
И да, многие пользователи будут знать, как правильно пересылать электронные письма с iPhone, iPad или iPod touch, поэтому, если вы хорошо разбираетесь в функциях iOS Mail, вы можете пропустить это руководство.
Помните, что пересылка электронного письма позволяет вам взять электронное письмо из своего почтового ящика и передать его (как при пересылке) кому-то другому, фактически отправив существующее электронное письмо на другой адрес электронной почты. Это удобная функция, которая обычно используется на работе и в личной среде, когда кто-то может отправить вам электронное письмо, но вы хотите передать эту информацию другому человеку. Он также часто используется неправильно или непреднамеренно, поскольку многие пользователи часто путают функцию пересылки и функцию ответа. Помните, что ответ по электронной почте буквально означает ответ отправителю электронной почты, тогда как пересылка означает, что вы берете существующее почтовое сообщение и передаете его кому-то другому. Это две разные функции, но в iOS они имеют одну и ту же отправную точку. Если интересно, вы можете узнать, как отвечать на электронные письма с помощью iPhone Mail.
Пересылка электронной почты с iPhone с помощью почтового приложения
- Откройте приложение Mail на iPhone, это маленький значок почты в Dock в нижней части главного экрана.
Введите сообщение, которое вы хотите включить, вверху электронного письма, вы также можете добавить фотографии или вложения, если это необходимо, затем нажмите кнопку «Отправить» в углу, чтобы отправить переадресованное электронное письмо.
Пересылаемые сообщения электронной почты будут включать ту же тему, но по умолчанию к теме добавляется префикс «Fwd», чтобы указать, что сообщение является пересылаемым. Сравните это с ответом по электронной почте, в котором к теме ответа добавляется префикс «Re».
Как только вы отправите переадресованное электронное письмо, исходное почтовое сообщение будет включено вместе с дополнительным сообщением.
* Кнопка действия по электронной почте служит для пересылки, ответа и печати электронных писем. Это может привести к некоторой путанице, поскольку кнопка первоначального взаимодействия выглядит одинаково, но дополнительные действия, которые вы можете использовать, отличаются. Важно выбрать «Переслать», если вы действительно хотите переслать электронное письмо кому-то другому, поскольку ответ не выполняет эту функцию. Эти функции, находящиеся в одном меню действий, вероятно, приводят к некоторой степени ошибок и могут объяснить, почему многие люди случайно отвечают на электронные письма, а не пересылают их, или пересылают электронное письмо, а не отвечают на него. Это случается чаще, чем вы думаете!
Теперь, когда у вас отключена пересылка писем, не забудьте также просмотреть ответ на электронное письмо с помощью Mail на iPhone.
Источник
Айфон не отправляет почту
Одна из направлении нашего сайта, это инструкции для решении различных проблем на iPhone/iPad/MacBook. На этот раз Мы не стали отдалятся от этой идей.
В последнее время к нам часто стали обращаться по проблеме отправки письмо с почты @mail.ru. Такие проблем на других почтовых серверах тоже может наблюдаться, но так как по Азии во основном пользуются услугами mail.ru, решили написать инструкцию по улучшению работы почты на iPhone 4/4s/5/5s
Если у Вас на iPhone не оправляется письмо и выдается ошибку «не удалось отправить письмо» и «не правильный исходящий сервер SMTP» тогда эта инструкция должна помочь Вам и решить вашу проблему
1. Удаляем настройку почты: Настройки — >
2. Почта,адреса,календари — >
3. Выбираем: учетную запись почты
4. Нажимаем: Удалить учетную запись
Теперь настраиваем почту вручную
1. Включаем Авиарежим
2. Заходим на: Почта,адреса,календари
3. Нажимаем на: Добавить учетную запись
4. Выбираем: Другое
5. Далее: Новая учетная запись
6. Заполняем поля:
7. Нажимаем: Далее
8. На новом окне выбираем POP (это самое главное) и заполняем
СЕРВЕР ВХОДЯЩЕЙ ПОЧТЫ
Имя узла: pop.mail.ru (если у вас @inbox.ru или @list.ru тогда вместо mail.ru пишем свой)
Имя польз.: alfakron (пишем только до @)
Пароль: (Ваш пароль)
СЕРВЕР ИСХОДЯЩЕЙ ПОЧТЫ
Имя узла: smtp.mail.ru (так же если у вас list.ru или inbox.ru, тогда вместо mail.ru пишем свой)
Имя польз: (пусто)
9. Нажимаем сохранить, выскочит окошка, нажимаем продолжит и еще раз нажимаем сохранить, еще раз сохранить
10. Выключаем авиарежим и проверяем почту
Настройка e-mail на айфоне, как и любой другой функции на устройстве такого типа, имеют свои особенности. Но это совсем не означает, что настройка почты mail на iPhone – дело сложное. Вовсе нет, нужно лишь знать некоторые особенности добавления конкретного почтовика.
Перед тем, как установить майл, нужно подготовиться и проверить, есть ли подключение к интернету, а также возможность создания ящика с определенным именем. Но это все делать не обязательно, т.к. в процессе работы все станет ясно.
Как настроить почту от mail.ru и других известных почтовиков – читайте в нашей сегодняшней статье.
Как настроить почту mail на iPhone: стандартный метод
Обычным способом легко настроить почту на таких ресурсах, как айклауд, Yahoo, Outlook.com или Gmail. Это может сделать даже малоопытный юзер, т.к. процедуры интуитивно понятные. Это обусловлено тем, что в «операционку» айфона внедрен стандартный протокол Mail.app. на автомате добавляющий настройки серверов разных почтовых служб. Поэтому здесь пользователю будет достаточно только вбить свои данные в учетную запись и сохранить название ящика в памяти девайса.
Использовать все функции почты через стандартную программу удобно и не составляет никакого труда. Это так же легко, как написать смс-сообщение. О важных для пользователя событиях – получении новых писем – он будет оповещен звуковым сигналом. Однако, есть и минусы. Например, через приложение пока что нельзя отправить фотоснимок.
Но закончим с лирическим отступлением и перейдем к главному, а именно – как настроить ящик mail на смартфоне от эппл. Это, без сомнения, самый популярный среди пользователей почтовик, поэтому подробно рассмотрим нюансы работы именно с ним. Хотя, в принципе, настройка других серверов практически такая же. Но все же свои тонкости имеются и там, и о них тоже будет упомянуто.
Итак, для настройки на «яблочном» гаджета вышеупомянутого почтовика, нужно выполнить такие действия, как:
- Открытие настроек и выбор раздела «Почта…».
- Нажатие на пункт добавления новой «учетки».
- Выбор раздела «Другое». Почтовик Mail.ru отсутствует в перечне авторитетных для эппл программ.
- Заполнение всех полей во всплывшем окне: имени пользователя, название почтового ящика, характеристика «учетки».
- Нажатие на кнопку продолжения, после чего процесс настройки запустится на автомате.
- Сохранение данных во всплывшем новом окне.
Если все прошло удачно, после 6-го шага настройки должны будут завершиться на автомате. Чтобы проверить это, нужно зайти в почтовое приложение, предварительно закрыв другие настройки. Настроенный таким образом почтовый ящик теперь должен работать отлично. Письма должны без проблем отправляться, а поступившие на ящик пользователя – быстро открываться. Для проверки работоспособности ящика неплохо попробовать отправить e-mail другу или знакомому. Если письмо дойдет – значит, процедура прошла успешно. Если нет – придется прибегнуть к более серьезной настройке параметров почты.
Способы решения проблем с настройкой Mail на iPhone
Если с настройкой почты на «яблочном» гаджете ничего не получилось, выполните следующие действия, которые должны на 100% помочь:
- Зайдите в почтовые настройки вашего девайса.
- Дальше перейдите к настройкам недавно созданного ящика.
- В разделе о серверах исходящих писем щелкните по SMTP.
- Если в почтовике уже присутствуют ваши ящики, которые настроены, щелкните по smtp.mail.ru в разделе первичного сервера. Если таковых нет – по «не сконфигурировано», а в разделе наименования узла следует указать smtp.mail.ru, затем сохранить действие и вновь щелкнуть по smtp.mail.ru.
- Посмотреть, активирован ли переключатель «Использовать SSL», а также, насколько верны данные о порте сервера (должно быть написано 465). Но бывает, что все отлично функционирует и с портом 587.
- Последовательно щелкнуть по кнопкам готово и назад, а затем остановить свой выбор на вкладке с дополнительными параметрами.
- Заново перепроверить настройки входящих, в т.ч. положение переключателя. Но порт сервера должен быть 993.
После того, как вы точно сделать все, что описано выше, почта заработает. Кроме этого, другие почтовики вы сможете настроить аналогичным образом. И все они будут находиться в единой стандартной программе. Важно, что процесс переключения между ящиками разных компаний очень легкий и удобный.
Как настроить русскоязычные почтовики на айфоне
С ящиками других компаний дело обстоит немного сложнее, но и здесь ничего не возможного нет. Речь идет о таких почтовиках, как популярные в России Рамблере или Яндексе. Чтобы настроить их ящики на айфоне пользователю потребуется вручную вбивать данные. Но при этом каждый из почтовиков имеет свои особенности, поэтом разберем процесс настройки ящиков наиболее известных компаний подробнее.
Итак, для настройки e-mail от Яндекс на «яблочном» гаджете нужно повторить несколько действий, аналогичных вышеописанным – которые пользователь выполнял при работе с Mail.ru. Но теперь внизу «учетки» нужно выделить пункт «Другое».
Дальше нужно вбить наименование почты, пароль и описание. Встроенный в мобильный девайс менеджер настройки почты даст пользователю рекомендацию создать e-mail в протоколе стандартного типа IMAP. Однако при попытке заполнить его, пользователь почти всегда сталкивается с ошибкой. В подобной ситуации необходимо выйти из окна этого протокола. который начнет грузиться на автомате, и перейти к POP. Почти все оставшиеся данные при этом подвяжутся автоматически.
А дальше нужно будет сделать следующее:
- Переменить наименования узлов для серверов входящих писем – на pop.yandex.ru.
- Для исходящих – на smtp.yandex.ru.
После завершения проверки и подтверждения введенной информации, нужно все сохранить. При необходимости, можно провести синхронизацию контактов. После всех этих действий ящик на Яндекс благополучно заработает.
На Рамблере e-mail настраивается аналогично, только прописываются подходящие для данного почтовика протоколы (Яндекс заменяется на Рамблер).
Источник