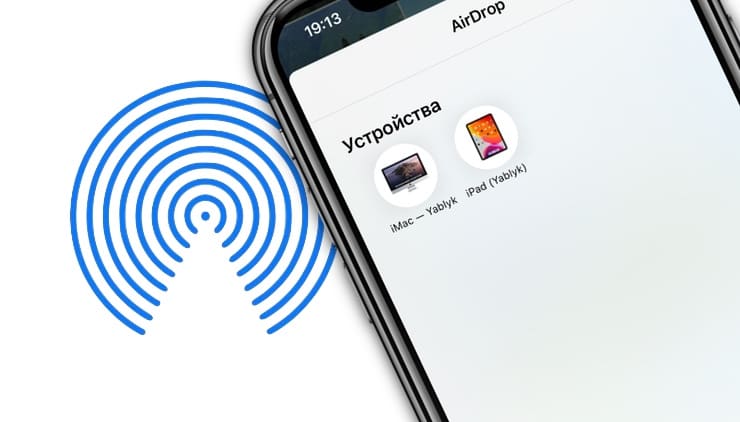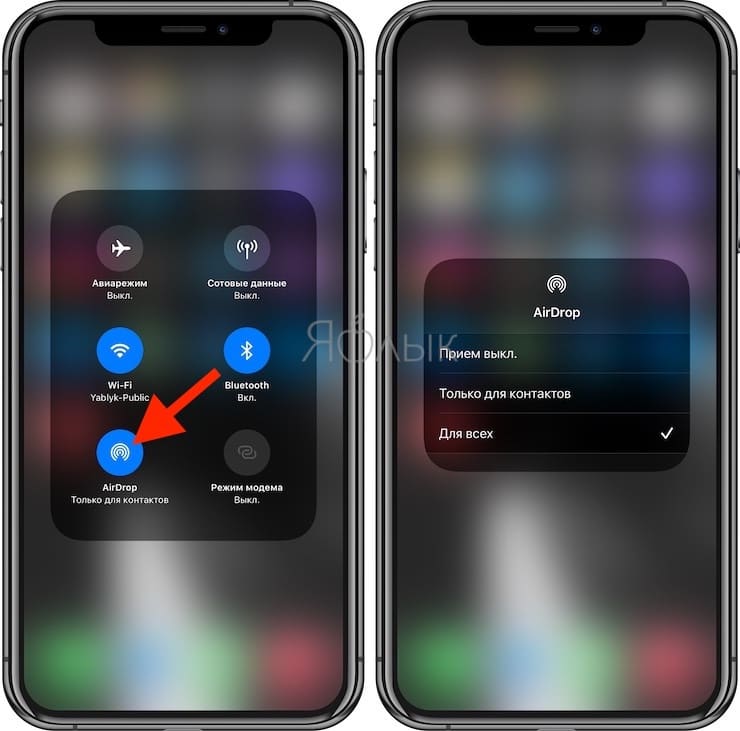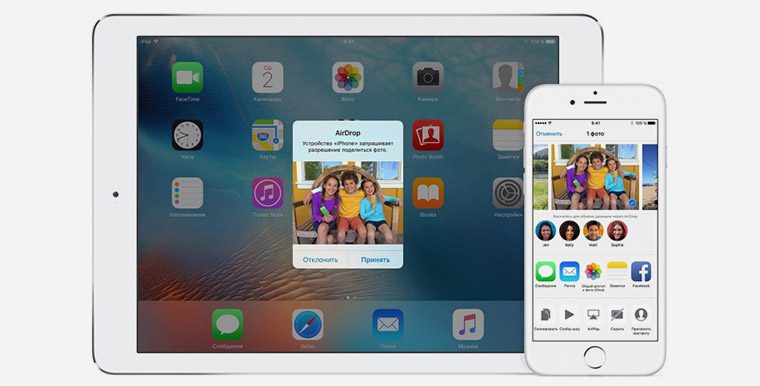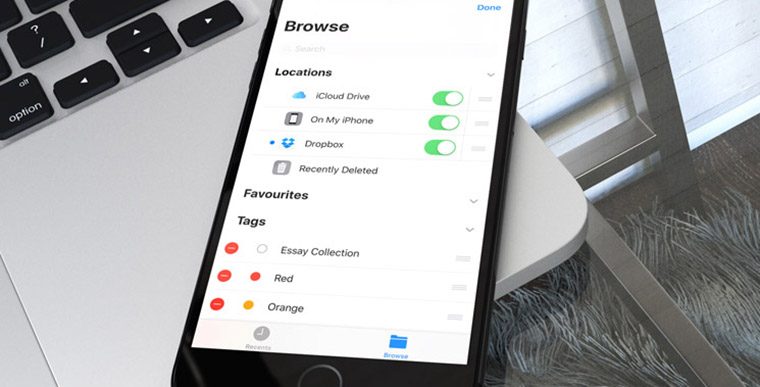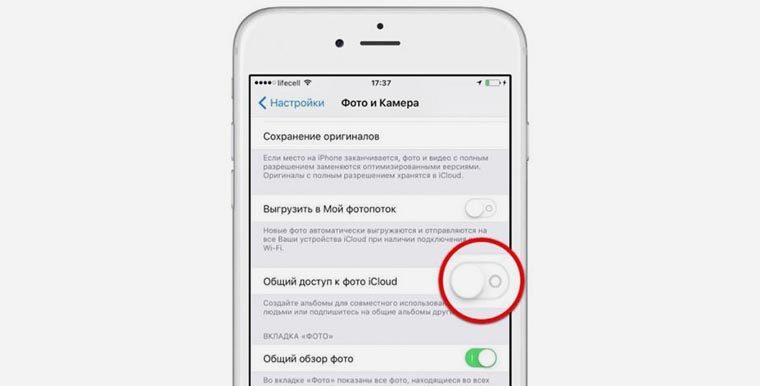- AirDrop: Как передавать фото (видео) с iPhone или iPad (на iPhone, iPad или Mac)
- Как включить AirDrop на iPhone или iPhone
- Как передавать фото или видео с iPhone на iPhone, iPad или Mac при помощи AirDrop
- Не получается отправить файл по AirDrop. В чем причина
- Какие устройства поддерживают AirDrop
- AirDrop между Mac и iPhone/iPad
- AirDrop между двумя Mac
- Почему не работает AirDrop
- Как решить проблемы с AirDrop на Mac
- Как сбросить SMC на Mac без чипа T2
- Как сбросить SMC на Mac с чипом T2
- Рассказываю об Apple AirDrop
- Зачем это нужно?
- Подписаться на полезности от автора:
- Как этим пользоваться?
- Что можно пересылать?
- Подпишись на автора в Telegram
- Как быстро передать фото с одного iPhone на другой
- ✏️ Нам пишут:
- 1. Через AirDrop
- 2. Через облако
- 3. Через Общий альбом
AirDrop: Как передавать фото (видео) с iPhone или iPad (на iPhone, iPad или Mac)
Начиная с iOS 7, компания Apple начала интегрировать в свои мобильные устройства технологию передачи данных AirDrop, при помощи которой можно обмениваться мультимедийными файлами между iOS-устройствами. В этом материале мы расскажем, как передать фотографии с iPhone на любое другое iOS-устройство или компьютер Mac при помощи технологии AirDrop.
Как включить AirDrop на iPhone или iPhone
1. Убедитесь в том, что на устройстве активированы такие беспроводные интерфейсы как Wi-Fi и Bluetooth. Сделать это можно через Пункт управления или приложение Настройки.
2. Включите AirDrop из Пункта управления, для чего нажмите и удерживайте кнопку-блок с беспроводными интерфейсами, а затем активируйте одноименный переключатель.
Это можно сделать как для всех пользователей, так и только для своих контактов.
Если вы не включены в список контактов получателя, попросите его указать в настройках приема AirDrop вариант «Для всех».
Как передавать фото или видео с iPhone на iPhone, iPad или Mac при помощи AirDrop
1. Откройте штатное приложение «Фото», нажмите кнопку «Выбрать» и выберите необходимые фотографии или видео.
2. Откройте меню «Поделиться».
3. Нажмите значок AirDrop и выберите иконку с названием устройства для отправки контента.
Все что останется — подтвердить приём файлов на сопряжённом устройстве.
Если вы не видите активного устройства с включённым AirDrop, убедитесь в том, что его устройство разблокировано, активированы интерфейсы Wi-Fi и Bluetooth, а также в настройках приема AirDrop установлен параметр «Для всех».
Таким же образом вы можете передавать не только видеоролики, но и заметки, контакты, веб-страницы, документы и прочие файлы.
Источник
Не получается отправить файл по AirDrop. В чем причина
Многие владельцы iPhone, iPad или Mac рано или поздно сталкиваются с проблемами при работе функции AirDrop. Вроде бы все должно быть легко и быстро, а по факту то устройства не могут найти друг друга, то файл никак не передастся. У нас в офисе даже был мем на эту тему — когда кто-то предлагал отправить файл по AirDrop, в него кидали флешку. Тем не менее современные устройства Apple избавились от большинства болячек, связанных с AirDrop. Но иногда эта функция все же может работать некорректно.
AirDrop может не работать по разным причинам
Какие устройства поддерживают AirDrop
На самом деле одно из самых частых решений проблемы — проверить, есть ли устройство в списке поддерживаемых. Иногда владелец Mac, например, уверен, что у него должен работать AirDrop, но затем обнаруживается, что таковой поддержки оказывается нет. Или AirDrop есть, но не поддерживает передачу на iOS-устройства, а только на Mac.
AirDrop между Mac и iPhone/iPad
- Все Mac 2012 года и новее (за исключением Mac Pro середины 2012 года) с OS X Yosemite или новее.
- iPhone, iPad или iPod touch с iOS 7 и новее.
AirDrop между двумя Mac
- MacBook Pro 2008 года и новее, кроме MacBook Pro 17 дюймов, конец 2008 года.
- MacBook Air конец 2010 года и новее.
- MacBook конец 2008 года и новее, кроме белого MacBook (конец 2008 года).
- iMac начала 2009 года и новее.
- Mac mini середины 2010 года и новее.
- Mac Pro начала 2009 года (модель с картой AirPort Extreme) и новее.
- iMac Pro (все модели).
Соответственно, если Mac поддерживает AirDrop только между компьютерами, передать с него (или на него) данные iPhone не получится.
Почему не работает AirDrop
В первую очередь проверьте, что у вас включена функция AirDrop. На iPhone откройте центр управления — удерживайте секцию с Wi-Fi и Bluetooth. Откроется меню беспроводных возможностей. Удерживайте на иконке AirDrop и выберите «Только для контактов» или «Для всех». В первом случае ваше устройство увидят только те, кто есть в ваших контактах, во втором — все пользователи.
Включаем AirDrop на iPhone или iPad
Аналогичное действие можно сделать в Finder на компьютере Mac.
Нажмите на «Разрешить мое обнаружение»
Обычно достаточно включить/выключить обнаружение AirDrop, чтобы устройства снова увидели друг друга.
Как решить проблемы с AirDrop на Mac
Если устройство поддерживает беспроводную передачу данных и все включено, есть еще один способ решить проблему. Если в работе Mac наблюдаются какие-то проблемы (Wi-Fi, Bluetooth, AirDrop и т.п.), в первую очередь рекомендуется выполнить сброс контроллера управления системой SMC. В большинстве случаев, это помогает устранить все неполадки с компьютером (если проблема не аппаратного характера).
Процедура сброса данных контроллера управления системой несколько отличается на компьютерах с чипом Apple T2 и без него. Процессором Apple T2 Security Chip оснащены следующие компьютеры Mac:
- iMac (2020 г.)
- iMac Pro
- Mac Pro (2019 г.)
- Mac mini (2018 г.)
- MacBook Air (2018 г. и более поздние модели)
- MacBook Pro (2018 г. и более поздние модели)
Как сбросить SMC на Mac без чипа T2
На всех более старых Mac контроллер управления системой сбрасывается следующим образом.
- Выключите ноутбук
- Подключите к MacBook адаптер питания MagSafe
- Зажмите на секунду следующие клавиши: Shift + Ctrl + Alt + Power, потом отпустите. Индикатор на разъёме питания должен моргнуть
На настольных компьютерах:
- Выключите компьютер Mac, затем отсоедините шнур питания
- Подождите 15 секунд, затем снова подключите шнур питания к розетке
- Подождите 5 секунд, затем нажмите кнопку питания, чтобы включить компьютер Mac
Как сбросить SMC на Mac с чипом T2
На настольных компьютерах и ноутбуках:
- Переходим в меню Apple и выбираем «Выключить»
- После отключения Mac, нажимаем и удерживаем кнопку питания в течение 10 секунд
- Отпускаем кнопку питания и ждём несколько секунд
- Включаем компьютер
Вам может быть интересно: как включить AirDrop между iPhone и старым компьютером Mac.
После этих манипуляций проблем с AirDrop у вас быть не должно. Иногда решить неполадку также помогает обновление ПО, поэтому проверьте, нет ли у вас доступного обновления системы на iPhone, iPad или Mac.
Источник
Рассказываю об Apple AirDrop
Такой функционал пригодится любому пользователю Apple. Он появился еще в iOS 7 и с тех пор доступен на всех iPhone, iPad и Mac (кроме очень старых, вроде iPhone 4). AirDrop позволяет пересылать всё что угодно между устройствами Apple , которые находятся в пределах 10 метров.
Зачем это нужно?
Зона действия AirDrop совпадает с радиусом приема Bluetooth. То есть, обычно это одна-две жилые комнаты. Переслать через него можно буквально всё — разве что, кроме денег.
- Например, если отправлять фотографию через интернет, ее качество будет сжато и урезано — любые мессенджеры делают это, чтобы не перегружать свои сервера и обеспечить скорость приема-передачи. А при отправке через AirDrop файл отправляется в исходном качестве и состоянии, безо всякого сжатия .
- Кроме того, AirDrop — это еще и безопасно. Файл, отправленный через интернет или выгруженный туда, автоматически остается там — либо в облачном хранилище, либо на закрытых серверах. А при непосредственной передаче через AirDrop файл остается только у отправителя и получателя, без посредников.
- Еще такая передача может быть удобна, если на принимающем устройстве просто нет мессенджера , и тогда переслать на него через интернет что-то быстро не получится — например, если это iPad или Mac.
- И, наконец, передать напрямую большие объемы данных зачастую будет намного быстрее , чем отправлять и скачивать их через интернет на устройство получателя, если он находится рядом.
Подписаться на полезности от автора:
Как этим пользоваться?
В любом устройстве Apple есть единое обозначение AirDrop — вот такой значок.
Чтобы отправить что-то через AirDrop, выбери файл (или несколько) для отправки и нажми «Поделиться» ( либо значок квадрата со стрелкой). Обычно в самом начале списка есть AirDrop вместе с вышеобозначенной иконкой. Нажав на него, можно увидеть список устройств, готовых принять файл.
Принимающим может быть и iPhone, и iPad, и Mac.
- Если получатель — это мое собственное устройство с моим Apple ID, оно будет видно как иконка девайса и его имя .
- Если это другой человек из твоих контактов с иным Apple ID — ты увидишь его имя и аватар .
- Если это чужой человек — ты увидишь просто серый кружок и название его устройства .
Кстати, если ты передаешь файл между своими устройствами со одним и тем же Apple ID, прием файла будет автоматический, подтверждать его не требуется.
Нажми на нужный кружок — возле него появится слово «Ожидание» . Когда получатель во всплывшем окошке подтвердит получение — вокруг иконки получателя побежит синяя полоса. Это своего рода шкала прогресса, она показывает процесс передачи. Когда передача уже началась — отправителю можно сворачивать экран передачи и заниматься своими делами, а получателю лучше дождаться, пока файл полностью передастся, чтобы прием не сбился.
Если идет приём фото или видео, девайс автоматически сохранит и откроет файл в приложении «Фото». В любом другом случае — покажет окно, в котором будет список приложений, поддерживающих работу с принятым файлом. Необходимо выбрать одно из списка, чтобы принятый файл сохранился туда.
В случае с Mac есть еще один способ передачи по AirDrop. Открой Finder, и в списке слева выбери AirDrop. Ты увидишь свой девайс, вокруг которого, как на орбите, появятся доступные устройства поблизости. Теперь можно просто перетянуть файл на значок устройства адресата — и файл отправится ему.
На Mac любые принятые по AirDrop файлы всегда сохраняются в папку «Загрузки»
Что можно пересылать?
- cамое очевидное: файлы, например, фото, видео, аудиофайлы, документы PDF, книги еpub, и прочее. Тяжелые объемные файлы (даже 1Гб и более) передаются очень быстро, так как сама передача осуществляется с использованием технологии Wi-Fi (не интернет сети, а технологии);
- ссылка на сайт: при передаче она сразу автоматически откроется на устройстве получателя. Чтобы отправить ссылку — открой сайт в браузере, нажми «Поделиться» в углу экрана и выбирай AirDrop;
- заметки Apple;
- ссылка на установленное у тебя приложение — удержи палец на его иконке и выбери «Поделиться»;
и вообще, всё, где в системе имеется кнопка «Поделиться» можно переслать через AirDrop.
Подпишись на автора в Telegram
Большинство полезностей выходят только там
Источник
Как быстро передать фото с одного iPhone на другой
✏️ Нам пишут:
Подскажите, как быстрее и проще всего передавать фотографии между смартфонами и планшетами Apple.
— Оксана
Передавать фото с одного iPhone или iPad на другой можно следующими способами:
1. Через AirDrop
Для этого устройства должны находиться в одной Wi-Fi сети, на каждом девайсе должен быть включен Bluetooth.
Передача фото будет происходить очень быстро, все осуществляется через меню Поделиться. Работает AirDrop на всех актуальных моделях iPhone и iPad.
Главным недостаточном является необходимость держать устройства поблизости.
2. Через облако
Любой облачный сервис позволяет быстро передать фото между девайсами. Можно использовать и фирменный iCloud, и Dropbox, и Google Drive, и другие аналоги.
Необходимо выгрузить фото в облако через браузер или приложение и создать общую ссылку на сохраненные файлы. После этого остается лишь передать ссылку адресату.
Недостатками метода являются: необходимость иметь аккаунт в облачном сервисе, для выгрузки и просмотра лучше иметь соответствующий облачный клиент, фото будут занимать место в облаке.
При этом отправителю и получателю не нужно быть поблизости для передачи данных.
3. Через Общий альбом
Далеко не все пользователи техники Apple пользуются полезной фишкой под названием Общий альбом.
Для начала его нужно включить по пути Настройки – Фото – Общий доступ к фото iCloud. Теперь в разделе Пригласить пользователей, следует указать людей, которые смогут просматривать данный альбом или добавлять в него свои данные.
Так в зависимости от потребностей можно сделать альбом, который остальные смогут лишь просматривать либо создать хранилище фото, в которое сможет выгружать данные каждый участник.
Теперь из меню Поделиться можно в одно нажатие отправлять фото в общий альбом, при этом все участники будут сразу получать оповещение.
Разумеется, есть и другие способы для передачи фото, всевозможные сервисы и приложения, но описанные выше являются наиболее простыми и универсальными, а так же требуют минимум действий и настроек.
Источник