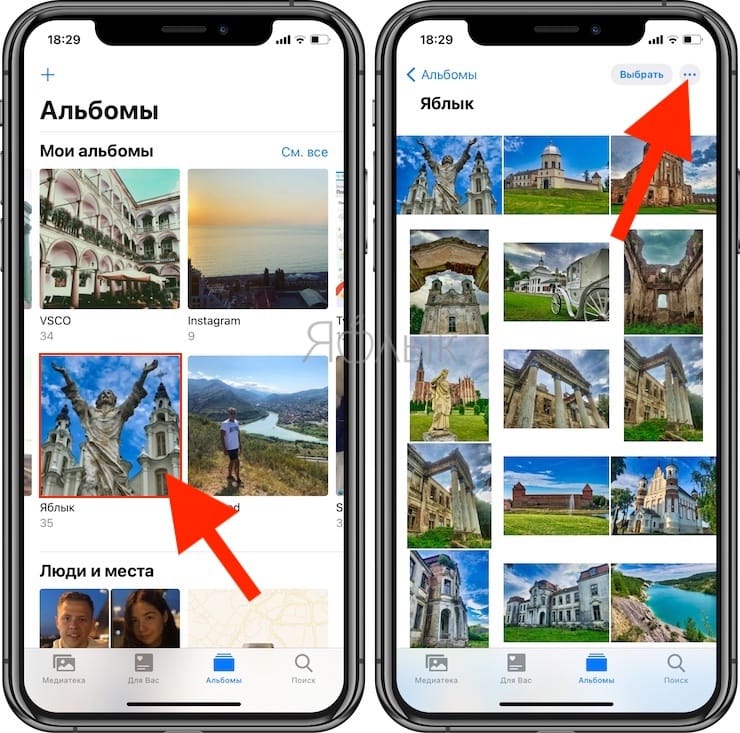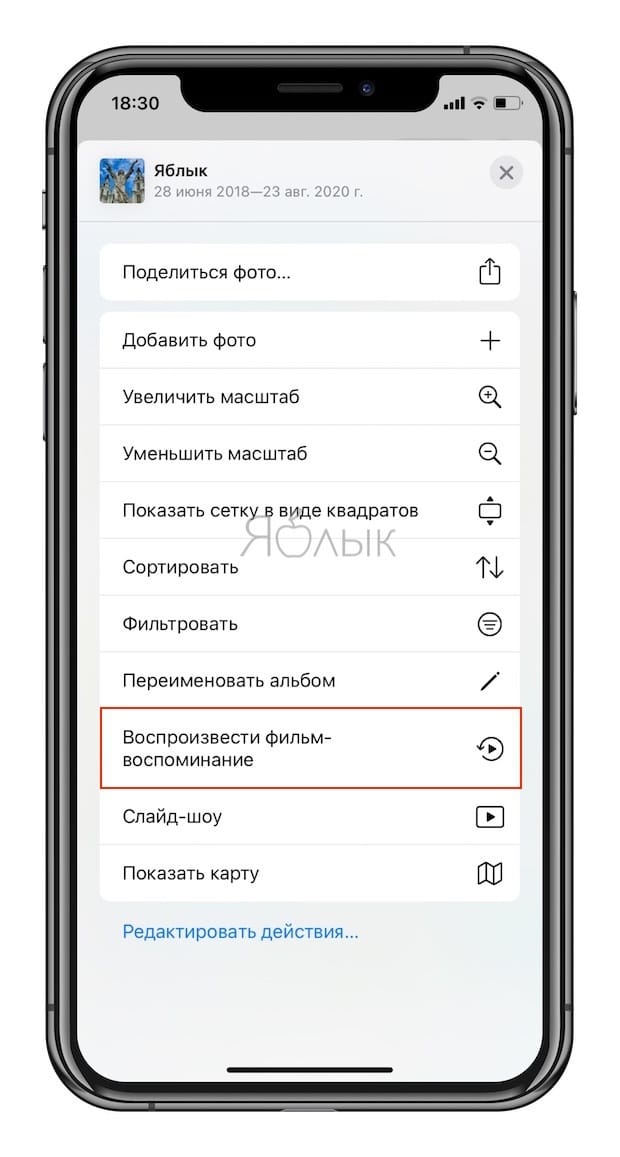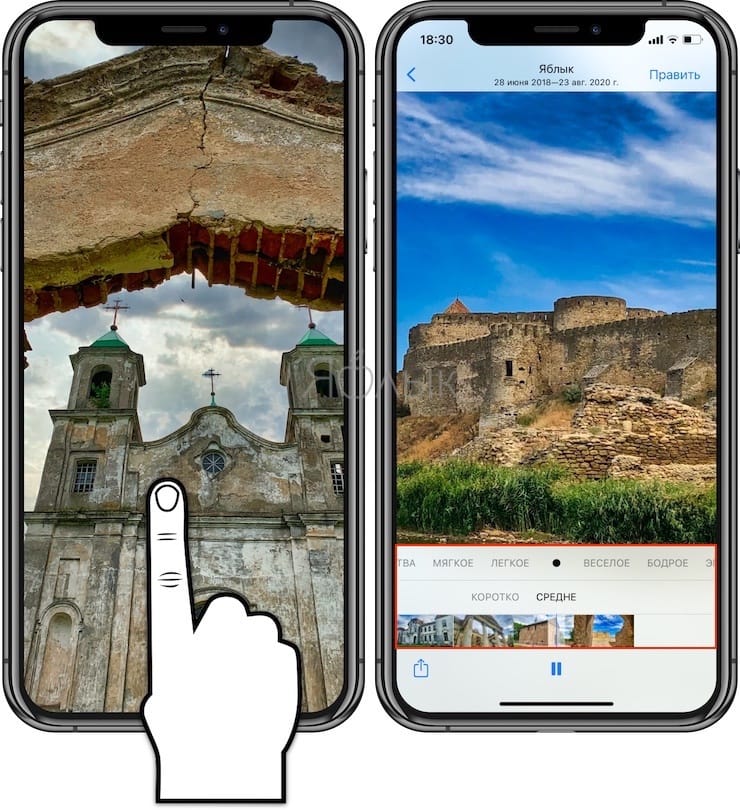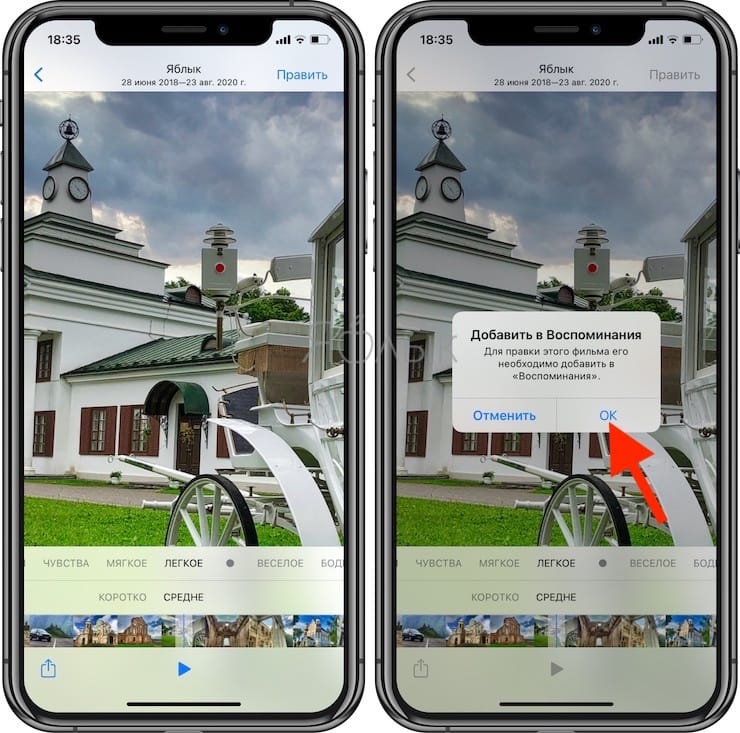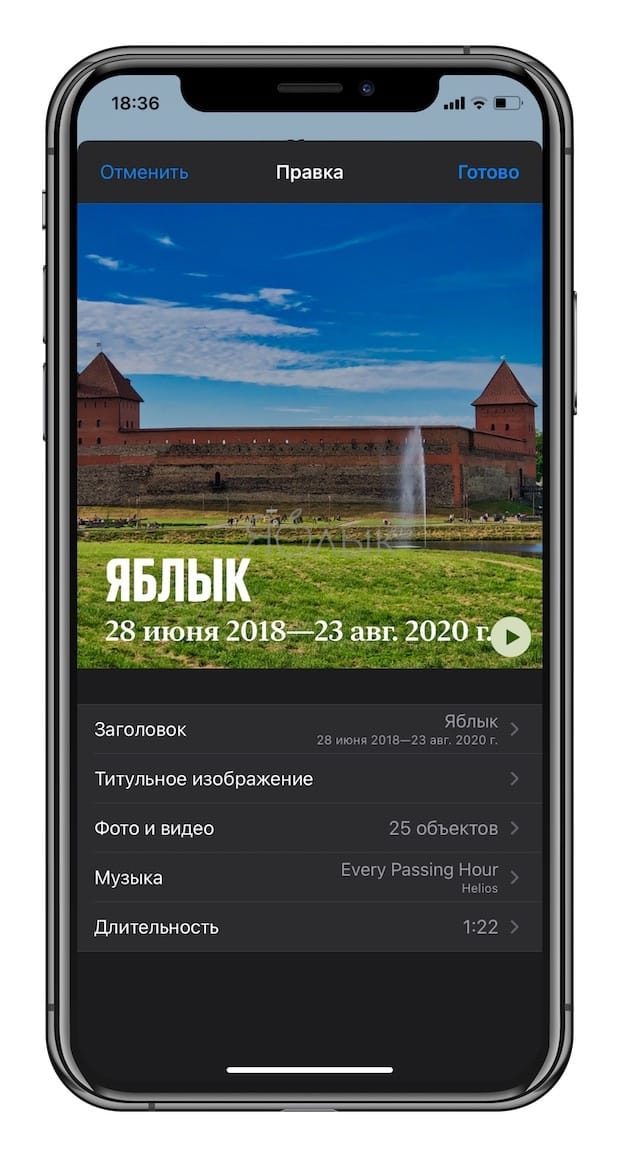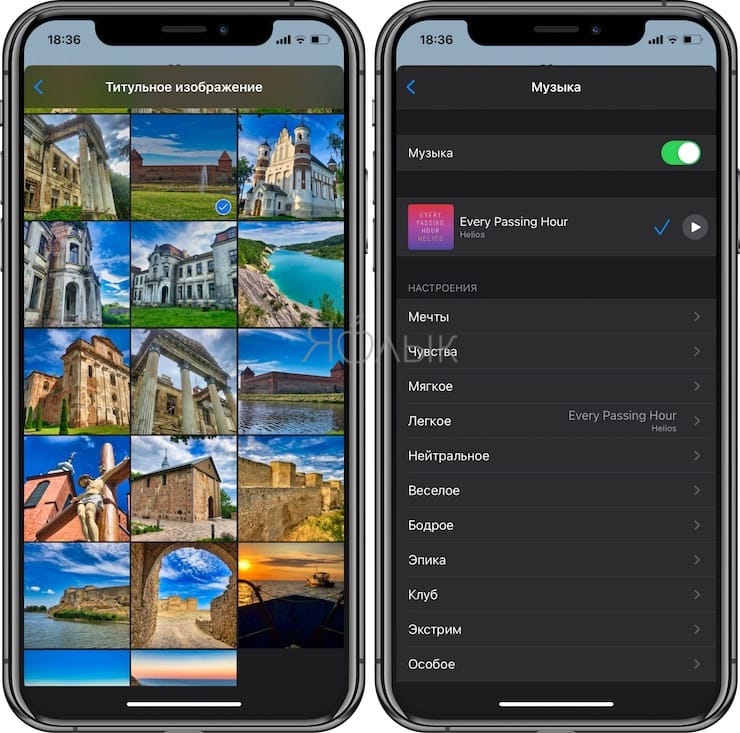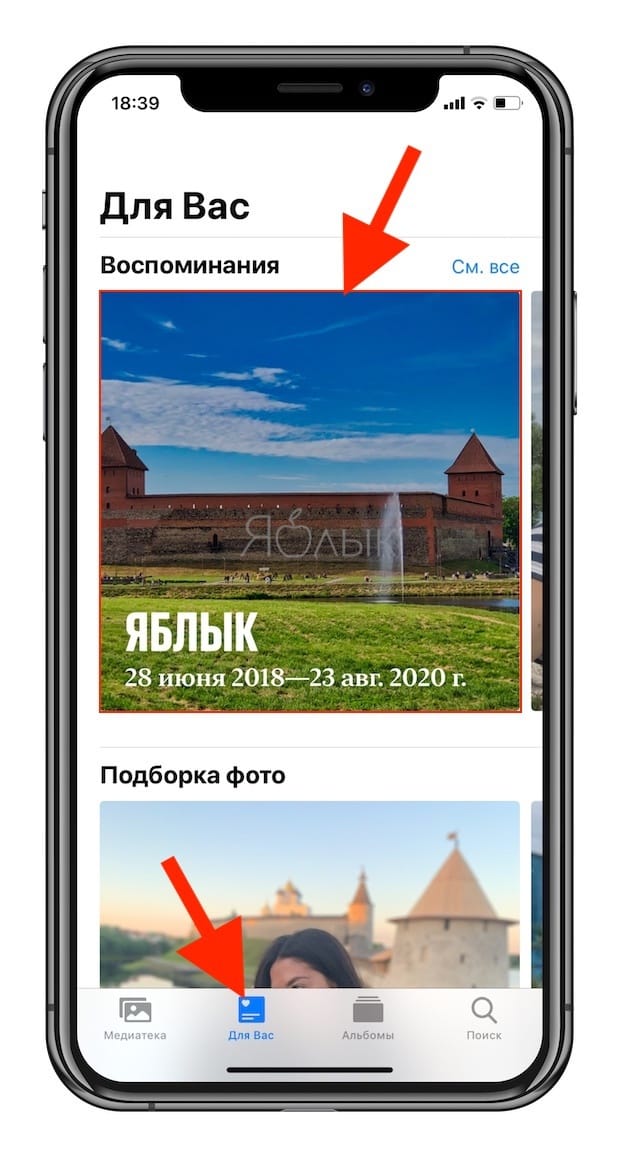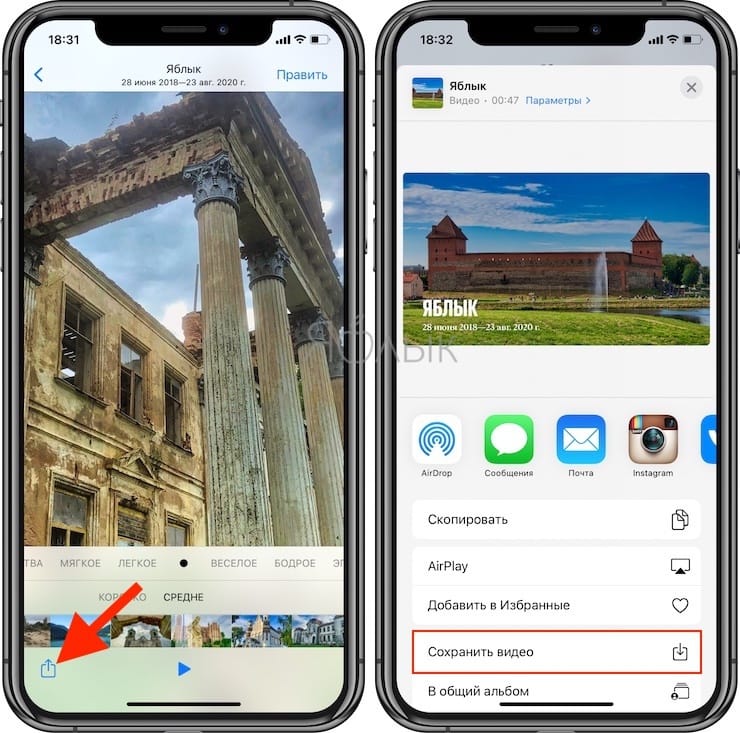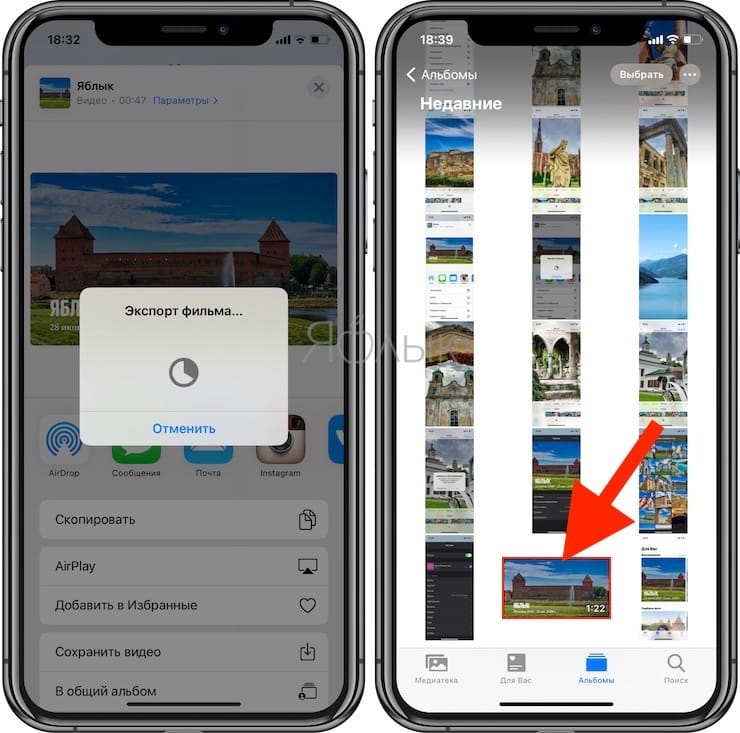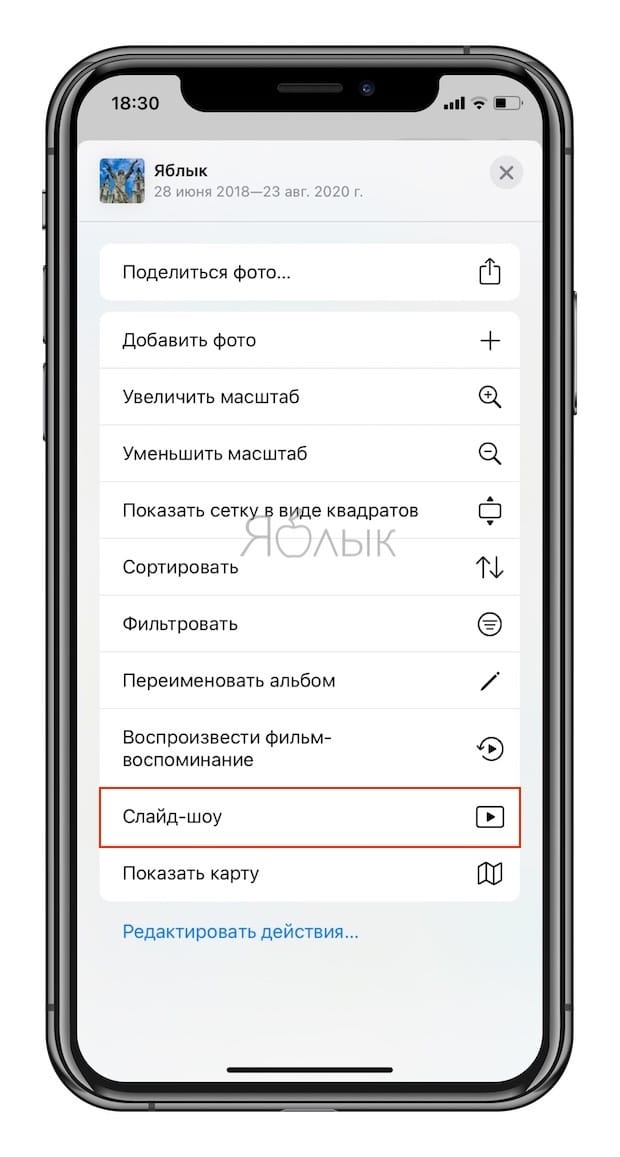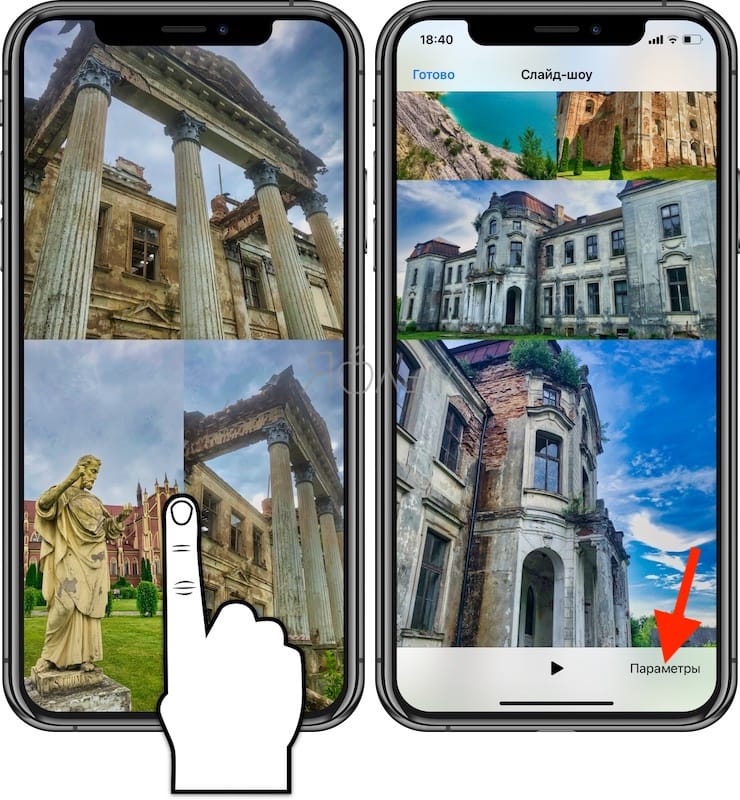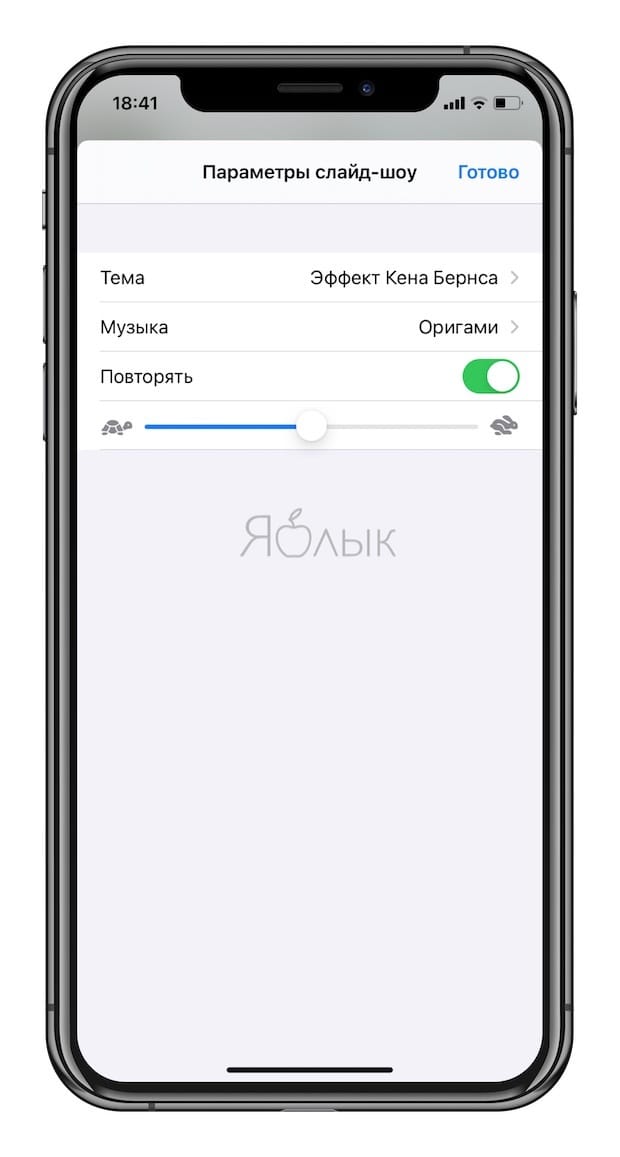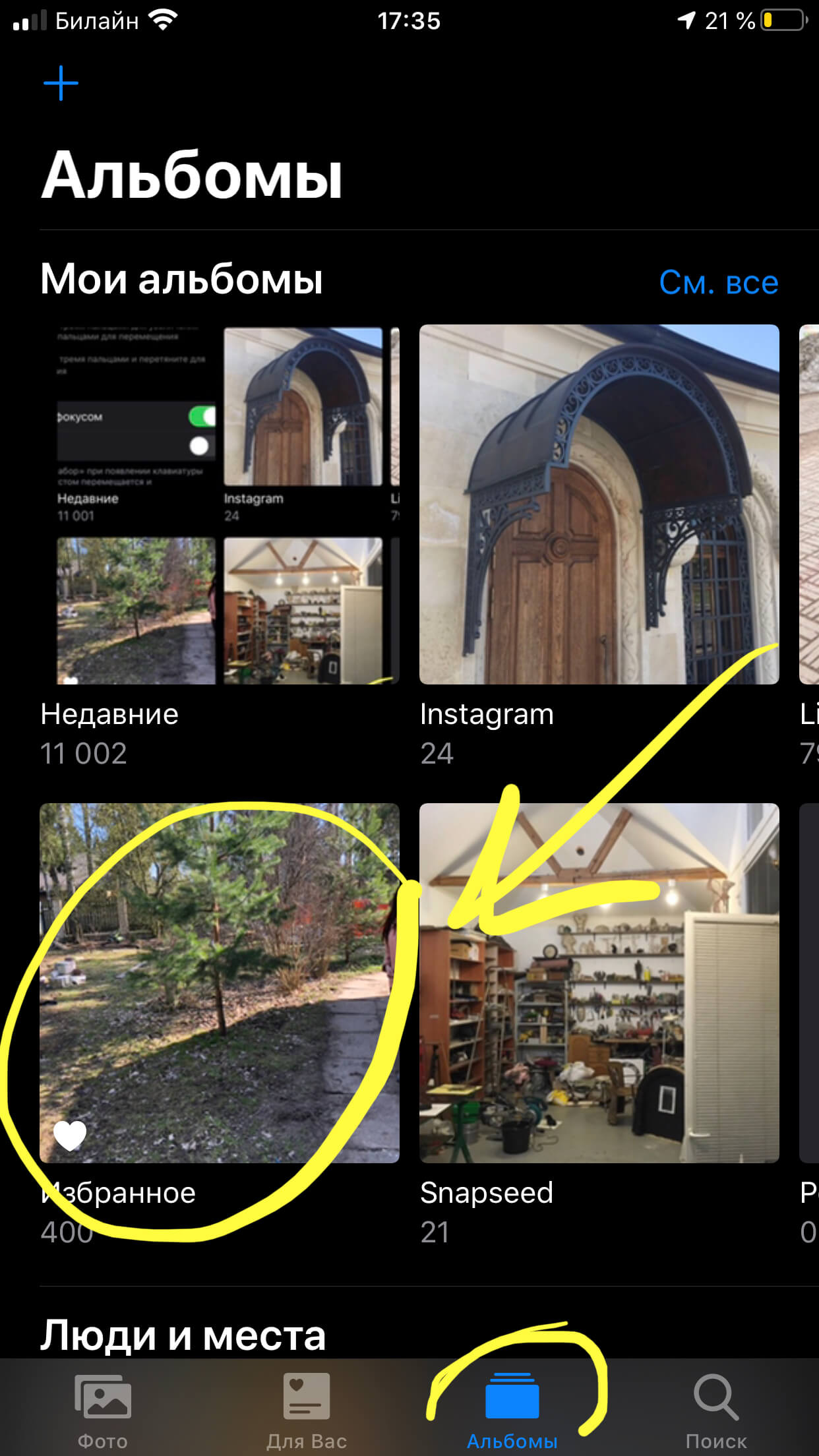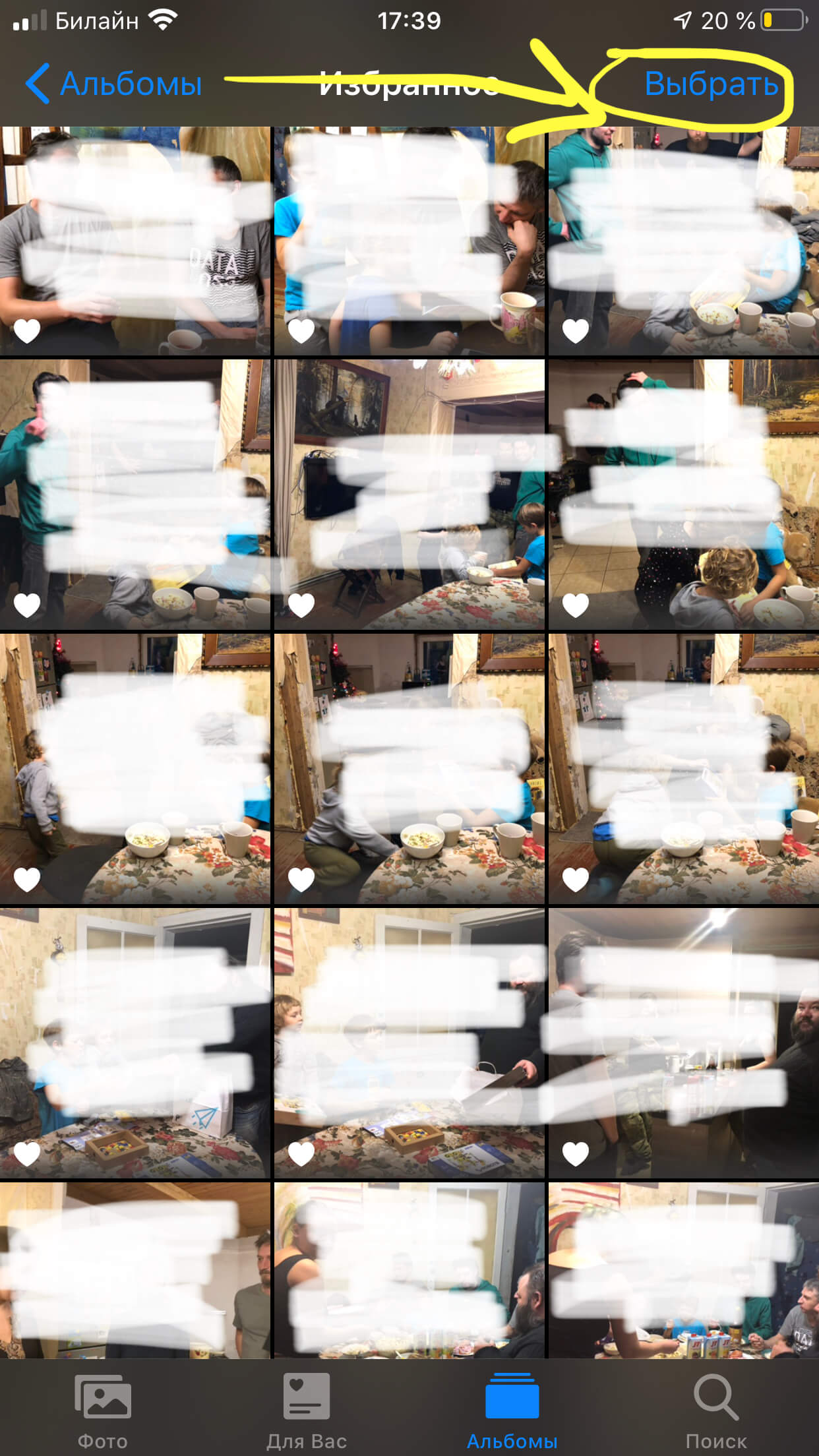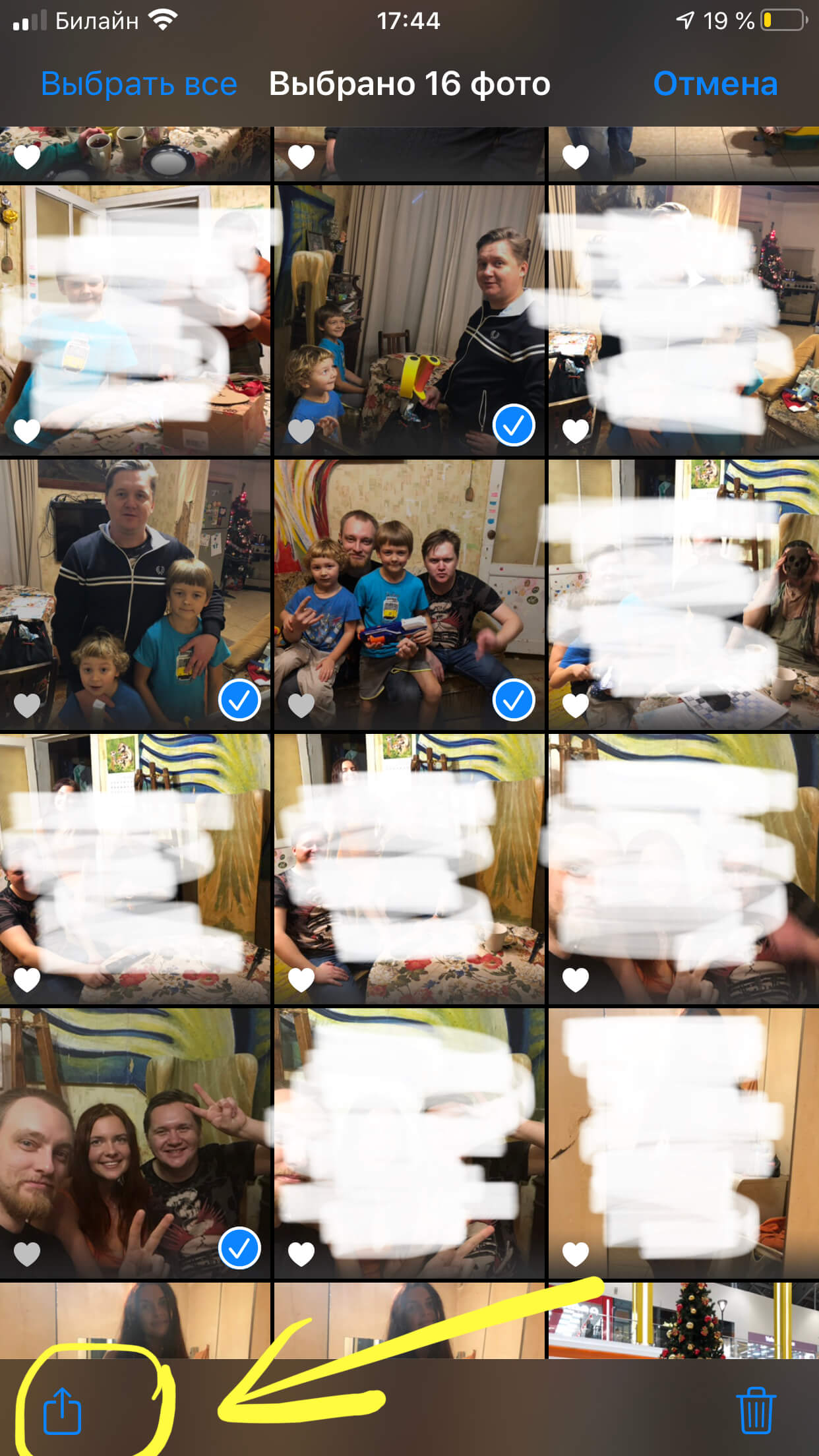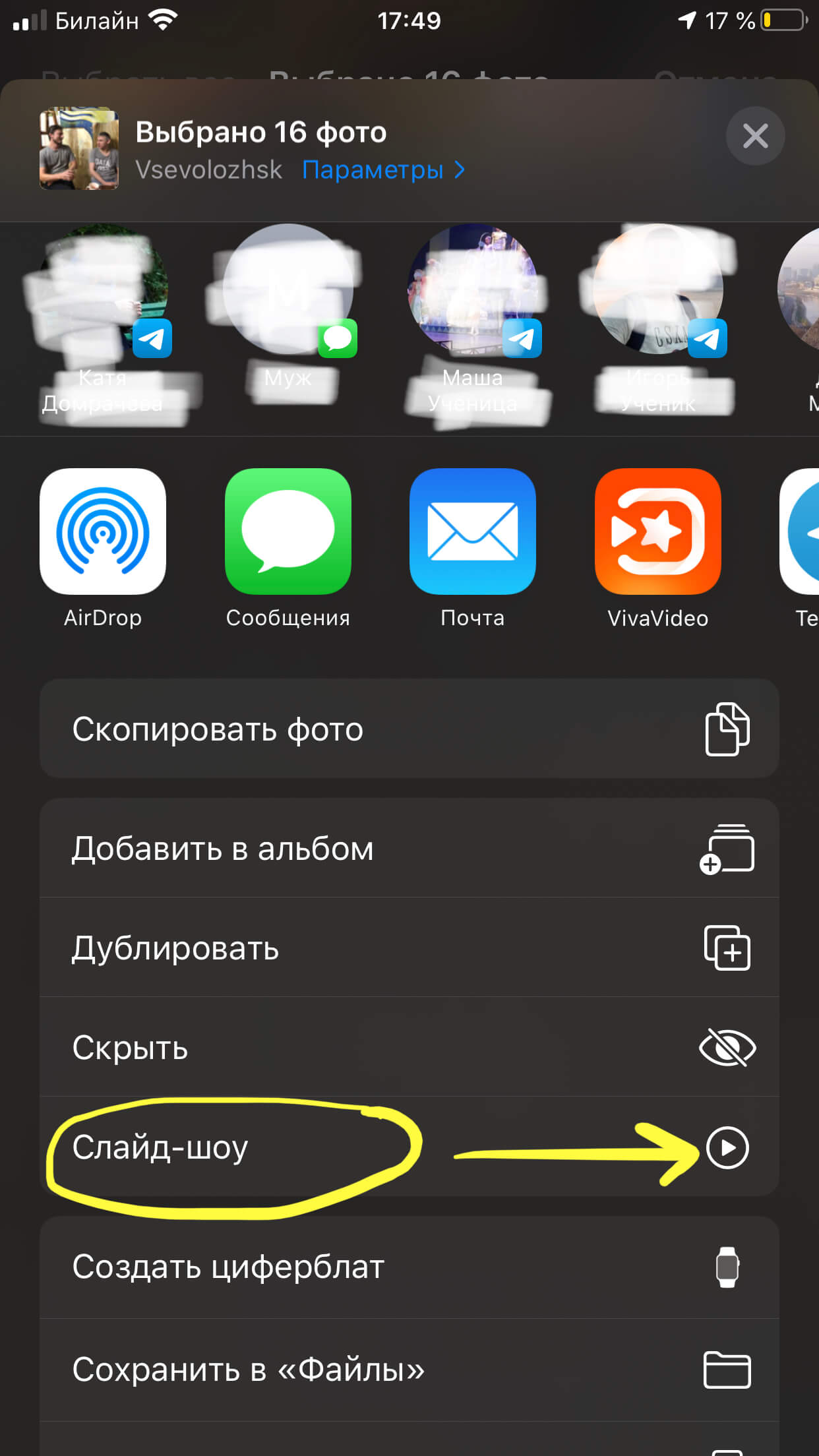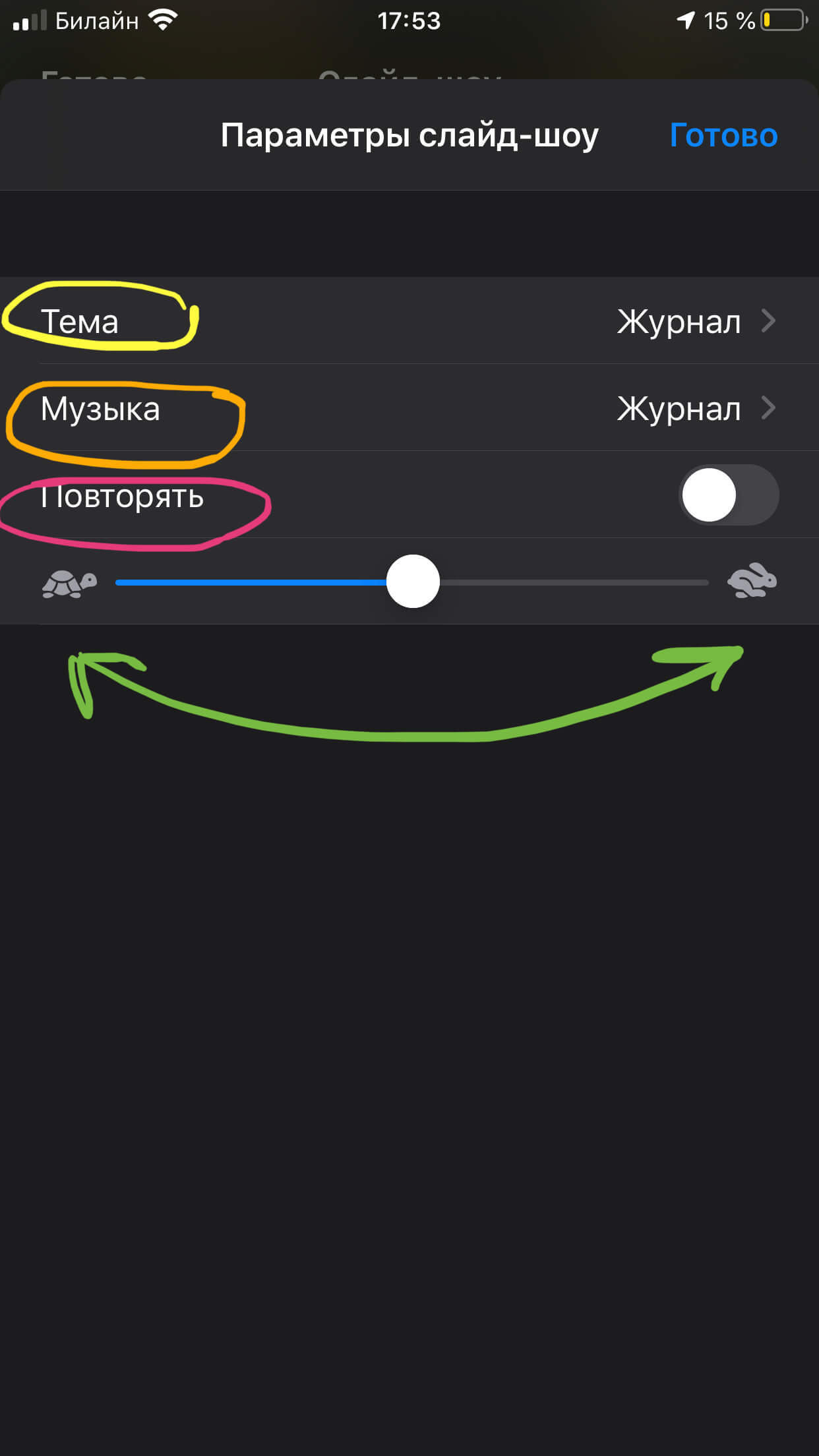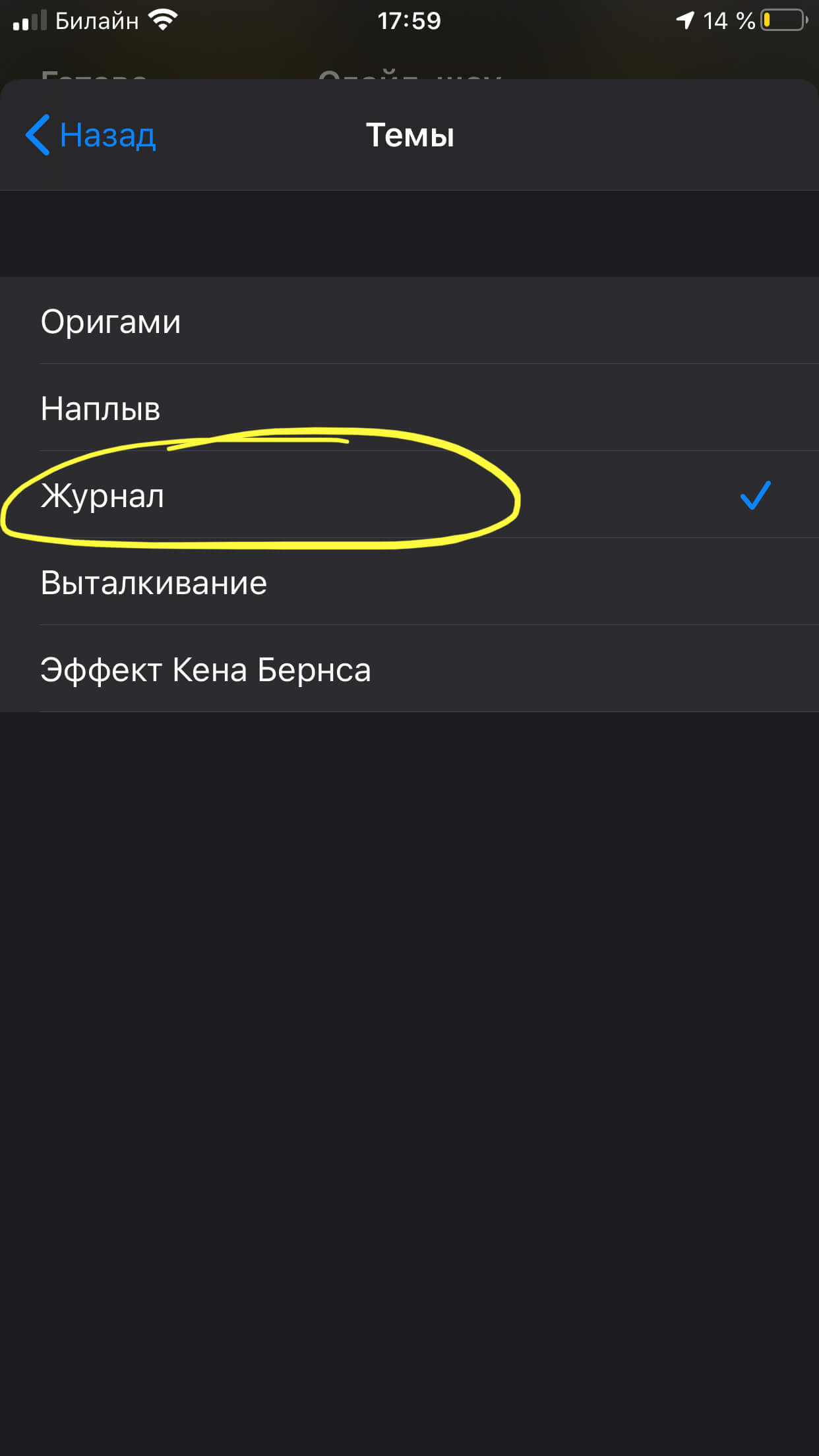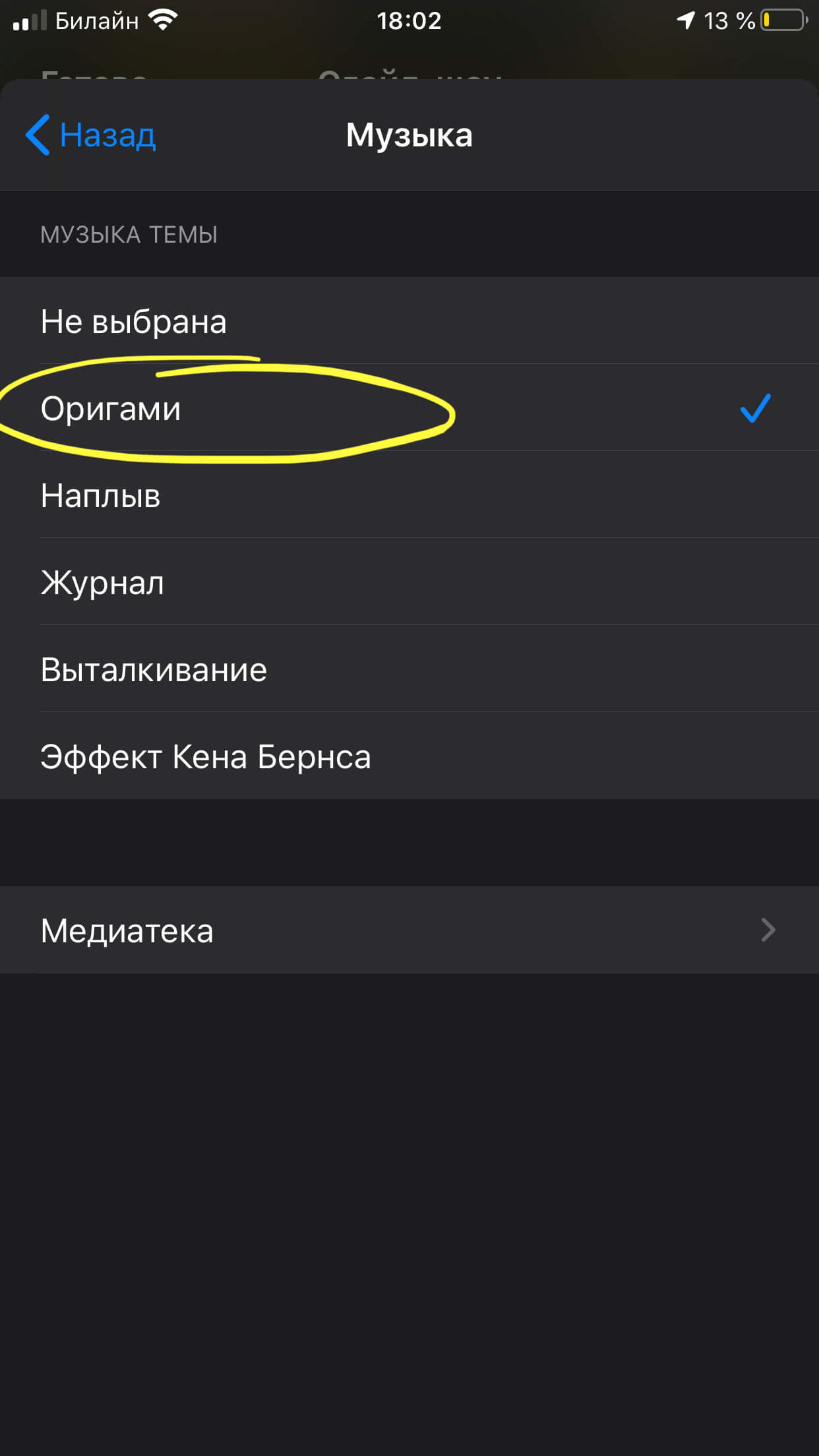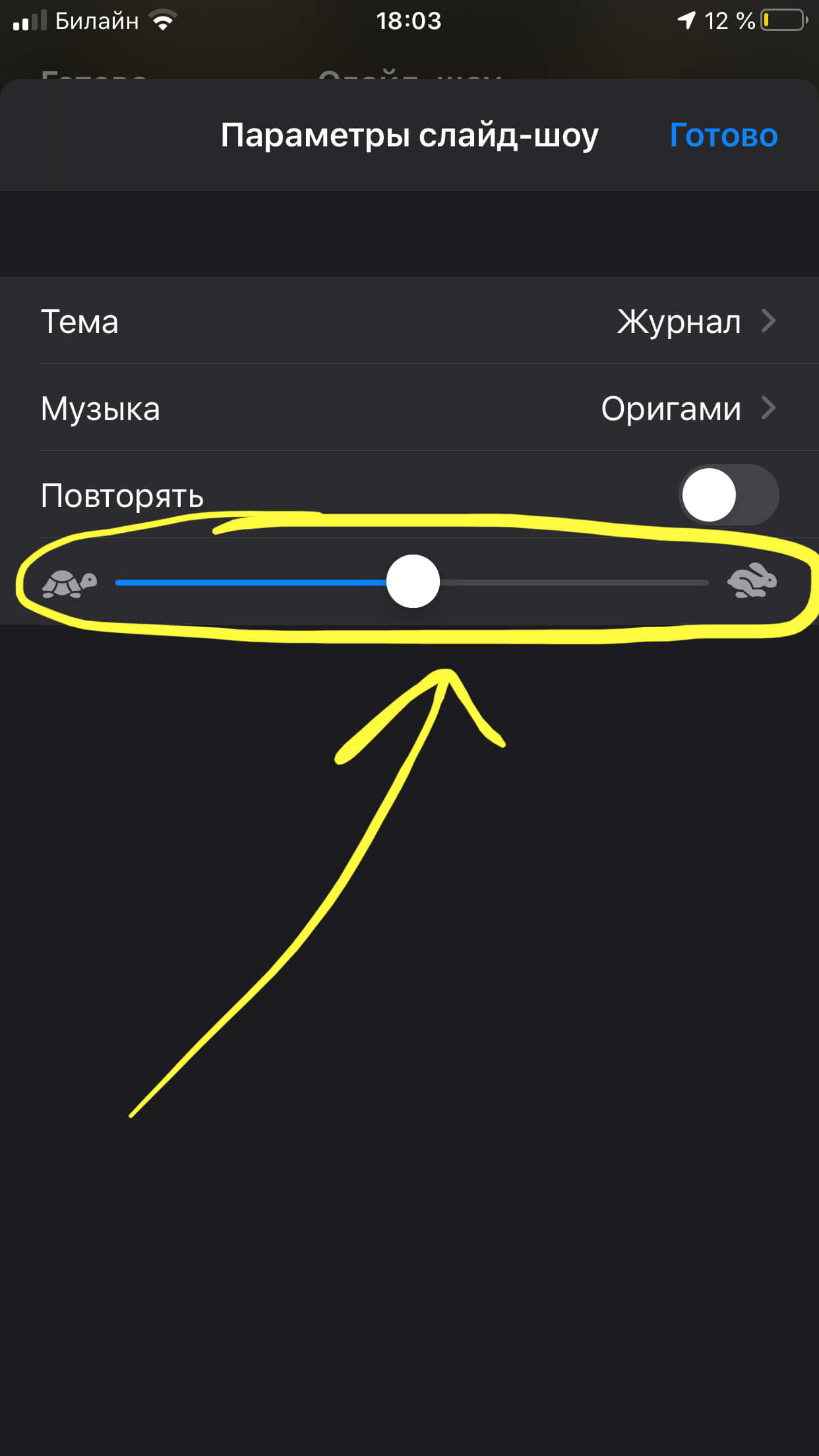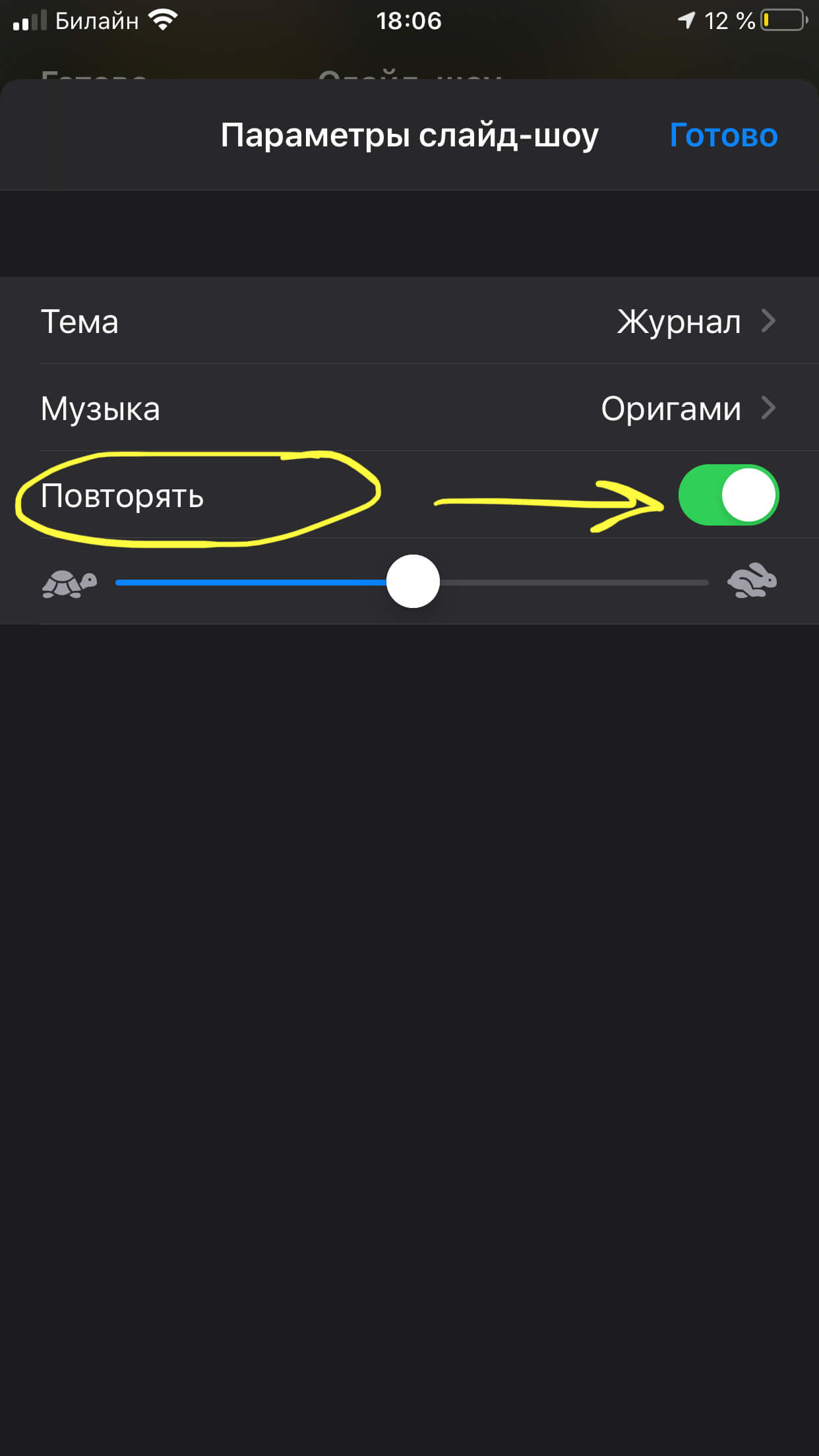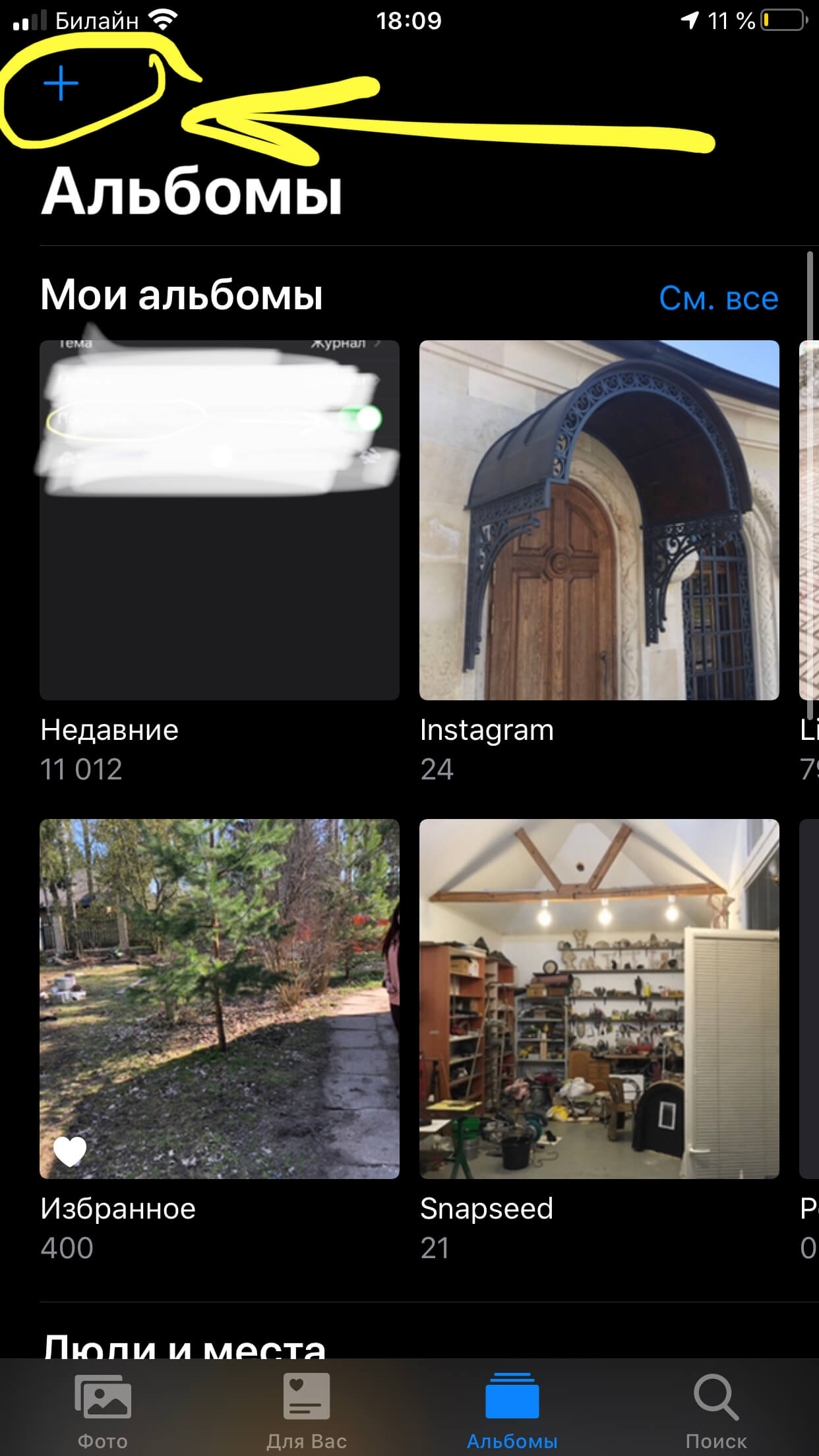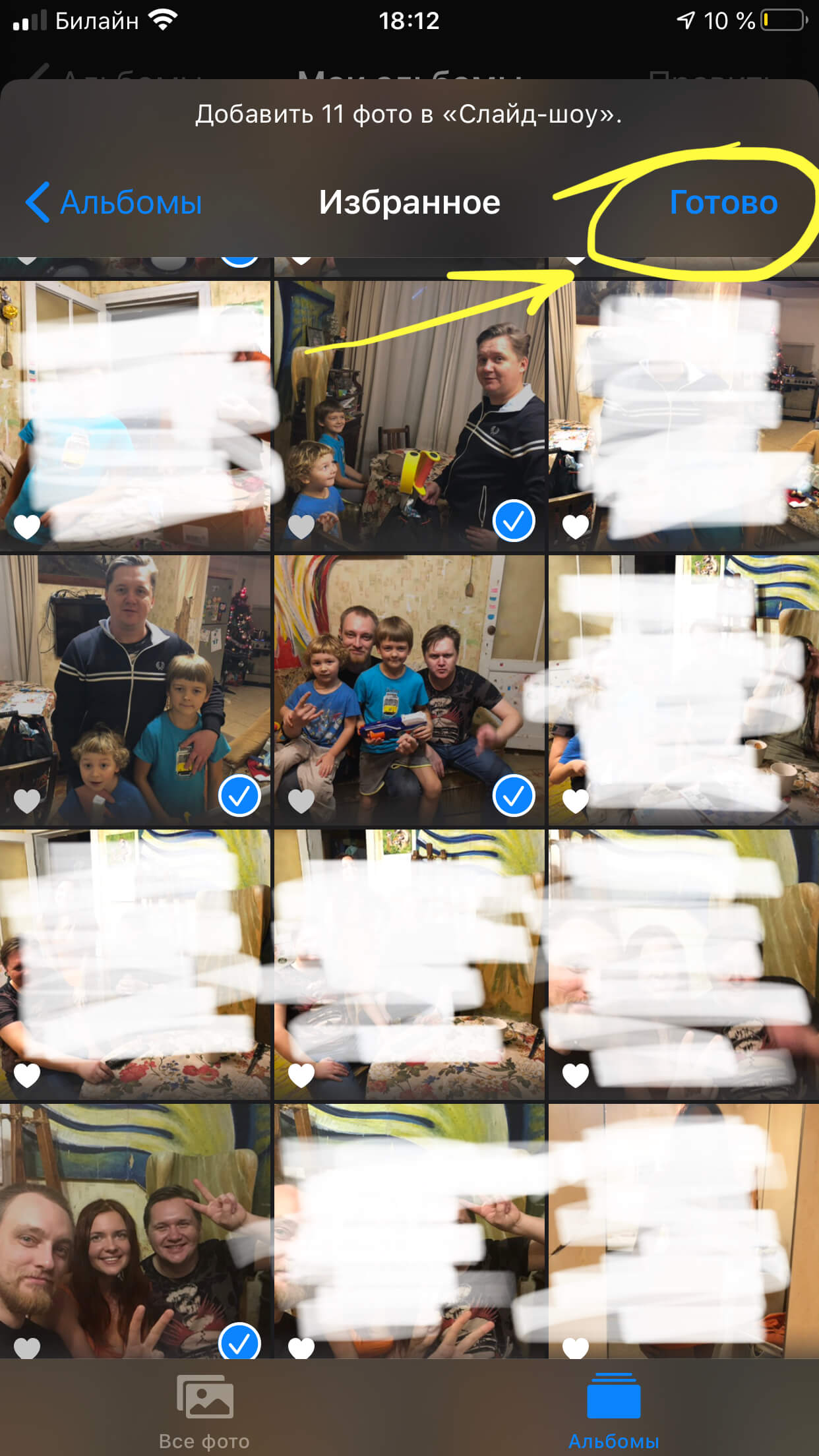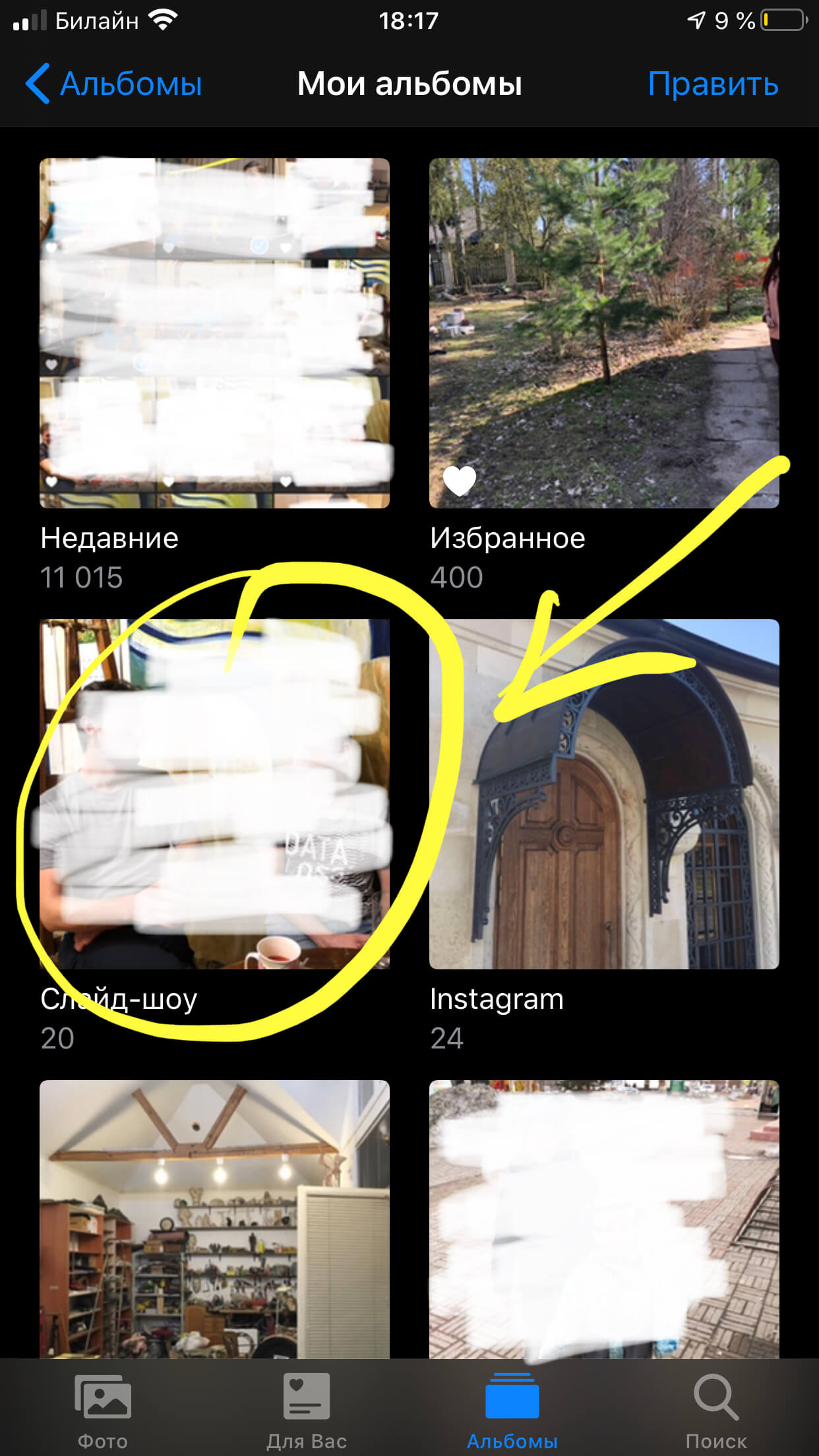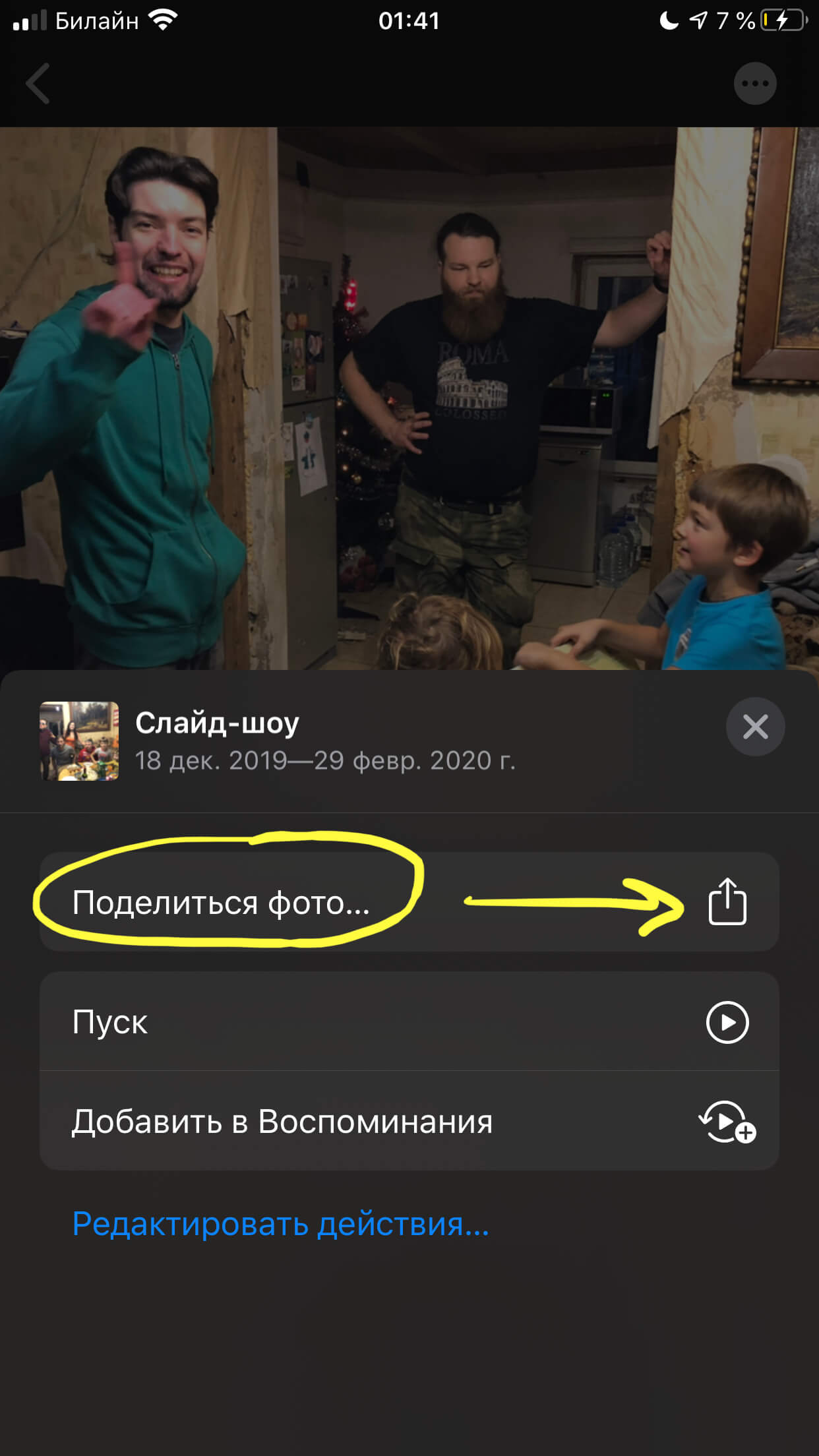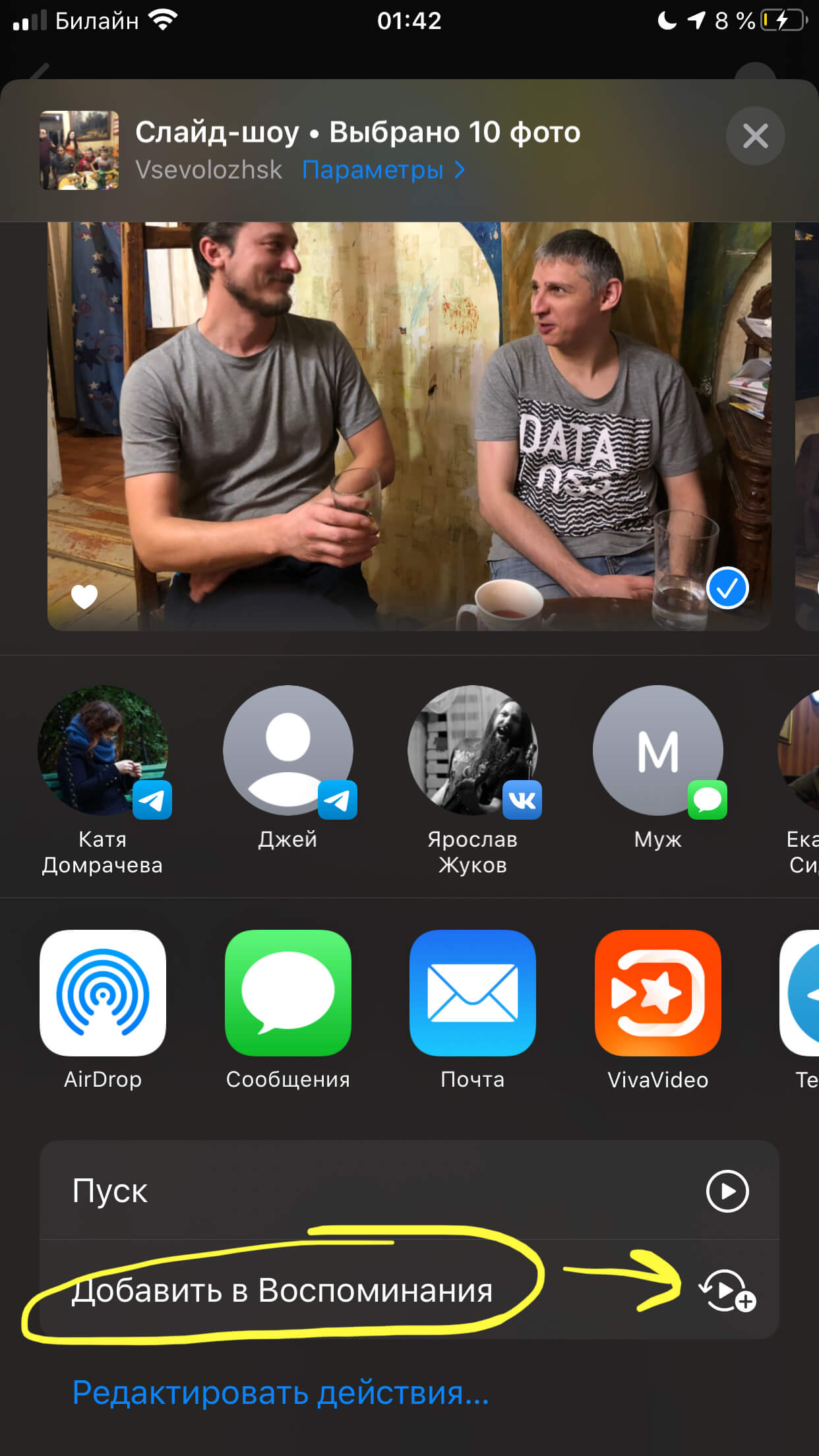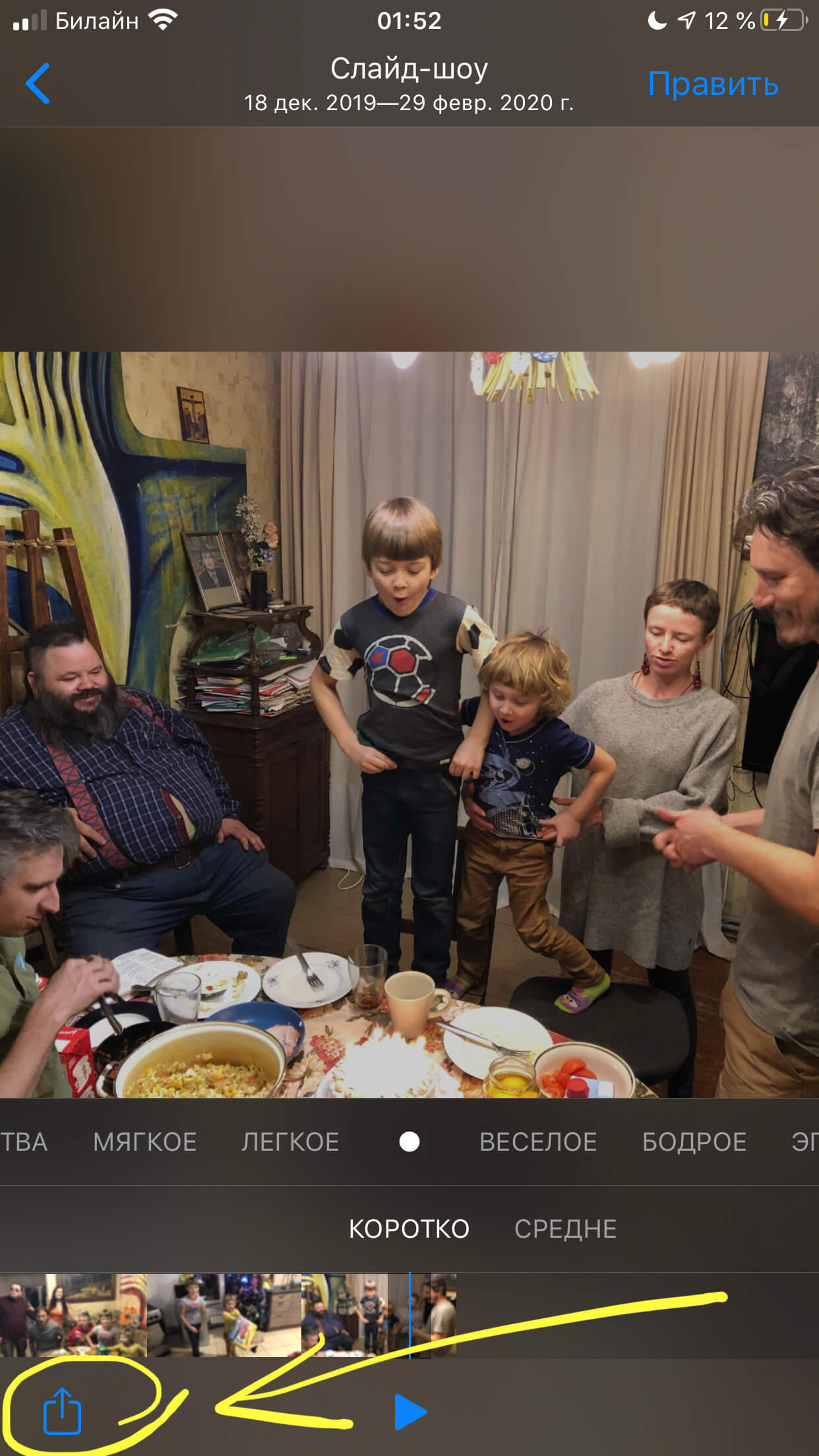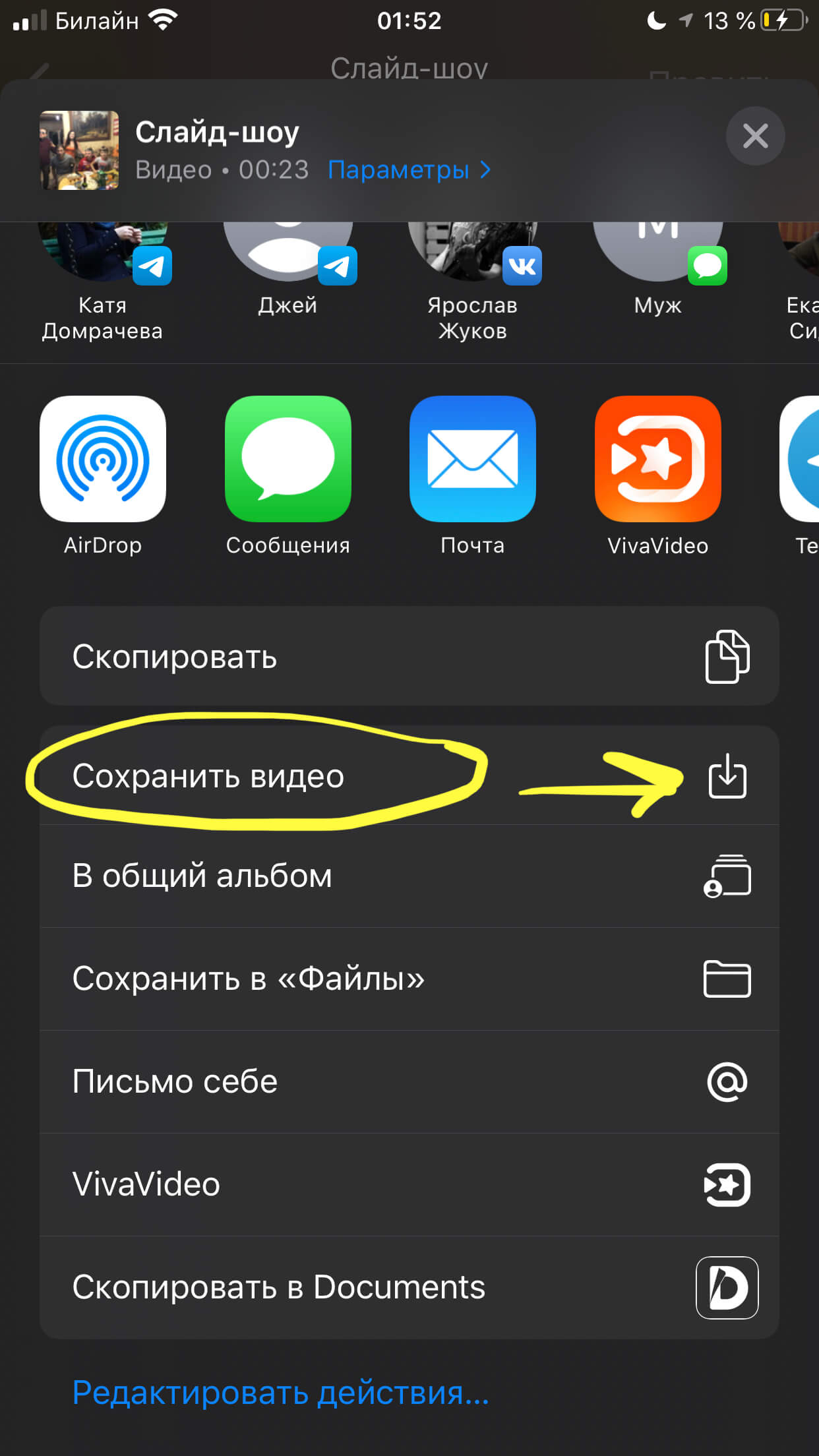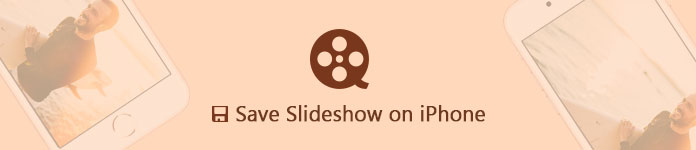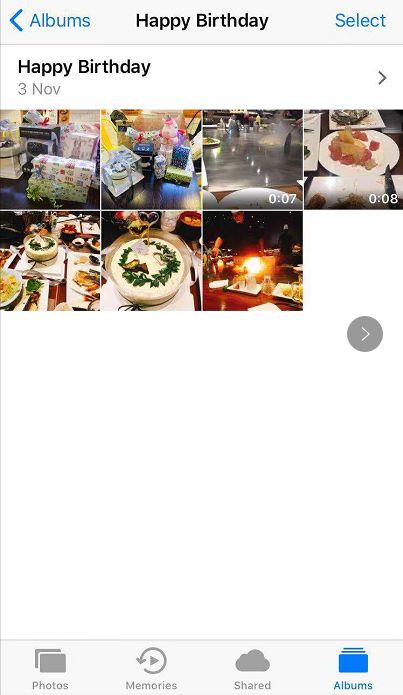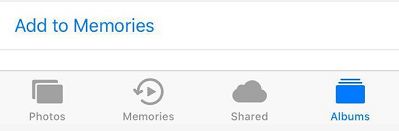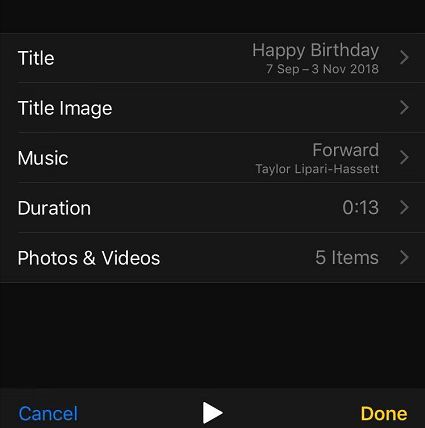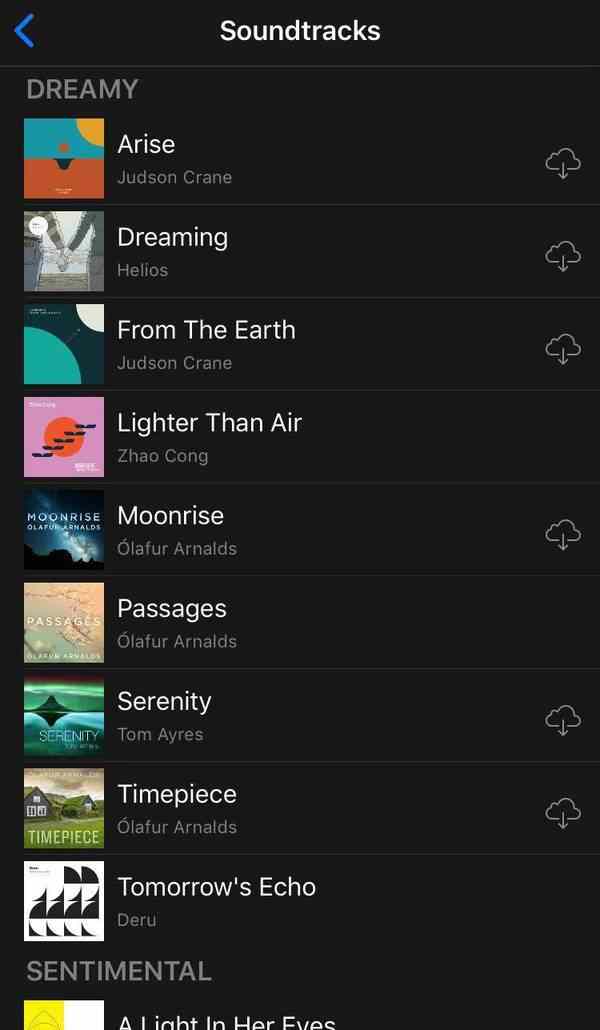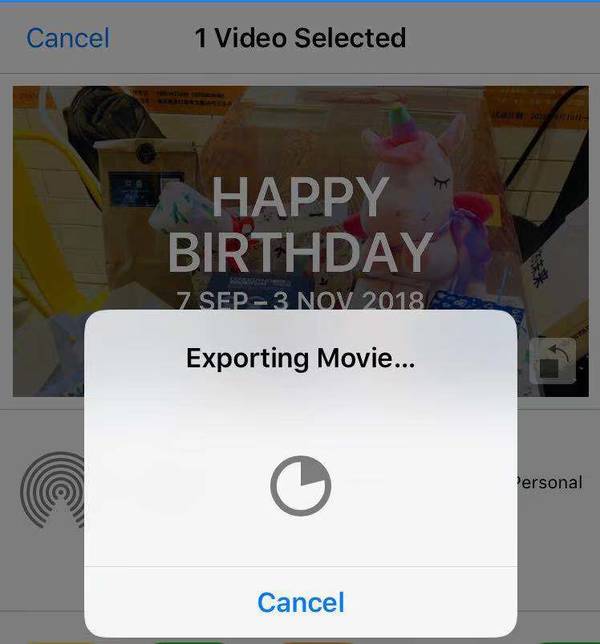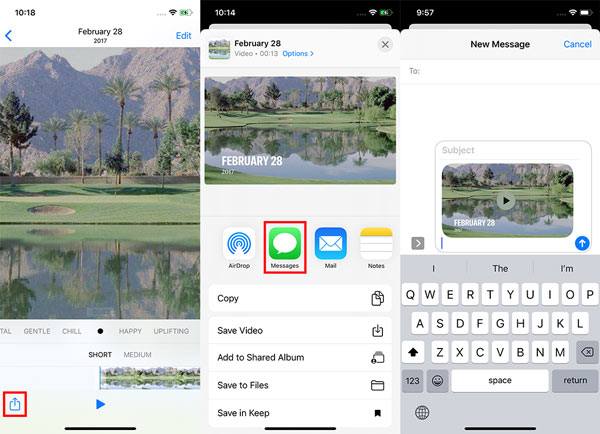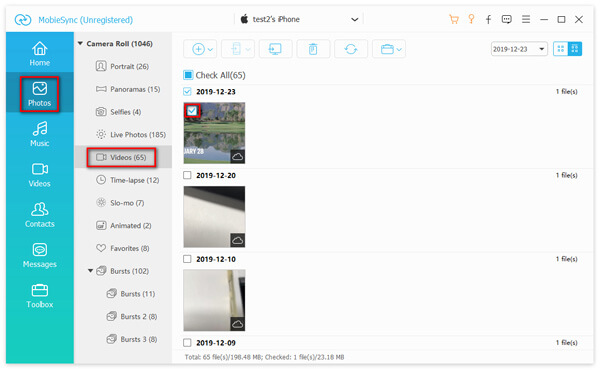- Как сделать музыкальное слайд-шоу в приложении Фото на iPhone или iPad и поделиться им
- Как сделать музыкальное слайд-шоу (видео из фото) в приложении Фото на iPhone или iPad и поделиться им
- Вариант 1 (создание видео-фильма из всех фотографий альбома + возможность сохранения)
- Вариант 2 (создание видео-фильма из выборочных фотографий альбома + более широкие возможности для выбора эффектов анимации и музыкального сопровождения)
- Как сделать видео или фильм из фотографий на iPhone?
- Оглавление
- Как создать видео из слайд-шоу в приложении Фото: пошаговое описание основных функций?
- Видео-инструкция: как создать фильм из фото на iPhone
- Как создать, сохранить и поделиться слайд-шоу в памяти iPhone
- Часть 1: Как сделать слайд-шоу из воспоминаний iPhone
- Часть 2. Как редактировать слайд-шоу в воспоминаниях
- Часть 3: Как сохранить слайд-шоу на iPhone
- Часть 4. Как поделиться и сделать резервную копию слайд-шоу iPhone на ПК
- Часть 5. Часто задаваемые вопросы о публикации слайд-шоу на iPhone
Как сделать музыкальное слайд-шоу в приложении Фото на iPhone или iPad и поделиться им
Еще с выходом iOS 10 Apple всерьез решила сделать приложение Фото конкурентом Google Фото, внедрив инструмент Воспоминания с возможностью группировать фотографии по событиям и создавать из них слайд-шоу. В этом материале мы расскажем о двух способах сделать музыкальное слайд-шоу из фото в приложении Фото.
Как сделать музыкальное слайд-шоу (видео из фото) в приложении Фото на iPhone или iPad и поделиться им
Apple предлагает два варианта создания слайд-шоу.
Вариант 1 (создание видео-фильма из всех фотографий альбома + возможность сохранения)
1. Откройте приложение Фото на iPhone или iPad перейдите во вкладку Альбомы. Выберите необходимый альбом для создания слайд-шоу (фильма). О том, как создавать альбомы и папки в приложении Фото мы подробно рассказывали в этом материале.
2. Нажмите на значок «···» в правом верхнем углу.
3. В появившемся меню выберите пункт «Воспроизвести фильм-воспоминание».
4. Будет запущено слайд-шоу из фотографий альбома с музыкальным сопровождением.
5. Для изменения параметров слайд-шоу коснитесь экрана. Выберите вариант музыкального оформления (мягкое, легкое, веселое, бодрое, диско-клуб и т.д.), а также скорость изменения кадров (коротко или средне).
6. Для более тонкой настройки слайд-шоу, нажмите кнопку «Править» в правом верхнем углу и во всплывающем окне подтвердите намерение нажатием кнопки OK.
7. Откроются дополнительные параметры, которые позволяют изменить заголовок слайд-шоу, титульное изображение, тему музыкального сопровождения и выбрать фото для текущего слайд-шоу.
Процесс подробной настройки слайд-шоу создает его копию в формате «Воспоминания» во вкладке «Для Вас» приложения Фото.
8. Для того чтобы сохранить слайд-шоу в формате видео в приложение Фото или поделиться им с друзьями, вернитесь на первоначальный экран (до нажатия кнопки Править) и нажмите кнопку Поделиться в левом нижнем углу.
9. В появившемся меню, выберите пункт «Сохранить видео».
Слайд-шоу в формате видео будет сохранено в приложении Фото.
Вариант 2 (создание видео-фильма из выборочных фотографий альбома + более широкие возможности для выбора эффектов анимации и музыкального сопровождения)
1. Откройте приложение Фото на iPhone или iPad перейдите во вкладку Альбомы. Выберите необходимый альбом для создания слайд-шоу (фильма). О том, как создавать альбомы и папки в приложении Фото мы подробно рассказывали в этом материале.
2. Чтобы выбрать все фото для слайд-шоу нажмите значок «···» в правом верхнем углу.
Для создания слайд-шоу из выборочных фотографий нажмите кнопку Выбрать и выделите необходимые снимки, а затем нажмите значок «···» в правом верхнем углу.
3. Выберите пункт Слайд-шоу. Показ слайдов начнется автоматически на весь экран.
4. Для изменения параметров коснитесь экрана. Нажмите кнопку Параметры для изменения настроек слайд-шоу.
В разделе Музыка выберите одну из предложенных стандартных композиций или музыку из приложения Музыка (Apple Music).
В разделе Тема выберите стиль отображения слайдов. Для того чтобы слайды повторялись, активируйте пункт Повторять.
Для уменьшения или увеличения скорости воспроизведения картинки воспользуйтесь регулятором с изображением черепахи и зайца.
Смена саундтрека влечет за собой и перекомпоновку всего клипа – для того, чтобы он соответствовал темпу и тону композиции.
Необходимо отметить, что слайд-шоу, созданное при помощи второго варианта не предусматривает возможность сохранения видео и отправки друзьям. Созданное слайд-шоу можно лишь просматривать на iOS-устройстве или передать на телевизор при наличии приставки Apple TV.
Источник
Как сделать видео или фильм из фотографий на iPhone?
В этой статье-инструкции мы разберем подробно вопрос о том, как создать слайдшоу на вашем iPhone при помощи стандартного приложения Фото. Инструкция дополнена пошаговыми фото- и видео-материалами, чтобы Вы с легкостью могли увидеть, как работать с данной утилитой, и создавать свои первые шедевры.
Оглавление
Как создать видео из слайд-шоу в приложении Фото: пошаговое описание основных функций?
Итак, приступаем к созданию нашего слайд-креатива из Ваших любимых фотографий для дальнейшей презентации.
- Открываем приложение Фото и выбираем вкладку Альбомы. Выберем один из альбомов, по фотографиям из которого мы будем создавать слайд-шоу.
Рисунок 1. Выбираем Фото, Альбомы и нужный альбом.
- Открываем альбом, и нажимаем кнопку «Выбрать» в верхнем правом углу для выбора определённых фотографий.
Рисунок 2. Нажимаем Выбрать, чтобы добавить нужные фото.
- Выбираем необходимые снимки для будущего видео из фотографий, затем жмём кнопку «Поделиться» в нижнем левом углу.
Рисунок 3. Отмечаем выбранные фото и жмём «Поделиться».
- Из предложенного списка выберем опцию «Слайд-шоу», нажимаем. После нажатия отказ выбранных слайдов включится автоматически, он будет на весь экран.
Рисунок 4. Нажимаем на Слайд-Шоу.
- Чтобы отредактировать показ слайдов, нажимаем опцию Параметры.
Рисунок 5. Редактируем слайд-шоу через Параметры.
- В Параметрах мы сможем выбрать Темы — как располагать слайды на видео — фильме, выбрать варианты и добавить Музыку. Выбрать, будет ли показ слайдов повторяться по кругу, и определить скорость показа — от медленной до быстрой.
Рисунок 6. Так выглядит редактирование слайд-шоу в разделе Параметры.
- В разделе Темы выбираем из предложенных вариантов стиль — как будут показываться слайды.
Рисунок 7. Выбираем стиль показа слайдов в «Темы».
- В разделе Музыка можно выбрать мелодию для сопровождения видео со слайдами — из предложенных вариантов или свой вариант из Медиатеки.
Рисунок 8. Выбираем Музыку.
- Чтобы ускорить показ или уменьшить скорость, пользуемся регулятором с изображением черепахи (низкая скорость) и зайца (самая высокая).
Рисунок 9. Выбираем скорость.
- Если мы хотим, чтобы слайды на видео повторялись — активируем опцию «Повторять».
Рисунок 10. Опция «Повторять» активирована.
Стоит помнить — если мы меняем музыку, то меняется и вся компоновка видео — чтобы показ слайдов соответствовал мелодии.
Такое слайд-шоу нельзя сохранять или отправлять друзьям, его можно лишь смотреть на экране iPhone или транслировать на дисплей телевизора при наличии Apple TV.
- Если же мы хотим создать слайд-шоу, которое можно сохранить и поделиться им с друзьями или в соц.сетях — нужно создать отдельный альбом, куда мы поместим все необходимые фото, и затем из всего альбома будет сделано видео из фотографий. Для этого в приложении Фото выбираем «Альбомы», жмём значок плюса — создать новый.
Рисунок 11. Создаем специальный альбом.
- Создаём альбом и добавляем в него фото, затем нажимаем «Готово».
Рисунок 12. Добавляем фото и жмём Готово.
- Затем, заново заходим в Фото и нажимаем на созданный нами альбом.
Рисунок 13. Выбираем альбом, из которого будем создавать слайд-шоу.
- В верхней строчке над открывшимся альбомом, где указана дата его создания, выбираем стрелочку и жмём на неё.
Рисунок 14. Нажимаем стрелку в верхней строчке.
Рисунок 15. Жмём «Поделиться фото».
- Нажимаем «Добавить в воспоминания» — слайд-шоу из фотографий этого альбома будет добавлено в раздел «Для Вас».
Рисунок 16. Добавляем слайд-шоу в раздел Воспоминания.
- Можно также редактировать видео слайд-шоу, при просмотре нажав на поле внизу — откроется выбор музыкальных тем.
Рисунок 17. Выбираем музыкальные темы.
- Сохраняем видео из слайдов в общий альбом, нажав кнопку «Поделиться» в левом нижнем углу.
Рисунок 18. Жмём «Поделиться».
- Выбираем опцию «Сохранить видео». Теперь оно будет добавлено в основной альбом, его можно будет выкладывать в социальные сети и делиться с друзьями.
Рисунок 19. Выбираем «Сохранить видео».
Видео-инструкция: как создать фильм из фото на iPhone
Предлагаем Вашему вниманию 2 коротких, но подробных видео- инструкции, как создать слайд-шоу из выборочных фото для просмотра на телефоне, и из отдельного альбома — для сохранения видео. Видеозаписи экрана сделаны при помощи iPhone 8 Plus, и выполнены они полностью пошагово по представленным в первой главе инструкциям.
ВыводыКак видим, наши iPhone дают нам достаточные возможности для создания красивых слайд-шоу и презентаций из фото в разных стилях. Мы можем сохранять и отправлять слайд-креативы друзьям, или создавать их просто для просмотра в телефоне или на телевизоре. Конечно, представленные в стандартной программе Фото опции не такие расширенные, как в специальных приложениях, но и их хватает, чтобы за пару минут создать красиво оформленное слайд-шоу.
Надеемся, наши видео- и фото-инструкции с пошаговым описанием были полезны читателям, и Вы без труда сможете создавать яркие креативные слайд-шоу на своих iPhone!
Источник
Как создать, сохранить и поделиться слайд-шоу в памяти iPhone
Apple делает свои продукты более умными и удобными в использовании. В настоящее время, если у вас есть iPhone под управлением iOS 10 или более поздней версии, вы можете сделать слайд-шоу на вашем iPhone с его функцией Memories. С помощью этой удивительной функции вы можете без труда создавать великолепные домашние видеоролики или слайд-шоу. Кроме того, вы также можете легко редактировать слайд-шоу, добавлять фоновую музыку, сохранять и делиться слайд-шоу на вашем iPhone, даже если вы не разбираетесь в технологиях. Давайте узнаем, как закончить всю работу на iPhone.
Часть 1: Как сделать слайд-шоу из воспоминаний iPhone
Прежде чем добавить слайд-шоу в воспоминания, лучше добавить бесплатные темы на слайд-шоу.
Часть 2. Как редактировать слайд-шоу в воспоминаниях
Видео, которое вы только что добавили в «Воспоминания», — это просто миниатюра. Чтобы сделать его более привлекательным, вы можете отредактировать его с помощью параметров редактирования.
Нажмите на свою память, в правом верхнем углу экрана появится кнопка «Изменить». Нажмите «Изменить», будет доступно 5 вариантов. Это название, изображение заголовка, музыка, продолжительность, фото и видео.
Вы можете изменить заголовок вашего видео и выбрать стиль для вашего заголовка в этой опции.
2. Название изображения
В этом варианте вы можете выбрать фотографию из вашего альбома и установить ее в качестве заголовка вашего видео.
Эта функция абсолютно замечательная! Вы можете выбрать одну из сотен музыкальных композиций, которые Apple предоставляет вам, чтобы выбрать наиболее подходящую для вашего видео. Все саундтреки отсортированы по жанрам, поэтому было бы очень легко найти наиболее подходящий для вашего слайд-шоу. Пожалуйста, обратите внимание, что некоторая музыка должна быть загружена, тогда вы можете использовать ее как обычно, но все они бесплатны.
4. Продолжительность и фото и видео
Эти две опции позволяют вам добавлять или удалять фотографии и видео из вашей памяти, чтобы контролировать продолжительность вашего видео. Существует вероятность того, что не все фотографии и видео, которые вы добавили в новый альбом, включены в эту память, поэтому вы можете снова добавить их в память, нажав кнопку «+» в разделе «Фото и видео». Если вы хотите обрезать видео, которое хотите добавить в память, вы можете выполнить дальнейшее редактирование видео в режиме редактирования. Проведите пальцем до видеоклипа, который хотите отредактировать, и переместите желтый маркер в начало и конец клипа по своему усмотрению.
Теперь вы закончили редактирование своего видео. Нажмите «Готово» и нажмите кнопку «Воспроизвести», чтобы просмотреть свой шедевр. с музыкой и картинками.
Часть 3: Как сохранить слайд-шоу на iPhone
Когда ты закончил сделать слайд-шоу на iPhoneКак сохранить это как фильм, чтобы поделиться им с друзьями и членами семьи?
- Откройте «Фото»> «Воспоминания» и найдите память, которую хотите сохранить.
- Нажмите кнопку воспроизведения, чтобы воспроизвести видео.
- Нажмите в любом месте экрана, затем вы увидите кнопку «Поделиться» в левом нижнем углу экрана.
- Нажмите кнопку «Поделиться» и выберите «Сохранить видео». Вы увидите страницу, как показано ниже, ваш фильм будет сохранен в вашей Фотопленке.
Часть 4. Как поделиться и сделать резервную копию слайд-шоу iPhone на ПК
Вы можете поделиться только что созданным слайд-шоу с помощью значка «Поделиться» в нижней части экрана через AirDrop, Сообщения, Почту, Заметки, Обмен фотографиями iCloud, Facebook и многое другое. Вы также можете воспроизвести его на HD-телевизоре с iPhone AirPlay функцию.
Однако что делать, если вы хотите отправить слайд-шоу на iPhone на свой компьютер?
Aiseesoft MobieSync могу оказать вам большую услугу. Это профессиональный инструмент для передачи данных iOS, который может помочь вам с легкостью передавать различные файлы iOS, такие как фотографии, видео, песни, контакты и т. Д., Между iPhone / iPad / iPod и компьютером. Кроме того, он также имеет функцию резервного копирования и восстановления данных iOS, Ringtone Maker, HEIC Converter и многое другое.
Чтобы перенести слайд-шоу из «Воспоминаний» на iPhone на компьютер, следуйте инструкциям ниже.
Здесь вам нужно выбрать папку на вашем компьютере, чтобы сохранить экспортированное слайд-шоу iPhone. Затем программа быстро передаст вам видео. После того, как слайд-шоу на iPhone успешно перенесено на ПК, вы можете проверить его на своем компьютере.
Часть 5. Часто задаваемые вопросы о публикации слайд-шоу на iPhone
1. Могу ли я экспортировать слайд-шоу iPhone?
Да. Перейдите в приложение «Фотографии» на своем iPhone и коснитесь одной памяти, которую вы хотите экспортировать, в «Для вас». Нажмите кнопку «Поделиться», чтобы поделиться памятью с помощью AirDrop, сообщений, электронной почты или другого приложения.
2. Как сделать слайд-шоу с музыкой?
С Aiseesoft Slideshow Creator вы можете сделать слайд-шоу с музыкой, Запустите Slideshow Creator на своем компьютере и нажмите «Добавить фото и видео», чтобы загрузить фотографии и видео. Вы можете редактировать видео и добавлять фоновую музыку. После редактирования нажмите кнопку «Преобразовать», чтобы создать слайд-шоу с музыкой.
3. Могу ли я добавить музыку в слайд-шоу Google?
да. Вы можете добавить музыку в слайд-шоу Google, установив ссылку на трек из музыкального онлайн-сервиса.
Теперь вы узнали, как создавать, сохранять и делиться слайд-шоу на вашем iPhone, Сделайте один самостоятельно прямо сейчас! Оставьте комментарий ниже, если у вас есть какие-либо вопросы к нам.
Что вы думаете об этом посте.
Рейтинг: 4.8 / 5 (на основе голосов 225) Подпишитесь на нас в
Если ваш iTunes Match не работает, следуйте 8 способам его исправить, чтобы вы могли легко обмениваться песнями на iPhone, iPad, iPod, ПК, Mac и Apple TV среди семей.
Как перенести видео с iPhone на компьютер? Вы можете узнать, как перенести видео с iPhone на компьютер в 3 методах здесь.
Если вы накапливаете океаны с фотографиями на своем компьютере, вы можете найти ваше любимое программное обеспечение для управления фотографиями, доступное для Windows и Mac, согласно нашим обзорам.
Создайте слайд-шоу на macOS / iOS
Профессиональный менеджер данных iPhone / Android и передача для передачи различных файлов между телефоном iOS / Android и компьютером и между двумя мобильными телефонами в один клик.
Источник