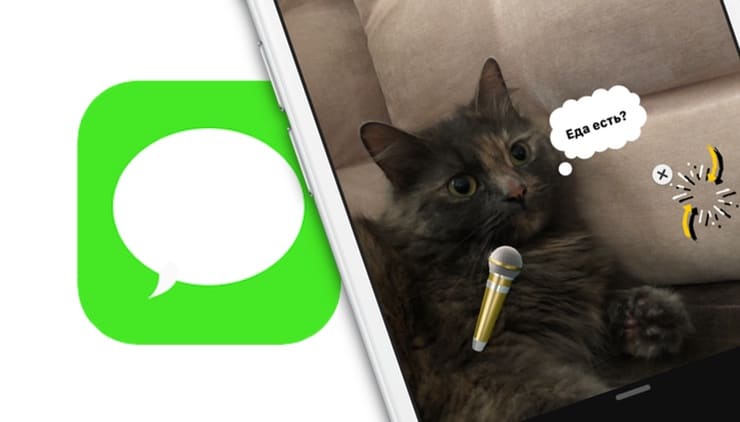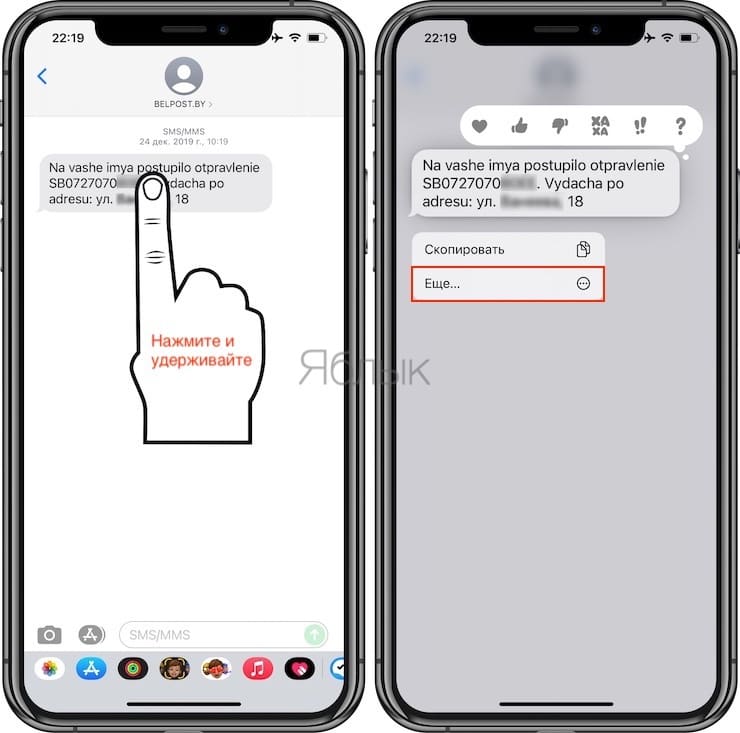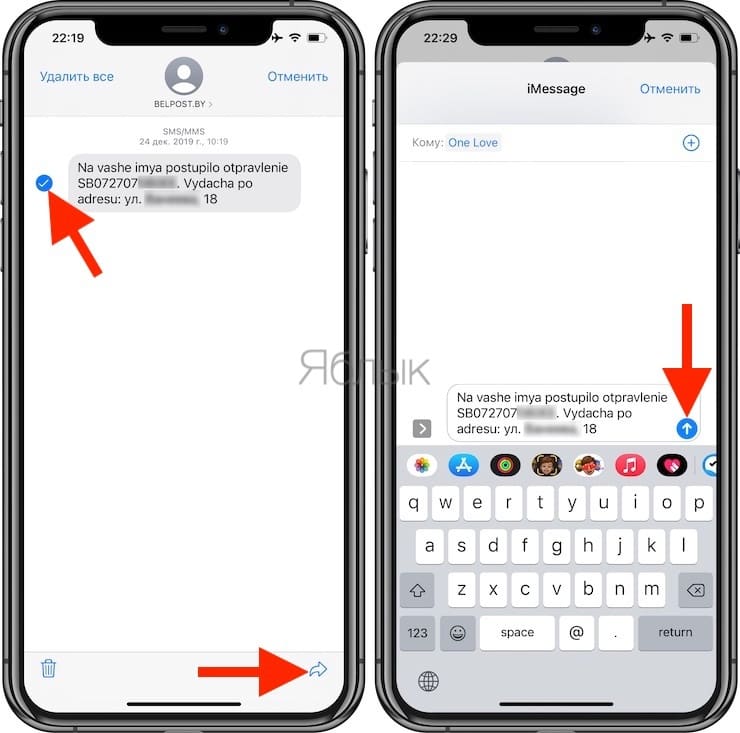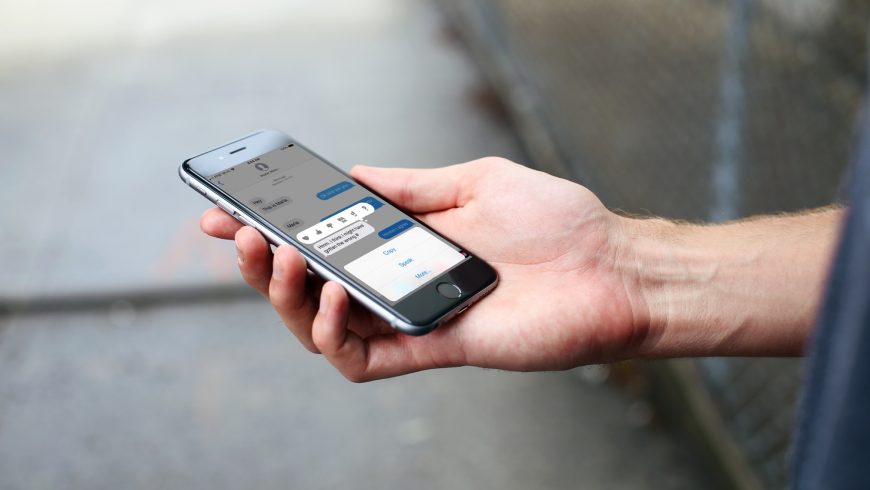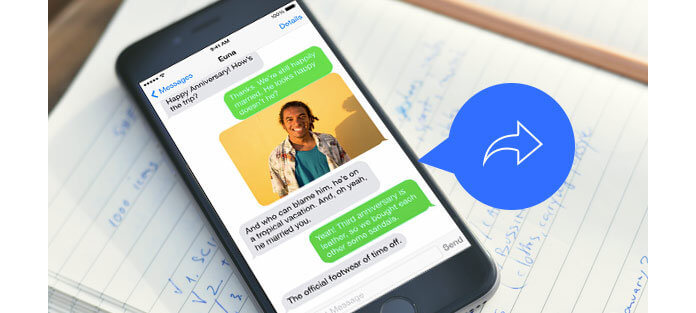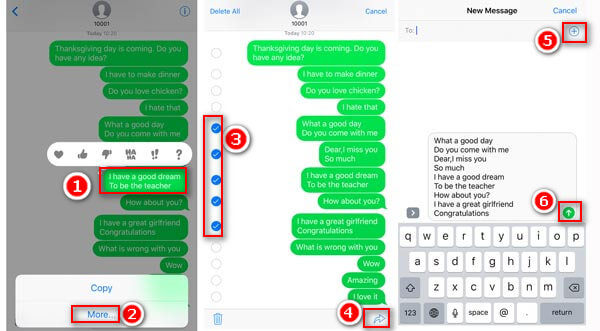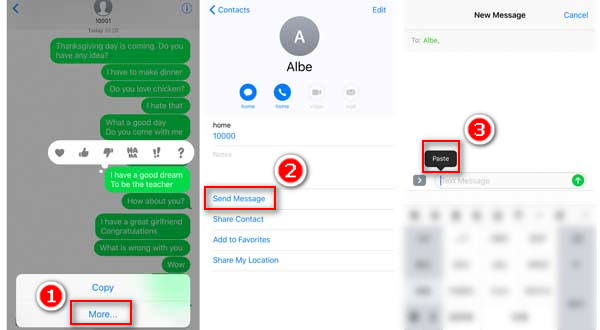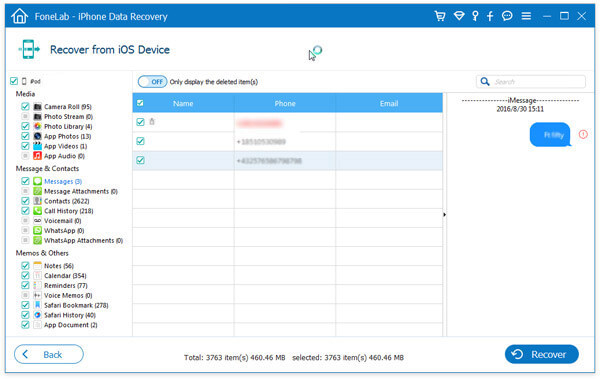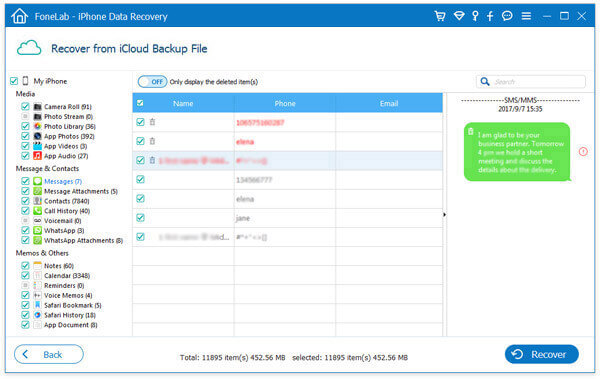- Пересылка текстовых сообщений SMS/MMS со своего iPhone на свой iPad, iPod touch или Mac
- Настройка переадресации текстовых сообщений
- Как переслать сообщение SMS или iMessage другому контакту на iPhone
- Как пересылать сообщения SMS или iMessage другому контакту
- Использование приложения «Сообщения» на iPhone, iPad или iPod touch
- Отправить сообщение
- Ответ с экрана блокировки
- Использование функции «Отправлено Вам»
- Закрепление важных разговоров
- Изменение имени и фотографии
- Удаление сообщения или разговора
- Включение функции «Скрыть уведомления»
- Как пересылать сообщения на iPhone, iPad и Mac
- Пересылка сообщений на iPhone и iPad
- Пересылка сообщений на Mac
- Три способа пересылки текстовых сообщений на iPhone 12/11 / X / 8/7/6/5/4 / 3GS
- Способ первый: пересылка текстовых сообщений с iPhone на другой телефон
- Способ второй: копировать и вставлять текстовые сообщения от разных отправителей на другой телефон / электронную почту
- Способ третий: экспорт и импорт текстовых сообщений для бесплатной пересылки
- Извлекать текстовые сообщения из резервной копии iCloud, когда iPhone нет под рукой
- Импортируйте текстовые сообщения на другой телефон для переадресации
Пересылка текстовых сообщений SMS/MMS со своего iPhone на свой iPad, iPod touch или Mac
С помощью функции «Переадресация» сообщения SMS и MMS, отправляемые и принимаемые на iPhone, можно отображать на Mac, iPad и iPod touch. Затем можно продолжить разговор с нужного устройства.
Когда кто-либо отправляет вам сообщение SMS или MMS на iPhone, оно отображается в зеленом облачке, а сообщения iMessage отображаются в синих облачках. Настроив функцию «Переадресация», можно отправлять и принимать сообщения SMS и MMS с устройства iPhone на любом устройстве iPad, iPod touch или компьютере Mac, отвечающем системным требованиям для использования функции «Непрерывность».
Настройка переадресации текстовых сообщений
- На iPhone, iPad или iPod touch выберите «Настройки» > «Сообщения» > «Отправка/прием». На компьютере Mac откройте программу «Сообщения», затем выберите «Сообщения» > «Настройки» и щелкните iMessage. Для входа в программу iMessage на всех устройствах используйте один тот же идентификатор Apple ID.
- На устройстве iPhone выберите «Настройки» > «Сообщения» > «Переадресация».*
- Выберите устройства, которые могут отправлять текстовые сообщения на ваш iPhone и принимать их с него. Если вы не используете двухфакторную аутентификацию для идентификатора Apple ID, проверочный код отобразится на всех ваших устройствах: введите его на iPhone.
Пока устройство iPhone включено и подключено к сети Wi-Fi или сотовой сети передачи данных, для отправки и приема новых текстовых сообщений SMS и MMS можно использовать добавленные устройства.
Теперь история вашей переписки хранится в iCloud и синхронизируется на всех ваших устройствах, даже на новых после их настройки. Узнайте, как хранить сообщения в iCloud.
* Параметр «Переадресация» не отображается на устройстве iPhone? Выберите «Настройки» > «Сообщения», выключите параметр iMessage, включите его снова, нажмите «Отправка/прием», нажмите «Ваш Apple ID для iMessage», затем выполните вход с тем же идентификатором Apple ID, который используется на других устройствах.
Источник
Как переслать сообщение SMS или iMessage другому контакту на iPhone
Большинство пользователей iPhone используют для переписки (SMS или iMessage) фирменное приложение от Apple – Сообщения. И практически у каждого из них хотя бы раз в жизни возникала потребность переслать полученную информацию кому-то ещё. Но справляются с этой задачей не все (в основном пересылают скриншоты) – ведь соответствующая функция «спрятана» довольно глубоко.
Как пересылать сообщения SMS или iMessage другому контакту
1. Откройте приложение Сообщения на iPhone.
2. Найдите диалог с теми сообщениями, которые хотите переслать.
3. Нажмите и удерживайте палец на нужном сообщении.
4. В появившемся на экране контекстном меню выберите Еще…
Примечание: если вы хотите переслать более одного сообщения, поставьте «галочки» напротив соответствующих строк.
5. Нажмите на синюю стрелку в правом нижнем углу экрана.
6. Вы окажетесь на экране отправки нового сообщения. Выбранный вами текст уже скопирован; всё, что остается сделать – это ввести имя абонента в верхнем углу экрана (при помощи значка «+» или через набор в поисковой строке).
7. Нажмите на кнопку Отправить (белая стрелка на зеленом или синем фоне).
Важное примечание: при помощи этого способа вы передаете только текстовую информацию, без имени отправителя или информации о его контакте. Например, если ваш контакт «Оля» написал вам «Привет», а вы хотите переслать эти данные Коле, то Коля увидит только слово «Привет» от вас и без какого-либо упоминания Оли.
Источник
Использование приложения «Сообщения» на iPhone, iPad или iPod touch
Оставайтесь на связи благодаря самым важным разговорам. Отправляйте текст, фотографии, видеозаписи и многое другое. А также персонализируйте сообщения с помощью анимированных эффектов, закрепляйте важные разговоры, отправляйте встроенные ответы и добавляйте упоминания.
Отправить сообщение
- Откройте «Сообщения».
- Нажмите кнопку «Написать» , чтобы написать новое сообщение. Или выберите существующий разговор.
- Введите сообщение и нажмите кнопку «Отправить» .
В iOS 14 и iPadOS 14 и более поздних версий также можно использовать встроенные ответы и упоминания, чтобы привлечь внимание к конкретным сообщениям и пользователям в них.
Ответ с экрана блокировки
- На экране блокировки нажмите и удерживайте уведомление, на которое необходимо ответить. В зависимости от устройства может понадобиться смахнуть уведомление влево и нажать «Просмотреть». *
- Введите свое сообщение.
- Нажмите кнопку «Отправить» .
Если у вас iPhone X или более новая модель либо iPad с функцией Face ID и вам не удается ответить на сообщение с экрана блокировки, перейдите в меню «Настройки» > «Face ID и код-пароль» и включите функцию «Ответить сообщением». Если у вас iPhone SE (2-го поколения), iPhone 8 или более старая модель либо iPad, перейдите в меню «Настройки» > «Touch ID и код-пароль» > «Доступ с блокировкой экрана» и включите функцию «Ответить сообщением».
* Нажатие и удержание доступно на большинстве устройств с поддержкой iOS 13 и более поздних версий или iPadOS. Чтобы ответить на сообщение с экрана блокировки на iPhone SE (2-го поколения), необходимо смахнуть уведомление влево и нажать «Просмотреть».
Использование функции «Отправлено Вам»
В iOS 15 и iPadOS 15 контент, которым с вами поделились в приложении «Сообщения», автоматически размещается в разделе «Отправлено Вам» соответствующего приложения. Функция «Отправлено Вам» доступна в приложениях «Фото», Safari, News, Music, Podcasts и Apple TV.
Отправленный вам контент помечается в соответствующем приложении с указанием пользователя, который поделился им. Нажмите имя, чтобы ответить на отправленный материал, и продолжите разговор в приложении «Сообщения».
Чтобы отключить функцию «Автоотправка» или функцию «Отправлено Вам» для определенного приложения, перейдите в меню «Настройки» > «Сообщения» > «Отправлено Вам» и отключите функцию «Автоотправка» или поддержку функции «Отправлено Вам» для определенного приложения.
Закрепление важных разговоров
В iOS 14 и iPadOS 14 и более поздних версий приложение «Сообщения» позволяет закрепить до девяти разговоров. Когда вы закрепляете разговор, он отображается в верхней части приложения «Сообщения», поэтому его легко найти.
Чтобы закрепить разговор, откройте «Сообщения» и проведите пальцем по разговору. Либо выполните следующие действия.
- Откройте «Сообщения», затем нажмите «Изменить» или кнопку «Еще» .
- Нажмите «Редактировать закрепленные сообщения» , затем нажмите кнопку «Закрепить» .
- Нажмите «Готово».
Изменение имени и фотографии
- Откройте «Сообщения» и в левом верхнем углу нажмите «Изменить».
- Нажмите «Изменить имя и фото» .
- Измените свое имя. Или коснитесь круга, чтобы выбрать изображение, фотографию, эмодзи или Memoji.
- Нажмите «Готово».
Вы можете делиться своим именем и фотографией со всеми пользователями iMessage, однако это потребуется подтвердить при отправке или ответе на сообщение. Также можно включать и отключать общий доступ. Просто выполните шаги 1–2 и включите или выключите параметр «Общий доступ к имени и фотографии».
Удаление сообщения или разговора
Удаленное сообщение или разговор невозможно восстановить. Поэтому обязательно сохраняйте важную информацию из своих сообщений.
Чтобы удалить отдельное сообщение, выполните следующие действия.
- Нажмите и удерживайте облачко сообщения, которое требуется удалить, затем нажмите «Еще» .
- Нажмите кнопку корзины и выберите «Удалить сообщение». Если необходимо удалить все сообщения в теме, нажмите «Удалить все» в левом верхнем углу. Затем нажмите «Удалить разговор».
Пока разговор не закреплен, вы также можете провести пальцем влево по разговору, нажать «Удалить» и затем нажать «Удалить» еще раз для подтверждения. Чтобы удалить несколько разговоров, откройте приложение «Сообщения» и нажмите «Изменить» в левом верхнем углу. Нажмите «Выбрать сообщения», затем нажмите кружок рядом с разговором, а затем — «Удалить» в правом нижнем углу.
Если необходимо хранить сообщения в течение определенного времени, перейдите в меню «Настройки» > «Сообщения» > «Оставлять сообщения». Затем выберите, в течение какого времени требуется хранить сообщения.
Включение функции «Скрыть уведомления»
- Откройте «Сообщения».
- Смахните влево разговор, который необходимо удалить.
- Нажмите кнопку «Оповещения» .
Когда функция «Скрыть уведомления» включена, рядом с разговором появляется кнопка «Оповещения» . При этом уведомления блокируются только для выбранного разговора, а не для устройства в целом. Вы все равно будете получать все остальные сообщения и уведомления о них на экране блокировки.
Источник
Как пересылать сообщения на iPhone, iPad и Mac
Есть огромное количество причин, по которым может понадобиться переслать сообщение. Возможно, это указание пути или какое-нибудь подтверждение, а может это просто что-нибудь забавное.
В любом случае, пересылать сообщения очень легко, и ниже мы расскажем, как это делается на iPhone, iPad и Mac.
Пересылка сообщений на iPhone и iPad
Откройте приложение Сообщения на своём iPhone или iPad и следуйте шагам ниже.
1) Выберите нужный диалог.
2) Зажмите сообщение, которое хотите переслать.
3) Выберите Ещё.
4) Нажмите стрелочку в правом нижнем углу экрана.
Вы можете отметить несколько сообщений галочками, чтобы переслать их все сразу.
Когда вы нажмёте на стрелочку, будет создан новый диалог, и вам останется только добавить получателя.
Пересылка сообщений на Mac
Откройте программу Сообщения на своём Mac и следуйте шагам ниже.
1) Выберите диалог из списка слева.
2) Выберите сообщение, которое хотите переслать. Оно будет выделено.
3) Нажмите на сообщение правой кнопкой мыши.
4) Выберите Переслать.
Сообщение будет вставлено в новый диалог, и вам останется выбрать получателя.
Теперь вы знаете, что пересылать сообщения очень легко и быстро.
Источник
Три способа пересылки текстовых сообщений на iPhone 12/11 / X / 8/7/6/5/4 / 3GS
Я получил несколько интересных текстовых сообщений от моего друга на моем iPhone, и я хочу переслать их другому другу. Как я могу поделиться текстовыми сообщениями на iPhone?
Я получаю почти 200 важных текстовых сообщений на моем старом iPhone 5. Теперь я хочу поделиться текстовыми сообщениями с моим новым iPhone 7. Как это сделать? Я не хочу тратить деньги на пересылку 200 текстовых сообщений.
Как и вышеупомянутые вопросы, пересылка текстовых сообщений на iPhone будет очень распространена. В этом сообщении мы расскажем о трех способах пересылки текстовых сообщений или сообщений на телефон iPhone или Android: пересылка текстовых сообщений непосредственно вашему оператору связи; Скопируйте и вставьте SMS для пересылки кому-либо еще и электронной почты, а также экспортируйте и импортируйте текстовые сообщения для бесплатной пересылки.
Способ первый: пересылка текстовых сообщений с iPhone на другой телефон
Вы можете получать текстовые сообщения от вашего оператора, таких как AT & T Mobility, Sprint Corporation, T-Mobile US, Verizon и т. Д. Также вы можете пересылать текстовые сообщения на другой номер с iPhone или Android. Единственное внимание, на которое нужно обратить внимание, это плата за SMS.
Шаг 1 Перейдите по текстовому сообщению, которое вы получаете, удерживайте его, пока не появится всплывающее окно.
Шаг 2 Нажмите «Еще…»> Отметьте галочкой одно или несколько текстовых сообщений> Щелкните изображение вперед .
Шаг 3 Здесь вам нужно нажать на изображение , чтобы добавить один контакт или несколько контактов. После выбора всех контактов нажмите кнопку отправки для пересылки выбранных текстовых сообщений с iPhone на другой телефон.
1. Вы должны взимать плату за пересылку текстовых сообщений, и подробные сборы будут зависеть от вашего оператора iPhone.
2. Если вы хотите поделиться текстовыми сообщениями от разных отправителей, то вам нужно повторить процесс один контакт за другим в этом методе.
Способ второй: копировать и вставлять текстовые сообщения от разных отправителей на другой телефон / электронную почту
Если вы хотите пересылать текстовые сообщения от разных отправителей, таких как мои друзья, родственники, коллеги и т. Д., На другой телефон или телефоны, попробуйте этот метод.
Этот метод также требует оплаты услуг вашего оператора.
Шаг 1 Повторите шаг 1 в первом методе.
Шаг 2 Во всплывающем окне выберите «Копировать», перейдите в «Контакты»> «Отправить сообщение»> нажмите рамку редактирования сообщения и нажмите «Вставить», чтобы поместить текстовое сообщение. Повторите процесс в этом шаге, чтобы вставить все текстовые сообщения от разных отправителей в этот фрейм редактирования.
Шаг 3 После копирования и вставки всех текстовых сообщений нажмите кнопку отправки. переслать текстовые сообщения.
Шаг 4 Если вы хотите пересылать текстовые сообщения на электронные письма, вам просто нужно вставить текстовые сообщения в свой адрес электронной почты и отправить их на электронные письма.
1. Таким образом, вам нужно повторить операции копирования и вставки для пересылки текстовых сообщений.
2. Когда вы пересылаете текстовые сообщения с iPhone на электронные письма, вам не нужно платить пошлину, а на вашем iPhone требуется только соединение Wi-Fi.
Способ третий: экспорт и импорт текстовых сообщений для бесплатной пересылки
Таким образом, вы можете попытаться экспортировать текстовые сообщения с iPhone и импортировать на другой телефон для пересылки.
Этот способ очень полезен для следующих ситуаций:
◆ У вас есть много текстовых сообщений, которые нужно переслать на другой телефон, но вы не хотите платить высокие сборы оператора связи.
◆ В телефоне, на который вы хотите отправлять или получать переадресованные текстовые сообщения, нет SIM-карты, или телефон перестает работать вашим оператором связи.
◆ Ваш iPhone не в ваших руках, но резервное копирование iCloud включено. И вы хотите проверить текстовые сообщения сейчас.
◆ Вы хотите переслать удаленные текстовые сообщения на другой телефон.
Что вам нужно: iPhone, который будет пересылать текстовые сообщения (см. удаленные текстовые сообщения) (мы назвали A iPhone), другой телефон, который получает переадресованные текстовые сообщения (мы назвали B phone), FoneLab, ПК / Mac, USB-кабель
Как упоминалось ранее, этот способ сначала экспортирует текстовые сообщения с iPhone, а затем импортирует текстовые сообщения на другой телефон. Проверьте следующие два решения.
Шаг 1 Запустите FoneLab на своем ПК и подключите iPhone к ПК с помощью USB-кабеля.
Шаг 2 Нажмите «Восстановить с устройства iOS»> «Начать сканирование» для сканирования вашего iPhone.
Шаг 3 После сканирования вы можете нажать «Сообщение», чтобы просмотреть сведения о сообщении, и отметить те текстовые сообщения, которые вы хотите переслать, нажать «Восстановить», чтобы экспортировать текстовые сообщения на ПК в формате CSV и HTML.
Текстовые сообщения, выделенные красным цветом, являются сообщениями, удаленными. Вы можете просмотреть их напрямую, открыв файл CSV или HTML.
Извлекать текстовые сообщения из резервной копии iCloud, когда iPhone нет под рукой
Если вы оставляете свой iPhone дома, или iPhone сейчас не в вашем распоряжении, вы можете использовать iCloud для извлечения текстовых сообщений.
Шаг 1 Запустите FoneLab на вашем компьютере и нажмите «Восстановить из резервной копии iCloud».
Шаг 2 Войдите в свою учетную запись iCloud и выберите последнюю резервную копию iCloud, нажмите «Загрузить», чтобы загрузить резервную копию iCloud.
Шаг 3 Выберите «Сообщения»> «Далее» для сканирования сообщений iCloud.
Шаг 4 После сканирования нажмите «Восстановить», чтобы извлечь текстовые сообщения из резервной копии iCloud для резервного копирования.
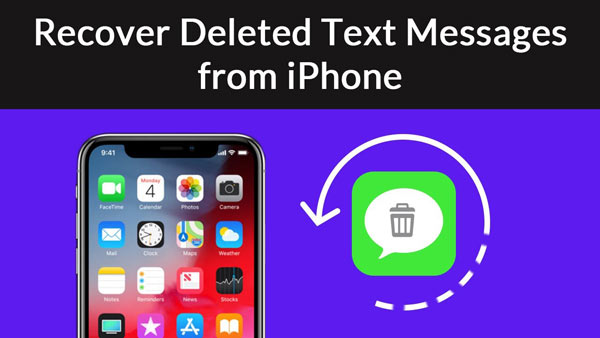
Импортируйте текстовые сообщения на другой телефон для переадресации
После экспорта текстовых сообщений с вашего iPhone вы можете узнать из этого поста импортировать текстовые сообщения с ПК на другой iPhone
1. В этом методе вы можете пересылать текстовые сообщения без уплаты сборов, но FoneLab предоставляет вам только ограниченное количество свободного времени.
2. Таким образом, если вы сделали резервную копию iTunes, вы также можете извлечь текстовые сообщения из вашего iTunes.
К настоящему времени здесь предоставлено три способа сообщить вам о пересылке текстовых сообщений на iPhone. Сделайте это самостоятельно, и вы также можете легко обмениваться текстовыми сообщениями с iPhone на Android или iPhone.
Что вы думаете об этом посте.
Рейтинг: 4.8 / 5 (на основе рейтингов 155)
14 декабря 2020 г. 08:20 / Обновлено Луиза Уайт в Сообщение
Как скачать музыку с iPod на iPhone? С iTunes? Прочитайте эту статью.
Хотите сохранить и сохранить ваши важные контакты? В этой статье вы сможете создать резервную копию контактов iPhone с вашего iPhone X / 8/7 / SE / 6s Plus / 6s / 6 Plus / 6 / 5s / 5 / 4S.
Перенос музыки iTunes на Android немного сложен. Прочтите этот пост, чтобы найти простой способ загрузки и синхронизации музыки iTunes для Android.
Авторские права © 2021 Aiseesoft Studio. Все права защищены.
Источник