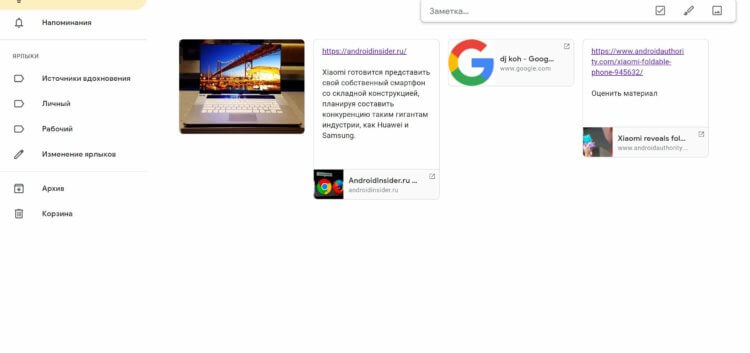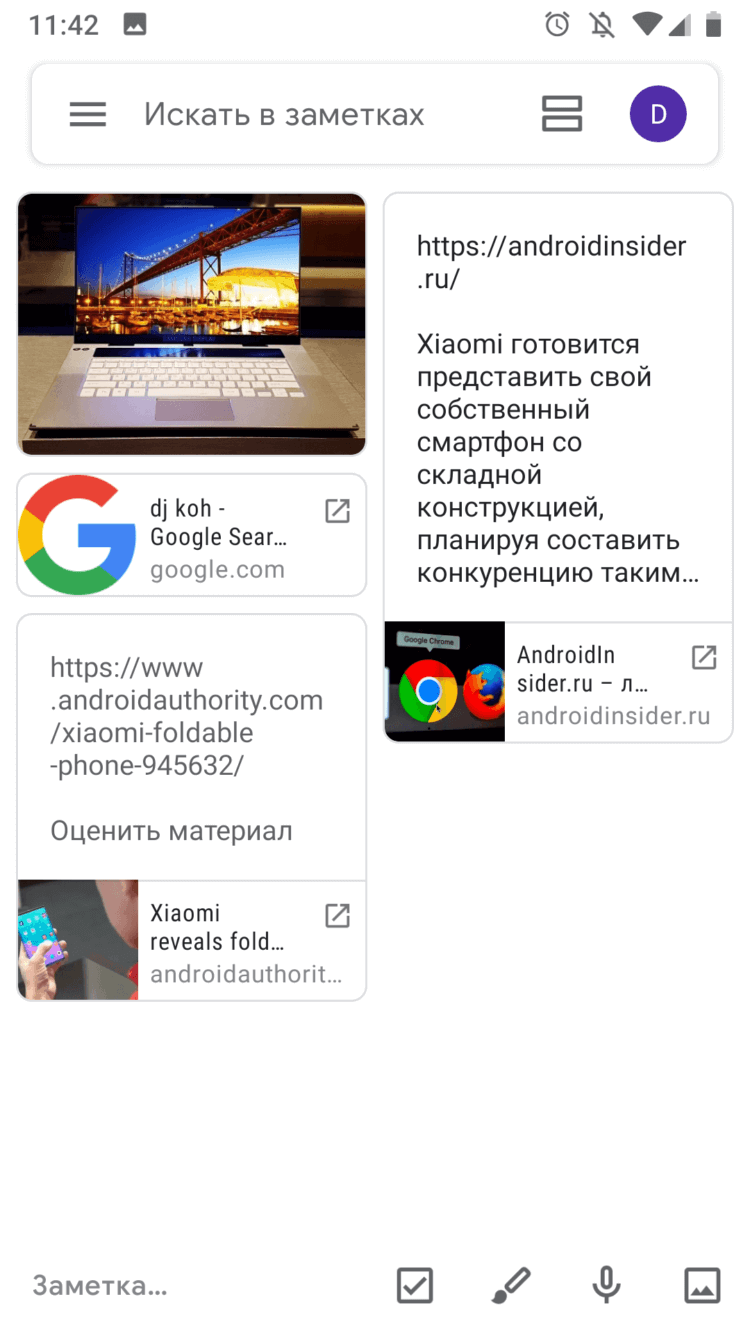- Как быстро передать ссылки, текст и фото с Android на ПК
- Как скопировать ссылку в телефоне Андроид
- Как скопировать ссылку на телефоне Андроид
- Вариант 1: в браузере
- Вариант 2: в Инстаграме
- Вариант 3: в приложении YouTube
- Вариант 3: в приложении «ВКонтакте»
- Заключение
- Простой способ обмениваться ссылками, файлами и текстами между своими гаджетами
- Как с компьютера быстро скинуть ссылку на смартфон? Не засоряйте диалоги сами с собой.
- Экспериментальная функция Chrome
Как быстро передать ссылки, текст и фото с Android на ПК
До настоящего момента для передачи фотографий, текста и ссылок я использовал «Избранное» в Telegram. Данная вкладка не рассчитана на подобный обмен данными, но как альтернатива более профессиональным решениям такой вариант возможен. Чем чаще появляется необходимость в передаче данных между PC и смартфоном, тем меньше радует Telegram невозможностью сделать всё быстро. Я попытался найти более лучшие альтернативы и нашёл.
Самым простым, удобным и безопасным решением, на мой взгляд, является Google Keep. Это обычный блокнот, который поддерживает передачу текста, ссылок, картинок. Единственным недостатком может стать отсутствие возможности передать файлы и документы, но при этом они могут обмениваться несколькими изображениями одновременно.
У Google Keep есть веб-версия, через которую и происходит передача данных, заметки имеют расширение для Chrome, с помощью него можно быстро делиться ссылками и текстом, выбрав в диалоговом окне Windows, которое открывается по нажатию правой кнопки мыши, пункт «Save to Keep». Это позволяет серьезным образом ускорить процесс.
Еще одним плюсом Keep в сравнении с аналогами могу назвать обновленный дизайн Material 2.0. Это, вероятно, самые красивые заметки на сегодня. Ну и напоследок стоит отметить функцию поиска по заметкам.
Есть более продвинутые варианты — Pushbullet и Join. Но вопросы, конечно, к безопасности. Насколько безопасности предоставлять приложениям доступ к SMS, звонкам и всем данным на устройстве? К тому же оба сервиса платные. Pushbullet, например, оценен в 5 долларов в месяц, а Join имеет короткий пробный период, после чего также потребует денег. Поэтому наиболее интересным вариантом всё же считаю Keep от Google. Заметки полностью бесплатны, быстро синхронизируются и очень удобны.
Приложение: Google Keep – заметки и списки Разработчик: Google LLC Категория: Работа Версия: Зависит от устройства Цена: Бесплатно Скачать: Google Play Приложением уже заинтересовались: 0 человек
Новости, статьи и анонсы публикаций
Свободное общение и обсуждение материалов
Так уж получилось, что смартфон стал нашим неотъемлемым спутником. При этом он достаточно компактный для того, чтобы его потерять. Учитывая стоимость современных средств связи, это всегда неприятно. Но даже если вы не можете найти свой телефон, это не значит, что пора расстраиваться и готовиться к покупке нового. На самом деле проблема решается довольно легко и есть как минимум несколько путей для этого. Думаете, что эта статья пригодится тем, кто уже потерял телефон? А вот и нет. Тем, у кого все нормально, она окажется даже более полезной, так как им будет проще принять меры и подготовится к тому, что может случиться с каждым.
Социальные сети помогают нам не только общаться друг с другом, но и меняют наше общение. Думаю, вы заметили, насколько сильно все изменилось в элементарном общении между друзьями, родственниками. Все стало намного проще, расстояния сократились и даже малознакомые люди могут раскрепоститься в переписке (иногда даже слишком). Рано говорить о том, что в этом хорошего или плохого: феномен социальных сетей еще не так хорошо изучен, а им на пятки уже наступают мессенджеры, голосовые сообщения и стикеры. В общем всё очень сложно. Но есть отличный повод отметить, как сильно социальные сети повлияли на отношения между людьми. Пропало ли доверие, зачем следить за второй половинкой и чем виртуальное общение лучше реального?
Серия Pixel началась с очень хорошей идеи выпуска лучшего смартфона на Android в мире. Вот только путь от Pixel 1 до Pixel 5 был далеко не самым гладким. Каждое из первых четырех поколений флагманов Pixel было омрачено какими-то просчетами в дизайне, конструкции или функциях. Далеко за примерами ходить не надо. Это и тусклый дисплей Pixel 2 XL, и ужасный дизайн в третьем поколении, и отвратительное время автономной работы Pixel 4. Развитие и распространение смартфонов этой линейки всегда что-то сдерживало. Но потом появился Pixel 5 с измененной философией и отказом от претензий на превосходство. А теперь мы ждем Pixel 6, который, судя по всему, готов снова штурмовать вершину. Сейчас самое лучше время для этого. И вот, почему.
Заметки от Xiaomi по моему мнению самые лучшие ! За ними следуют Гугл Кеп)
Источник
Как скопировать ссылку в телефоне Андроид
Современные телефоны способны полностью заменить настольные компьютеры. С их помощью можно отправлять сообщения, редактировать документы, смотреть видео, слушать музыку и пользоваться браузером. Из-за того, что для работы со смартфоном не требуется обычная клавиатура и мышь, некоторые пользователи не понимают принципа выполнения определенных действий. В данной статье будет рассказано, как скопировать ссылку в телефоне Андроид.
Как скопировать ссылку на телефоне Андроид
Начнем с того, что принцип копирования ссылок напрямую зависит от конкретного приложения. И если в браузере достаточно выделить адресную строку и нажать одноименную кнопку, то в приложении «YouTube» такого действия недостаточно. Ниже представлены инструкции для наиболее популярных сервисов и программ.
Вариант 1: в браузере
Стоит отметить, что названия браузера не играет никакой роли. Алгоритм действий зачастую аналогичный, и заключается в следующем:
- Открываем браузер и переходим на интересующий сайт.
- Далее кликаем по адресной строке, где расположен URL-адрес ресурса.
- Затем с помощью кнопки «Копировать» либо аналогичного значка выделяем название сайта.
Кликаем по значку «Копировать»
После этого на экране должно появиться сообщение с похожим текстом: «URL скопирован».
Вариант 2: в Инстаграме
Первым делом заходим в мобильный клиент, затем:
- Открываем интересующее видео или фотографию.
- Далее нажимаем на «три точки», расположенные в правом верхнем углу возле публикации.
- Теперь из открывшегося списка выбираем «Копировать ссылку». Также можно нажать по пункту «Поделиться ссылкой». Тогда система предложит варианты отправки URL-адреса поста.
Нажимаем «Копировать ссылку»
Теперь перейдите в интересующий диалог и отправьте ссылку собеседнику.
Вариант 3: в приложении YouTube
Сначала запустим мобильный клиент видеохостинга, где перейдем на нужное видео. После этого выполним указания инструкции:
- Под видео кликаем по кнопке «Поделиться».
2. Из открывшегося меню выбираем «Коп. ссылку».
Нажимаем «Коп. ссылку»
При успешном копировании система выведет на экран сообщение «Скопировано». Далее полученную ссылку можно вставить в адресную строку браузера, или отправить другу.
Вариант 3: в приложении «ВКонтакте»
Первым делом откроем приложение, где перейдем к интересующему посту, видео или фотографии. Далее выполним следующее:
- В правом углу возле названия публикации нажмем на «три точки».
- Затем из открывшегося списка выберем пункт «Скопировать ссылку».
Нажимаем «Скопировать ссылку»
После совершения операции в нижней части экрана должно появиться сообщение «Ссылка скопирована в буфер обмена».
Заключение
Как видим, скопировать ссылку в телефоне Андроид не сложно. Зачастую достаточно сделать 2-3 нажатия и URL-адрес нужной страницы будет находиться в буфере обмена. Если у вас возникли какие-либо вопросы по теме статьи, то смело задавайте их в комментариях.
Источник
Простой способ обмениваться ссылками, файлами и текстами между своими гаджетами
В прошлый раз я рассказывал о том, как переслать открытую страницу сайта с компьютера на смартфон (ссылка в конце этой статьи). Способ хороший, но односторонний. Передать ссылку со смартфона на компьютер так не получится. Хотя тоже бывает нужно.
Что еще часто бывает нужно, так это переслать с одного устройства на другое какой-нибудь файл. Обычно для этой цели используют облачные сервисы (типа Google Drive или Яндекс Диск) или USB-кабель. Это не очень удобно. Слишком много приходится совершать телодвижений.
Пересылку файлов и ссылок с одного устройства на другое можно сильно упростить, если воспользоваться сервисом PushBullet. Давайте посмотрим на него поближе.
Для начала регистрируемся. Это можно сделать при помощи аккаунтов в Google или Facebook. Интерфейс сайта на английском языке, но разобраться не составит большого труда.
Затем устанавливаем в свой браузер расширение. Они есть для всех популярных браузеров. Можно установить и десктопное приложение, но, мне кажется, что из браузера работать удобнее.
И, напоследок, устанавливаем мобильное приложение в свой смартфон (планшет).
Заглядываем в раздел «Devices» своего аккаунта на PushBullet. Там должны появиться наши устройства. Все готово. Можно пользоваться.
При помощи PushBullet можно передавать ссылки, файлы, сообщения на любые устройства, подключенные к сервису. По отдельности или на все сразу. Для этого нужно щелкнуть иконку расширения, написать сообщение, выбрать устройство куда передаем и нажать отправить.
В панели уведомлений смартфона появится сообщение.
Для отправки файла нужно нажать скрепку. Только сначала понадобится убрать ссылку на текущую страницу. Иначе скрепки не будет видно.
Похожим образом происходит передача файлов и сообщений со смартфона. Открывается мобильное приложение, выбирается устройство-адресат, набирается сообщение, выбирается файл и жмется кнопка передачи.
Кстати, делиться файлами и отправлять сообщения можно не только на свои устройства, но и на устройства друзей, которые пользуются Pushbullet. Получается мессенджер, встроенный прямо в браузер. Весьма удобная штука.
Еще Pushbullet умеет принимать и отправлять SMS на компьютере. Может транслировать уведомления со смартфона на экран монитора. Позволяет с компьютера получить доступ к файлам на своих Android-устройствах. А для обеспечения большей безопасности может зашифровать соединения между устройствами.
По-моему, очень хороший набор функций. Причем, все они доступны бесплатно. У Pushbullet есть и платная версия. Но она не очень сильно отличается от бесплатной.
В бесплатной версии есть ограничение на размер передаваемого файла в 25 Мб, а в платной можно передавать файлы до 1 Гб. Это самое существенное отличие. Еще размер хранилища для файлов в бесплатной версии составляет 2 Гб. И в месяц можно отправить не более 100 SMS-сообщений.
Несмотря на эти ограничения бесплатной версии, ей вполне и с успехом можно пользоваться. На мой взгляд, Pushbullet позволяет передавать файлы, ссылки и сообщения между устройствами самым простым и удобным способом. Мне понравилось. Попробуйте и вы!
Если вам понравилась статья — поставьте лайк и поделитесь ей с друзьями. А еще обязательно подпишитесь на канал. Здесь будет еще много интересной и полезной информации.
Источник
Как с компьютера быстро скинуть ссылку на смартфон? Не засоряйте диалоги сами с собой.
Пользуясь персональным компьютером, периодически возникает необходимость перебросить нужную ссылку на смартфон. Подобная необходимость может возникнуть в различных случаях по работе или просто для сохранения важной информации. Как правило, большинство пользователей используют мессенджеры и скидывают ссылку самому себе в сообщения или на страницу, такой способ не очень удобный.
Сегодня мы расскажем, как легко и просто делиться информацией между различными гаджетами и устройствами. Больше не понадобится, отсылать самому себе важные адреса интернет-сайтов и прочую информацию.
Экспериментальная функция Chrome
Браузер Chrome постоянно обновляется, разработчики добавляют новые полезные расширения и приложения. На этот раз, была добавлена функция, которая находится на стадии разработки, но уже доступна для тестирования широкого круга пользователей. Часто случаются ситуации, когда времени в дороге не хватает, поэтому мы копируем и сохраняем интересные статьи через мессенджер. Такой способ не очень удобный, поэтому разработчики позаботились и добавили расширенный функционал в браузер.
Пошаговая инструкция включения экспериментальной функции:
• Запускам браузер Chrome на персональном компьютере или ноутбуке;
• В стандартной адресной строке вводим следующее значение «chrome://flags» и нажимаем запустить (можно просто скопировать и вставить без кавычек);
• В открывшемся поиске вводим «Send tab» и выбираем пункт «Enabled» в следующих значениях – «Send tab to self» и «Send tab to self show sending UI».
Теперь новая функция включена и полностью готова к работе, осталось только перезагрузить браузер. Если с первого раза не получилось, перезагрузите ПК и посмотрите правильность вводимых настроек.
Важно! Браузер Chrome должен быть привязан к конкретному смартфону, иначе не получится отправлять ссылки на другое устройство. Простыми словами, на телефоне или планшете должен быть установлен такой же Chrome с синхронизацией со всеми устройствами.
После перезапуска браузера, открываем любой сайт и понравившуюся статью, клацаем право кнопкой мыши на название сайта в адресной строке, откроется стандартное меню. В меню выбираем пункт «Отправить на устройство». Если все нормально и синхронизация между ПК и смартфоном работает, приложение отправить ссылку на гаджет.
Кстати, подобная функция работает на браузерах Firefox последних версий. При этом функция доступна по умолчанию. Достаточно лишь установить браузер на два устройства, выполнить вход и сделать синхронизацию. Функция работает аналогично, нужно нажать правой кнопкой мышки на название сайта и найти пункт «Отправить на устройство».
Источник