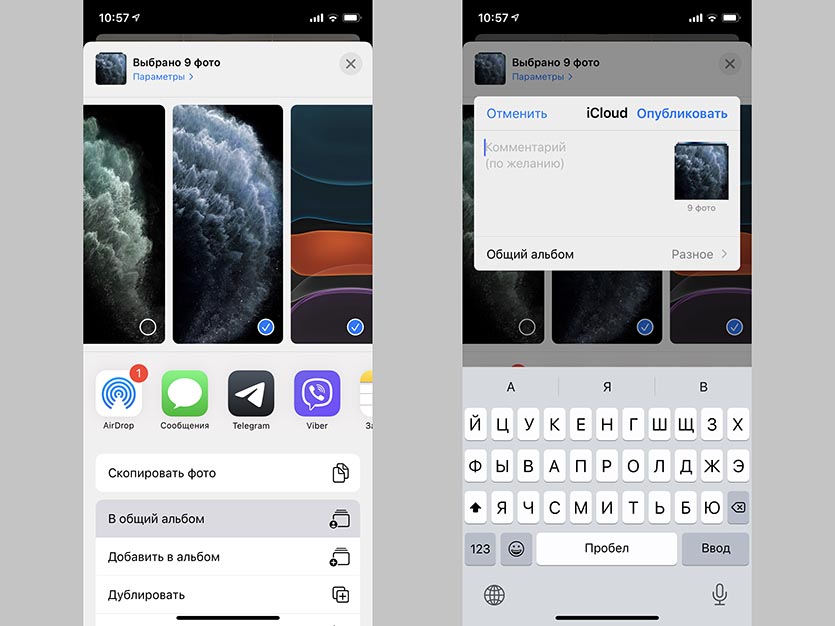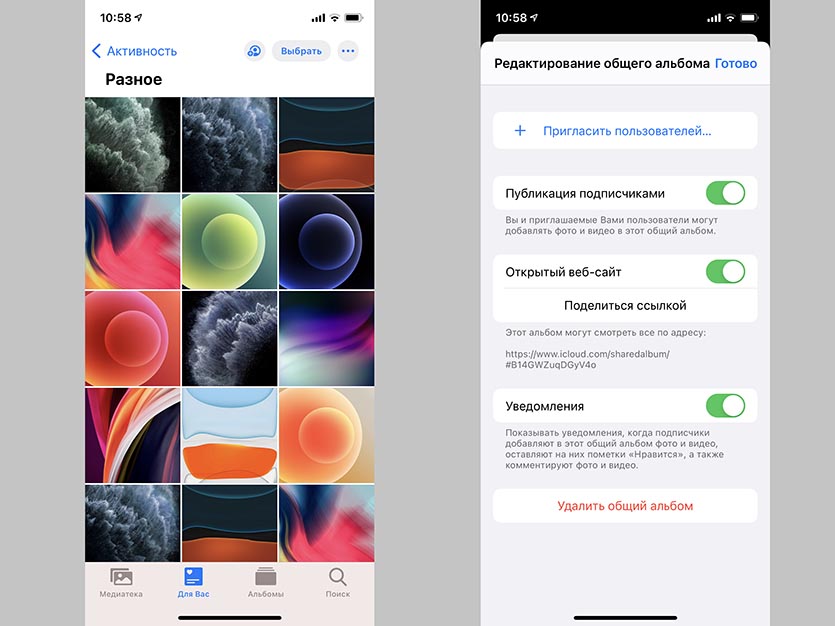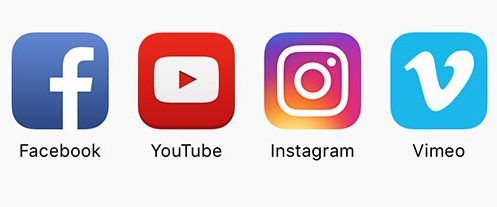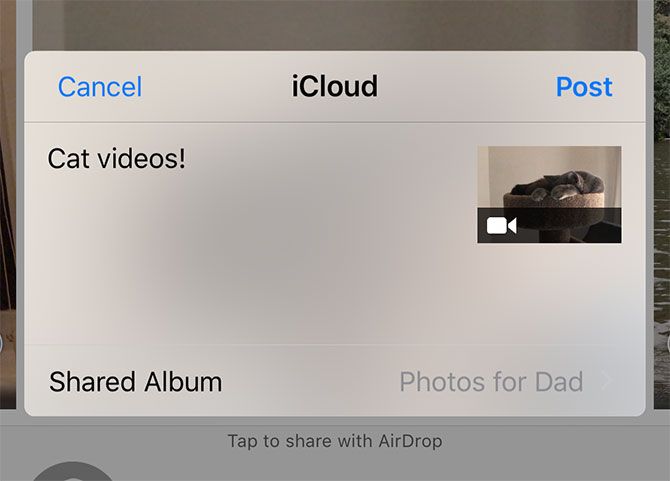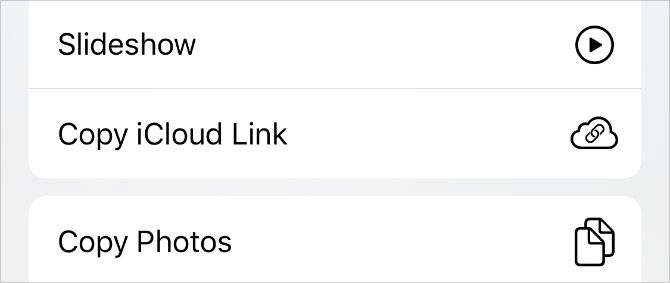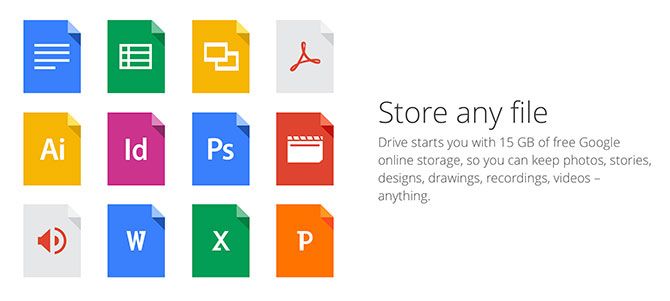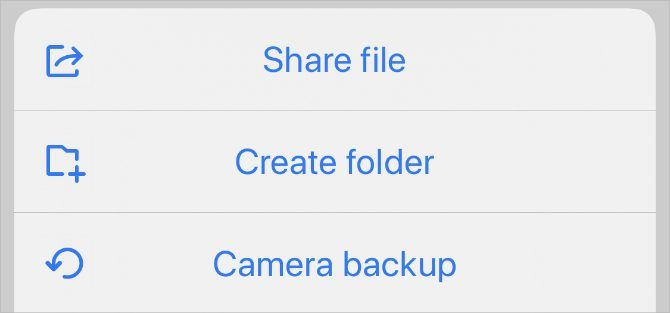- Как скопировать ссылку в iOS Mail
- Копирование URL на ваш iPhone или iPad так же просто, как нажатие
- Как скопировать ссылку в почтовом приложении iOS
- Советы по копированию ссылок на iPhone или iPad
- Как быстро поделиться сотнями фотографий или видео с iPhone
- Как расшарить альбом с фото или видео на iPhone
- Как делиться ссылкой на общий альбом в iCloud
- Как передать ссылку с iPhone на любое устройство с браузером
- Как пришла идея проекта
- С чего началась разработка
- Основной этап
- Работа над iOS частью
- Особенности разработки приложений для iOS
- Что в итоге получилось
- В чём преимущества?
- Лонгриды для вас
- 7 способов загрузить и поделиться видео с вашего iPhone
- 1. Поделиться видео из приложения Фото
- 2. Поделиться с локальными устройствами с помощью AirDrop
- Совместное использование с локальными устройствами Android
- 3. Загрузить видео на платформы социальных сетей
- 4. Загрузить видео в общий альбом в iCloud
- Создайте ссылку на iCloud, чтобы поделиться своими видео с iPhone
- 5. Делитесь видео с помощью Google Фото
- 6. Создайте ссылку с помощью облачных сервисов хранения
- 7. Одноранговая передача с Resilio Sync
- Отредактируйте видео до совершенства, прежде чем делиться
Как скопировать ссылку в iOS Mail
Копирование URL на ваш iPhone или iPad так же просто, как нажатие
Скопировать URL из приложения «Почта» на iPhone или iPad просто. Вы знаете, как открыть его одним нажатием, но знаете ли вы, что при нажатии и удерживании ссылки появляется скрытое меню?
Вы можете скопировать ссылку, чтобы вставить ее в электронное письмо или текстовое сообщение. Или, может быть, вы обновляете событие календаря и хотите добавить ссылку в раздел заметок. Существует множество причин, по которым вы можете скопировать ссылки, полученные по электронной почте. Вот как это делается.
Как скопировать ссылку в почтовом приложении iOS
Откройте приложение Mail и нажмите на электронное письмо со ссылкой, которую вы хотите скопировать, чтобы открыть его. Это может быть любой провайдер электронной почты, к которому вы обращаетесь через приложение «Почта» на вашем телефоне, включая iCloud, Gmail и другие.
Слегка нажмите на ссылку URL в электронном письме, пока не появится новое меню, содержащее несколько параметров, включая Копировать .
Если вы сильно нажмете на URL, вы увидите экран с различными параметрами. Нажмите на тело письма, чтобы закрыть этот экран, и снова попробуйте слегка нажать на URL.
Нажмите Копировать . Если вы его не видите, прокрутите меню вниз (мимо Открыть и Добавить в список чтения ). Вы не получаете подтверждение, что скопировали ссылку, но меню исчезает.
Перейдите в место, куда вы хотите вставить ссылку. Это может быть электронное письмо, сообщение, заметка, календарь или любое другое приложение, которое принимает команду вставки. Нажмите в области ввода текста, чтобы установить курсор.
Нажмите на экран в области ввода текста. Когда вы увидите пузырь, поднимите палец.
Выберите Вставить в появившейся строке меню, чтобы вставить URL.
Если вы знаете и доверяете отправителю, можно скопировать URL-адрес этого человека. Однако не копируйте ссылку с незнакомца.
Советы по копированию ссылок на iPhone или iPad
Процесс копирования и вставки прост после того, как вы освоитесь с легким нажатием. Вот несколько советов о том, как справляться с ситуациями, с которыми вы можете столкнуться.
- Видите увеличительное стекло вместо? Если вы выделяете текст вместо просмотра меню, это потому, что вы на самом деле не удерживаете ссылку. Возможно, что там действительно нет ссылки, и она выглядит так, как будто она есть, или, возможно, вы нажали на текст рядом с этой ссылкой.
- Если вы просматриваете текст ссылки и видите, что он выглядит странно или очень долго, знайте, что это нормально в некоторых электронных письмах. Например, если вы копируете ссылку из электронного письма, полученного вами как часть списка электронной почты или подписки, они часто бывают длинными с десятками букв и цифр. Если вы доверяете отправителю письма, уместно также доверять отправляемым ссылкам.
- Копирование ссылок в других приложениях часто показывает другие варианты. Например, если вы используете приложение Chrome на своем iPhone или iPad и хотите скопировать ссылку, которая хранится в изображении, вы получаете варианты для копирования URL-адреса, а также для сохранения изображения, открытия изображения, открытия изображения в новая вкладка или вкладка инкогнито и несколько других.
- На самом деле, меню, отображаемое при нажатии и удерживании ссылок в приложении Почта, может отличаться для разных электронных писем. Например, твит в электронном письме может иметь опцию Открыть в Twitter.
Источник
Как быстро поделиться сотнями фотографий или видео с iPhone
После новогодних праздников, корпоративов или других мероприятий хочется быстро поделиться фотографиями со смартфона с друзьями, коллегами или родственниками.
Сделать это можно всего за пару минут без массовых рассылок по почте, отправок через мессенджеры или загрузки данных в DropBox.
В этом нам поможет одна из забытых многими фишек iOS под названием Общие альбомы iCloud.
📌 Спасибо re:Store за полезную информацию. 👌
Как расшарить альбом с фото или видео на iPhone
1. Откройте раздел Настройки – Фото и активируйте переключатель Общие альбомы.
2. Перейдите в приложение Фото на вкладку Медиатека.
3. Нажмите кнопку Выбрать для выделения нужных фото и видео.
4. Отметьте все необходимые фотографии и ролики.
5. В меню поделиться выберите пункт В общий альбом.
6. Задайте имя и комментарий (по желанию) к общему альбому.
7. Можете сразу же пригласить для его просмотра пользователей по Apple ID из списка контактов.
8. Нажмите кнопку Опубликовать для размещения общих фото в сети.
Как делиться ссылкой на общий альбом в iCloud
Созданный альбом изначально будет доступен только для пользователей, которые были указаны на этапе его создания. Изменить настройки и расшарить альбом можно следующим образом.
1. Найдите общий альбом в приложении Фото на вкладке Для Вас.
2. Откройте альбом и нажмите кнопку для редактирования параметров в верхнем меню.
3. Здесь можете добавить пользователей по Apple ID или просто активировать переключатель Открытый веб-сайт. В этом случае просматривать альбом смогут все, у кого будет ссылка на него.
4. Нажмите кнопку Поделиться ссылкой и отправьте её другим людям любым доступным способом (СМС, iMessage, почта или мессенджер).
В этом же меню можно удалить общий альбом, когда он станет ненужен.
Источник
Как передать ссылку с iPhone на любое устройство с браузером
На AppleInsider.ru довольно давно существует рубрика Dev Story. В ней разработчики рассказывают про опыт создания своих приложений. Но что-то в последнее время их почти не стало. С тех ламповых времен, когда игры имели Lite и полную версию, много воды утекло, сильно поменялась разработка. На замену покупки полной версии пришли In-App платежи, а на замену полной версии пришла подписка. Однако оставим ностальгию, эта статья призвана рассказать о моём опыте разработки.
Как пришла идея проекта
Идея этого проекта у меня возникла довольно давно, более года назад. Начнём по порядку и пойдём от идеи к реализации. Так уж сложилась жизнь, что у меня нет своего ноутбука, и при этом я сталкиваюсь с кучей корпоративного (рабочего) железа. И получается так, что туда надо переправлять ссылки. То надо скинуть презентацию, которая лежит в облаке, какую-то длинную ссылку на сайт или приглашение из какого-нибудь сервиса и так далее. Получается, чтобы на лету передавать ссылки, приходится находить эту ссылку на iPhone, заходить на сайт, генерировать короткую ссылку, запоминать, вводить на компьютере. А это всё может быть осложнено плохим интернетом и другими мало приятными факторами.
Так у меня в голове родилась идея создания LinkBridge, о котором я сейчас пишу.
В общем, идея довольно проста. На компьютере надо открыть сайт сервиса. На сайте находится QR код. Сканируешь его телефоном, открывается специальная страница или приложение, где надо просто вставить ссылку. Она сразу же откроется на компьютере.
Таким образом QR содержит в себе информацию, которая необходима телефону, чтобы отправить ссылку на компьютер. Не надо генерировать и вводить короткие ссылки.
С чего началась разработка
Я предпринимал какие-то действия ещё весной-летом 2018, однако столкнулся с несколькими серьёзными проблемами:
- Отсутствие знаний в области разработки;
- Незнание языков программирования, от слова совсем;
- Отсутствие Mac (для того, чтобы писать под iOS, нужна среда разработки Xcode и macOS).
В самом начале я понимал, что делать в одиночку продукт будет крайне сложно, учитывая разработку Backend и Frontend, да и надо было иметь другой взгляд на то, что мы делаем. В итоге я искал того, кто сможет взять на себя web часть, чтобы я взял на себя iOS. Из возможных языков я выбрал Swift, так как он новее и легче в изучении, чем Objective-C.
За полгода не самых активных поисков появилось лишь понимание технологий, необходимых для Web части. Я понимал, как оно будет работать, но вообще не знал, какие для этого нужны технологии.
Время шло, я поставил хакинтош (получилось только macOS 10.12, для более новых версий ОС ловил панику ядра) на свой старенький компьютер. Накидал какие-то функции, так как на тот момент macOS и Xcode были уже устаревшими (обновление Xcode привязано к новизне MacOS). Спасибо друзьям, которые соглашались помочь с тестированием на реальных устройствах. На тот момент человека, который бы занялся web частью, я так и не нашёл. В итоге написание кода для мобильной части приостановилось. Отсутствие тестов на реальных устройствах давалось крайне больно, а если учитывать, что Swift молодой язык, и сам постоянно обновляется, то становится ещё сложнее.
Пришла зима, и наконец нашёлся тот человек, который смог взять на себя Backend, на этот момент я уже нашёл Frontend-разработчика, с которым мы на тот момент создали уже один простенький проект.
Основной этап
Начали, как оно и положено, с планирования проекта. На основании того, что было обдумано заранее, мы выбрали набор технологий, а также продумали ядро системы, и как оно вообще будет работать ”под капотом”.
Началась работа, было создано несколько прототипов системы (разработчик также как и я до этого ничего не писал и учился по ходу работы над проектом). Но в итоге в один прекрасный день мне скинули предварительный результат. И, о чудо, оно работало. На этом этапе я понял, что пора активно делать iOS часть.
Как выглядит сайт сегодня
Работа над iOS частью
Так как первичный прототип web части был готов, я понял, что пора обзавестись Mac’ом и написать то, что так долго лежало в списке на потом.
После запуска проекта на новой машине стало ясно, что я забыл почти всё, что писал до этого, плюс проект практически не работал из-за того, что был написан на старом Swift. Единственно верное решение — начать писать с нуля. За помощь с дизайном приложения хочу сказать спасибо админу нашего чата AppleInsider.ru, Александру.
Главный экран приложения
Спустя некоторое время приложение было написано, однако возникла новая проблема. Мы рассчитывали на релиз приложения у другого разработчика, однако получилось так, что он не смог нас выпустить. Выход приложения опять отложился.
А вот так выглядит экран отправки
Особенности разработки приложений для iOS
Расскажу про работу с аккаунтом, возможно кому-то будет интересно. Стоимость Apple Developer Account составляет 100$/год. Заявку на создание нам одобрили за неделю. После этого я выписал сертификаты и смог добавить в приложение DeepLink (возможность автоматически переходить с сайта в приложение). Далее отправили сборку в TestFlight, после чего, собравшись с силами, отправили сборку в App Store. Приложение прошло проверку менее чем за 12 часов, другие разработчики рассказывали о недельном ожидании для первого приложения. К нашему сожалению, с первого раза мы не смогли выйти в магазин — подвели кнопки, которые не работали в определённых условиях.
Что в итоге получилось
Сервис помогает отправить ссылку с телефона на любое устройство, где есть браузер. Так как решаемая проблема довольно специфична, приведу несколько примеров использования:
- Найти сериал на телефоне и отправить ссылку на смарт тв;
- Отправить презентацию на компьютер на конференции;
- Отправить ссылку на компьютер, где нет чата (знакомые или собственный).
В чём преимущества?
Сканировать QR код на сайте можно родной камерой iPhone. Если приложение установлено, оно запустится автоматически, если нет, то откроется web-страница для ввода ссылки. Так что сервис работает и на Android.
Ссылки, отправленные вами, удаляются сразу, как будут получены сайтом. Ваши данные не будут украдены, сервис передаёт только ссылку, в отличие от того, если вы залогинитесь в мессенджер на чужом компьютере.
Приложение доступно для загрузки. В нашем случае это главный итог. Я бы хотел поблагодарить тех людей, кто помогал нам в создании приложения. Спасибо вам за помощь и участие.
Название: LinkBridge — Передай ссылку
Издатель/разработчик: Egor Makrushin
Цена: Бесплатно
Встроенные покупки: Нет
Совместимость: Для iPhone
Ссылка: Установить
Новости, статьи и анонсы публикаций
Свободное общение и обсуждение материалов
Лонгриды для вас
Компания Яндекс уже давно радует нас своими продуктами, а их приложение — выше всяких похвал. Здесь вы сможете включить определитель номера, с помощью которого можно заблокировать спам-звонки, добавить QR-код вакцинации и многое другое.
Лето — отличное время для занятий спортом на улице. Предлагаем вашему вниманию приложение Nike+ Run Club, с ним вы сможете заиметь еще одну полезную привычку или добиться большего успеха в кардиотренировках.
iPhone может быть очень полезен в путешествии. Собрали несколько полезных советов, что сделать со смартфоном в дальней дороге: приложения, необходимые настройки и даже советы, как заснуть в самолете. Какую пользу еще может принести iPhone?
Источник
7 способов загрузить и поделиться видео с вашего iPhone
Ваш iPhone захватывает потрясающее видео, снимаете ли вы в 4K, замедленном или старом добром 1080p. Но какая польза от великолепного видео, если его никто не видит?
Совместное использование чего-либо из iOS — дело безболезненное, и видео не является исключением. Лучший метод или услуга для вас зависит от того, с кем вы хотите поделиться. Мы даже покажем вам, как создать ссылку на видео на вашем iPhone, чтобы люди могли смотреть их с любого устройства.
Давайте рассмотрим лучшие способы загрузки и обмена видео прямо с вашего iPhone.
1. Поделиться видео из приложения Фото
Когда вы снимаете видео, оно сохраняется в приложении «Фотографии» на вашем iPhone, возможно, загружая его в iCloud Photos, если вы используете этот сервис. Чтобы просмотреть все свои видео, откройте «Фотографии» и перейдите на вкладку «Альбомы», затем прокрутите вниз и нажмите «Видео».
Самый простой способ поделиться видео с вашего iPhone — это использовать само приложение «Фото». Вот как это сделать:
- Откройте видео, которым хотите поделиться, в приложении «Фото» и нажмите кнопку «Поделиться».
- В верхнем ряду общего листа отображаются ваши последние контакты AirDrop и Сообщения. Во второй строке перечислены приложения, которые вы можете использовать для обмена видео.
- Нажмите на контакт или приложение, с которым вы хотите поделиться своим видео.
Это лучший способ поделиться видео, которое вы хотите отправить, с помощью приложения «Сообщения», тем более что в верхнем ряду общего листа перечислены ваши последние контакты из этого приложения. Однако ваш iPhone может сжимать видео, которые вы отправляете, используя Сообщения (если он отправляет через SMS), чтобы соответствовать ограничениям размера вашего поставщика услуг.
При нажатии приложения iPhone во второй строке общего листа обычно открывается новое окно, в котором можно добавить сообщение или выбрать, как именно поделиться видео с помощью этого приложения. Кроме того, вы можете открыть само приложение и использовать функции обмена внутри приложения, чтобы получить еще больше возможностей.
Почему стоит выбрать приложение «Фото»? Обмен непосредственно из этого меню — отличный способ, если вы хотите просмотреть видео на вашем iPhone, прежде чем выбрать, какой из них поделиться.
2. Поделиться с локальными устройствами с помощью AirDrop
Лучший способ поделиться видео с вашего iPhone на близлежащих устройствах Apple, с помощью AirDrop. Это гораздо быстрее, чем загружать видео в Интернет и вообще не сжимать их содержимое. Более того, AirDrop позволяет вам делиться на любом устройстве Apple: iPhone, iPad или Mac.
Вот как можно поделиться своими видео с iPhone с помощью AirDrop:
- Откройте приложение «Фотографии» и найдите свое видео.
- Нажмите кнопку «Поделиться», затем выберите параметр AirDrop во втором ряду.
- Вы должны увидеть каждое устройство Apple в диапазоне Bluetooth, на котором включен AirDrop. Нажмите на тот, с которым вы хотите поделиться своим видео.
AirDrop немного темпераментен и, кажется, лучше всего работает с новыми устройствами. Вам не обязательно находиться в той же сети Wi-Fi, но вам нужно включить Wi-Fi и Bluetooth. Ознакомьтесь с нашим руководством по устранению неисправностей AirDrop
если у вас возникнут какие-либо проблемы.
Почему стоит выбрать AirDrop? Скорость передачи данных молниеносна, поскольку AirDrop не использует интернет-соединение. AirDrop также не нужно сжимать ваши видео вообще.
Совместное использование с локальными устройствами Android
AirDrop не работает с устройствами Android, поэтому вам нужно использовать сторонние приложения для локального обмена на разных платформах. Вообще говоря, чтобы это работало, оба устройства должны использовать одно и то же стороннее приложение и подключаться к одной и той же сети Wi-Fi.
Если вы не можете подключиться к той же сети Wi-Fi, вместо этого создайте личную точку доступа на своем iPhone. Для этого перейдите в «Настройки»> «Сотовая связь»> «Персональная точка доступа».
Для кроссплатформенного обмена доступно множество сторонних приложений, но мы рекомендуем такие приложения, как SHAREit или PhotoSync. Оба из них доступны бесплатно на устройствах iPhone и Android.
Скачать: SHAREit для IOS | Android (Бесплатно)
Скачать: PhotoSync для IOS | Android (Бесплатно, доступна подписка)
3. Загрузить видео на платформы социальных сетей
Если вы хотите поделиться своими видео с iPhone со всеми своими друзьями, семьей и подписчиками, тогда социальные сети и платформы для обмена видео — лучший выбор. Просто загрузите ваше любимое приложение, войдите в систему и загрузите видео, используя само приложение.
Вот некоторые из лучших приложений для загрузки видео с вашего iPhone:
- YouTube: общедоступные, частные или незарегистрированные видео практически без ограничений по размеру.
- Vimeo: Публичные и частные высококачественные видео ограничены 500 МБ / неделю.
- Instagram: общедоступные видео продолжительностью до одной минуты или более с IGTV.
- Facebook: общедоступные или частные видео с лимитом 240 минут или 10 ГБ.
- Twitter: общедоступные видео с ограничением в две минуты и 20 секунд или размером 512 МБ.
- Flickr: общедоступные или частные видео с ограничением в три минуты или 1 ГБ.
Все эти видео хостинги
предложите несколько разных способов загрузки видео с вашего iPhone. Большинство из них доступны на странице «Совместный доступ» в приложении «Фотографии», но вы также можете выбрать «Загрузить», «Опубликовать» или «Поделиться видео» в самих приложениях.
Какую платформу выбрать? Если ваши видео не очень длинные, используйте тот сервис, который уже используют большинство ваших друзей и семьи. Просто имейте в виду, что многие приложения для социальных сетей используют довольно агрессивное сжатие видео.
4. Загрузить видео в общий альбом в iCloud
Общие альбомы iCloud — это один из лучших способов поделиться видео с другими друзьями и членами семьи, у которых есть iPhone. Общие альбомы работают как частный канал в социальных сетях. Каждый получает уведомления о новых фотографиях или видео и может добавлять комментарии. Вы даже можете позволить другим людям добавлять свои собственные видео.
Общие альбомы в iCloud не используют дополнительное хранилище iCloud, поэтому вы не потеряете место, потому что другие люди продолжают загружать больше видео. Чтобы это работало, Apple сжимает загруженные видео. Таким образом, они не будут выглядеть так же хорошо на устройствах получателей, как на ваших.
Вот как можно создать общий альбом для обмена видео через iCloud:
- Запустите Фото и найдите видео, которым вы хотите поделиться. Выберите несколько фотографий и видео, если хотите.
- Нажмите кнопку «Поделиться», затем выберите «Добавить в общий альбом» в первых двух строках.
- В появившемся всплывающем окне добавьте комментарий к своему видео. Затем выберите общий альбом или создайте новый общий альбом и выберите, с кем поделиться им.
Зачем использовать общие альбомы iCloud? Общие альбомы iCloud бесплатны и просты в использовании на любом устройстве Apple, что позволяет вам снова и снова добавлять к одному и тому же общему альбому фотографии и видео.
Создайте ссылку на iCloud, чтобы поделиться своими видео с iPhone
Чтобы использовать общие альбомы iCloud, у каждого должно быть устройство Apple. Но если вместо этого вы создадите ссылку iCloud для своих видео, люди смогут смотреть или загружать ваши видео с любого устройства.
Вы можете поделиться этими ссылками на видео с людьми через текст, электронную почту, социальные сети или даже добавить ссылку в свой блог. Срок действия ссылок истекает автоматически через 30 дней, но вы также можете прекратить публиковать видео раньше, если хотите.
Вот как создать ссылку iCloud для видео на вашем iPhone:
- Откройте «Фотографии» и выберите видео, на которое хотите сделать ссылку.
- Нажмите кнопку «Поделиться», затем прокрутите вниз и выберите «Копировать ссылку iCloud».
- После того, как ваш iPhone подготовит ссылку на видео, вставьте ее в текстовое сообщение, электронное письмо или сообщение в социальной сети, чтобы поделиться им с кем угодно.
- Чтобы прекратить публикацию ссылки iCloud, перейдите на вкладку «Для вас» в разделе «Фотографии» и найдите раздел «Недавно опубликованные». Нажмите на видео, которое хотите остановить, а затем нажмите на трехточечное меню (…) и выберите «Остановить общий доступ».
5. Делитесь видео с помощью Google Фото
Google Photos похож на iCloud Photos
, но это лучший вариант для обмена с пользователями Android и Windows. Загрузив свою библиотеку фотографий и видео на iPhone в Google Фото, вы можете поделиться ссылкой на свои видео с любым пользователем, имеющим учетную запись Google.
Google позволяет бесплатно загружать все ваши фотографии и видео в Google Фото в «высоком качестве», которое использует минимальное сжатие для уменьшения размера ваших файлов. Вместо этого вы можете загружать видео оригинального качества, но эти файлы будут занимать ваше свободное место на Google Диске (вы получите 15 ГБ бесплатно).
Вот как можно поделиться своими видео с iPhone с помощью Google Фото:
- Откройте Google Фото на вашем iPhone. Если вы используете его впервые, войдите в систему, используя свою учетную запись Google, и загрузите свои фотографии и видео с iPhone в Google.
- Выберите видео, которым хотите поделиться, и нажмите кнопку «Поделиться».
- Выберите недавний контакт Google или используйте кнопку Поиск, чтобы найти учетную запись Google, используя чье-либо имя, номер телефона или адрес электронной почты.
- Нажмите «Далее» и напишите сообщение для отправки с вашим видео, затем нажмите «Отправить», чтобы поделиться им.
Зачем использовать Google Photos? Он идеально подходит для обмена видео с устройствами сторонних производителей, которые не могут получить доступ к iCloud. Кроме того, вы можете использовать Google Фото для резервного копирования видео в Интернете.
Скачать: Google Фото для IOS (Бесплатно, доступна подписка)
6. Создайте ссылку с помощью облачных сервисов хранения
Если вы хотите поделиться файлом только с одним человеком или небольшой группой людей, лучше всего воспользоваться услугами облачного хранилища. Эти сервисы обычно не сжимают ваши видео, что означает, что вы можете делиться ими с высочайшим качеством. Это также означает, что вам может понадобиться больше места для более длинных видео высокой четкости.
Отсутствие сжатия делает это лучшим способом поделиться своими видео с iPhone, когда качество является проблемой для редактирования или производства.
Ключ к успеху — наличие достаточного объема памяти на выбранном вами сервисе. Наши любимые варианты включают Dropbox, Гугл драйв, а также Microsoft OneDrive, Каждый из них дает вам небольшое количество облачного хранилища бесплатно.
Большинство сервисов облачного хранилища работают непосредственно из общего листа в приложении «Фотографии». Но вы также можете загружать файлы и создавать ссылки для обмена видео внутри самих приложений на вашем iPhone. После создания ссылки отправьте ее своим друзьям или членам семьи в виде текстового сообщения, сообщения электронной почты или сообщения в социальной сети.
Какой сервис лучше? Google Drive предоставляет вам достаточно 15 ГБ свободного места. Кроме того, если вы используете Gmail или YouTube, то у вас уже есть аккаунт Google.
Скачать: Dropbox для IOS (Бесплатно, доступна подписка)
Загрузить: Google Drive для IOS (Бесплатно, доступна подписка)
Загрузить: Microsoft OneDrive для IOS (Бесплатно, доступна подписка)
7. Одноранговая передача с Resilio Sync
Вы можете поделиться видео с помощью одноранговой настройки с помощью приложения под названием Resilio Sync (ранее BitTorrent Sync). Это устраняет необходимость в облачном хранилище, поскольку Resilio Sync отправляет файл прямо с вашего iPhone на устройство получателя.
Хотя Resilio Sync безопасен и быстр — ограничен только скоростью вашего интернета — оба устройства должны быть в сети и использовать приложение для передачи.
Вам нужно оставить Resilio Sync открытым на вашем iPhone столько времени, сколько нужно для передачи видео. Таким образом, он не идеален для больших файлов.
Вот как можно делиться видео с помощью Resilio Sync на вашем iPhone:
- Откройте Resilio Sync на своем iPhone и убедитесь, что получатель открыл его на своем устройстве.
- Нажмите кнопку «Добавить» (+) и выберите «Отправить файл». Выберите видео, которым хотите поделиться, из своей библиотеки фотографий.
- На листе публикации выберите способ отправки ссылки Resilio Sync на контакт.
- Как только ваш контакт начнет получать файл, вы сможете следить за статусом передачи в нижней части экрана.
Почему стоит выбрать Resilio? Если вам нужно безопасное одноранговое соединение для отправки несжатого видео, то это лучший способ поделиться видео с вашего iPhone.
Скачать: Resilio Sync для IOS (Бесплатно)
Отредактируйте видео до совершенства, прежде чем делиться
Для большинства пользователей достаточно поделиться видео на Facebook или Instagram. iCloud Shared Albums — это способ использовать частный доступ, если все ваши друзья и семья используют устройства Apple; в противном случае Google Photos — отличная альтернатива.
Если у вас есть доступное онлайн-хранилище, то облачные сервисы, такие как Dropbox, являются хорошим вариантом для обмена несжатыми видеофайлами. А если у вас недостаточно места для хранения, надежно передавайте видео напрямую между устройствами с помощью Resilio Sync.
Выберите вариант, который подходит именно вам, и продолжайте вращать камеру. Просто убедитесь, что вы используете некоторые приложения для редактирования видео iPhone
совершенствовать свои видео, прежде чем делиться ими с миром.
Источник