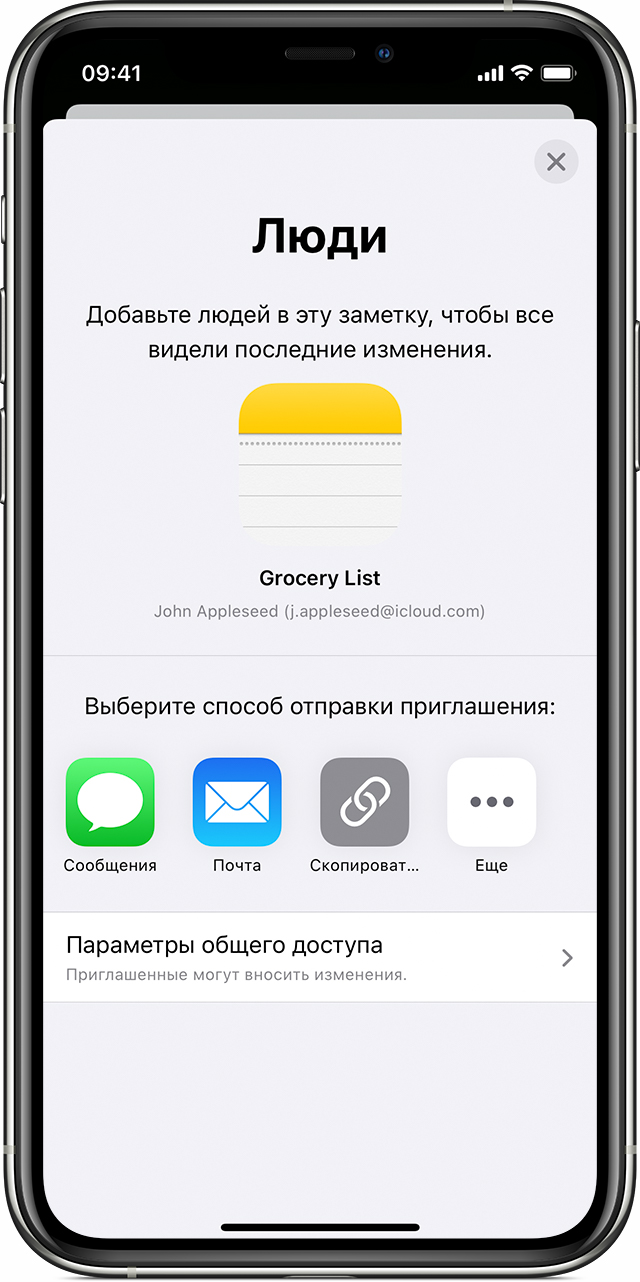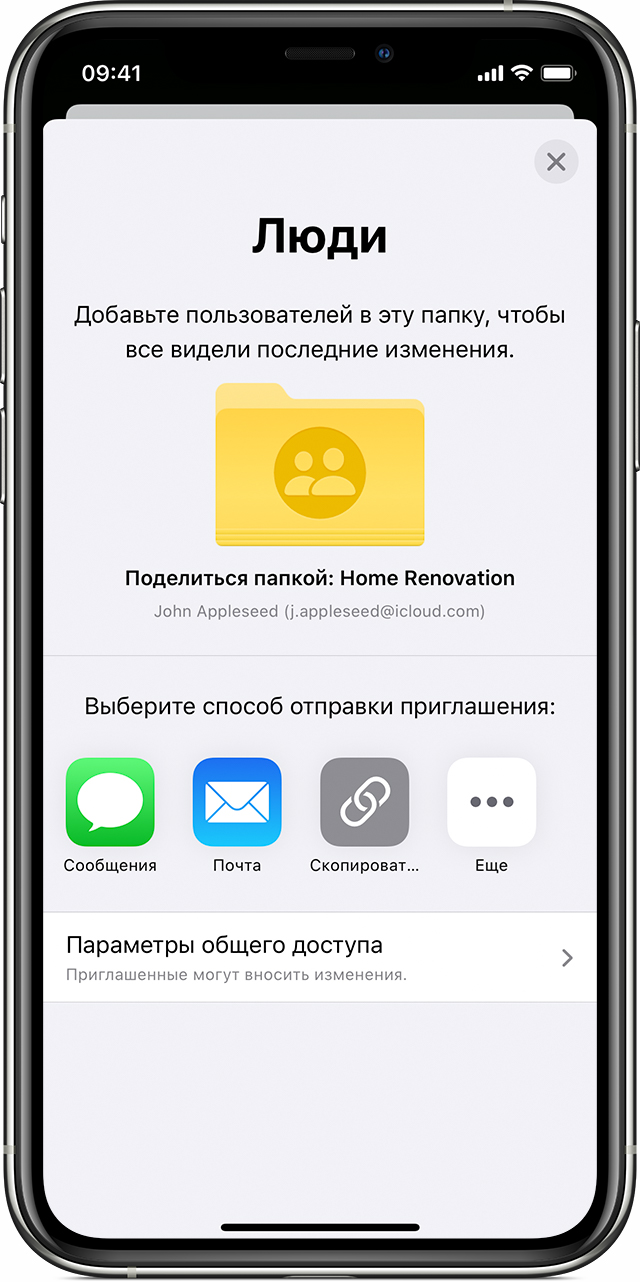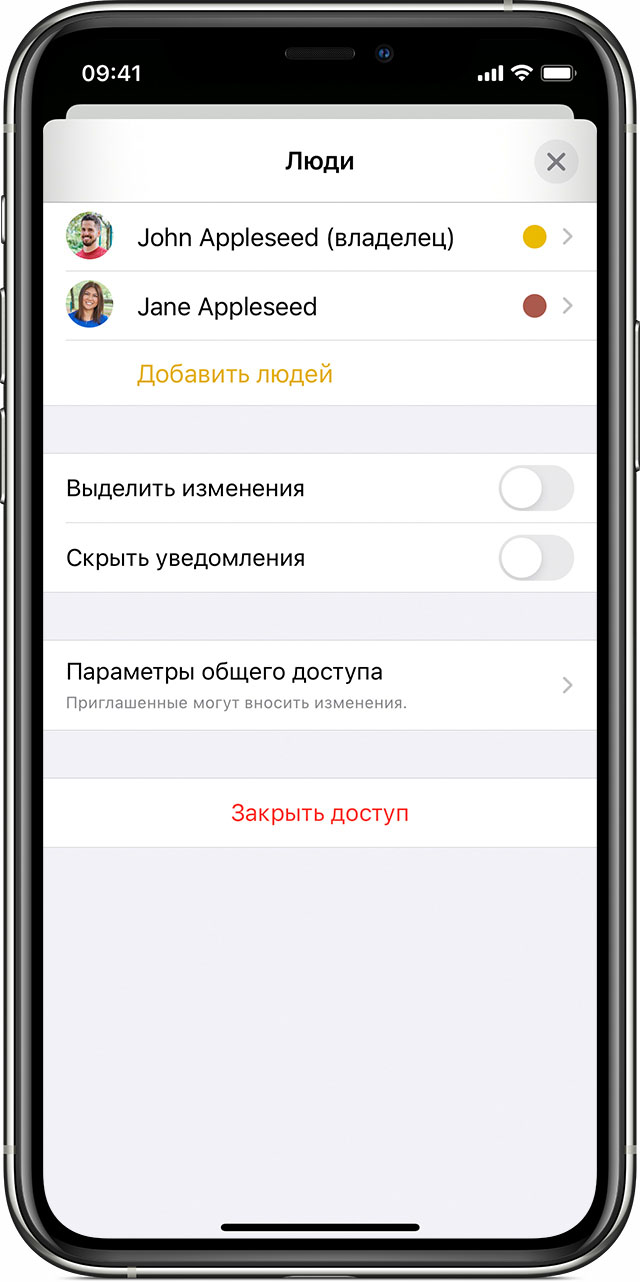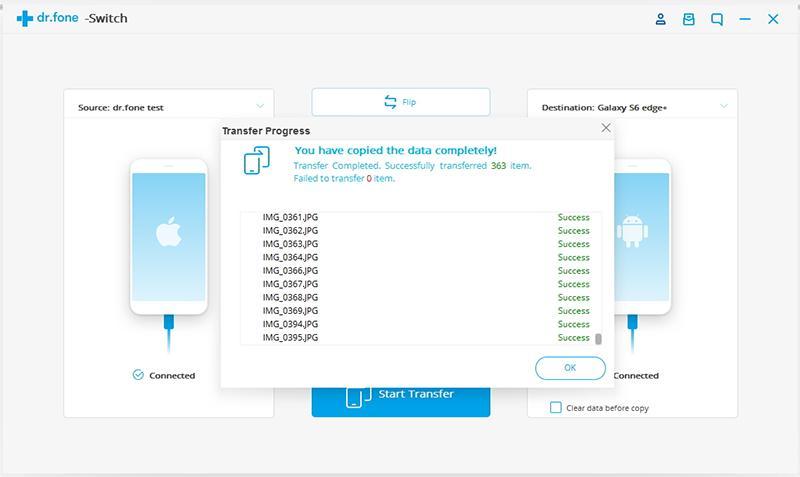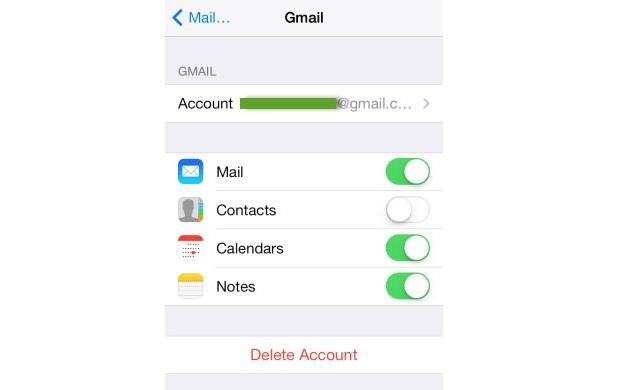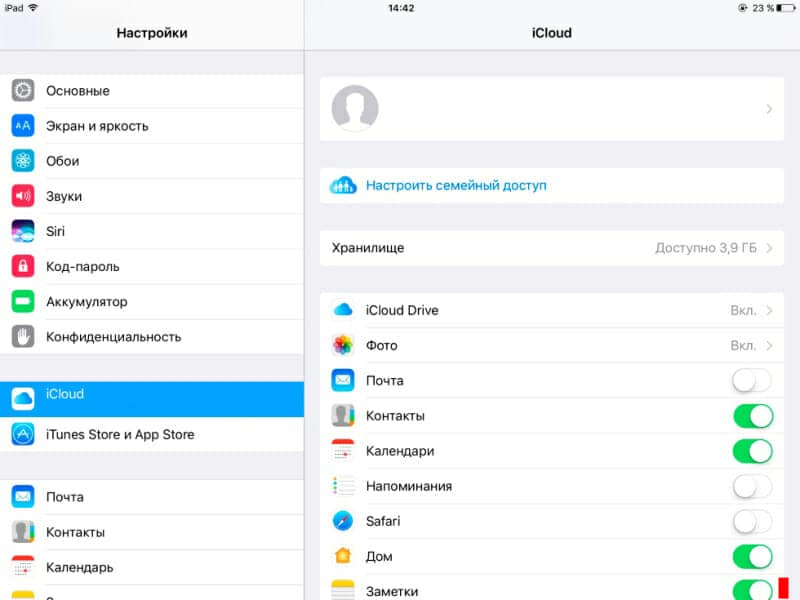- Как прикреплять файлы (фото, видео) к электронному письму (E-mail) на iPhone и iPad
- Где располагаются файлы?
- Прикрепление фото или видео к письму E-mail на iPhone или iPad
- Как отправить файлы из iCloud Drive через почту на iPhone или iPad
- Делитесь заметками на iPhone, iPad или iPod touch
- Предоставление доступа к заметкам
- Подготовка
- Предоставление доступа к заметке
- Добавление пользователей в папку
- Управление способом предоставления доступа
- Удаление пользователей из общих заметок
- Удаление общей заметки
- Как перенести Заметки с айфона на андроид
- Как перенести заметки с айфона на андроид через iCloud
- Как перекинуть заметки с iPhone на Android через Gmail
- Перенос заметок с айфона на андроид через Outlook
- Синхронизация в приложении заметки на айфоне
Как прикреплять файлы (фото, видео) к электронному письму (E-mail) на iPhone и iPad
Даже не смотря на всю простоту операционной системы iOS, у новичков могут возникнуть проблемы с некоторыми аспектами. Одним из таких слабых мест стал файл-менеджмент, а если быть более точным — отправка файлов штатным почтовым клиентом. В этом материале мы расскажем как отправлять фотографии, видеоролики, документы и прочие файлы используя электронную почту на iPhone и iPad.
Где располагаются файлы?
Так как iOS является закрытой файловой системой, то даже расположение тех или иных типов файлов может вызывать вопросы. Всё дело в том, что документ, фото или видеоролик могут располагаться в совершенно разных местах. Например, фотографии и видео в приложении «Фото», а документы или прочие файлы в iCloud Drive или каком-нибудь стороннем облачном хранилище, вроде Dropbox или Яндекс.Диск. Поэтому при отправке разных типов файлов подход будет несколько отличаться.
Прикрепление фото или видео к письму E-mail на iPhone или iPad
Сделать это можно двумя способами.
Способ 1 (приложение «Фото»):
1. Откройте приложение «Фото».
2. Во вкладках «Альбомы» или «Фото» выберите одну или несколько (до 5 штук) фотографий или видео.
3. Нажмите кнопку «Поделиться».
4. Выберите почтовый клиент Почта.
В случае, если вы пользуетесь сторонним почтовым клиентом, например, Spark, повторите пункты 1-3 инструкции выше, а затем в меню Поделиться нажмите кнопку Еще…, установите переключатель напротив напротив почтовой программы в положение Включено, а затем выберите его в главном меню Поделиться.
Способ 2 (приложение «Почта» (Mail)):
1. Откройте приложение «Почта» (Mail).
2. Создайте новое письмо (иконка располагается в правом нижнем углу).
3. Сделайте долгий тап по телу письма в том месте, где должна быть фотография или видеоролик, в появившемся окошке нажмите стрелочку вправо и выберите пункт «Вставить фото/видео».
4. Выберите интересующий вас альбом, а затем фото или видео.
5. В правом нижнем углу нажмите кнопку «Выбрать».
Как отправить файлы из iCloud Drive через почту на iPhone или iPad
Каждый владелец iPhone, iPod touch или iPad после регистрации персонального Apple ID получает 5 ГБ бесплатного облачного пространства. Оно может использоваться не только для бэкапов данных или хранения фото/видео, но и различных документов и прочих файлов.
1. Откройте приложение «Почта».
2. Создайте новое письмо (иконка располагается в правом нижнем углу).
3. Сделайте долгий тап по телу письма и в появившемся окошке дважды нажмите на стрелочку вправо, а затем тапните по пункту «Добавить вложение».
4. Отыщите интересующий вас документ в iCloud Drive (или в другом облачном хранилище) и тапните по нему.
5. Отправьте письмо с прикреплённым файлом.
Источник
Делитесь заметками на iPhone, iPad или iPod touch
С помощью приложения «Заметки» можно приглашать людей к совместной работе над заметками и папками в iCloud. Таким образом можно вместе работать над проектами, планировать поездки, составлять список покупок и решать множество других задач.
Предоставление доступа к заметкам
К любой из заметок iCloud или целой папке заметок на вашем устройстве можно добавить других пользователей. После этого они смогут вносить свои изменения и просматривать ваши. Владелец заметки может в любой момент закрыть доступ других пользователей к своим заметкам и папкам.
Если устройство подключено к Интернету, iCloud поддерживает актуальное состояние всех заметок и папок, поэтому заметка в iCloud, созданная на iPhone, будет также отображаться и на iPad. Следовательно, когда вы отмечаете готовый пункт в списке дел, редактируете зарисовку или добавляете вложение, все, у кого есть доступ к заметке или папке, будут видеть последнюю версию.
Общий доступ к заметкам, защищенным паролем, невозможен. Если необходимо предоставить доступ к заметке, защищенной паролем, нажмите заметку, кнопку «Еще» , затем нажмите «Удалить» и поделитесь заметкой.
Подготовка
- Обновите iPhone, iPad или iPod touch до последней версии iOS или iPadOS.
- Настройте iCloud на всех своих устройствах.
- Убедитесь, что вход в iCloud выполнен с тем же идентификатором Apple ID, который используется для входа в систему на всех ваших устройствах.
- Обновите приложение «Заметки», чтобы пользоваться самыми новыми функциями. Все, кого вы пригласили для общего доступа, также должны обновить свои устройства и приложение «Заметки». Если в ваших заметках есть рисунки, убедитесь, что они обновлены, чтобы можно было пользоваться последними функциями.
Предоставление доступа к заметке
- Откройте заметку iCloud, которой вы хотите поделиться.
- Нажмите кнопку «Еще» , затем нажмите «Поделиться заметкой» .
- Выберите способ отправки приглашения. Затем выберите, кому хотите предоставить доступ.
- В зависимости от того, как вы предоставляете доступ, может потребоваться нажать кнопку «Отправить».
Чтобы расширить круг пользователей, которым предоставлен доступ к заметке, откройте заметку iCloud, нажмите кнопку добавления соавторов , затем нажмите «Добавить людей» и выполните действия 3–4. Если к этой заметке уже предоставлен доступ другим пользователям, в верхней части заметки будет отображаться кнопка «Добавить людей» , а в списке заметок будет отображаться значок соавтора .

Добавление пользователей в папку
- Откройте список папок.
- Проведите пальцем влево по папке, доступ к которой необходимо предоставить, затем нажмите кнопку «Добавить людей» .
- Выберите способ отправки приглашения, затем выберите, кому хотите предоставить доступ.
- В зависимости от того, как вы предоставляете доступ, может потребоваться нажать кнопку «Отправить».
Чтобы поделиться папкой или принять приглашение к совместной работе с общей папкой, требуется iOS 13 или более поздних версий либо iPadOS. Невозможно предоставить доступ к папке, в которой есть заметка с установленной защитой либо заметка, которой поделился другой пользователь.

Управление способом предоставления доступа
Как создатель общей заметки, вы решаете, кто может вносить изменения. Чтобы просмотреть список пользователей, которым предоставлен доступ к общей заметке, нажмите кнопку «Добавить людей» . Затем нажмите «Параметры доступа» и выберите нужный вариант: «Можно вносить изменения» или «Только просмотр».
Пометка «Приглашен(а)» под именем пользователя означает, что приглашение еще не принято. Все пользователи общей заметки могут добавлять вложения, формировать контрольные списки, создавать зарисовки и редактировать текст. Если пользователю предоставлен доступ с правами «Только просмотр», он не сможет вносить изменения в общую заметку.
При обновлении заметки все ее пользователи получают соответствующее уведомление. Чтобы скрыть эти уведомления, нажмите кнопку «Добавить людей» на экране заметки и включите параметр «Скрыть уведомления».
Чтобы включить параметр «Выделить изменения», перейдите к заметке, нажмите кнопку «Добавить людей» и включите нужный параметр. Это действие выделит все изменения, внесенные в заметку вами или соавторами.
Чтобы использовать некоторые из новейших функций приложения «Заметки», такие как «Только просмотр» или «Выделить изменения», требуется iOS 13 или более поздних версий либо iPadOS.
Удаление пользователей из общих заметок
Удаление одного пользователя из общей заметки
- Откройте заметку и нажмите кнопку «Добавить людей» .
- Нажмите имя человека.
- Нажмите «Закрыть доступ».
Удаление всех пользователей из общей заметки
- Откройте заметку и нажмите кнопку «Добавить людей» .
- Нажмите «Закрыть доступ».
- Для подтверждения еще раз нажмите «Закрыть доступ».
При закрытии доступа других пользователей к заметке она автоматически удаляется с их устройств.
Удаление общей заметки
Автор общей заметки может в любой момент удалить ее. Чтобы удалить общую заметку, нажмите кнопку «Еще» , затем нажмите «Удалить» . При работе со списком заметок можно также провести пальцем влево по заметке, нажать кнопку «Удалить» и выбрать «Удалить общую заметку».
При удалении заметки она перемещается в папку «Недавно удаленные» на всех ваших устройствах и остается в папке «Недавно удаленные» в течение 30 дней. С устройств пользователей, которым был предоставлен доступ к заметке, она удаляется сразу же.
Если вы случайно удалили заметку, которой с вами поделился другой пользователь, к ней можно повторно получить доступ с помощью первоначального приглашения. При повторном получении доступа в заметке будут содержаться все обновления на данный момент. Если создатель отключил общий доступ к заметке, получить к ней доступ будет нельзя. Если у вас нет первоначального приглашения, попросите создателя предоставить его снова или проверьте папку «Недавно удаленные».
Источник
Как перенести Заметки с айфона на андроид
Люди часто хранят важную информацию, адреса и номера друзей в заметках своего телефона. Иногда приходится менять смартфон на новый из-за его морального и физического устаревания, но информацию, имеющуюся на нем, нужно сохранить. Иногда владелец айфона вместо него выбирает Android-устройство. Обе операционные системы поддерживают перенос заметок несколькими способами. В этой статье будет рассказано, как перенести заметки с айфона на андроид.
Как перенести заметки с айфона на андроид через iCloud
Теперь стоит разобраться, как перекинуть заметки с айфона на андроид. Айклауд – один из самых безопасных способов переноса заметок с айфона на андроид. В этом процессе и раскрывается вся прелесть облачных систем хранения данных. Доступ к ним можно получить с любого устройства. Это не прямой путь, но надежный.
Большое количество инструкций по экспорту и импорту файлов с разных операционных систем можно найти на сайте 4 PDA
- Разблокировать айфон и перейти в главное меню.
- Найти пункт «Настройки» и раздел «iCloud». Важно убедиться, что он синхронизирован с приложением «Notes» («Заметки»).
- Войти в сервис через персональный компьютер или смартфон под управлением андроид.
- Ввести логин и пароль, а потом открыть пункт «Notes»
- Нажать на каждую запись по очереди и выбрать пункт «Отправить по электронной почте». Это сохранит важные заметки в почтовом ящике.
Важно! Синхронизация приложения с сервисом iCloud должна быть обязательно. Без этого не получится скопировать нужные данные напрямую через официальный сайт с персонального компьютера или смартфона Android.
Это великолепный и надежный способ не только экспортировать некоторые данные, включая закладки и черновики, с устройств под управлением операционной системы iOS куда угодно, но и вариант сохранить свои записи путем резервного копирования на сервера Apple, откуда они не пропадут даже в том случае, если телефон полностью выйдет из строя.
Скинуть черновые записи с важной для пользователя информацией можно и с помощью сторонних программ
Как перекинуть заметки с iPhone на Android через Gmail
Большинство из читающих, вероятно, пользователи Google. Эта компания, как и некоторые другие цифровые гиганты, предлагает один аккаунт для всех своих сервисов. Это означает, что если у человека с телефоном под управлением андроид есть учетная запись хотя бы в Google Play, то распространяется она и на YouTube, Google Docs, Google Календарь, Диск и так далее. Касается и стандартной почты от Гугл – Gmail.
Это самый простой способ передачи картинок и черновиков между старым и новым телефоном. Возможно такое благодаря сервису Google Sync, который синхронизирует смартфон на iOS с Google Mail. После установки рабочего соединения можно синхронизировать заметки, календари, контакты и фотографии с учетной записью Гугл Почты.
Важно! Пользоваться Google Sync можно лишь в том случае, когда айфон работает на прошивке 4 и выше. В других случаях выполнить синхронизацию будет невозможно (по отношению к Gmail) или в разы сложнее.
- Зайти в «Настройки» на своем айфоне и перейти в пункт «Учетные записи».
- Перейти в подпункт «Почта, адреса и календари».
- Нажать «Добавить учетную запись» и выбрать среди предложенных вариантов Google.
- Ввести логин учетной записи и пароль от нее. В качестве логина выступает адрес электронной почты Gmail.
- Убедиться, что тумблер синхронизации заметок и прочих данных активирован.
Если все прошло успешно, то данные, включая заметки, календари и почты, должны синхронизироваться с аккаунтом в Google Mail, а на телефоне Android, который подключен к этой учетной записи в приложении Gmail появятся экспортированные заметки и прочие данные.
Переместить заметки с iPhone не самой последней версии на Android можно с помощью связки учетной записи с двумя гаджетами
Перенос заметок с айфона на андроид через Outlook
Если у человека нет учетной записи Gmail, то можно воспользоваться приложением Outlook от Microsoft. Это не всегда удобно, если заметок очень много. Синхронизация с этим сервисом выполняется следующим образом:
- Подключить свой айфон к персональному компьютеру или ноутбуку через обычный USB-кабель.
- Запустить iTines и синхронизировать мобильное устройство с ПК.
- В левой панели программы выбрать вкладку «Информация», которую стоит пролистать вниз до пункта «Синхронизировать с».
- Выбрать сервис Outlook.
- Нажать «Синхронизировать».
- Зайти в учетную запись «Аутлук» на Андроиде, чтобы просмотреть заметки.
Перемещать можно не только через iCloud или iTune, но и с помощью Gmail или Outlook
Синхронизация в приложении заметки на айфоне
Можно воспользоваться и стандартным способом: синхронизацией самого приложения. Способ гибкий, поскольку позволяет экспортировать не только текст записей, но и файлы, которые в них вложены, списки или таблицы. Для синхронизации нужно:
- Открыть настройки своего телефона.
- Нажать на значок «Apple ID».
- Нажать на «iCloud».
- Войти в сервис под своим логином и паролем.
- Активировать синхронизацию записей в списке сервисов «Айклауд».
Если требуется синхронизировать айфон и айпад, то проделать эти шаги нужно с обоих устройств.
Перенос заметок с iPhone на Android может быть осуществлен через специальный сервис Apple – iCloud
Теперь понятно, как перенести заметки с iPhone на Android (будь то «Самсунг», Huawei или Xiaomi). Все они завязаны на использовании конкретных сервисов по синхронизации данных. Есть вариант скачать сторонние программы, но они могут навредить, если будут установлены из непроверенного источника.
Источник