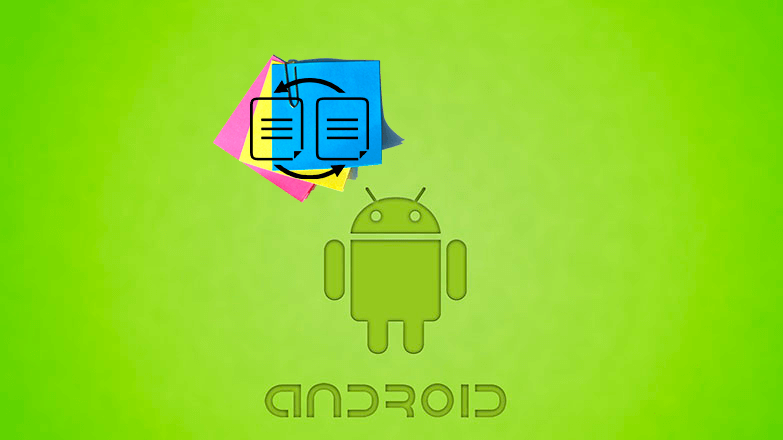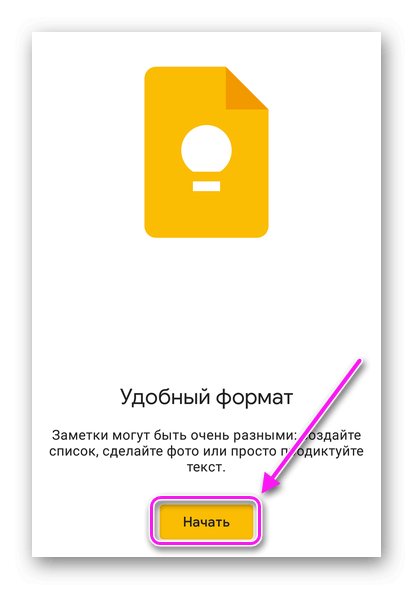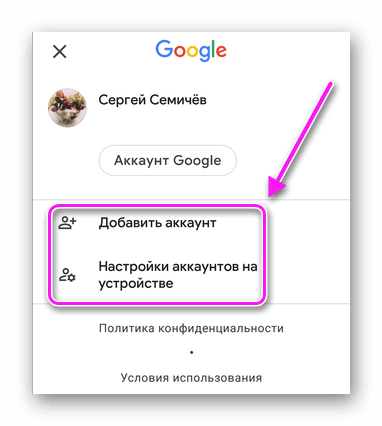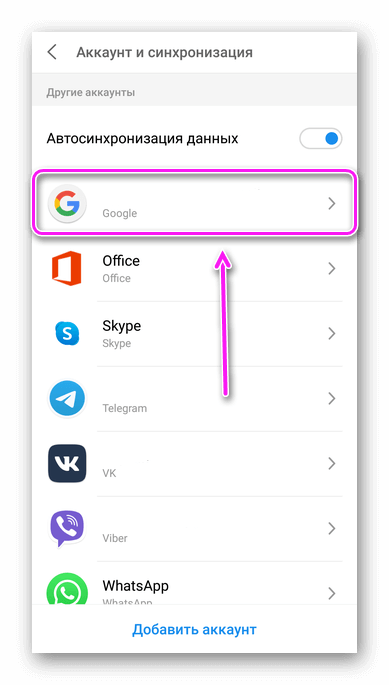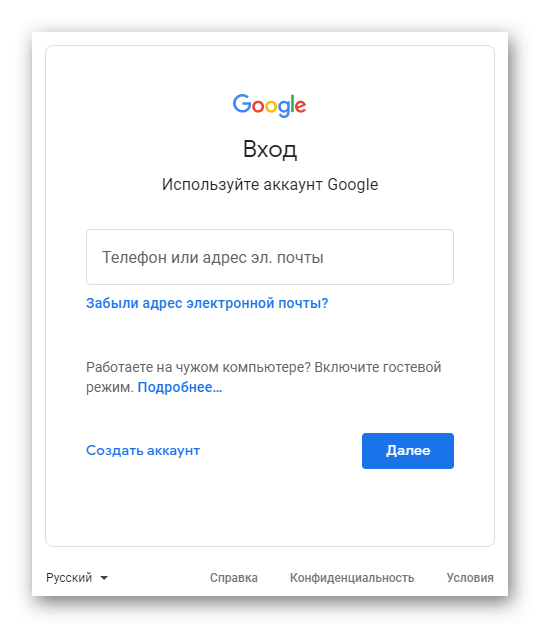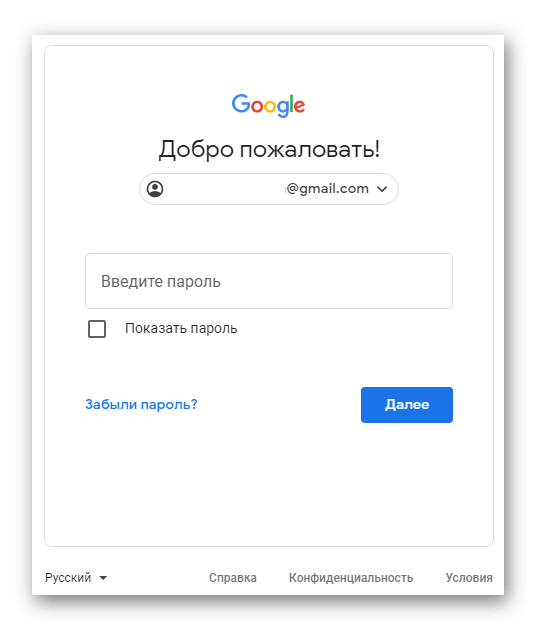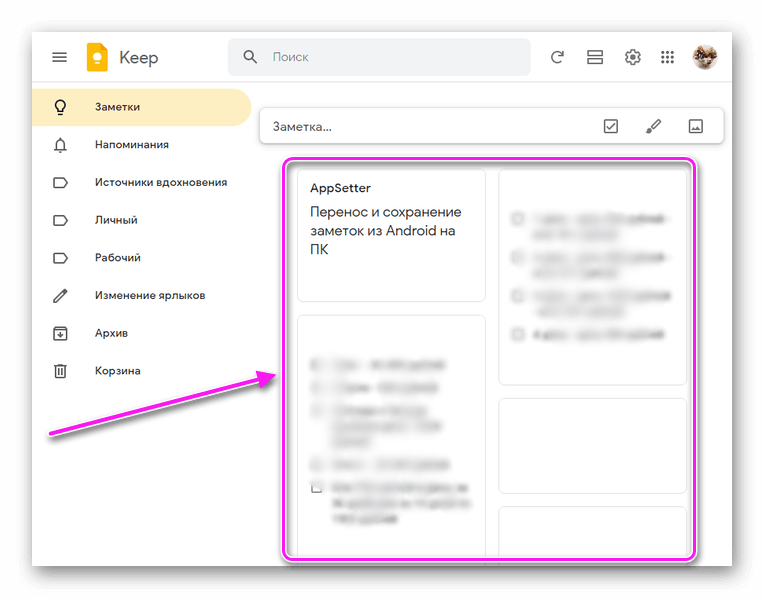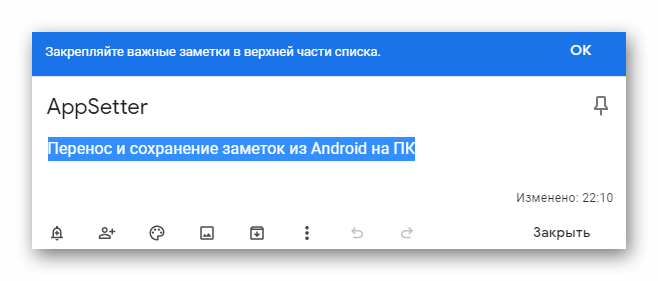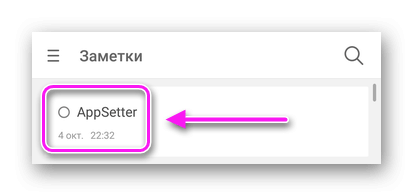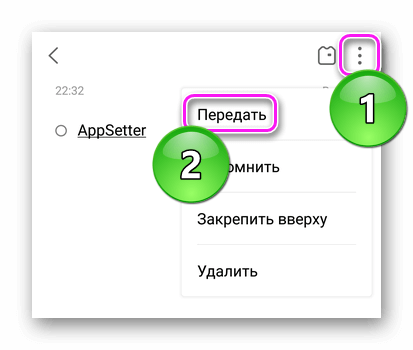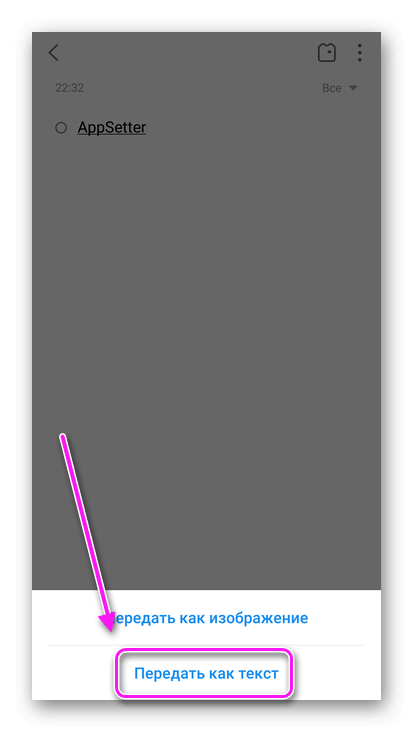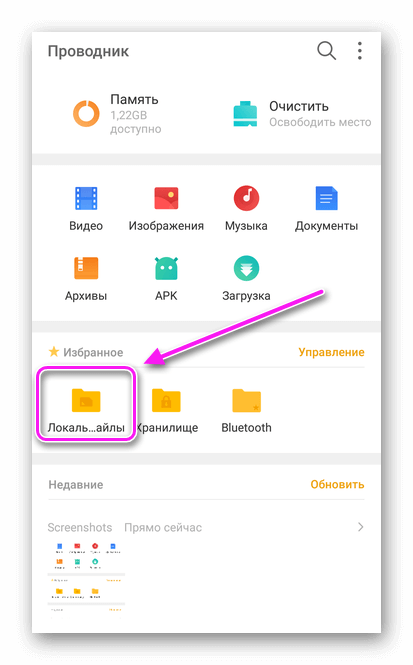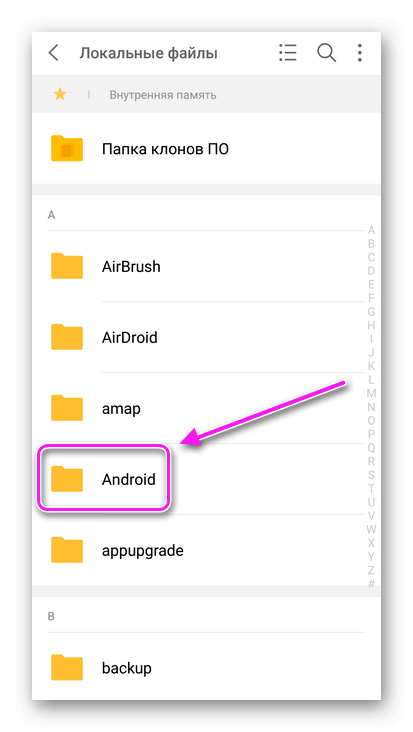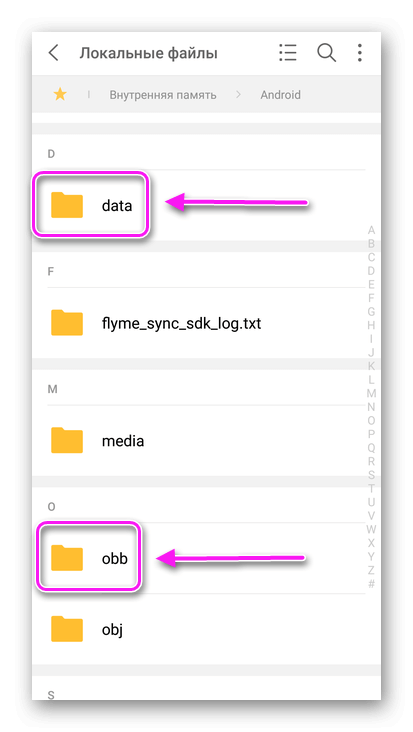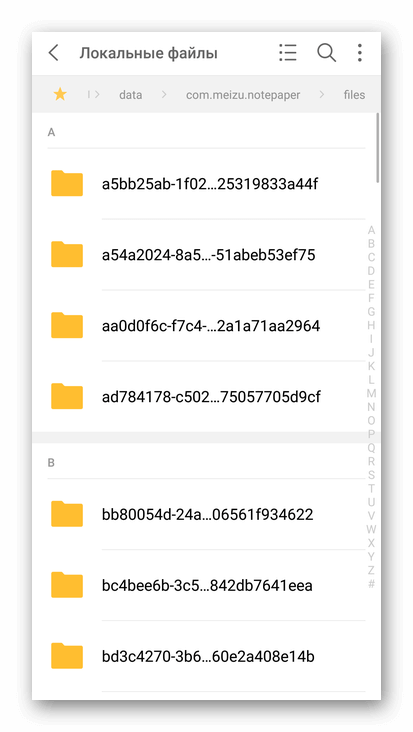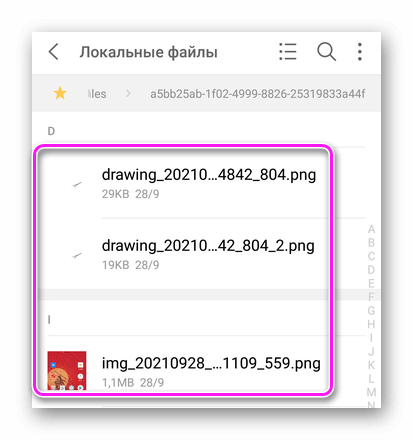- Перенос и сохранение заметок из Android на ПК
- Как происходит перенос
- Синхронизация
- Передача в виде файла
- Как перенести заметки с Андроида на Андроид: основные способы передачи сохраненных данных
- Передача заметок с Андроида на Андроида
- Способы транзакции заметок с Айфона на Андроид
- Перенос информации посредством облака iCloud
- Передача данных с Айфон на Андроид через приложение Outlook
- Перенос информации с Андроида на Айфон через Gmail
- Передача заметок между гаджетами Xiaomi
- Перенос информации при помощи сервиса Mi Mover
- Перенос заметок с одного Android-девайса на другой
- Способ 1: Облачная синхронизация
- Способ 2: Экспорт/импорт данных «вручную»
Перенос и сохранение заметок из Android на ПК
Способ передачи между устройства зависит от используемого приложения, куда пользователь сохраняет личные данные. Ниже собраны все варианты, как перенести заметки с Андроида на Андроид или на ПК.
Как происходит перенос
Основные методы, как на компьютер перенести заметки с Андроида :
- слияние мобильной версии ПО с его ПК или веб-версией;
- сохранение записей в отдельные файлы с его дальнейшим перемещением на другое устройство.
В приложениях для переноса данных со старого на новый девайс или компьютер, в доступных типах файлов заметки не значатся.
Синхронизация
Подразумевает перенос записей в облачное хранилище, откуда они будут доступны для просмотра с любого устройства. Рассмотрим этот способ на примере Google Keep :
- При первом запуске приложения, оно автоматически привязывается к аккаунту, к которому подключен смартфон. Это подтверждает аватар профиля в правом верхнем углу. Чтобы его поменять, тапните по фотографии/изображению и выберите другую учетную запись или добавьте новую.
Сохранить всю информацию непосредственно на компьютере не получится, зато пользователь получит полный доступ ко всем ранее созданным записям.
Передача в виде файла
Юзерам, которые пользовались встроенными в систему блокнотами, придется переносить по 1 записи. Причина в том, что разработчики подобных приложений :
- не предусматривают синхронизацию или импорт заметок;
- шифруют введенный в приложении текст, чтобы его было невозможно скопировать или считать из системной папки.
Учитывая вышеизложенные факторы, единственный способ как на компьютере сохранить заметки с Android — переносить их по одной :
- Откройте блокнот и щелкните по необходимой плитке.
- Разверните дополнительно меню и выберите «Передать». Во всплывшем окошке отметьте «Как текст».
Проделать это сразу для нескольких записей не получится, поэтому придется повторять процесс раз за разом.
Как работать с файлами, прикрепленными к заметке :
- Запустите «Проводник» и зайдите в «Локальные файлы».
В некоторых приложениях, только таким образом удается “вытянуть” аудиофайлы.
Перенести заметки с Андроид на другое устройство проблематично, поскольку в большинстве блокнотов нет функции синхронизации или импорта. В наихудшем сценарии, пересылать придется по одной записи.
Источник
Как перенести заметки с Андроида на Андроид: основные способы передачи сохраненных данных
Приобретение нового смартфона – это не только долгожданная покупка для владельца, но и некоторые трудности, связанные с переносом сохраненных на старом телефоне данных. Для некоторых пользователей даже утрата части информации – настоящая катастрофа. Производители гаджетов предусмотрели это и значительно упростили процедуру переноса данных со старого мобильника на новый смартфон.
Передача заметок с Андроида на Андроида
Для выполнения этой процедуры, пользователю нужно зайти в магазин и загрузить приложение CLONEit. Основное ее назначение – перенос данных. Универсальное средство для постоянного использования, когда владельцу смартфона необходимо переместить информацию с корпоративного мобильника на личный телефон.
Как перенести заметки с Андроида на Андроид после скачивания программы:
- Подсоединиться к беспроводной сети Интернет;
- Программа CLONEit должна быть установлена на обоих смартфонах;
- Одновременно включить приложение на двух мобильниках;
- На одном гаджете выбрать отправитель на другом получатель;
- Отметить данные, которые нужно скопировать на другой смартфон;
- Через клик начнется копирование заметок.
Процесс переноса данных с одного смартфона на другой мобильник с помощью программы CLONEit значительно упрощен, а процедура не займет много времени.
Способы транзакции заметок с Айфона на Андроид
Скопировать данные с Android на iPhone можно несколькими способами, ни один из которых не потребует много времени.
Как перенести заметки с Андроида на Айфон:
- При помощи приложения Outlook;
- Через облако iCloud;
- С помощью почты Gmail.
Все эти способы переноса данных помогут выполнить транспортировку заметок в новый телефон без помощи специалиста сервисной службы, специальных программ.
Перенос информации посредством облака iCloud
Для транспортировки данных с Айфона на Андроид можно воспользоваться специальным хранилищем информации. Сначала пользователю потребуется активировать на своем мобильнике функцию резервного копирования:
- В меню настроек Айфон зайти в раздел – облачное хранилище;
- В появившемся окошке ввести почту и код доступа от учетной записи Apple;
- Отметить заметки, которые нужно перенести в облако.
По завершению этой процедуры все контакты, данные будут периодически дублироваться в облачном хранилище. Это даст возможность избежать утраты информации при потере, поломке смартфона.
Как перенести заметки с iPhone на Android из хранилища информации:
- Скачать iCloud на ПК или ноутбук;
- Активировать программу и зайти в раздел Recover from iCloud;
- Ввести идентификатор Apple, подтвердив свою личность;
- По окончанию процедуры появятся все копии, которые хранит облако;
- Выбрать необходимые данные, скачать их на компьютер;
- По окончанию загрузки напротив Notes проставить галочку и сохранить информацию в необходимую папку;
- Отправить письмо по электронке с прикрепленной информацией самому себе;
- Зайти с Андроида в почту, скачать данные на мобильник.
Внимание! iCloud – самые простой и безопасный вариант переноса информации между смартфонами с разными платформами.
Передача данных с Айфон на Андроид через приложение Outlook
Если владелец смартфона предпочитает использовать почтовый сервис, он может транспортировать данные по электронке. Единственный минус данного способа – он не подойдет для переноса большого объема информации.
Для транспортировки заметок потребуется выполнить следующие действия:
- Подсоединить Айфон к ПК через USB;
- На компьютере активировать iTunes;
- В приложении кликнуть «Инфо», «Синхронизовать данные», Outlook;
- Щелкнуть «Sync»;
- На Андроиде настроить Outlook.
На заметку! По окончанию процесса все выбранные данные будут перемещены в папку почтового сервиса «Напоминания».
Перенос информации с Андроида на Айфон через Gmail
Скопировать файлы с одного мобильника на другой смартфон можно при помощи почтового ящика, который есть у каждого собственника современного гаджета. Для этого нужно:
- В настройках мобильника зайти в меню «Почта, контакты, календарь» и ввести данные учетной записи Гугл;
- Указать необходимую для идентификации владельца информацию, запустить синхронизацию заметок с почтовым сервисом.
Зайти со своего смартфона в почту, скачать информацию на Андроид. Все транзакция данных завершена.
Передача заметок между гаджетами Xiaomi
Функция «Трансфера» работает только, если она активирована у обоих смартфонов. Перенос данных производится при помощи Bluetooth. Пользователям, использующим гаджеты с прошивкой MIVI 7 для передачи заметок необходимо придерживаться следующего алгоритма:
- Зайти в настройки – «Дополнительные», «Трансфер»;
- Выбрать отправителя или получателя;
- После нажатия кнопки отправитель должен установить категории, подлежащие отправке;
- Выбрать гаджет, для которого выполняется копирование и процесс запуститься автоматически;
- Для передачи информации установить статус получателя;
- Смартфон подсоединяется к тому гаджету, где осуществляется бэкап.
Внимание! Отправка после подключения выполняется автоматически, переносимые данные внедряются в настройки, контакты, заметки.
Перенос информации при помощи сервиса Mi Mover
В китайских смартфонах с последними прошивками есть специальная функция, которая работает между гаджетами данного производителя. Принцип их действия связан с формированием QR-кода. Передача данных осуществляется посредством беспроводной сети Интернет. Владелец телефона может отравлять свои записи по расписанию.
Как перенести заметки с Сяоми на Сяоми:
- Найти сервис: Меню настроек, «Устройство и система», «Еще»;
- Отметить статусы участников;
- У адресата на экране появится код.
Считывание информации выполняется через 2-ой девайс. Для выбора файлов для переноса пользователю нужно придерживаться следующего алгоритма действий:
- Зайти в Mi Mover и нажать кнопку, расположенную под дисплеем с 3-мя горизонтальными полосами;
- В открывшемся окне задать дату, время передачи данных (при необходимости), установить файлы для отправки.
Существует множество приложений для двустороннего обмена информацией между Андроидом и Айфоном. Их основное назначение – упростить использования мобильных интерфейсов, увеличить возможности владельцев современных гаджетов по копированию, резервированию необходимых им данных. Пользователь сможет без труда найти необходимый ему вариант для передачи фото-, видео- и других контактов.
Источник
Перенос заметок с одного Android-девайса на другой
Способ 1: Облачная синхронизация
Самый современный и эффективный метод копирования заметок с одного Android-устройства на другое не потребует от вас сколь-либо серьёзных усилий, а возможность его использования обеспечена создателями большинства распространённых сегодня приложений-блокнотов. Далее рассказано о трёх вариантах работы функции облачной синхронизации, но даже если вы эксплуатируете отличный от описанных ниже заметочников, попробуйте действовать в нём по аналогии с примерами.
Google Keep
Если для работы с заметками в среде Android вы используете приложение от Google, их копирование на другое устройство практически точно не принесёт особых хлопот, но потребуется задействовать на обоих девайсах один и тот же аккаунт в экосистеме компании.
- Сначала, особенно если вы владеете несколькими Гугл Аккаунтами, нужно определить, из какой именно учётки в экосистеме «корпорации добра» будет осуществляться копирование данных на другой девайс. Для этого перейдите в рассматриваемое приложение для работы с заметками на их устройстве-источнике, тапните по значку Гугл-профиля вверху справа.
Далее нужно обеспечить выгрузку заметок в облако или проверить, что это уже осуществлено. Откройте «Настройки» ОС, перейдите в раздел «Аккаунты», коснитесь имени привязанной к Google Keep учётной записи.
Нажмите «Синхронизация аккаунта». На следующем экране в перечне синхронизируемых с облаком объектов найдите пункт «Заметки Google Keep» и убедитесь, что расположенный справа в занимаемой им области переключатель переведён в положение «Включено». В противном случае активируйте опцию.
Выйдите из «Настроек» ОС Android. На этом подготовка средства хранения заметок к их переносу на другой девайс завершена, переходите к работе с последним.
Если это ещё не сделано, установите Google Keep на устройство-приёмник заметок. Быстрее и проще всего будет выполнить инсталляцию из Play Маркета, перейдя по представленной перед этой инструкцией ссылке.
Читайте также: Установка приложений на Android-девайсы
Запустите заметочник, тапните «Начать» на его приветственном экране.
Далее возможно несколько вариантов развития ситуации:
- Когда в смартфон или планшет внесён тот же Гугл Аккаунт, что и на девайсе, откуда переносятся заметки, вы в большинстве случаев сразу же обнаружите ранее сохранённые на втором записи. Если вместо заметок вы видите вверху экрана Google Keep уведомление «Синхронизация отключена…», необходимо активировать данную функцию. Нажмите «Вкл. синхронизацию» и немного подождите завершения загрузки информации в приложение.
Если Андроид-устройство уже привязано к отличной от той, с которой синхронизируются ваши заметки учётке «корпорации добра», коснитесь фото профиля в верхнем правом углу экрана, нажмите «Добавить аккаунт» в отобразившемся окошке. Далее авторизуйтесь в выясненном при выполнении первого пункта этой инструкции Google Аккаунте.
Вернитесь назад в Google Keep и немного подождите окончания получения данных из облака. В результате откроется доступ ко всем без исключения заметкам и возможность выполнения в их отношении любых операций.

Xiaomi Notes
В случае когда девайс, где хранятся ваши заметки, выпущен компанией Xiaomi (смартфоны Mi, Redmi, POCO) и работа с этими объектами производилась через предустановленное фирменное приложение производителя, задача копирования информации на другие устройства решается принципиально так же, как в вышеописанном случае с Google Keep, только используется учётная запись в экосистеме MIUI.
Важно отметить, что выполнить перенос заметок в рассматриваемой ситуации получится только на те девайсы, которые так же, как и их хранилище в настоящий момент, выпущены Cяоми и управляются ОС МИЮАЙ!
- Если это не сделано ранее, привяжите учётку в экосистеме MI к устройству-источнику заметок – это главное условие для результативного выполнения переноса заметок из Xiaomi Notes на другой девайс. С указанной целью откройте «Настройки» ОС MIUI, пролистайте список разделов параметров, найдите и откройте «Mi аккаунт».
Затем введите данные существующего Аккаунта в экосистеме Xiaomi либо зарегистрируйте новый, следуя указаниям сервиса на экране смартфона.
Далее проверьте, что синхронизация заметок с облачным хранилищем экосистемы MIUI разрешена и осуществляется. Для этого перейдите в озаглавленный «Аккаунт и синхронизация» раздел «Настроек» MIUI, выберите в нём «Xiaomi Cloud».
Пролистав информацию на открывшейся странице вверх, найдите опцию «Заметки» в блоке «Синхронизация данных» и убедитесь, что она активирована. В противном случае – переведите переключатель в положение «Включено» и подождите завершения синхронизации данных.
На девайсе Xiaomi, куда переносятся заметки из фирменного приложения производителя, по сути, необходимо просто повторить выполнение предыдущих шагов этой инструкции. То есть внесите в смартфон задействованный ранее Mi Аккаунт
и активируйте синхронизацию «Заметок» с Mi Cloud.
На этом всё – откройте системный заметочник MIUI на новом телефоне и убедитесь в том, что теперь здесь наличествуют все ваши записи.

ColorNote
Функцией облачной синхронизации данных оснащены не только предустанавливаемые производителями Android-девайсов приложения для работы с заметками, но также и большинство программных продуктов данного типа от сторонних разработчиков. В следующем примере рассмотрим, как использовать возможность переноса записей между разными смартфонами в популярном заметочнике ColorNote.
- Откройте хранящий ваши заметки КолорНот. Тапнув по трём черточкам внизу справа экрана, переместитесь в раздел «Ещё» приложения.
Коснитесь расположенной вверху экрана области «Вы не авторизованы». Нажмите «ЗАРЕГИСТРИРОВАТЬСЯ», затем «РЕГИСТРАЦИЯ ЧЕРЕЗ GOOGLE».
Далее тапните «ВОЙТИ» в открывшемся окошке. Через форму на отобразившейся в обозревателе веб-странице, предоставьте сервису данные своего Гугл Аккаунта.
После выполнения предыдущего пункта этой инструкции вверху экрана приложения ColorNote с открытой вкладкой «Ещё» станет отображаться имя вашего профиля и адрес ящика Gmail. Тапните здесь по круглой кнопке «Синхронизация», затем немного подождите, пока все ваши заметки будут автоматически сохранены в облачном хранилище.
Возьмите второй Android-девайс и инсталлируйте на него ColorNote (ссылка на страницу заметочника в Google Play Маркете представлена перед этой инструкцией).
Запустите приложение, предоставьте требуемые ему разрешения, а затем переместитесь на вкладку «Ещё».
Нажмите «Вы не авторизованы» вверху экрана, далее тапните «ВОЙТИ ИСПОЛЬЗУЯ GOOGLE», а затем – «ВОЙТИ».
Введя данные учётки Гугл, которую вы использовали для регистрации в ColorNote на своём первом Android-устройстве, авторизуйтесь в приложении.
Тапните «Синхронизация» на экране «Ещё» Color Note. Далее переместитесь на первую в перечне разделов внизу экрана приложения вкладку, в результате чего откроется доступ ко всем ранее сформированными на другом девайсе заметкам.
Способ 2: Экспорт/импорт данных «вручную»
Некоторые из приложений для работы с заметками в среде Android оснащены функциями экспорта данных в файлы-резервные копии и их сохранения в памяти мобильного девайса. Такая возможность позволяет в том числе осуществить перенос записей на другое устройство, и далее мы рассмотрим два демонстрирующих реализацию данного подхода примера популярных заметочников.
FairNote
Этот блокнот является типичным представителем приложений для заметок на Android, где есть возможность работать без учётки в сервисе разработчиков и предусмотрено локальное резервирование данных. Записи из других заметочников с такой функцией переносятся на другой девайс аналогичным нижеописанному путём.
- Откройте FairNote на девайсе-источнике заметок. Перейдите в главное меню приложения – для этого нужно коснуться трёх чёрточек вверху слева. Выберите в нём функцию «Резервирование».
В открывшемся окошке тапните «Сохранение резервной копии», затем «ПРОДОЛЖИТЬ». В ответ на поступивший запрос приложения коснитесь «Локальное хранилище» и нажмите «СОХРАНЕНИЕ РЕЗЕРВНОЙ КОПИИ».
Далее, в зависимости от доступности в вашей ситуации того или иного метода передачи файла-архива заметок на другое Android-устройство, коснитесь названия одной из функций:
- «ПОДЕЛИТЬСЯ» — более предпочтительный вариант, открывающий перед вами выбор средства доставки данных через интернет. Выберите в списке на отобразившейся панели любой доступный на девайсе-получателе сервис (к примеру, мессенджер или email) и отправьте сформированный заметочником файл *.db на второе устройство
при помощи инструментария открывшегося приложения.
«СОХРАНИТЬ КАК…» — экспортирует заметки в файл и предоставляет возможность сохранить его в памяти текущего устройства, а уже затем передать на другой девайс. Выбрав этот вариант, через запустившийся Проводник перемеситесь в папку, куда будет помещён бэкап заметок, коснитесь «СОХРАНИТЬ».

Далее, если отправляли резервную копию заметок через интернет, примите и скачайте её в память устройства-приёмника информации. Если же файл-бэкап сохранён в хранилище девайса-источника, скопируйте или переместите его на второе устройство любым доступным в текущей ситуации методом.
Инсталлируйте FairNote на смартфон или планшет, где планируете работать со сформированными ранее заметками, запустите приложение.
Далее откройте главное меню заметочника, вызовите функцию «Резервирование». В появившемся окошке выберите «Восстановление из резервной копии», тапните «ПРОДОЛЖИТЬ».
В окне «Восстановить из резервной копии из» укажите «Локальное хранилище», коснитесь «ПРОДОЛЖИТЬ», и затем подтвердите запрос приложения.
Предоставьте FairNote разрешение на доступ к памяти девайса, затем перейдите в каталог где сохранён файл-бэкап заметок, тапните по его наименованию.
Ожидайте завершения процедуры восстановления данных в заметочнике, после чего он отобразит все ваши записи.

SimpleNote
СимплНоут в аспекте рассматриваемой в этой статье задачи отличается от вышеописанного Фэйрноут тем, что не функционирует без привязки к учётке сервиса и облачная синхронизация заметок в нём активирована по умолчанию. Таким образом применять следующий подход именно в первом заметочнике и подобным ему целесообразно, если получить копию информации из приложения требуется не только на втором вашем девайсе, но также в рамках другой учётной записи.
- Запустите СимплНоут на текущем девайсе. Затем, коснувшись трёх чёрточек вверху слева экрана, вызовите меню и перейдите в «Настройки» приложения.
Пролистайте перечень параметров, в блоке «Учётная запись» нажмите «Экспортировать данные». В открывшемся файловом менеджере переместитесь по пути, где будет удобно сохранить бэкап заметок из SimpleNote в виде файла simplenote.json, нажмите на кнопку «Сохранить».
Переместите или скопируйте получившийся в итоге осуществлённой на шаге выше манипуляции файл (или папку с ним) на другое устройство.
Это можно выполнить любым доступным вам способом: по «Bluetooth», как в примере на скриншотах; путём копирования на диск ПК и затем в память второго мобильного девайса; используя облачные хранилища, email, мессенджеры и т.д.
Установите SimpleNote на смартфон, куда переносятся заметки.
Запустите программу и авторизуйтесь в ней.
Тапните по трём чёрточкам в верхнем левом углу экрана, из открывшегося меню перейдите в «Настройки». Далее переместитесь к блоку параметров «Учётная запись» и нажмите в нём «Импорт данных».
Откройте папку с перенесённым со старого девайса файлом simplenote.json и коснитесь его наименования.
Немного подождите, пока приложение проведёт затребованную вами операцию. По завершении импорта заметок на секунду отобразится уведомление «Данные загружены», а сами записи окажутся доступными в заметочнике.
Источник