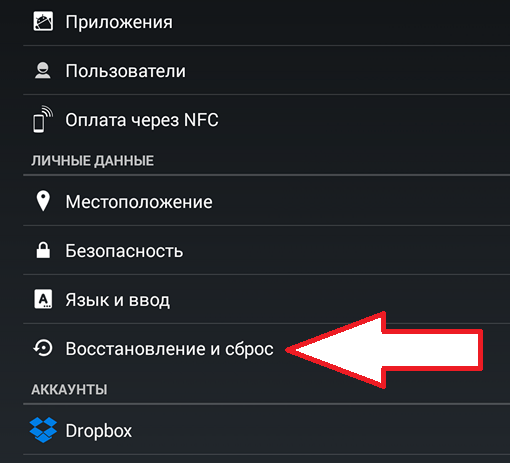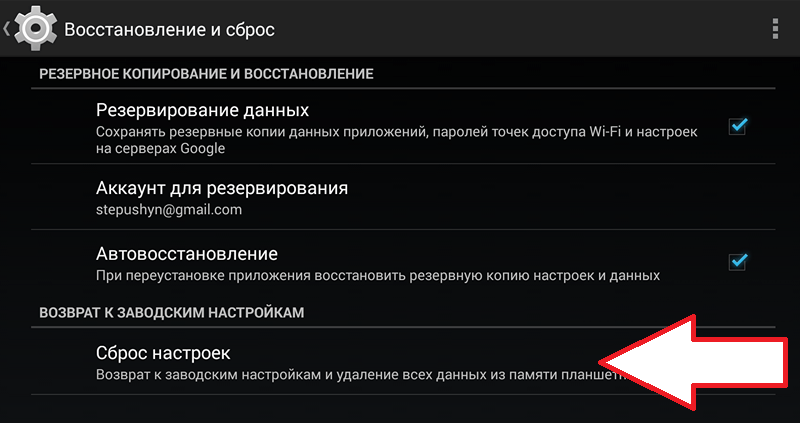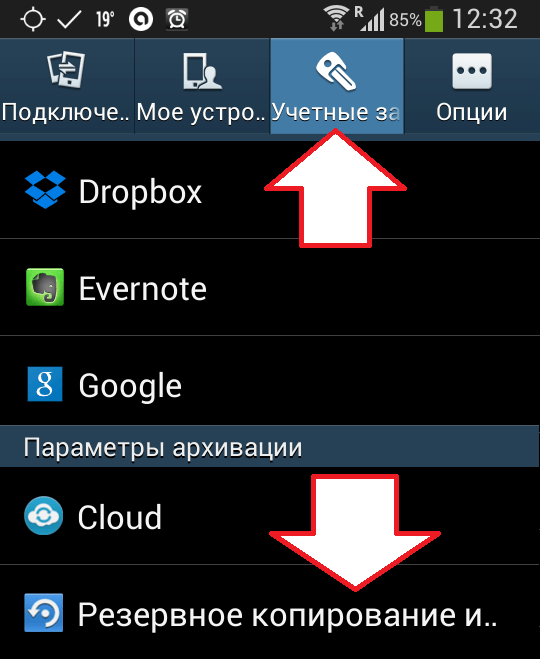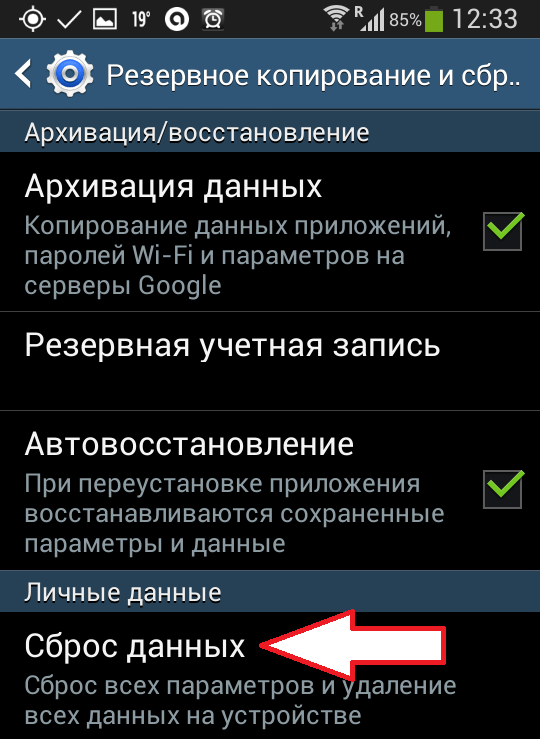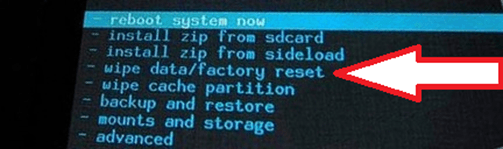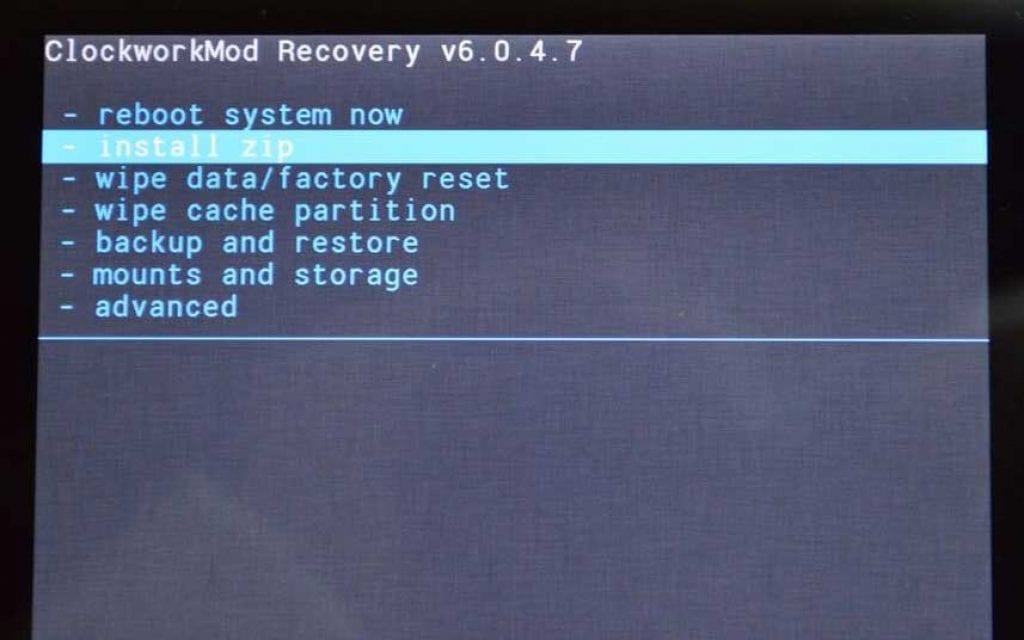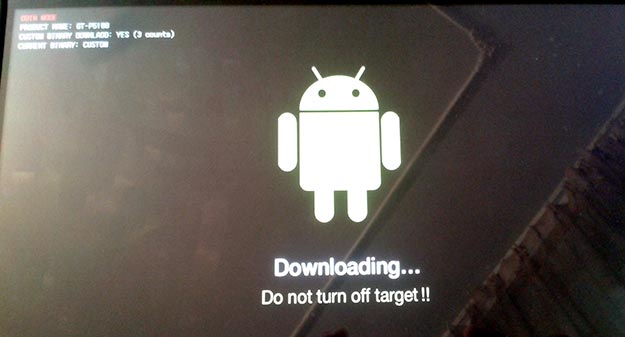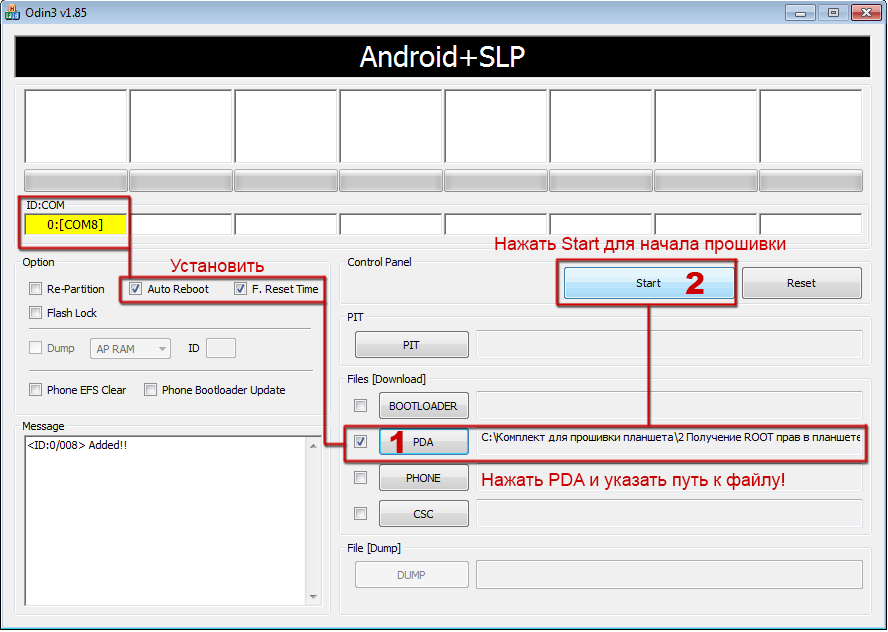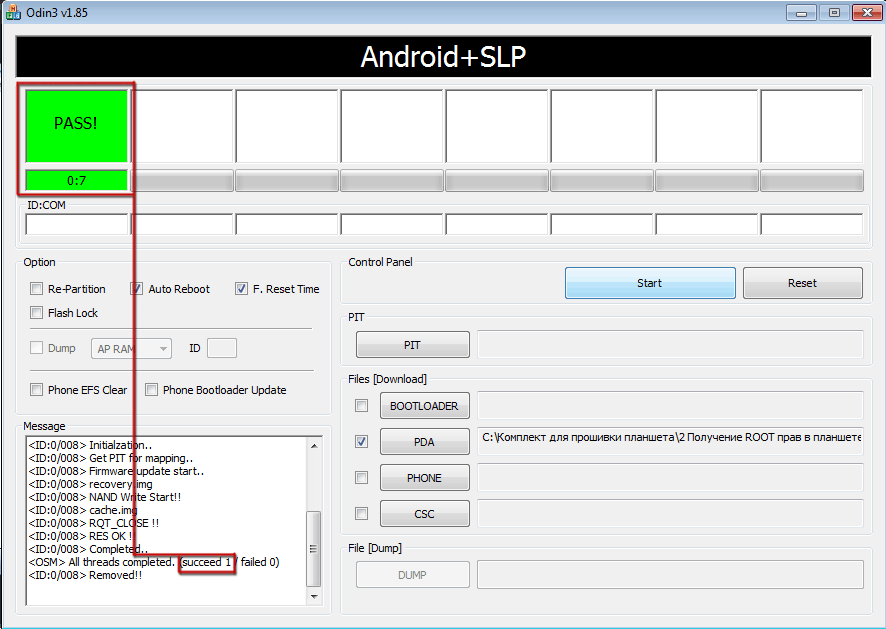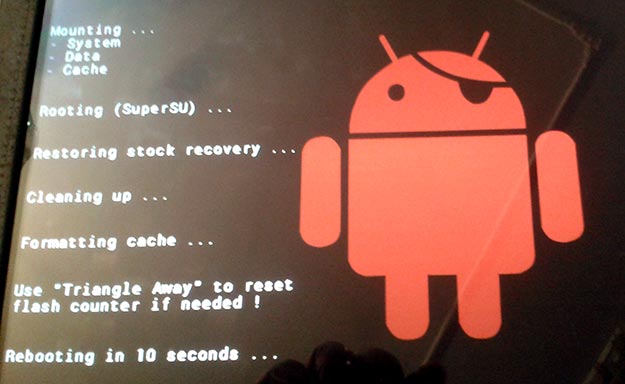- Как переустановить систему на планшете Самсунг?
- Как переустановить ОС на планшете Samsung?
- Почему я не могу выполнить сброс настроек планшета Samsung до заводских?
- Как переустановить программное обеспечение Samsung?
- Где на планшете Самсунг кнопка сброса?
- Как переустановить Android на планшете?
- Как восстановить заводские настройки Samsung Galaxy Tab?
- Как восстановить заводские настройки планшета Android?
- Что будет, если сбросить настройки планшета до заводских?
- Как принудительно обновить мой Samsung?
- Как прошить самсунг вручную?
- Как мне переустановить свой андроид?
- Как принудительно перезагрузить планшет Samsung?
- Как сбросить настройки планшета с помощью кнопки питания?
- Как перезапустить самсунг?
- Как установить чистый Андроид на планшет
- Подготовка к установке
- Переустановка Андроида и обновление
- Через карту памяти
- Через компьютер
- Как переустановить андроид на планшете samsung. Переустановка android на планшете
- Как переустановить Android на планшете или телефоне
- Как переустановить Android на планшете Samsung Nexus 10
- Как переустановить Android на телефоне Samsung Galaxy S4
- Как переустановить Андроид если устройство не включается
- Как переустановить Андроид: 2 основные методики, подробные инструкции с видео пояснениями
- Особенности переустановки ОС
- Подготовительные действия
- Самостоятельные прошивка и обновление
- Автоматический режим
- Через компьютер вручную
- С помощью Recovery Menu
- Советы и предостережения
- Переустанавливаем Андроид на планшете
- Для чего нужно переустанавливать Android?
- С чего начать?
- Приступаем к установке
- Как в ручную обновить версию Android на планшете Samsung
- ЗАДАЧА:
- ИНСТРУМЕНТЫ:
- РЕШЕНИЕ:
- Как переустановить андроид на планшете
- Первый способ — автообновление
- Второй способ — метод ручной установки
- Третий способ — сторонний софт на ПК
- Новая жизнь старого android-устройства: устанавливаем CyanogenMod 13
- Оглавление
- Вступление
- реклама
- «Устаревшее» устройство
- реклама
- Выбор прошивки
- Загрузка прошивки
- реклама
- Установка Recovery
- реклама
- реклама
- Установка прошивки
- реклама
- реклама
Как переустановить систему на планшете Самсунг?
Как переустановить ОС на планшете Samsung?
- Убедитесь, что планшет действительно выключен.
- Нажимайте одновременно кнопки «Питание» и «Увеличение громкости», пока на экране не появится логотип запуска.
- Как только вы увидите логотип, отпустите кнопки и позвольте устройству войти в «Режим восстановления системы».
Почему я не могу выполнить сброс настроек планшета Samsung до заводских?
Нажмите и удерживайте клавишу увеличения громкости, затем нажмите и удерживайте клавишу питания. Примечание. USB-кабель необходимо отсоединить. Когда появится логотип Samsung, отпустите клавишу увеличения громкости и клавишу питания. На экране восстановления системы Android нажмите клавиши регулировки громкости, чтобы выбрать очистку данных / сброс настроек до заводских, затем нажмите клавишу питания.
Как переустановить программное обеспечение Samsung?
Чтобы переустановить ОС Android с ПК или без него, прежде всего, зайдите в Google и введите пользовательские ПЗУ, доступные для вашей модели телефона, и загрузите их на свою SD-карту. А затем выключите свой телефон Android. И перейдите в пользовательский режим восстановления, одновременно нажав кнопку увеличения или уменьшения громкости и кнопку питания.
Где на планшете Самсунг кнопка сброса?
После выключения планшета удерживайте кнопку питания и увеличения громкости, а когда появится логотип Samsung, перестаньте удерживать кнопку питания, но продолжайте удерживать кнопку увеличения громкости.
Как переустановить Android на планшете?
Как установить последнюю версию Android на любой телефон или планшет
- Получите root-права на своем устройстве. …
- Установите TWRP Recovery, пользовательский инструмент восстановления. …
- Загрузите последнюю версию Lineage OS для своего устройства здесь.
- В дополнение к Lineage OS нам необходимо установить сервисы Google (Play Store, Search, Maps и т. Д.), Также называемые Gapps, поскольку они не являются частью Lineage OS.
Как восстановить заводские настройки Samsung Galaxy Tab?
Когда пришло время перезагрузить планшет, все, что вам нужно, — это несколько простых шагов. В разделе «Настройки» найдите и выберите «Сброс заводских данных». Еще раз нажмите «Сброс заводских данных», а затем просмотрите информацию. Когда будете готовы, нажмите «Сброс».
Как восстановить заводские настройки планшета Android?
- Откройте «Настройки» и выберите «Система».
- Выберите Параметры сброса.
- Выберите Стереть все данные (возврат к заводским настройкам).
- Внизу выберите «Сбросить телефон» или «Сбросить планшет».
- Вам будет предложено подтвердить, выберите «Стереть все».
- Ваше устройство должно перезагрузиться, и на экране может появиться сообщение о том, что данные стираются.
Что будет, если сбросить настройки планшета до заводских?
При сбросе к заводским настройкам все данные с телефона стираются. Хотя данные, хранящиеся в вашей учетной записи Google, можно восстановить, все приложения и их данные будут удалены. … Когда сброс завершится, вам необходимо будет подключиться, чтобы войти в свою учетную запись Google.
Как принудительно обновить мой Samsung?
Откройте «Настройки» на панели приложений или на главном экране. Прокрутите страницу до самого низа. Коснитесь Обновление программного обеспечения. Нажмите «Загрузить и установить», чтобы запустить обновление вручную.
Как прошить самсунг вручную?
Как прошить телефон вручную
- Шаг 1. Сделайте резервную копию данных вашего телефона. Фото: @Francesco Carta fotografo. …
- Шаг 2: Разблокируйте загрузчик / рутируйте свой телефон. Экран разблокированного загрузчика телефона. …
- Шаг 3: Загрузите пользовательское ПЗУ. Фото: pixabay.com, @kalhh. …
- Шаг 4. Загрузите телефон в режим восстановления. …
- Шаг 5: Прошивка ПЗУ на телефон Android.
Как мне переустановить свой андроид?
Найдите значок настроек на рабочем столе и нажмите на него. Следующий пункт — это поиск в меню раздела «Архивирование и сброс» (также может называться «Восстановление и сброс»). Перейдите в этот раздел, внизу экрана вы увидите пункт «Сбросить данные» или «Сбросить настройки». Нажмите здесь.
Как принудительно перезагрузить планшет Samsung?
Нажмите и удерживайте кнопку питания и уменьшения громкости до 45 секунд, чтобы принудительно перезапустить устройство.
Как сбросить настройки планшета с помощью кнопки питания?
Нажмите «Да», чтобы перейти в безопасный режим, а затем удерживайте кнопки питания и «Домой», пока не появится логотип. Отпустите обе кнопки и один раз нажмите кнопку питания, а затем удерживайте только кнопку «Домой», пока не появится пункт меню. Используйте кнопку домой, чтобы вернуться к заводским настройкам, и нажмите кнопку питания, чтобы выбрать.
Как перезапустить самсунг?
1 Удерживайте одновременно кнопку уменьшения громкости и кнопку питания в течение 7 секунд. 2 Ваше устройство перезагрузится и отобразит логотип Samsung.
Источник
Как установить чистый Андроид на планшет
Ситуаций, при которых нужно будет знать, как переустановить Андроид на планшете, может возникнуть множество. Например, система работает медленно и хотелось бы ее “освежить”. Либо просто хочется перейти на новую версию операционной системы.
Также возможна установка Android OS на планшет с Windows, но в данной статье я разобрал именно перепрошивку в рамках одной ОС, а именно с Андроида на Андроид.
Переустановка Андроида решит большинство программных проблем, в числе которых вирусы и различные сбои. Переустановить систему можно дома, абсолютно бесплатно.
Всё, что нужно сделать, это подготовить гаджет, выбрать способ перепрошивки и четко следовать инструкциям.
Подготовка к установке
Прежде чем понять, как переустановить Андроид на планшете, нужно подготовить устройство к перепрошивке.
Я разделил подготовку на общую, которую надо сделать обязательно, и на подготовку, которая зависит от выбранного способа установки новой версии Андроид.
Обязательные пункты подготовки:
- Зарядите девайс. Планшет должен быть заряжен минимум на 90%. Это самый простой и важный совет, так как если установка Андроида на планшет резко прервется, аппарат может стать окончательно неисправным.
- Создайте бэкап или сделайте резервное копирование. Можно создать бэкап-файл и сохранить его на SD-карте. Бэкап создается в меню восстановления. Либо сделайте резервное копирование, сохранив пользовательские данные в облачное хранилище.
- Загрузите подходящую версию операционной системы. Для того, чтобы переустановить ОС на новую, понадобится файл с операционной системой.
Нужно узнать, какие версии Андроида поддерживает ваша модель, а затем скачать файл с прошивкой на устройство, через которое будет происходить установка.
Это либо компьютер, либо карта памяти. Загрузить нужную версию операционной системы, можно на сайте производителя, либо на проверенных и популярных ресурсах, например, 4pda. Место для загрузки зависит от выбранного способа перепрошивки (компьютер или карта памяти).
Теперь рассмотрим подготовку в зависимости от предпочитаемого метода перехода.
Что нужно сделать перед тем, как установить Андроид на планшет через флешку (карту памяти, SD-карту):
- Освободите память для файла с операционной системой. Если на карте памяти будет недостаточно места для установочного файла, то в лучшем случае вы не сможете скачать на него этот файл, а в худшем загрузите только его часть. Второй вариант точно приведет к неудачной переустановке.
- Если аккумулятор на аппарате старый и быстро садится, можете оставить гаджет на зарядке прямо во время перепрошивки. Установка через карту памяти это позволяет, так как разъем для зарядного устройства не занят. К слову, при выборе способа переустановки, следует учитывать этот небольшой плюс SD-карты.
Последняя инструкция подготовки относится к способу перепрошивки через компьютер:
- Отключите антивирус и брандмауэр Windows. Обе службы могут блокировать загрузку установочного файла и мешать программе, с помощью которой будет осуществляться переход на новый Андроид.
- Поставьте USB-драйвера на компьютер. Если не поставить драйвера производителя вашего устройства, то ПК не распознает подключенный планшет.
- Проверьте USB-кабель. Так как во время установки девайс будет подключен к компьютеру через USB-кабель, важно, чтобы он был в хорошем состоянии и работал бесперебойно. Перебои в передаче данных приведут к неудачной переустановке, а аппарат может превратиться в ненужный “кирпич”. Я советую использовать оригинальный кабель и проверить его перед подключением к ПК.
- Позаботьтесь о бесперебойной работе компьютера. В частности, требуется обеспечить для ПК бесперебойную подачу электричества, чтобы в случае его отключения, компьютер продолжал работать и не прерывал переустановку операционной системы. Для этого можно использовать источник бесперебойного питания, либо производить перепрошивку через заряженный ноутбук.
- Загрузите и установите нужную программу для установки прошивки на Андроид. Для этого у каждого производителя существует своя программа. Четыре популярные программы для переустановки Андроида, я перечислил ниже, в заголовке про перепрошивку через компьютер.
Приступаем к переустановке.
Переустановка Андроида и обновление
Переустановка Андроида заметно обновит устройство, отформатировав все пользовательские данные. Но если вы сделали бэкап или резервное копирование, всё можно будет восстановить.
Я думаю, что метод через SD-карту немного проще, потому что в нем не нужно устанавливать драйвера на ПК и ставить программу для прошивки. Но вариант через компьютер явно легче в плане понимания действий, а это немаловажно.
Через карту памяти
Как уже говорилось в заголовке про подготовку, нужно загрузить на карту памяти файл с операционной системой.
Можете по умолчанию скачать его на внутреннюю память, а потом переместить на SD-карту. Я рекомендую поместить установочный файл в корневую папку флешки, потому что там его легче найти.
Обратите внимание, что файл с прошивкой должен являться одноуровневым архивом. Другими словами, это должен быть архив, внутри которого файлы и папки, а не второй архив.
Пошаговые действия при установке нового Андроида с карты памяти:
- Выключите устройство.
- Откройте режим восстановления. Сделать это можно определенным сочетанием клавиш, которое зависит от производителя вашего гаджета. Чаще всего это кнопки включения и понижения громкости. Если на девайсе есть кнопка “Домой”, тогда переход в режим восстановления осуществляется комбинацией клавиш “Включение” и “Домой”.
- Когда откроется текстовое меню, выберите пункт “install zip”. Выбор осуществляется кнопкой включения, а переход кнопками повышения и понижения громкости.
- Укажите место, в котором расположен установочный архив.
- Начнется процесс переустановки.
Когда установка завершится, включите аппарат и Андроид.
Через компьютер
Для установки прошивки через компьютер, понадобится программа.
4 популярные программы для перепрошивки (все — официальные):
- SP Flash Tool. ПО для гаджетов с процессорами MediaTek. Этот процессор используется в чипсетах китайских производителей: Lenovo, Vivo, Huawei, Sony, Meizu и прочих;
- QFIL. Программа для девайсов с процессорами Qualcomm. Они используются в Sony, Samsung, Huawei, Lenovo, HTC, Xiaomi и у других производителей;
- XiaoMiFlash. ПО для устройств бренда Xiaomi;
- Odin. Программа для смартфонов и планшетов Samsung.
Я написал общую инструкцию по применению, которая подойдет любой из вышеперечисленных программ:
- Выключите устройство.
- Запустите его в сервисном режиме, удерживая кнопки включения и понижения громкости.
- Подсоедините девайс к ПК через USB-кабель.
- На компьютере откройте программу для установки ОС.
- Укажите путь к файлу с прошивкой.
- Проверьте, видит ли программа подключенный к ПК гаджет.
- Начните установку.
После окончания переустановки, останется лишь отсоединить планшет, включить его, установить время и пользоваться новой ОС.
Источник
Как переустановить андроид на планшете samsung. Переустановка android на планшете
Как переустановить Android на планшете или телефоне
Рано или поздно глючить начинает любая операционная система. Это может происходить из-за заражения вирусами или банального накопления ошибок. На обычных компьютерах эту проблему решают с помощью переустановки операционной системы. Но, как переустановить Андроид на планшете или телефоне, если он начал не стабильно работать? На этот вопрос мы попытаемся ответить в данной статье.
В операционной системе Android предусмотрена функция, которая позволяет быстро вернуть операционную систему к тому состоянию, в котором она была в момент первого включения. Эта функция называется сброс к заводским настройкам или hard reset. После использования данной функции удаляются все данные с внутренней памяти устройства, удаляются все установленные приложения, а также возвращаются стандартные настройки Android. В результате пользователь получает полный аналог переустановки системы. Таким образом, можно решить проблемы с вирусами, зависаниями, перезагрузками и другими глюками, которые могут встречаться на Андроиде. Дальше продемонстрируем данный способ переустановки Андроид га планшете Samsung Nexus 10 и телефоне Samsung Galaxy S4 mini.
Как переустановить Android на планшете Samsung Nexus 10
На планшете Samsung Nexus 10 используется стандартная оболочка операционной системы Android, поэтому данная инструкция должна подойти для многих других устройств.
Первое что нужно сделать, это открыть Настройки и перейти в раздел «Восстановление и сброс».
После этого перед вами появятся настройки, которые касаются резервного копирования и полного сброса настроек. Здесь нужно найти раздел «Сброс настроек» и открыть его.
Дальше появится предупреждение о том, что с устройства будут удалены все данные. Здесь нужно нажать на кнопку «Сброс», которая находится в самом низу экрана.
После этого на вашем устройстве начнется переустановка Андроид. Этот процесс займет всего несколько минут, после чего устройство перезагрузится. После перезагрузки вы получите чистый Андроид, в таком виде, в котором он был в момент первого включения.
Как переустановить Android на телефоне Samsung Galaxy S4
Если у вас планшет или телефон с оболочкой от производителя, то путь к сбросу настроек может отключаться. Для примера продемонстрируем, как переустановить Андроид на телефоне Samsung Galaxy S4.
Как и в предыдущем примере, сначала нужно открыть Настройки. После этого перейдите на вкладку «Учетные записи» и откройте раздел «Резервное копирование и сброс».
Дальше нужно найти раздел «Сброс данных» и открыть его.
После этого перед вами появится предупреждение о том, что сброс данных приведет к удалению всех пользовательских данных на устройстве. Для того чтобы начать переустановку Андроида, нажмите на кнопку «Сброс устройства», которая находится в самом низу экрана.
После этого запустится процесс переустановки Android. Дальше, как и в предыдущем примере, нужно дождаться пока устройство выполнит перезагрузку. После чего его можно использовать.
Как переустановить Андроид если устройство не включается
Если ваше Андроид устройство даже не включается, то переустановку операционной системы можно выполнить с помощью режима восстановления (Recovery mode).
В зависимости от модели вашего устройства, процедура входа в режим восстановления может отличаться. Но, в большинстве случаев, для того чтобы войти в режим восстановления нужно сделать следующее:
- Выключите устройство;
- Зажмите кнопку повышения громкости;
- Не отпуская кнопку громкости, нажмите на кнопку «Домой»;
- Не отпуская кнопки громкости и «Домой», нажмите на кнопку включения устройства;
- Не отпуская кнопки, дождитесь, пока устройство не запустится в режиме восстановления:
В режиме восстановления на экране появится список доступных действий. Здесь нужно выбрать пункт «Wipe data / factory reset». После чего устройство начнет переустановку Андроид и уйдет на перезагрузку.
После перезагрузки ваше устройство будет готово к работе.
Как переустановить Андроид: 2 основные методики, подробные инструкции с видео пояснениями
Любая операционная система со временем начинает работать некорректно. И совершенно неважно, насколько дорогое и качественное устройство было куплено. Хорошо известная ОС Android не является исключением. Если начались подобные проблемы, можно отнести девайс в мастерскую или переустановить Андроид на телефоне или планшете своими силами.
Особенности переустановки ОС
Операционная система Андроид является самым распространённым и функциональным программным обеспечением для мобильных устройств. К тому же она имеет открытый исходный код, что позволяет изменять и подстраивать «ось» под себя даже любителям.
Но несмотря на все свои достоинства, она подвержена возникновению сбоев и ошибок. Поэтому необходимость переустановить Андроид — вопрос времени.
И если с Windows всё понятно и особых проблем с переустановкой не возникает, то мобильную ОС так просто не перепрошить. Если неправильно переустановить ОС на Андроиде, можно испортить телефон.
blockquote>Если решено переустановить Android на телефоне самостоятельно, то предварительно необходимо ознакомиться с рядом нюансов и возможных проблем.
Процесс переустановки Андроид на смартфоне или планшете может иметь особенности в зависимости от производителя и модели, а также прошивки.
Особенности
Подготовительные действия
Перепрошить девайс можно с помощью ПК. Предварительно нужно:
- Ознакомиться с инструкцией к гаджету.
- Изучить алгоритм действий, требуемых для переустановки ОС.
- Скачать и подготовить подходящую прошивку и драйвера, специальное ПО, к примеру, acmeuninstaller, и оборудование.
- На случай неудачи создать резервную копию системы. Иначе восстановить её не получиться никакими средствами.
- Полностью зарядить телефон или планшет. Это одно из основных требований при перепрошивке. Да и сам телефон либо планшет «не согласятся» на подобные действия при уровне батареи ниже 80%.
Самостоятельные прошивка и обновление
Обновить прошивку смартфона или планшета можно двумя способами: ручным и автоматическим. Но вероятность неудачи, пусть и невысокую, исключать нельзя.
Автоматический режим
Автоматические обновление и прошивка осуществляются благодаря имеющимся в гаджете функциям. Но хотя подобный пункт и присутствует в аппаратах разных производителей, некоторые из них могут или не выпускать обновления и прошивки вовсе, или завершить их выпуск по причине устаревания моделей.
Весь процесс очень прост. Необходимы лишь надёжное соединение с интернетом и полностью заряжённый девайс. Далее в настройках нужно найти пункт «Автообновление» и установить галочку напротив него.
Для экономии мобильного трафика лучше поставить отметку и напротив соответствующего пункта настроек, чтобы обновление происходило только через беспроводную сеть Wi-Fi.
На этом все действия закончены, и пользователь может спокойно ждать обновлений, которые будут устанавливаться автоматически по мере их выхода. Но кастомные версии прошивок подобным способом установить не получится.
Через компьютер вручную
Обновление или перепрошивка вручную — куда более трудоёмкий процесс. Необходимо:
- Убедиться, что устройство в принципе может быть обновлено. Ведь первые версии ОС таких возможностей не имеют.
- Обзавестись прошивкой к конкретной модели определенного производителя. Скачать их можно в интернете на официальном сайте, в плеймаркете или на специализированных платформах. Но в последнем случае работоспособность девайса после всех манипуляций не гарантируется.
- На компьютере или ноутбуке запустить специальную программу и следовать инструкции.
- Подключить аппарат к компьютеру и разрешить установку обновлений.
- По завершении всех действий выполнить перезагрузку для окончания установки.
Но прежде чем переустановить прошивку на Андроид через компьютер и снести старую операционную систему, можно попробовать решить проблему с телефоном или планшетом значительно проще.
Если желание переустановить ОС появилось лишь потому, что аппарат стал тормозить, глючить или попали вирусы, то совершенно необязательно прибегать к столь радикальным мерам. Достаточно просто воспользоваться функцией «Hard Reset», которой оснащены большинство моделей смартфонов и планшетов. Это сбросит все установки до первоначальных. Причём будет очищена вся память аппарата, но не задето ядро системы. Зачастую подобные действия могут справиться с большинством проблем.
Полную переустановку прошивки можно осуществить двумя способами:
- Через Recovery Menu, входящее в ПО любой модели девайса.
- С помощью компьютера, USB-кабеля и дополнительных программ.
Многие известные производители выпускают специальные программы, с помощью которых можно переустановить систему на планшете Андроид или другом аппарате с этой ОС. Но если под рукой таковой нет, то с большинством прошивок великолепно справится утилита Fastboot.
Когда программа скачана, останется только найти подходящую прошивку. Если она уже есть, нужно подключить мобильный или планшет к компьютеру и выполнить следующие манипуляции:
- Скачанный архив нужно распаковать в папку под названием «Program tools», где уже есть файлы с именами «fastboot» и «adb».
- Гаджет перевести в режим fastboot mode. Чтобы это сделать, потребуется на аппарате установить отладку по USB, а на компьютере открыть командную строку сочетанием клавиш Win+R и в появившемся поле набрать команду «cmd». А дальше вводятся данные: cd/;cd (расположение файлов «adb» и «fastboot» на диске) и adb reboot bootloader.
- Андроид-устройство перезагрузится в нужном режиме.
- С помощью команды «fastboot erase» необходимо отформатировать все разделы.
- Командой «fastboot flash->название раздела->название файла прошивки» прошиваются соответствующие папки.
- Нередко «flash all» может установить всю прошивку сразу.
- По окончании процедуры появится соответствующее сообщение.
- Гаджет будет перезагружен.
После этого аппарат готов к работе с новой прошивкой.
С помощью Recovery Menu
Если разбираться в тонкостях командной строки не хочется или нет возможности воспользоваться компьютером или ноутбуком, то на помощь приходит встроенная в гаджет утилита Recovery Menu.
- Для начала стоит сохранить все важные данные на внешний накопитель, так как во время установки они будут удалены.
- Устройство выключают и переводят в режим Recovery Mode. У аппаратов разных производителей сделать это можно тоже по-разному. К примеру, для всех телефонов Самсунг используют комбинацию: центральная клавиша + кнопка увеличения громкости + кнопка включения. Как сделать это на других телефонах, можно узнать на сайте разработчика своего аппарата.
- После удачного вхождения кнопками громкости выбирают «install zip from sdcard».
- Теперь нужно указать место, где расположена прошивка. Она должна находиться либо во внутренней памяти, либо на SD-карте.
- Дальше всё происходит автоматически.
Такой метод переустановки системы на Андроиде значительно проще, но используя его, нужно следить, чтобы батарея была полностью заряжена.
Советы и предостережения
Обновление и перепрошивка устройств на OS Android — дело несложное. Однако стоит отдавать себе отчёт в том, что девайс может выйти из строя при неверных действиях.
Особое внимание нужно уделить выбору прошивки. Ведь неверно подобранное ПО способно полностью вывести из строя аппарат, и восстановить его не смогут даже в сервисе.
Выбирать прошивки лучше на официальных сайтах. Хотя они и не блещут красотой и оригинальностью оформления, а некоторые — и возможностями, зато дают уверенность в успешном результате.
Кастомные прошивки, напротив, могут иметь не только интересное оформление, но и дополнительные функции. Но здесь никто не даст гарантию качества.
Всегда стоит помнить, что прежде чем переустановить систему на Андроиде полностью, многие проблемы можно попытаться решить более простыми методами.
Переустанавливаем Андроид на планшете
Как и любой другой технике, планшетным компьютерам под управлением Android OS время от времени требуется обновление или переустановка программного обеспечения. Многие пользователи ошибочно считают, что для осуществления этой процедуры обязательно обращаться в сервисный центр или специалистам. На самом же деле выполнить переустановку Андроид ОС на планшете можно и самостоятельно, потратив на это занятие совсем немного времени.
Для чего нужно переустанавливать Android?
Прежде всего, владельцу планшета необходимо убедиться в том, действительно ли пришло время переустанавливать операционную систему. Обычно, делается это в нескольких случаях:
- при сбоях в работе установленной операционной системы;
- для расширения функциональности устройства, повышения пользовательских привилегий и возможности устанавливать определенные приложения, которые не работали на планшете до этого;
- для повышения уровня безопасности и конфиденциальности путем избавления от ряда «заводских» функций. К примеру, чтобы отключить возможность передачи GPS-координат устройства, номера телефона и прочей личной информации напрямую на сервера компании Google без ведома пользователя;
- иногда опытные пользователи решают заменить заводскую ОС на так называемую кастомную прошивку, которая более удобна в обращении, использует меньше системных ресурсов и позволяет избавиться от предустановленных приложений;
- если планшетный компьютер был приобретен за рубежом (либо через «заморский интернет-магазин), в нем может отсутствовать русский язык. Переустановка операционной системы может помочь решить данную проблему;
- некоторые кастомные прошивки, в отличие от стандартной предустановленной Android OS, дают пользователю больше возможностей по персонализации и видоизменению системы на свой вкус.
Если вы решились на обновление или полную переустановку Андроида по одной из вышеперечисленных или какой-либо другой причине, внимательно ознакомьтесь с инструкцией, как это правильно сделать.
С чего начать?
Для начала необходимо отыскать подходящую версию операционной системы именно для вашего планшета. Дело в том, что даже стандартные версии ОС могут довольно сильно отличаться друг от друга. И практически для каждой модели устройств существует своя оптимальная прошивка.
Чтобы не ошибиться с версией Android OS, первым делом посмотрите точное название модели своего устройства на коробке либо в настройках, а затем зайдите на сайт производителя, отыщите нужную вам версию программного обеспечения по названию модели и скачайте ее.
Приступаем к установке
Далее можно приступать к перепрошивке планшетного компьютера. Для этого необходимо выполнить несколько несложных действий:
- Убедитесь, что аккумулятор планшета полностью заряжен. Также желательно подключить устройство к сети на все время, пока будет выполняться переустановка.
- Далее следует создать резервную копию уже установленной ОС на тот случай, если во время перепрошивки что-то пойдет не так. Для этого можно воспользоваться специальными программами (MyBackup RootApps, Nandroid Backup или Titanium Backup) или просто скопировать из внутренней памяти устройства на карту памяти файлы «env.bin», «wload.bin» и «u-boot.bin».
- Далее следует скопировать вышеперечисленные файлы на компьютер и с его помощью отформатировать карту памяти, а затем создать в ее корневом каталоге папку под названием «SCRIPT». В эту папку следует скопировать все файлы прошивки (операционной системы), которая до этого была скачана с официального сайта производителя планшета или сторонних (желательно, проверенных) ресурсов.
- Затем следует полностью выключить планшетный компьютер, вставить в него карту памяти с загруженной «операционкой» и включить питание. Теперь необходимо просто дождаться окончание процесса установки, проходящего полностью в автоматическом режиме. Учитывайте, что этот процесс может потребовать довольно много времени. Ни в коем случае не пытайтесь выключить или перезагрузить планшет – после окончания переустановки Android OS он включится самостоятельно.
Если по какой-то причине (не подошла версия ОС, произошел сбой и т.д.) переустановка закончилась неудачно, вы в любой момент сможете восстановить старую версию Андроида с помощью созданной резервной копии, а затем попробовать обновить операционную систему еще раз.
Как в ручную обновить версию Android на планшете Samsung
В современном компьютерном мире, все течет и меняется с быстротой щелчка мыши. Разработчики и производители программного обеспечения стараются быстро устранять ошибки и «баги», но к сожалению для русскоязычного пользователя, эти обновления появляются (официально) с большой задержкой.
Неутомимые компьютерные энтузиасты следят за выпуском новых версий компьютерных программ и стараются выкладывать в сеть Интернет, готовые инструкции и решения для еще не адаптированных прошивок.
Каждый из нас покупал и использовал какое-либо мобильное или компьютерное устройство, и знает, что существуют программные ошибки, недочеты, скрытые «баги» и недостатки, которые можно выявить лишь используя устройство какое-то время.
Приобретя планшет Samsung Galaxy Tab 2, я радовался и восхищался возможностям и “фичами” устройства, но через некоторое время, успокоившись от новой игрушки, стал замечать “тормоза” системы, неудобное расположение элементов операционной системы, недостающие функции в некоторых программах и утилитах.
Как правило, в последующих обновлениях, уже устранены замечания и ошибки. Поэтому желания тех кто хочет, как можно быстрее установить выпущенные обновления, патчи, “фиксы”, я понимаю и поддерживаю. Однако надо понимать что без определенных знаний и навыков, процесс прошивки может закончится и повреждением устройства.
Эта пошаговая инструкция предназначается тем, кто хочет максимально быстро обновить прошивку, не разбираясь особо в понимании процесса. Всем остальным прямой путь на 4PDA.RU сайт и форум.
ЗАДАЧА:
Обновить существующую версию операционной системы Android 4.0.3 на планшете Samsung Galaxy Tab 2 10.1, Номер модели GT-P5100.
Предварительно необходимо сделать копию всех пользовательских данных и системного ПО, для последующего восстановления на обновленной системе.
Обращаю ваше внимание, что данная инструкция и файлы предназначены, только для модели GT-P5100 (3G и Wi-Fi).
Все, что вы делаете с вашим устройством, вы делаете на свой страх и риск!
ИНСТРУМЕНТЫ:
1. Программа Samsung Kies или Драйверы SAMSUNG USB Driver for Mobile Phones x86
3. Прошивка для получения ROOT доступа на планшете
5. Прошивка Android 4.1.2 — Официальная Hong Kong для модели GT-P5100 — Samsung Galaxy Tab 2 10.1 (русский язык в наличии)
6. Прошивка Android 4.0.4 — Официальная российская прошивка для модели GT-P5100 — Samsung Galaxy Tab 2 10.1
7. Прошивка Android 4.2.2 Jelly Bean — Официальная Франция для модели GT-P5100 — Samsung Galaxy Tab 2 10.1 (последняя на текущий момент 19.12.2013)
РЕШЕНИЕ:
1. Установка драйверов.
Установите программу Samsung Kies или драйверы SAMSUNG USB Driver for Mobile Phones x86 на компьютер под управлением операционной системы Windows 7.
В моем случае, только после установки Samsung Kies, программа Odin3 смогла подключится к планшету. Поэтому рекомендую установить программу, а затем закрыть ее и все процессы завершить через “Диспетчер задач Windows”.
2. Получение ROOT прав в планшете.
Для того чтобы сделать копию пользовательских и системных данных, программе TitaniumBackup необходимо получить ROOT права доступа к системным файлам. По умолчанию система работает с ограниченными правами, для защиты от повреждения и взлома.
1. Выключите планшет.
2. Нажмите одновременно кнопку “Громкость больше” и кнопку “Включения”. Планшет включится и перейдет в режим загрузки (Download Mode), появится предупреждение о возможных проблемах при ручном режиме установки приложений и операционной системы.
3. Для продолжения нажмите кнопку “Громкость тише”, для отмены и перезагрузки нажмите “Громкость больше”.
4. Запустите программу Odin3 на компьютере под Windows и подключите планшет с помощью кабеля USB. В случае удачного подключения, в программе Odin, ячейка ID:COM загорится желтым цветом и появится номер порта.
5. Установите галочки только на «Auto Reboot» и «F. Reset Time«, а затем нажмите кнопку “PDA” и укажите путь к файлу CF-Auto-Root-espresso10rf-espresso10rfxx-gtp5100.tar.md5, а затем кнопку “Start”.
По завершению процесса прошивки, над ячейкой ID:COM загорится зеленым цветом окно и в логах сообщения появится текст (succedd 1).
Планшет начнет перезагрузку и автоматическую установку прав доступа, затем еще раз перегрузится и обновит систему.
3. Создание и восстановление резервной копии всех пользовательских данных и системного ПО на Android.
1. Скачайте файл TitaniumBackup PRO 6.0.1.apk и поместите на карту или внутреннюю память планшета.
2. Установите приложение TitaniumBackup, предварительно разрешив установку приложений не из Market. Это можно сделать установив галку в “Настройки – Безопасность — Неизвестные источники”.
3. Запустите программу и сделайте копию всех пользовательских данных и системного ПО (См. пошаговые скриншоты 1, 2, 3, 4, 5, 6, 7, 8, 9).
4. Затем сохраните папку TitaniumBackup на другой носитель (внешнюю карту памяти, жесткий диск).
Для восстановления данных скопируйте сохранённую папку TitaniumBackup назад в корень карты. Запустите программу и выберите опцию восстановить все ПО и данные, после запуска.
В случае если Вам нечего сохранять, то пункт №3 можно пропустить!
4. Обновление версии Android
Процесс прошивки аналогичен процессу получения root-права, поэтому смотрите скриншоты выше!
1. Выключите планшет.
2. Переведите в режим загрузки обновлений. Нажмите одновременно кнопку “Громкость больше” и кнопку “Включения”.
3. Запустите программу Odin3 на персональном компьютере, подключите планшет, установите галки только на «Auto Reboot» и «F. Reset Time«, а затем нажмите кнопку “PDA” и укажите путь к файлу с нужной прошивкой, а затем кнопку “Start”.
4. Начнется процесс обновления, который будет длится минут 15, по завершению планшет перегрузится, после этого можно отключить кабель, на этом процесс прошивки завершен.
P.S Прошивки Android 4.1.2 и Android 4.2.2 установлены и проверены мной лично!
Как переустановить андроид на планшете
Администратор 23 Январь 2019 Просмотров: 2818
Даже самая отлаженная версия OC от Google на планшетном компьютере со временем даёт сбои. У владельца рано или поздно возникает вопрос: как переустановить Андроид на планшете? Способы её проведения не особо отличаются от аналогичной операции в смартфоне и могут проводиться с помощью одного из нескольких вариантов.
Первый способ — автообновление
Автоматическое обновление представляет собой самое простое и безопасное решение. При этом исключается вероятность напортачить, ведь устройство проведет всю процедуру самостоятельно. Для запуска автообновления на планшете нам потребуются полностью заряженная аккумуляторная батарея и стабильное подключение к Интернету.
В настройках практически каждого аппарата на OC Android имеется соответствующая функция. Называться она может по-разному, но как правило скрывается под пунктом меню «Обновление ПО», «Центр обновлений» или похожим. Зайдя в него, проверяем наличие актуальной для нашего планшета версии софта. Но бывает и так: в меню отсутствует упомянутая опция либо устройство отказывается искать обновление OC. В этом случае нам поможет PlayMarket и одна из специальных программ для апдейта.
ВАЖНО: в ряде случаев производители планшетной продукции не предоставляют пользователям возможность обновиться через специальную функцию в меню. Тогда нам подойдет только полная переустановка «операционки».
Второй способ — метод ручной установки
Такой вариант окажется на порядок сложнее предыдущего. Для его проведения нам потребуется больше времени, а также наличие компьютера и кабеля USB. Подготовка к переустановке включает в себя следующие шаги:
1. Полностью заряжаем планшет, а ещё лучше, если во время всей процедуры он будет оставаться подключенным к адаптеру питания;
2. Узнаём точную версию Андроида, которая нам потребуется (информацию можно найти в списке характеристик на комплектной упаковке, однако надежнее заглянуть в закладку меню «Об устройстве»);
3. Проводим бэкап (резервное копирование), что особенно важно в том случае, когда установка проводится первый раз. Для бэкапа лучше использовать специализированный софт, к примеру, приложение NandroidBackup. Но также процесс можно провести вручную, создав на карте microSD копии из памяти планшета следующих файлов: wload.bin, env.bin и u-boot.bin. Далее перечисленные файлы переносим с карты на ПК.
Подготовка планшета завершена и можно начинать саму процедуру ручного обновления. Выполнять его следует пошагово и в строгой последовательности:
1. Зная текущую версию Android, скачиваем на ПК соответствующую ей версию прошивки планшета. Главная рекомендация: скачивайте софт только с официального сайта производителя. Любые другие источники не могут обеспечить стопроцентную гарантию достоверности.
2. Теперь форматируем карту microSD и создаем в её корневом каталоге папку SCRIPT. В неё копируем «свежие» файлы прошивки.
3. Выключаем планшет и устанавливаем в него карту памяти с новой прошивкой, заново включаем.
4. После включения аппарат автоматически начинает самостоятельную установку новой «операционки» из имеющихся на карте файлов. Важно: абсолютно нормально, если процесс затягивается на достаточно продолжительный период. В это время его лучше вообще не трогать и тем более — не отключать от блока питания.
5. По завершении установки аппарат самостоятельно перезагрузится. Готово! Теперь можем пользоваться обновленной либо просто переустановленной прежней версией OC. А в случае некорректной установки (такое тоже может быть) всё остаётся поправимым: просто делаем откат на сохраненные резервные копии.
Третий способ — сторонний софт на ПК
К примеру, для владельцев планшетов Samsung выпущена специальная программа — Odin. Разобраться в её интерфейсе не составит особого труда, зато приложение избавит пользователя от ручной процедуры копирования и переноса файлов. Официальный сайт программы содержит максимально подробную пошаговую инструкцию в текстовом виде, а также записанный на видео мануал.
Для владельцев планшетов от других производителей подойдет универсальная программа — ROM Manager. Поддерживается большое количество моделей, а благодаря интуитивно понятному интерфейсу процесс перепрошивки не вызовет затруднений даже у новичков. Принцип работы этой программы аналогичен специализированному приложению для Samsung. Вначале создается резервные копии, поэтому в случае чего на устройстве можно провести восстановление до прежних настроек с помощью бэкапа.
Существуют и другие (менее популярные) программы для прошивки Android-гаджетов. Однако пользоваться ими можно лишь на свой страх и риск. И только в случае наличия положительных отзывов пользователей на перепрошивку определенной (именно Вашей) модели планшета.
Новая жизнь старого android-устройства: устанавливаем CyanogenMod 13
Страницы материала
Оглавление
Вступление
Современные мобильные устройства чрезвычайно быстро стареют. Еще два-три года назад ты копил на желаемый гаджет, а он, не просуществовав и пары лет, уже устарел и не поддерживается производителем. Но если модель популярная, печалиться не стоит, поскольку народные умельцы не дремлют, занимаясь разработкой неофициальных проектов на базе ОС Android.
В данной статье мы ознакомимся с процессом выбора кастомных прошивок, узнаем, где искать образы и как устанавливать. Ну а в конце выясним, стоит ли все это делать.
В качестве подопытного выступит планшет Samsung Galaxy Tab 2 7.0 (процессор TI Omap 4430, 2 x 1200 МГц, видеосопроцессор PowerVR 540 384 МГц, 1 Гбайт ОЗУ) с неофициальной прошивкой CyanogenMod 13.
реклама
«Устаревшее» устройство
В моем личном использовании находится планшет Samsung Galaxy Tab 2 7.0, который вышел в начале далекого 2012 года, когда курс доллара был менее 30 рублей, но речь сейчас не об этом. Данный аппарат построен на базе шустрого двухъядерного процессора Ti Omap, оснащен сочным PLS дисплеем и качественным корпусом.
Планшетом я активно пользуюсь на протяжении четырех лет, проблем с ним никаких не испытываю, и в целом он меня устраивает. А в сравнении с актуальными моделями аналогичного ценового диапазона все вообще шикарно (без какого-либо сарказма). Правда, есть у него один недостаток – устаревшее программное обеспечение.
OC Android ICS и Jelly Bean, которые поддерживаются Samsung Galaxy Tab 2 7.0, уже порядком заросли бородой. Ведь сейчас актуальна версия Android M. А нам хотя бы Android Lollipop, в котором проведена оптимизация производительности, улучшен уровень автономности и есть все новые фишки. В лучшем случае можно разинуть роток на Android Marshmallow…
реклама
Выбор прошивки
Для начала следует определиться с выбором прошивки и узнать, а есть ли вообще неофициальные версии системы для нашего аппарата? Владельцам флагманских смартфонов и планшетов (таких как Google Nexus, Samsung Galaxy S, HTC One, Sony Xperia Z и других) не стоит и переживать – прошивки есть, причем в огромном количестве.
В то же время для обычных «китайцев» и моделей брендов второго-третьего эшелонов сторонние прошивки бывают редко, что связано не только с популярностью, но и с ограничениями производителей, как, к примеру, у Xiaomi.
Открываем поисковик, находим любой форум по нашему устройству и изучаем, что же нам могут предложить умельцы. Всякого рода самоделками и портами с других моделей обольщаться не следует, так как ничего хорошего от подобных образов ждать не стоит.
Лучше смотрите на официальные сборки прошивок таких гигантов, как CM, AOSP, Google Play Edition и Miui. Чуть менее серьезно воспринимайте ColorOS и прочие. Узнать о плюсах и минусах, а также различиях каждой из систем можно в интернете, поскольку в рамки одной статьи уместить это сложно.
В нашем случае выбор остановился на версии CyanogenMod 13, которая базируется на OC Android 6.0. На мой взгляд, совсем неплохо. Как описывают на форумах, прошивка стабильная и, что немаловажно, полностью рабочая. Это мы и проверим.
Загрузка прошивки
Найти образ прошивки можно на официальном сайте производителей прошивок, либо в соответствующей теме разработчиков на форуме XDA Developers. Уже прошли те времена, когда все файлы выкладывались на закрытые форумы, файлообменники и черт те что какие ресурсы. Теперь все открыто, наглядно и практически официально.
реклама
В нашем случае мы открываем сайт CyanogenMod, где выбираем в левой панели соответствующую модель устройства и переходим к загрузке. Будьте аккуратны, поскольку у некоторых смартфонов и планшетов в зависимости от модификации бывают отличия в плане процессоров и внутренних компонентов, например, наличие или отсутствие ИК-порта, 3G/4G-модуля и прочих преимуществ. В нашем случае P3110 и P3100 это разные версии!
Установка несоответствующей версии прошивки грозит проблемами с системным разделом, поможет только «прямая» перешивка, то есть в сервисном центре. А в худшем случае нам придется думать о более сложных модификациях.
Установка Recovery
реклама
Для OC Android существуют два варианта: CWM (или Philz) и TWRP Recovery. В чем различия между этими тремя режимами? На вкус и цвет товарищей нет! Все они предлагают примерно одинаковую функциональность, но разрабатываются разными группами разработчиков и отличаются различными нюансами.
К примеру, TWRP позволяет открыть доступ к съемному носителю при подключении через USB, а еще предлагает расширенные параметры подключения по ADB и дополнительные возможности сжатия «бэкапа» системы. А Philz Recovery построен на базе TWRP и отличен от него интерфейсом и парой мелочей. В то время как ClockworkMod Recovery более стабилен и обладает большим списком поддерживаемых устройств.
Однако выбор есть не всегда. Для каждого устройства разрабатывается отдельное Recovery и бывает так, что выбора у пользователей нет. В моем случае выбор пал на TWRP Recovery версии 2.8.7.0. Установка данного режима может осуществляться различными способами, начиная от официального Recovery, Fastboot и заканчивая программами и утилитами для конкретных моделей.
реклама
Для проверки установки Recovery необходимо одновременно зажать следующую комбинацию клавиш: «включение» и «увеличение громкости». А на некоторых устройствах еще и кнопку «дом» требуется прибавить. Подробности о каждом конкретном случае можно узнать на форумах.
Установка прошивки
Если процесс установки модифицированного режима восстановления был успешен, можно перейти к следующему – установке прошивки. Для начала необходимо зарядить устройство более чем на 60%, а еще лучше на все 100%. В противном случае мы обречены на фатальный результат. Затем загруженный образ необходимо переместить в память смартфона, будь то съемный накопитель или внутренняя память, и уже оттуда загрузиться в режиме Recovery и установить прошивку. Все гениально просто, осталось только повторить.
реклама
Желательно сделать полный «бэкап» системы на флэш-карту!
Далее необходимо сделать очистку данных, посетив пункт с названием Wipe и выбрав параметр Advanced Wipe. Это необходимо выполнить для нормального функционирования новых компонентов. Особенно это важно при установке прошивки нового типа или повышении версии системы.
реклама
Вот теперь мы устанавливаем прошивку. Переходим на главное меню, выбираем Install, далее находим загруженный пакет и нажимаем роковую клавишу. После чего нам остается только ждать и надеяться на успешное завершение процесса.
К слову, установка или обновление прошивки может занимать до 10-15 минут, поскольку все зависит от компонентов устройства и устанавливаемой системы. Если процесс затянулся – значит, что-то пошло не так… В нашем случае процесс успешно завершился за 4 минуты. В это время на экране будут описываться стадии установки. Жаль только, возможность создания скриншотов отсутствует.
После всех совершенных манипуляций гаджет предложит загрузить систему, либо продолжить установку компонентов. Можно сразу перейти к установке необходимых патчей или GAAPS. Однако предварительно рекомендуется сделать «чистый запуск», чтобы кратко ознакомиться с системой и ее работоспособностью. Вдруг она нам не понравится, и мы решим откатиться назад или переустановить ее.
Источник