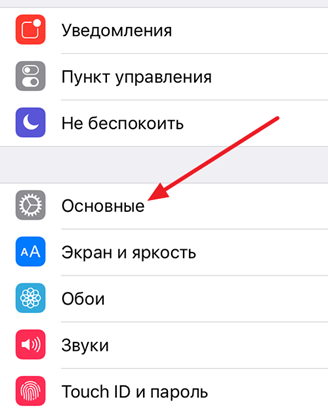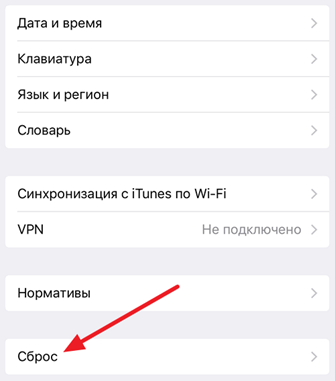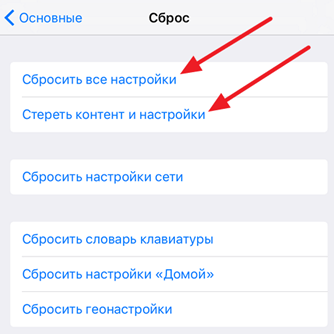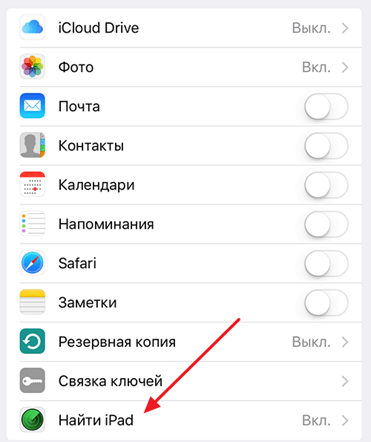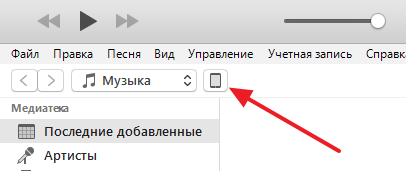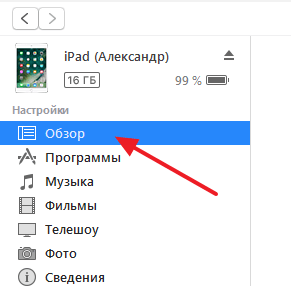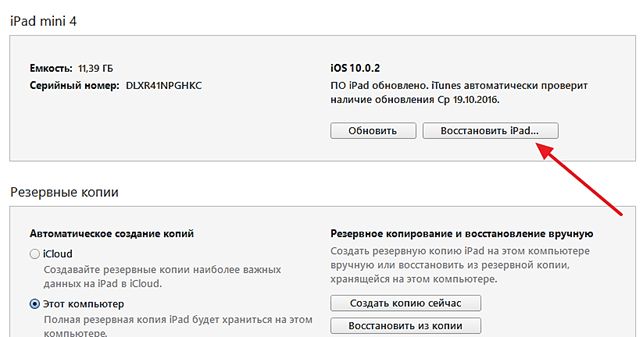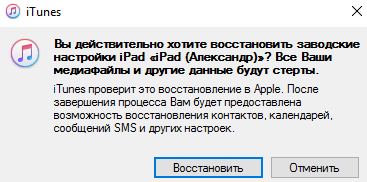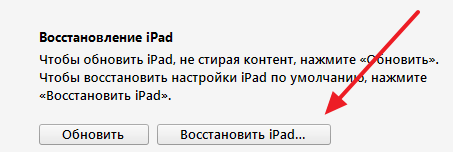- Восстановление заводских настроек iPhone, iPad или iPod
- Подготовка устройства
- Восстановление заводских настроек устройства
- Если доступ к компьютеру отсутствует
- Как сбросить iPad до заводских настроек
- Сброс iPad через Настройки
- Сброс iPad через iTunes
- Сброс iPad через iTunes без пароля
- Как перепрошить Айпад
- Подготовка
- Перепрошивка Айпада через компьютер пошагово
- Подключение к компьютеру
- Процесс прошивки iPad через iTunes
- Другие способы прошивки
- Процесс прошивки iPad через DFU
- Как перепрошить Айпад если забыл пароль
- Соблюдение безопасности при прошивке
Восстановление заводских настроек iPhone, iPad или iPod
При восстановлении заводских настроек удаляются данные и настройки на iPhone, iPad или iPod и устанавливается последняя версия iOS, iPadOS или программного обеспечения iPod.
Подготовка устройства
- Убедитесь, что на компьютере Mac или компьютере с Windows установлена последняя версия программного обеспечения. Если вы используете приложение iTunes, убедитесь, что установлена его последняя версия.
- Если вы хотите сохранить данные на iPhone, iPad или iPod, создайте резервную копию.
- Перейдите в меню «Настройки» > [ваше имя] > «Локатор» и выключите параметр «Найти iPhone». Узнайте, что делать, если устройство не включается или зависло. Узнайте, что делать, если вы забыли код-пароль.
Восстановление заводских настроек устройства
- На компьютере Mac с macOS Catalina или более поздней версии откройте Finder. На компьютере Mac с macOS Mojave или более ранней версии либо на компьютере с ОС Windows откройте приложение iTunes. Определение версии macOS, установленной на компьютере Mac.
- Подключите устройство к компьютеру.
- Если появится запрос на ввод пароля к устройству или выбора этого компьютера как доверенного, следуйте инструкциям на экране. Узнайте, что делать, если вы забыли код-пароль.
- Выберите свое устройство когда оно появится на вашем компьютере. Узнайте, что делать, если устройство iPhone, iPad или iPod touch не включается либо зависло. Или получите поддержку, если устройство не отображается на экране компьютера.
- Нажмите «Восстановить [устройство]». Если выполнен вход в приложение «Локатор», выйдите из него, перед тем как нажать «Восстановить».
- Нажмите «Восстановить» еще раз для подтверждения. После этого с помощью компьютера будут стерты все данные с устройства и установлена последняя версия iOS, iPadOS или программного обеспечения iPod.
- После восстановления заводских настроек устройство перезапустится. Теперь можно настроить его как новое.
Если доступ к компьютеру отсутствует
Если доступ к компьютеру отсутствует, а устройство находится в рабочем состоянии, можно стереть все данные и восстановить устройство без компьютера.
Источник
Как сбросить iPad до заводских настроек
Необходимость выполнить сброс iPad до заводских настроек может возникнуть в различных ситуациях. Например, сброс может понадобиться в случае появления программных сбоев либо при продаже устройства. В этом материале мы рассмотрим сразу три способа, как сбросить iPad до заводских настроек.
Но, в начале несколько слов о безопасности. Перед сбросом iPad нужно проверить уровень заряда его аккумулятора. Нужно чтобы он был заряжен хотя бы на 30 процентов, а лучше все на 100. Поскольку выключение устройства во время сброса настроек может привести к поломке. Также перед сбросом желательно сделать резервную копию с помощью iTunes. Это позволит все восстановить, в том случае, если вы передумаете. А если у вас iPad с джейлбрейком, то от сброса настроек вообще лучше отказаться, поскольку это может привести к проблемам с загрузкой.
Сброс iPad через Настройки
Если вы хотите сбросить Айпад до заводских настроек, то самый простой способ — это воспользоваться соответствующей функцией в Настройках. Для этого вам нужно зайти в Настройки Айпада и перейти там в раздел «Основные».
Дальше нужно пролистать в низ списка и открыть подраздел «Сброс».
Таким образом вы попадете в раздел с настройками, касающимися сброса настроек на Айпаде. Здесь доступны следующие функции: Сбросить все настройки, стереть контент и настройки, стереть настройки сети, сбросить настройки кнопки «Домой», сбросить словарь клавиатуры, сбросить настройки геолокации. Если вы хотите сбросить Айпад до заводских настроек, то вам подойдет «Сбросить все настройки» или «Стереть контент и настройки». Выберите одну из этих функций и следуйте инструкциям, которые будут появляться на экране.
- Функция «Стереть все настройки» приводит к удалению настроек Айпада. Все настройки возвращаются к заводским значениям, при этом ваши данные остаются не тронутыми. Эта функция подойдет, если у вас какие-то проблемы с настройками. Например, что-то зависает или работает не так как должно.
- Функция «Стереть контент и настройки» — это полный сброс Айпада до заводских настроек. При использовании данной функции все настройки будут возвращены к заводским значениям, а пользовательский контент, который находился на Айпаде, будет удален. Данный вариант сброса подойдет, если вы планируете продать свой Айпад или просто передать его в пользование другому человеку.
Сброс iPad через iTunes
Также вы можете сбросить Айпад до заводских настроек с помощью iTunes. В этом случае в начале вам нужно отключить функцию «Найти Айпад». Для этого зайдите в Настройки Айпада, откройте раздел «iCloud» и отключите там функцию «Найти Айпад». Нужно отметить, что для отключения этой функции придется ввести пароль от Apple ID. Без этого отключить поиск Айпада и выполнить сброс настроек через iTunes не получится.
После отключения функции «Найти Айпад» можно приступать к сбросу Айпада до заводских настроек. Для этого запустите программу iTunes на компьютере и подключите Айпад к компьютеру при помощи кабеля. После подключения Айпада, нажмите на иконку устройства, которая появится в левом верхнем углу окна iTunes.
Дальше нужно перейти на вкладку «Обзор».
И нажать там на кнопку «Восстановить Айпад». Нужно отметить, что рядом есть еще кнопка «Восстановить из копии». Эта кнопка отвечает за восстановление Айпада из заранее созданной резервной копии и не имеет ничего общего со сбросом до заводских настроек. Поэтому не стоит путать кнопки «Восстановить Айпад» и «Восстановить из копии».
После нажатия на кнопку «Восстановить Айпад» откроется небольшое окно с требованием подтвердить сброс Айпада до заводских настроек. В этом окне нужно еще раз нажать на кнопку «Восстановить» и тогда программа iTunes начнет процесс сброса настроек на вашем Айпаде.
Сброс iPad через iTunes без пароля
Если вы забыли пароль от Apple ID, то описанная выше инструкция не будет работать, поскольку вы просто не сможете отключить функцию «Найти Айпад». Если вы попали в такую ситуацию, то вы можете попробовать сбросить Айпад к заводским настройкам с помощью Recovery Mode.
Зайти в режим Recovery Mode достаточно просто. Для этого необходимо сделать следующее:
- Выключить Айпад и подождать несколько минут, чтобы все программы закончили свою работу и Айпад полностью выключился;
- Нажать на кнопку «Домой» и не отпуская ее подключить Айпад к компьютеру с помощью кабеля;
- Нужно удерживать кнопку «Домой», пока на экране Айпада не появится иконка программы iTunes и кабель;
- После этого кнопку «Домой» можно отпускать вы успешно вошли в режим Recovery Mode.
После включения Recovery Mode нужно запустить программу iTunes на компьютере и нажать на кнопку «Восстановить Айпад». Таким образом вы сможете сбросить Айпад до заводских настроек без пароля от Apple ID.
Если вам понадобиться выйти из Recovery Mode не используя восстановление, то просто нажмите кнопку включения Айпада и удерживайте ее пока он не начнет загружаться.
Источник
Как перепрошить Айпад
Вопрос о том, как перепрошить Айпад, обычно возникает при необходимости избавиться от системных сбоев.
Переустановка операционной системы решает любые проблемы, связанные с программной частью планшетного компьютера. В этом плане перепрошивка iPad гораздо эффективнее обычного обновления.
Также перепрошивка полезна для полного обновления системы.
Новая операционная система включает в себя улучшения старой, новые функции и возможности, улучшение быстродействия, обновление интерфейса. Дополнительно устраняются всевозможные неисправности и закрываются уязвимости операционной системы.
Подготовка
После переустановки операционной системы все пользовательские данные будут удалены. Чтобы не потерять их окончательно, можно создать резервную копию данных.
Резервная копия формируется через облачный сервис iCloud, либо через программу iTunes на компьютере.
Инструкция по резервному копированию с помощью iCloud:
- Открыть Настройки на планшете.
- Перейти в раздел iCloud. Если такого раздела нет в списке, он находится в разделе с названием учетной записи (имя и фамилия владельца планшета).
- Нажать на вкладку “Резервная копия”.
- Тапнуть на надпись “Создать резервную копию”.
Копия будет сохранена на серверах Apple. Чтобы получить к ней доступ, надо авторизоваться на перепрошитом устройстве на этом же аккаунте Apple ID.
Создание резервной копии через Айтюнс:
- Установить программу iTunes на компьютер, загрузив ее из официального сайта.
- Подключить планшетник к компьютеру через USB-шнур.
- Ввести пароль экрана, если он установлен.
- Открыть программу на компьютере.
- Нажать на свой Айпад в перечне слева.
- Кликнуть на надпись “Создать копию сейчас”.
Теперь, когда резервная копия данных создана, надо позаботиться об успешной перепрошивке. В первую очередь, девайс должен быть полностью заряжен, чтобы батарея не села во время переустановки.
Затем следует проверить целостность USB-кабеля, ведь обновление будет происходить через него. Я рекомендую использовать надежный и только оригинальный шнур от Эпл, пусть он и стоит порядка 1800 рублей.
И последнее, интернет должен быть стабильный. Здесь важно, чтобы прошивка скачалась полностью, поэтому необходим именно такой интернет, который не будет постоянно отключаться.
Если же Ваш интернет просто медленный, то ничего страшного. В таком случае загрузка займет много времени, но пройдет корректно.
Важно! Если Ваш интернет лимитирован, то позаботьтесь, чтобы было порядка 10 ГБ трафика. Переустановка займет максимум 6 ГБ, но лучше перестраховаться и иметь лишний трафик.
Перепрошивка Айпада через компьютер пошагово
Стандартный способ переустановки операционной системы — через компьютер с использованием программы iTunes.
Из-за того что iOS закрытая система и предназначена лишь для узкого круга мобильных устройств, прошить аппараты от Apple намного проще, чем Android-девайсы. Поэтому сделать это можно в домашних условиях будучи обычным пользователем.
Перед тем, как перепрошить гаджет, надо ознакомиться с моделями Айпада и последними версиями операционной системы для них:
- iPad 1 — прошивка iOS 5.1.1;
- Айпад 2 — iOS 9.3.5;
- iPad 3 — iOS 9.3.5;
- iPad 4 — iOS 10.3.3;
- Айпад мини 1 — iOS 9.3.5;
- iPad mini 2 — iOS 12.2;
- iPad mini 3 — iOS 12.2;
- iPad mini 4 — iOS 12.2;
- iPad Air 1 — iOS 12.2;
- iPad Air 2 — iOS 12.2;
- iPad Air 2 — iOS 12.2.
Все остальные модели поддерживают новые и будущие версии прошивки.
Подключение к компьютеру
Чтобы перепрошить iPad, нужно подсоединить его к компьютеру через USB-провод. При этом на компьютере должна быть установлена программа iTunes последней версии.
После установки программного обеспечения на компьютер требуется загрузить саму операционную систему. Скачать ее можно как с официального сайта, так и со стороннего ресурса, например, ipsw.me.
Вне зависимости от сайта, сначала надо выбрать модель планшета, а затем кликнуть по актуальной версии прошивки. Скачается файл формата ipsw, который будет использоваться для переустановки операционной системы.
Процесс прошивки iPad через iTunes
Когда подключение к компьютеру завершено, можно переходить непосредственно к перепрошивке.
- Открыть iTunes на компьютере.
- Подсоединить планшетник к компьютеру через провод.
- В Айтюнс выбрать свой iPad в списке слева.
- Удерживать клавишу Shift на компьютере Windows, или клавишу Alt (Option) для MacOS.
- Кликнуть на надпись “Восстановить iPad”.
- Откроется окно, в котором нужно выбрать загруженный до этого ipsw-файл.
- Кликнуть на кнопку “Открыть”.
Так как в этом способе прошивка не загружается из интернета, а устанавливается из файла на ПК, процесс займет немного времени.
Другие способы прошивки
Вышеописанный метод не единственный для того как прошить iPad 2, 3, Air, mini или другие модели. Я рекомендую использовать другие способы прошивки только если стандартный вариант не получился.
Процесс прошивки iPad через DFU
Режим DFU (Device Firmware Update) предназначен для прямой переустановки. Он эффективен в ситуациях, когда на планшете возникли программные сбои, и стандартный метод перепрошивки не работает.
- Подсоединить планшетник к компьютеру.
- Запустить iTunes.
- Выключить аппарат.
- При включении удерживать клавишу питания и кнопку понижения громкости.
- Отпустить клавишу питания спустя 10 секунд, продолжая удерживать кнопку понижения громкости.
- Спустя несколько секунд в Айтюнсе появится уведомление о подключении.
- Загрузить файл формата ipsw на компьютер.
- Удерживать клавишу Shift на компьютере Windows, или клавишу Alt на MacOS.
- Кликнуть на “Восстановить iPad”.
- Выбрать ipsw-файл.
- Нажать на “Открыть”.
Начнется перепрошивка в режиме DFU.
Важно! DFU и Recovery — разные режимы восстановления устройства. Для Apple техники DFU намного эффективнее.
Как перепрошить Айпад если забыл пароль
Режим DFU как раз для таких случаев, когда пользователь забыл пароль. Выключить и включить планшет можно и без пароля, а когда новая операционная система будет установлена, кода на девайсе не будет.
Помимо DFU можно перевести аппарат в режим восстановления, сменив ОС. Данный режим доступен лишь на мобильных устройствах предыдущего поколения Айпадов. На них есть физическая кнопка “Домой” на лицевой стороне в нижней части.
Переход в режим восстановления выполняется через отключение гаджета, а при включении удерживается кнопка “Домой”. Последующие действия для перепрошивки такие же, как в случае с Device Firmware Update (заголовок выше).
Соблюдение безопасности при прошивке
При перепрошивке планшетного компьютера важно соблюдать правила безопасности. Я уже упоминал о них выше.
В частности нужно:
- полностью зарядить аккумуляторную батарею;
- использовать оригинальный и цельный провод USB;
- иметь стабильное-интернет соединение с достаточным количеством трафика для загрузки ipsw-файла;
- создать резервную копию пользовательских данных удобным для себя способом (подробно описано под заголовком “Подготовка”).
Если внимательно следовать инструкциям и соблюдать безопасность, проблем с тем, как перепрошить Айпад, не возникнет.
Источник