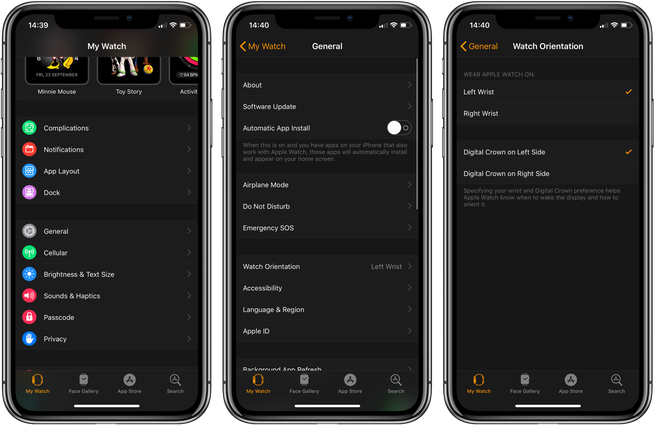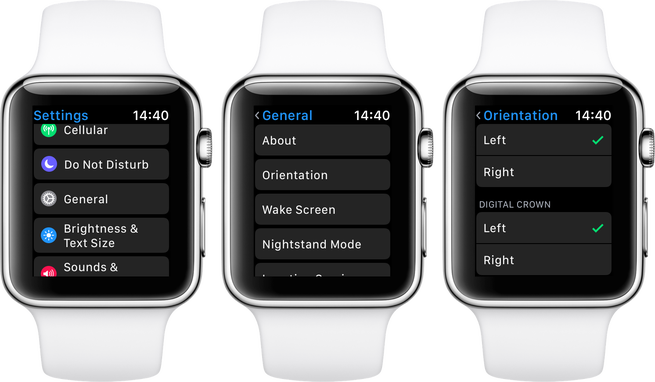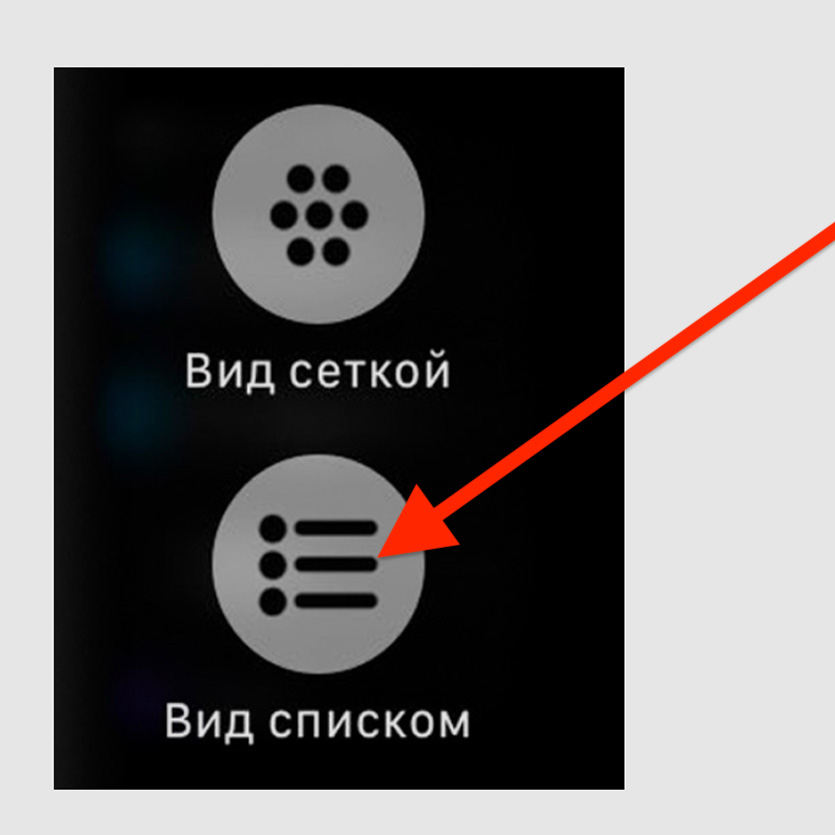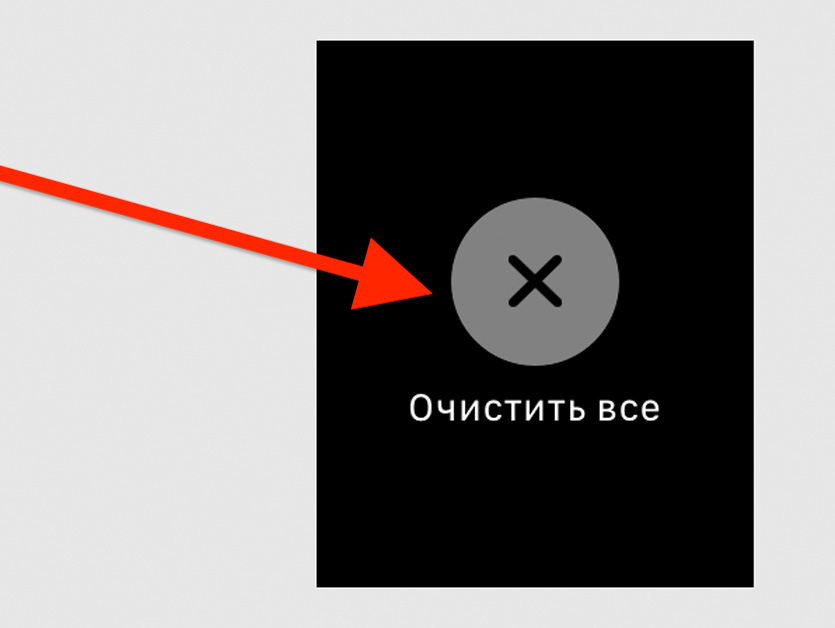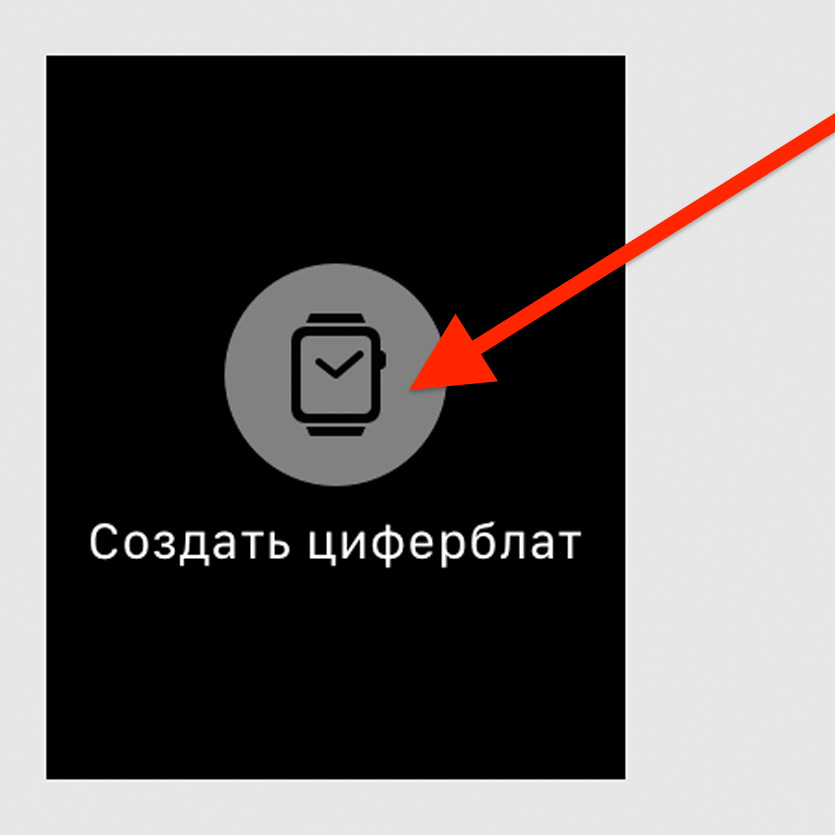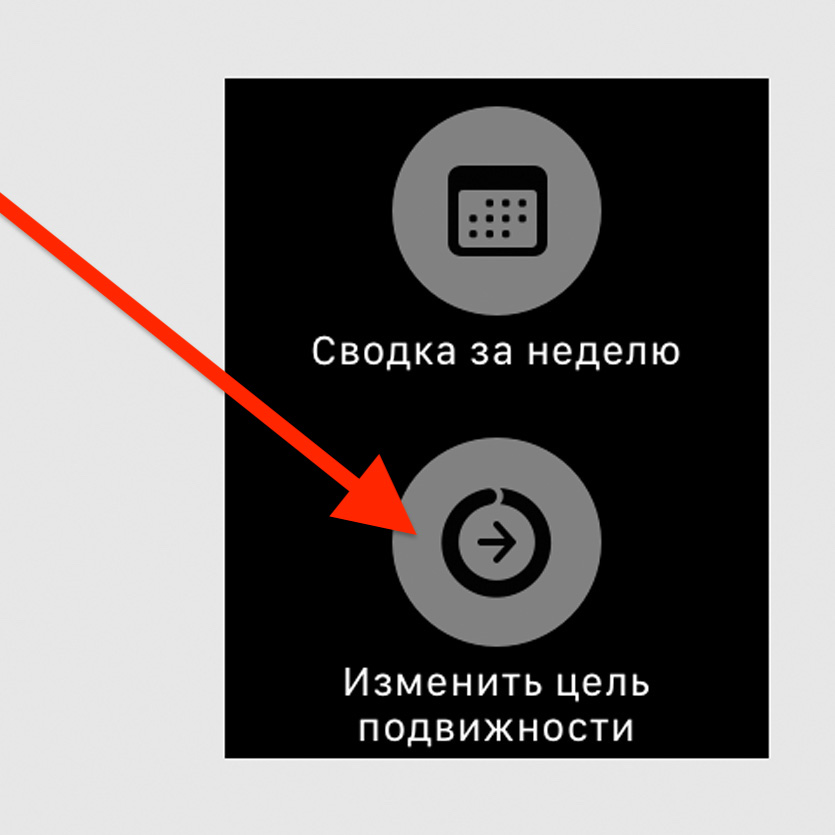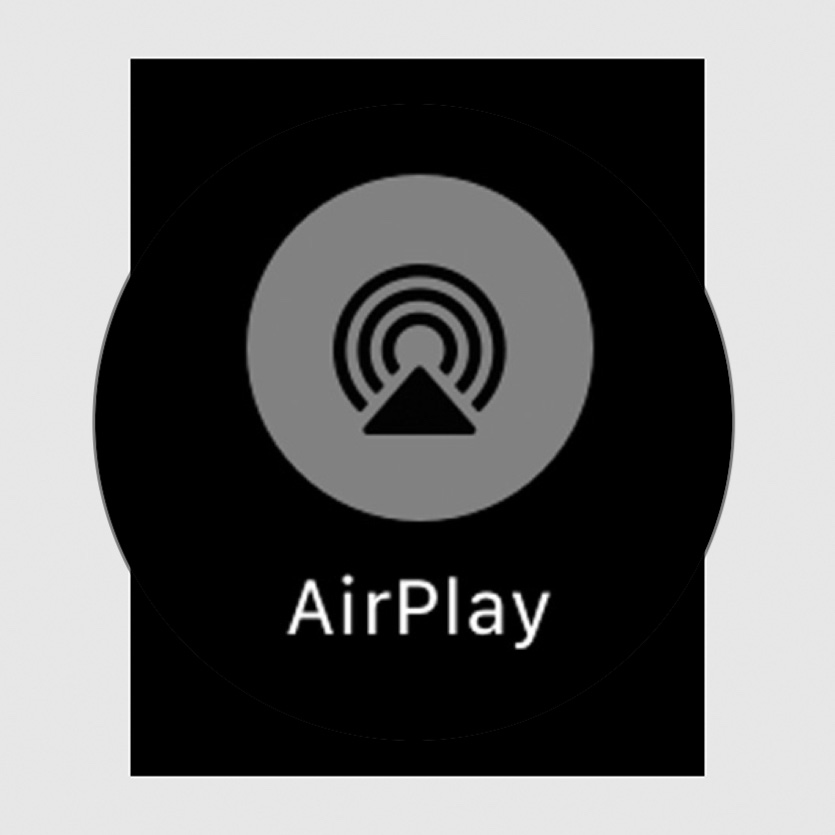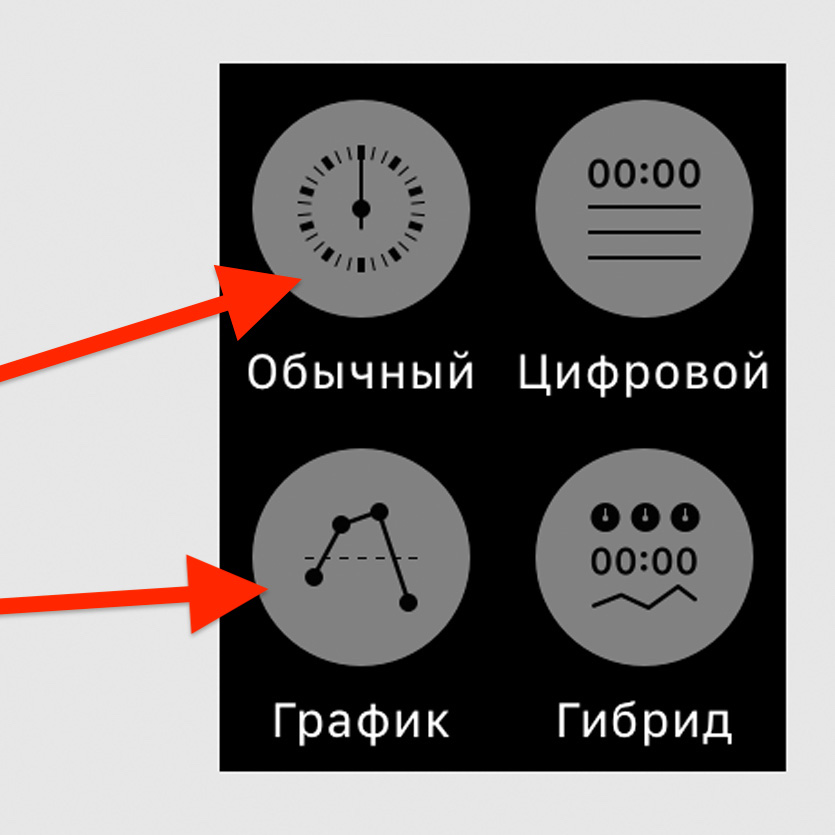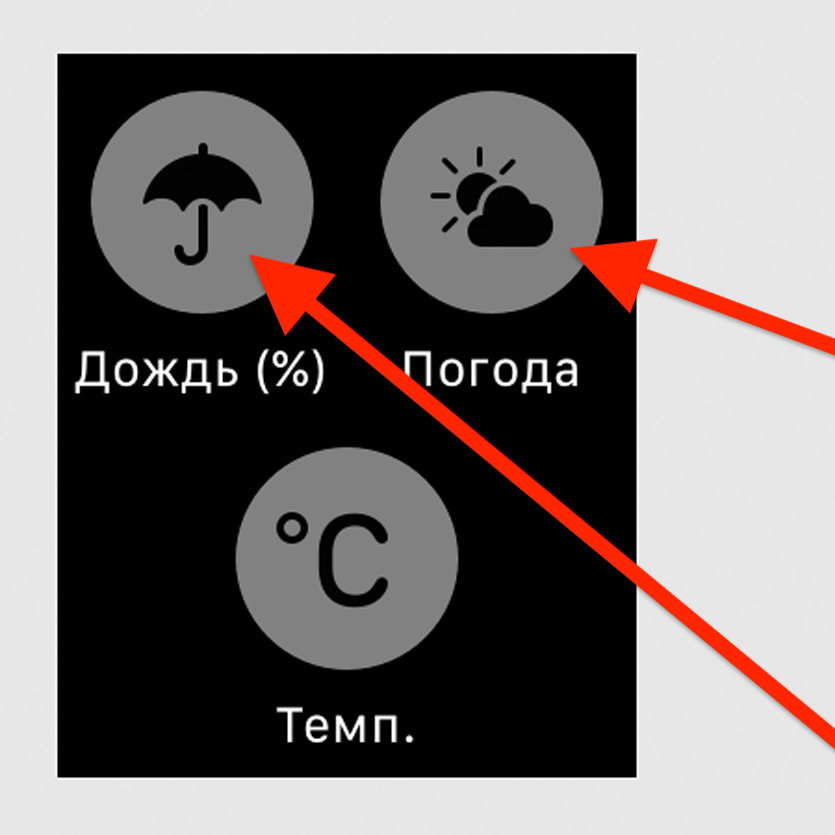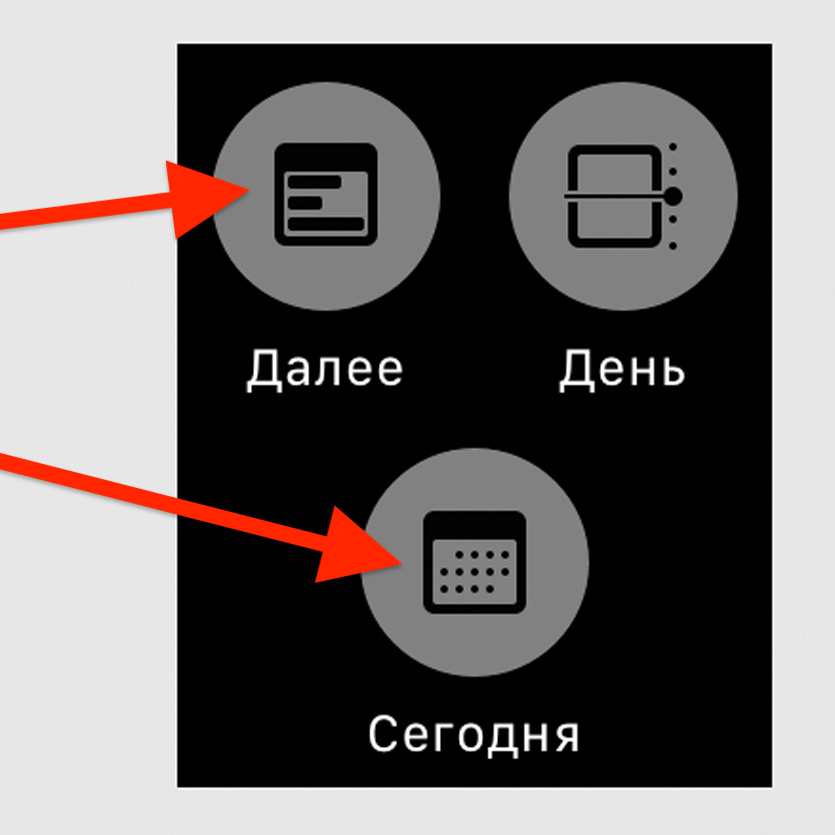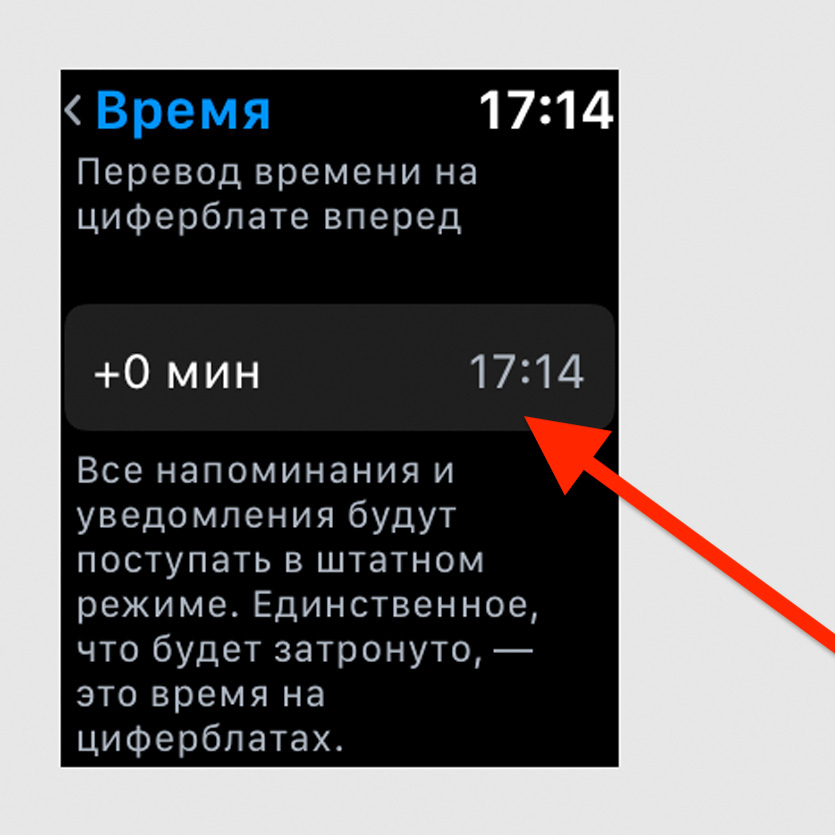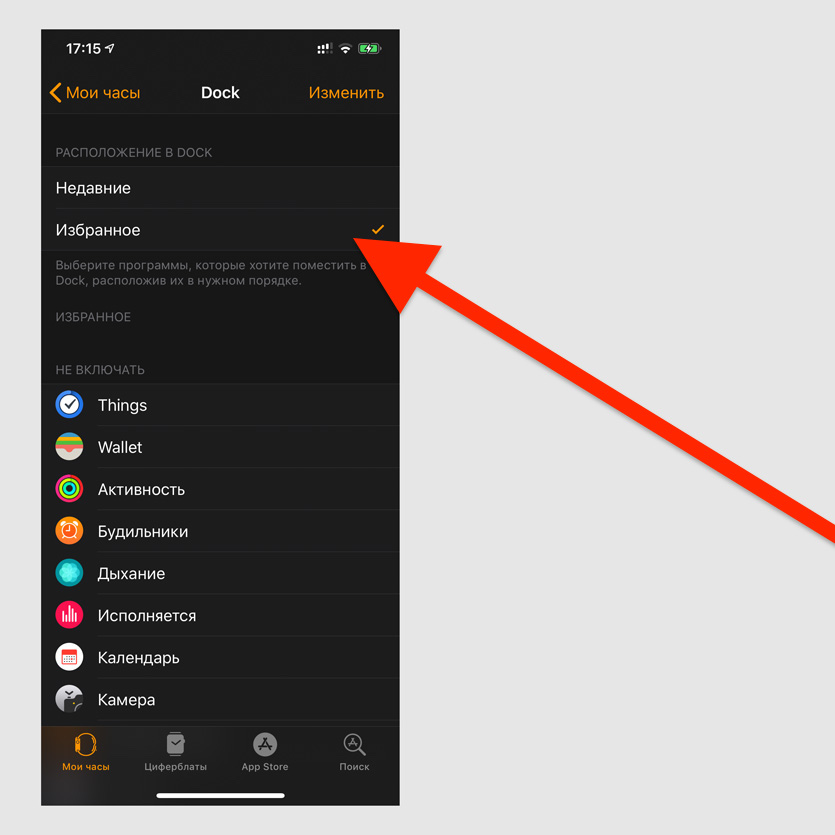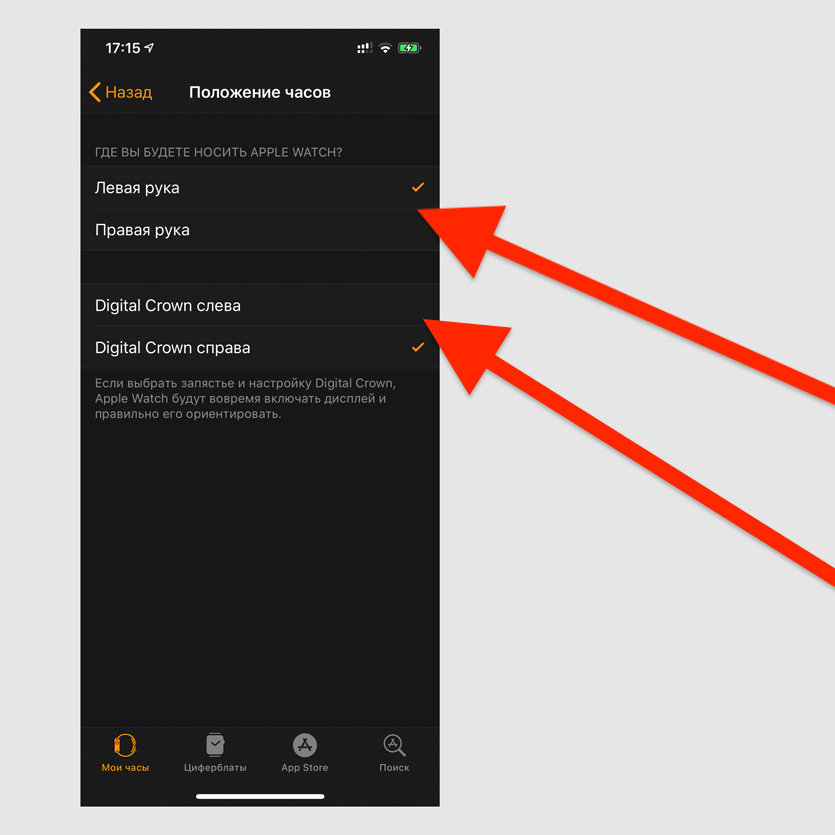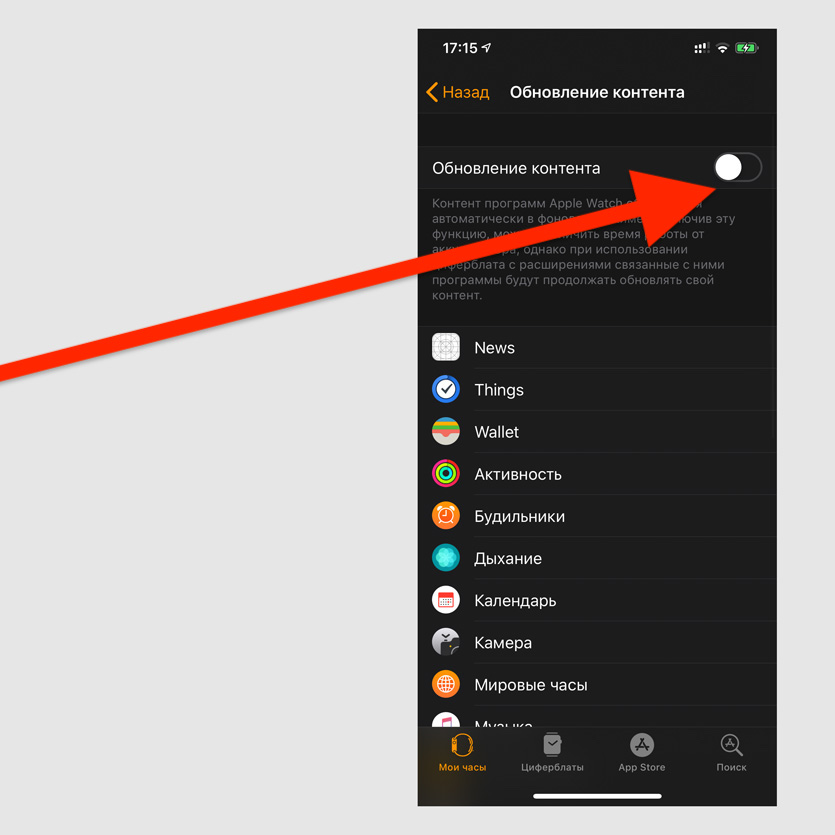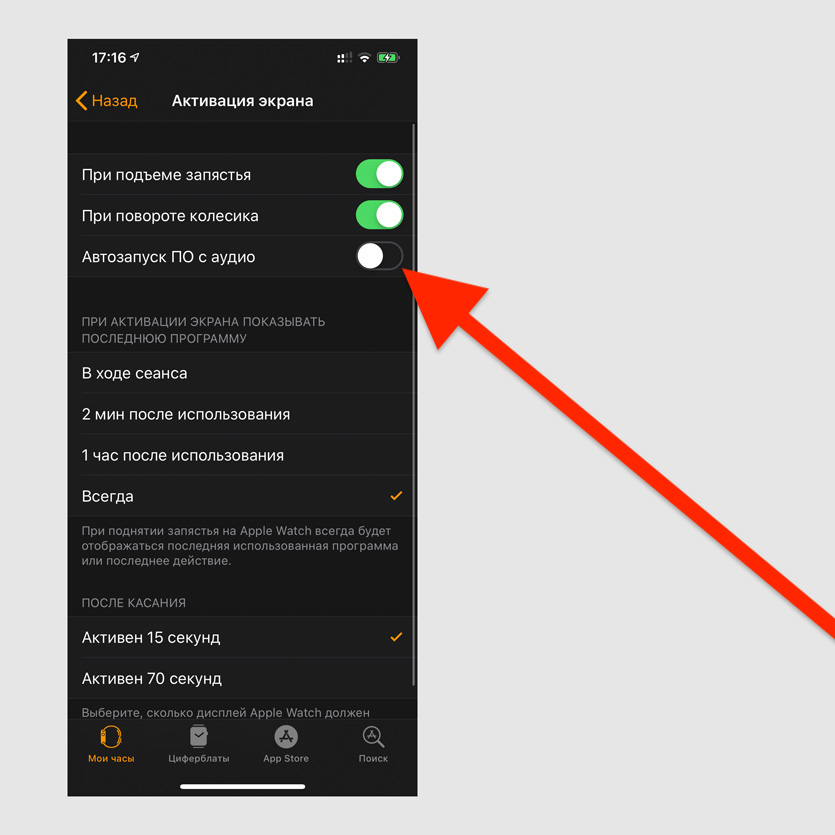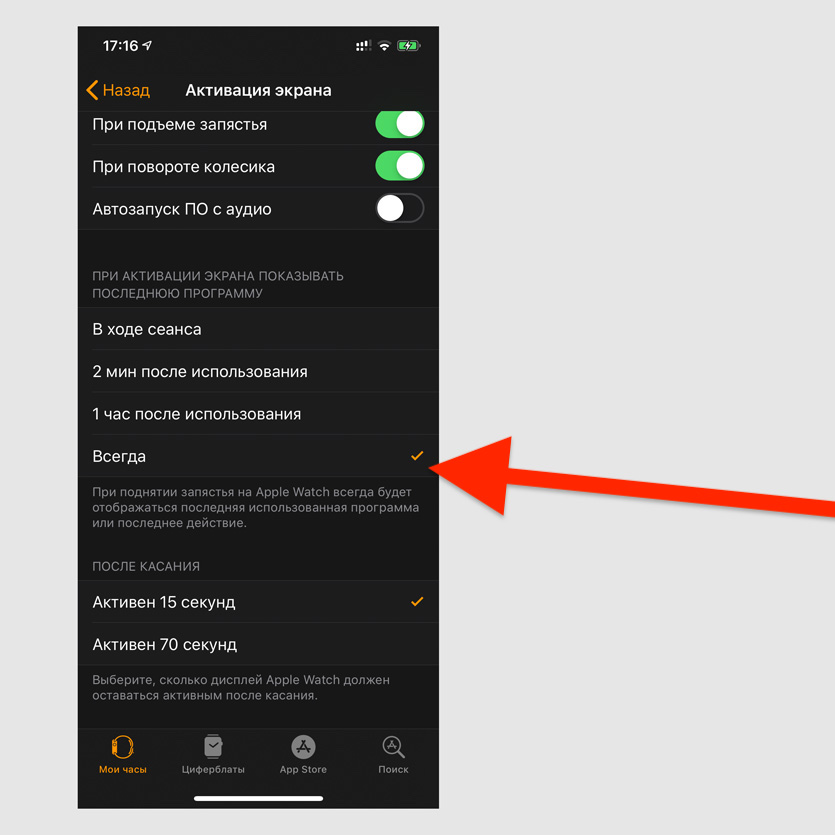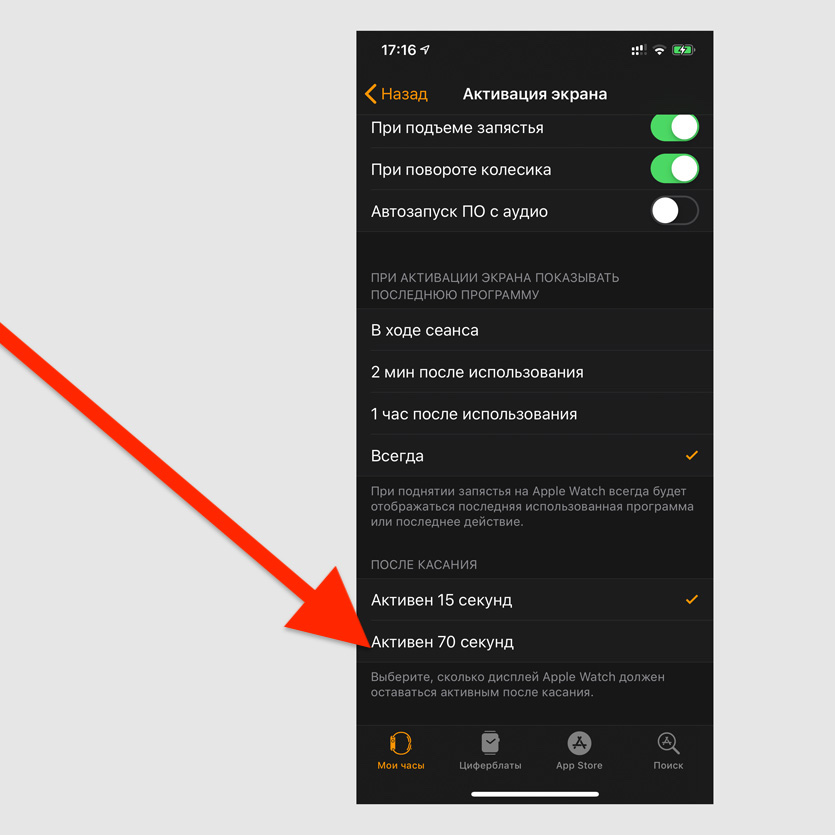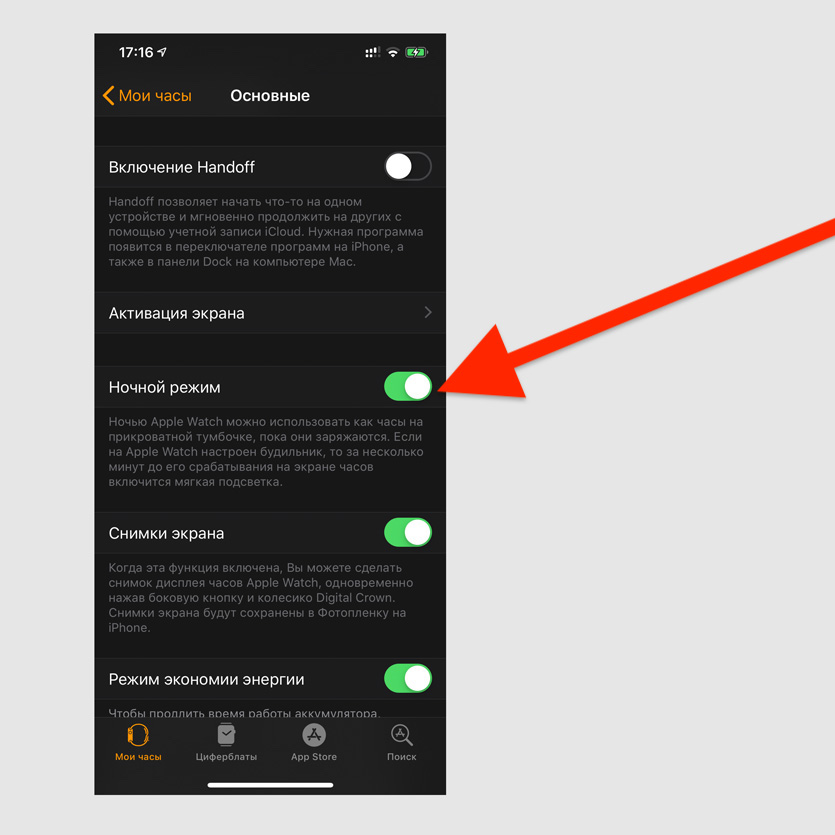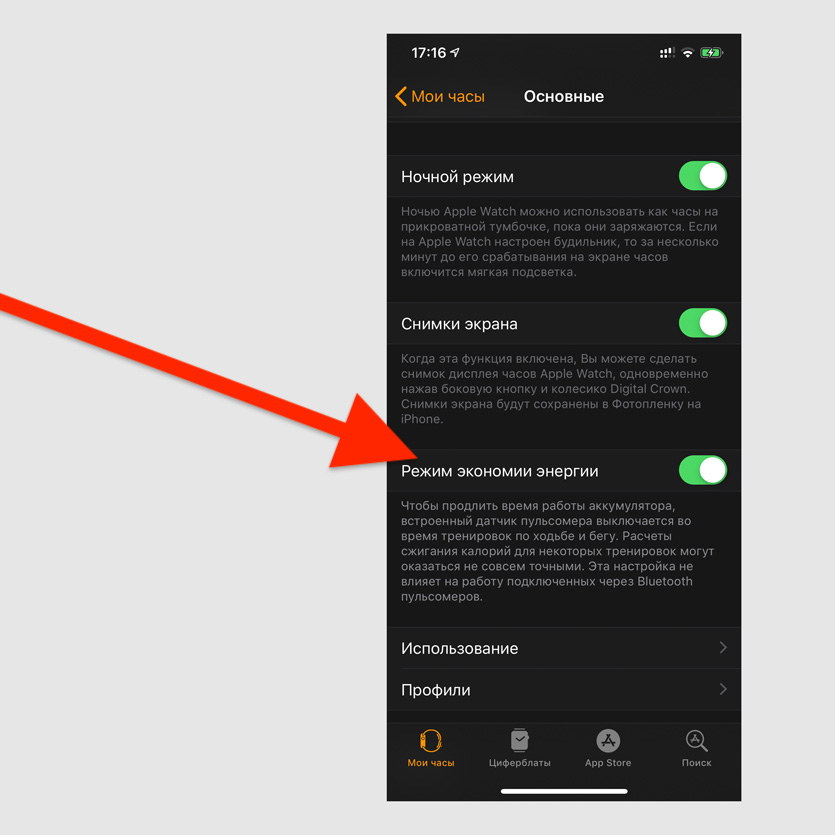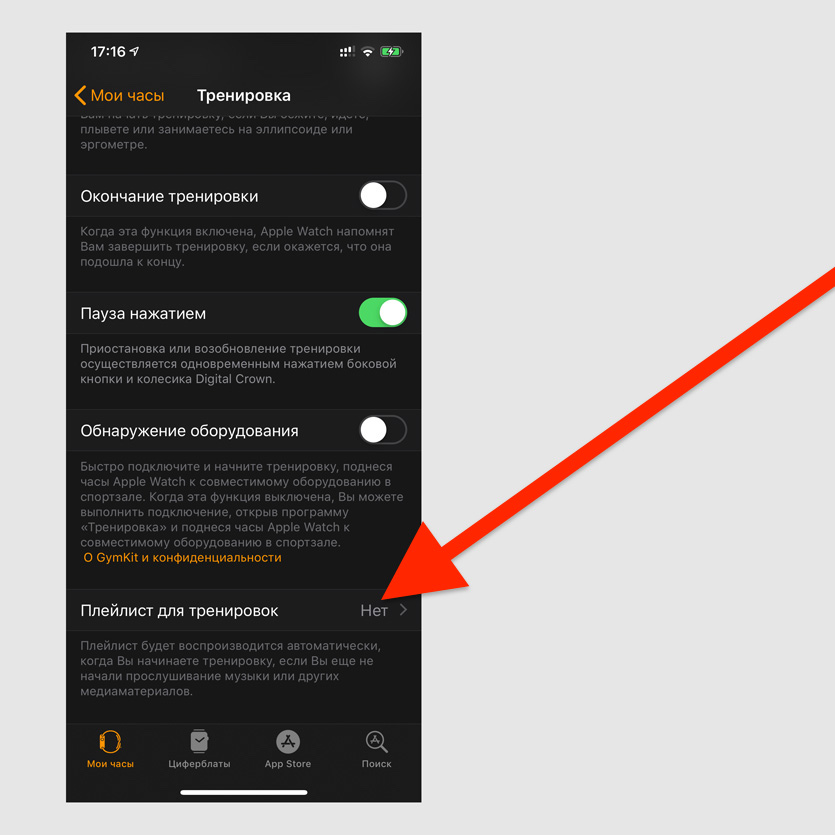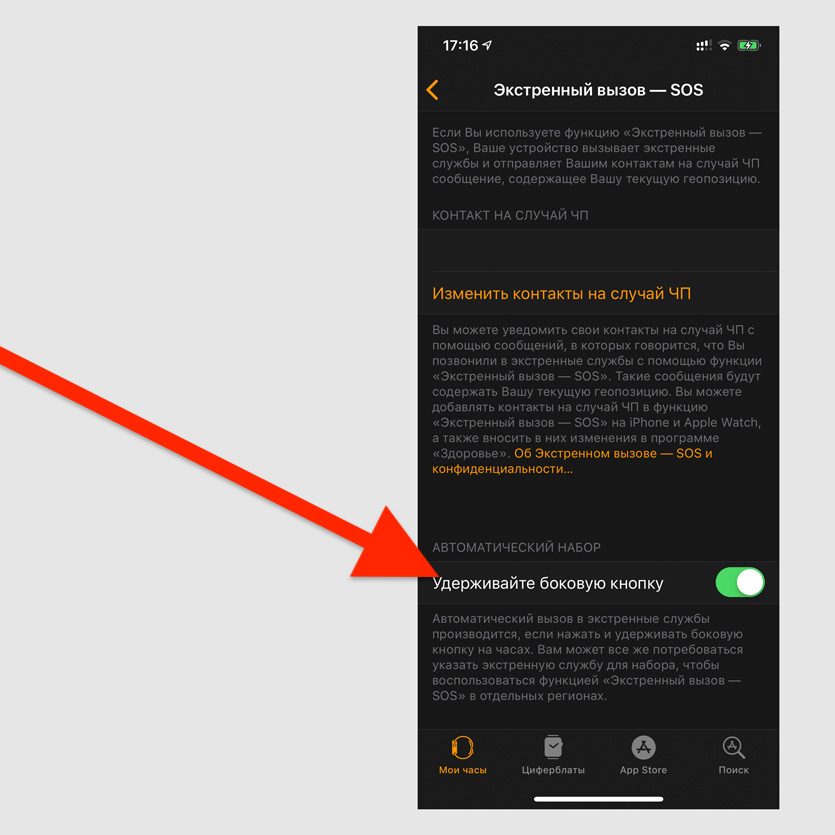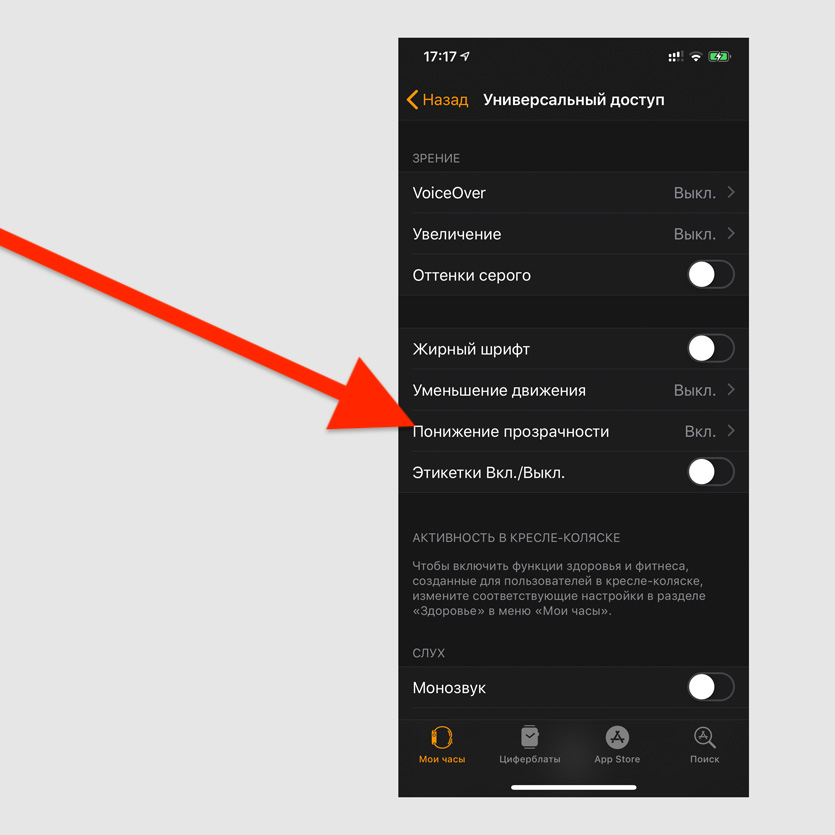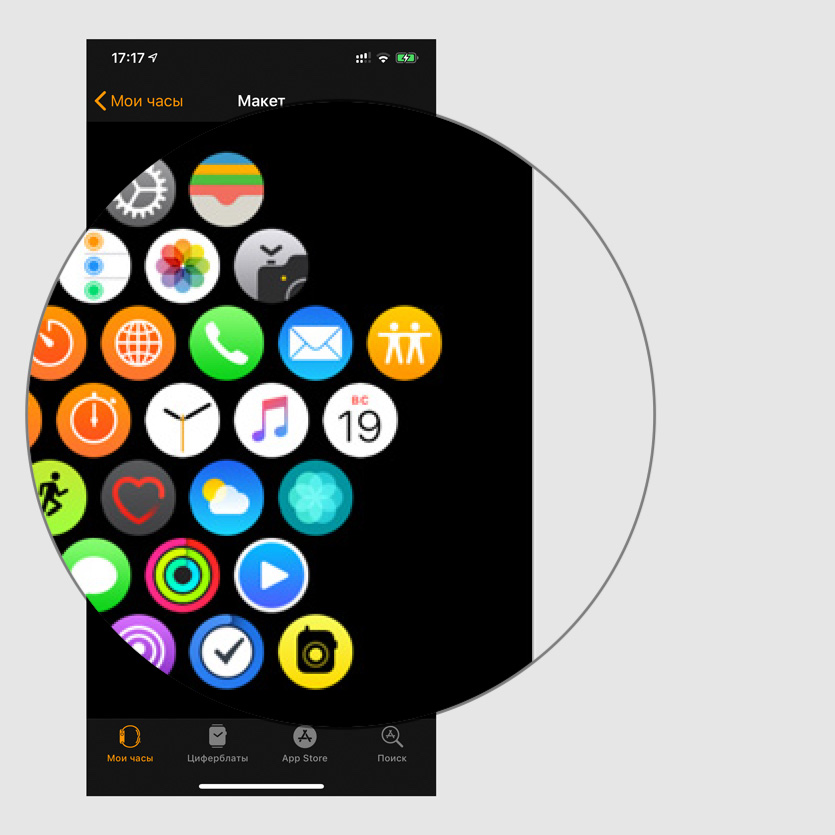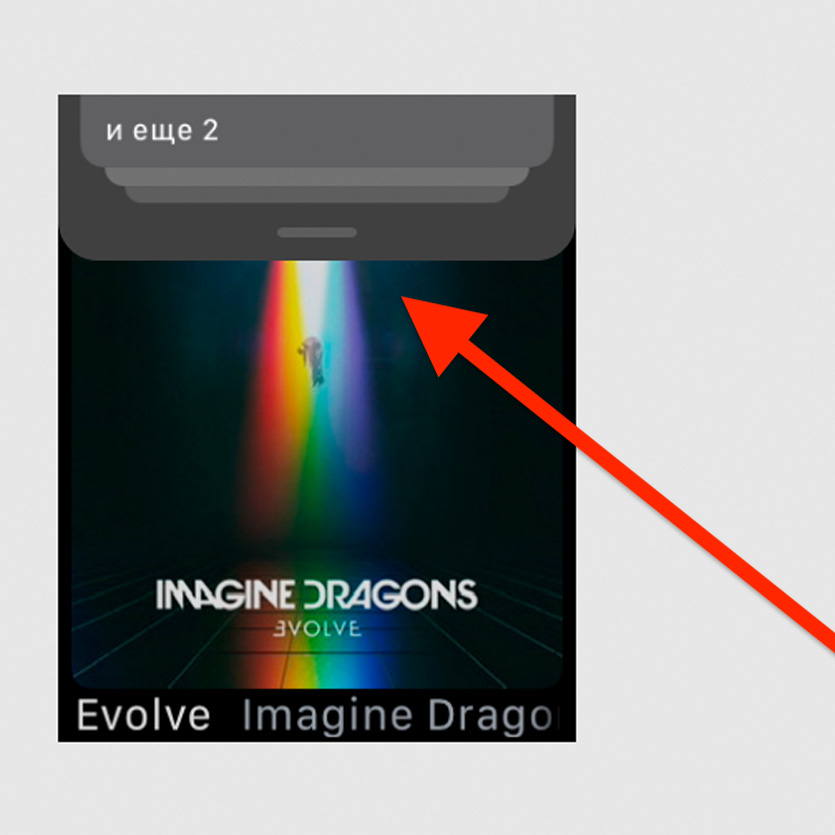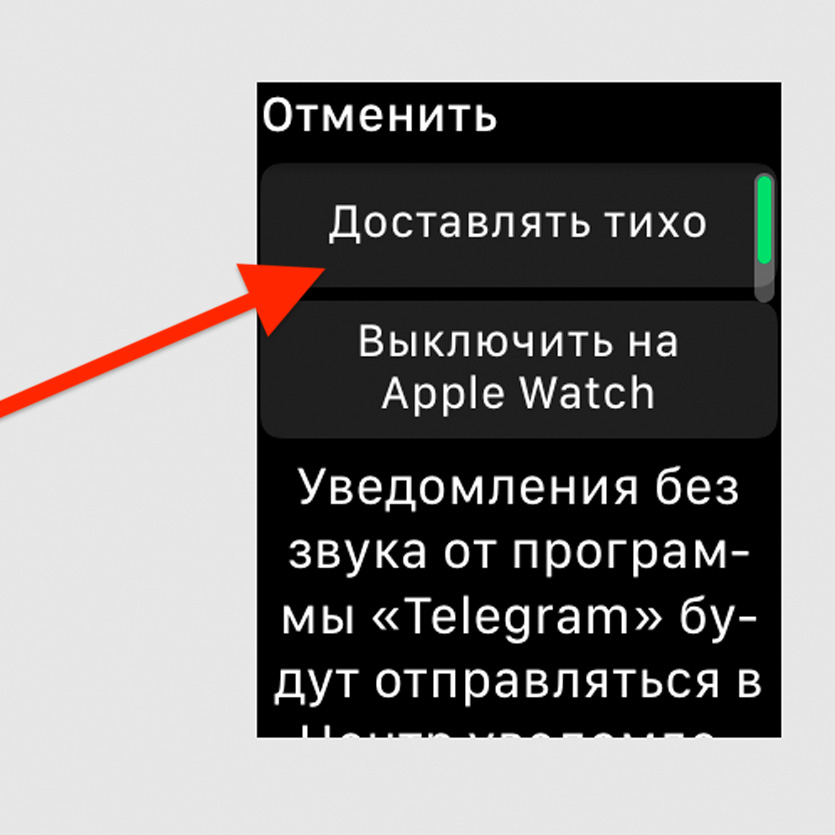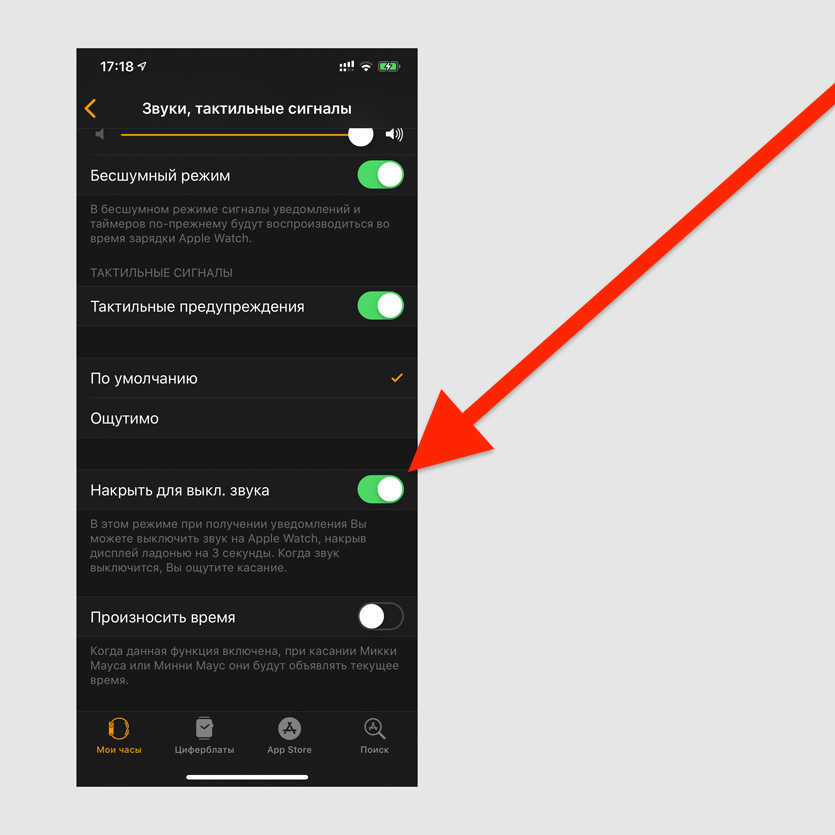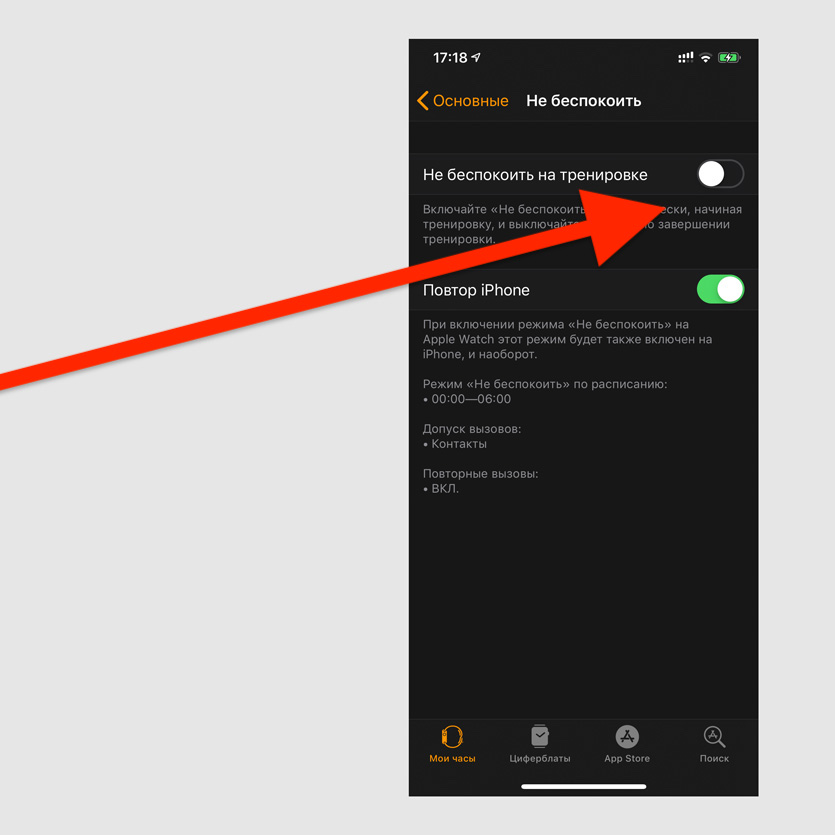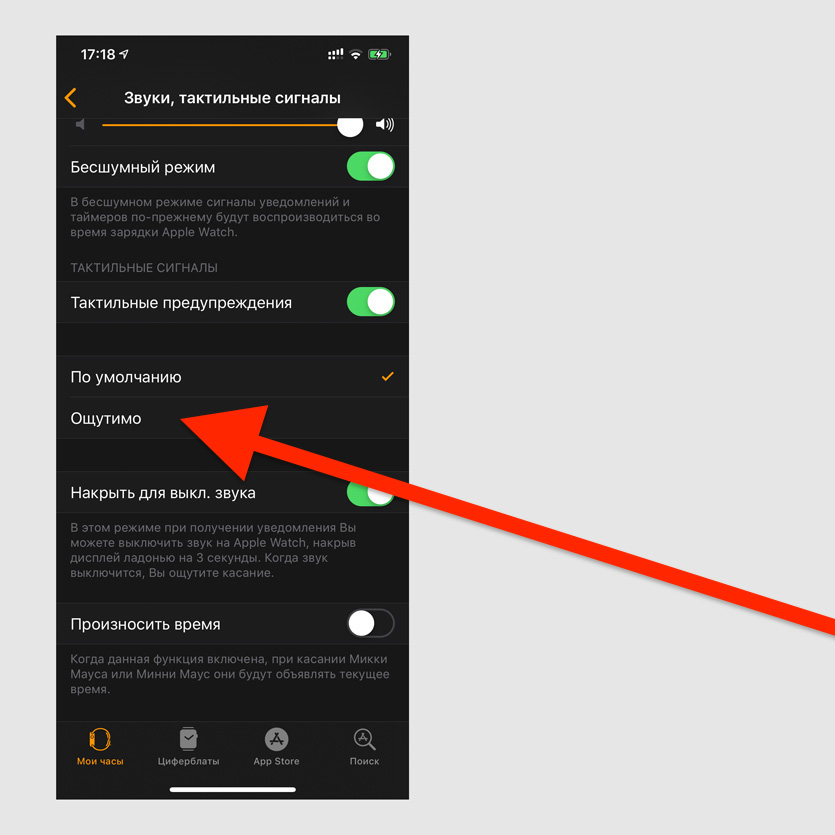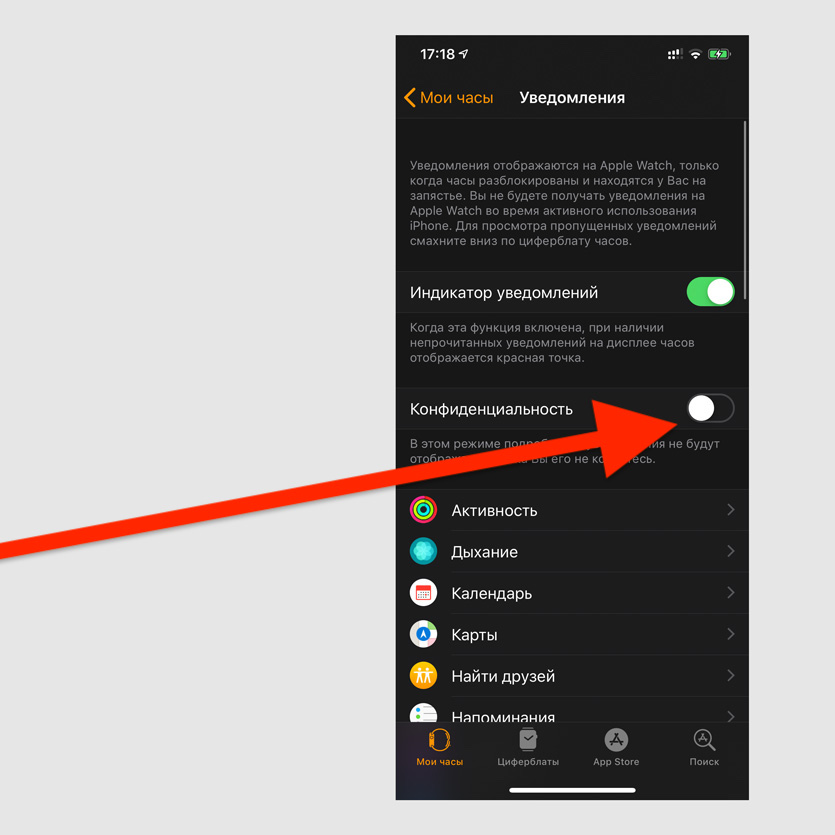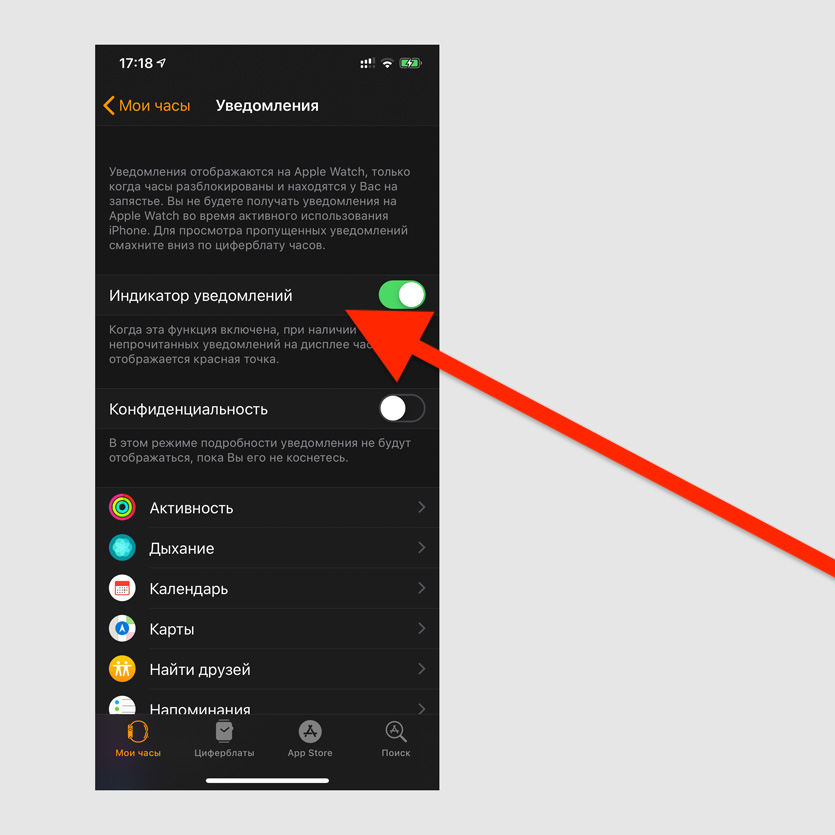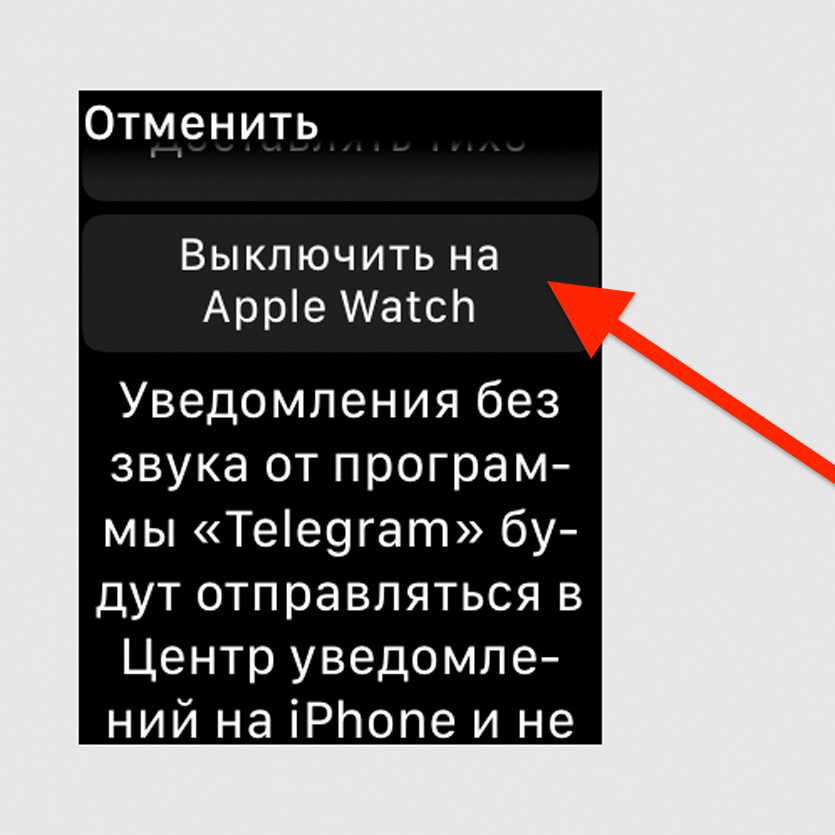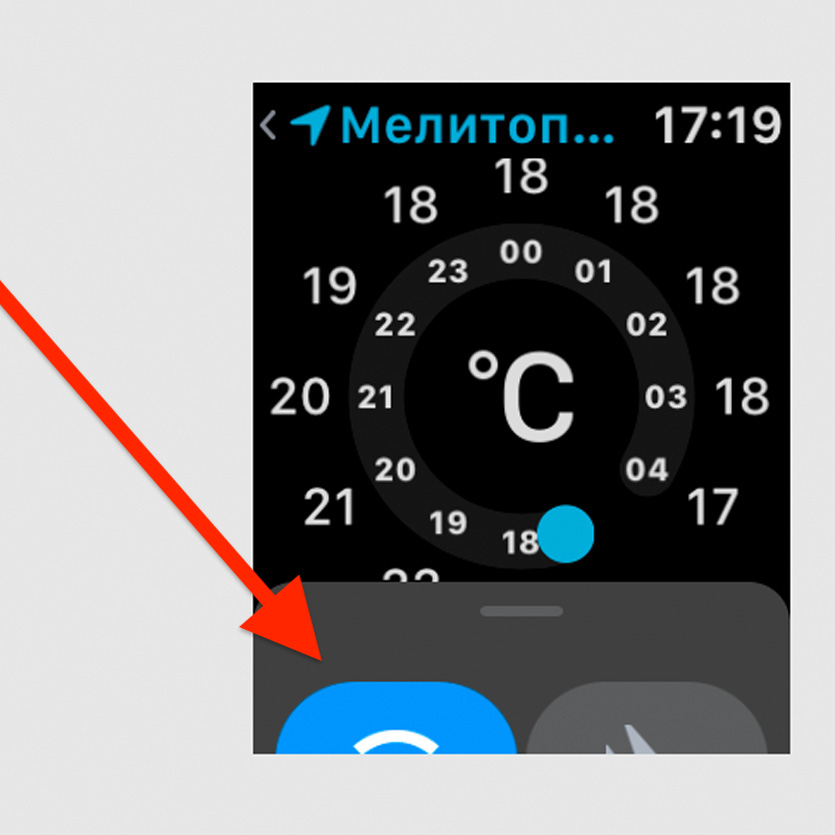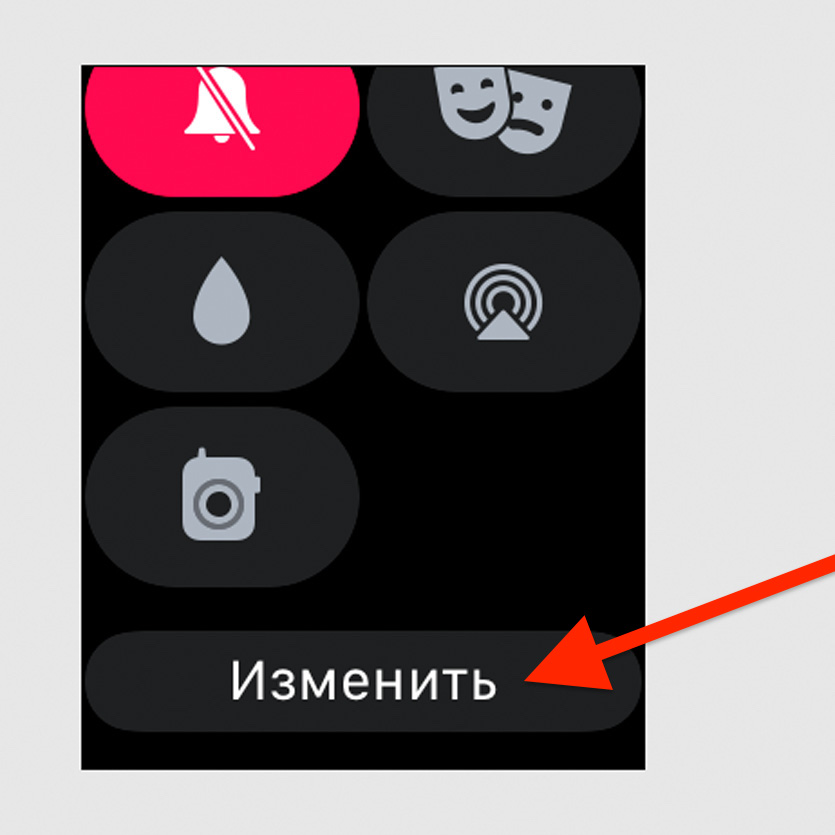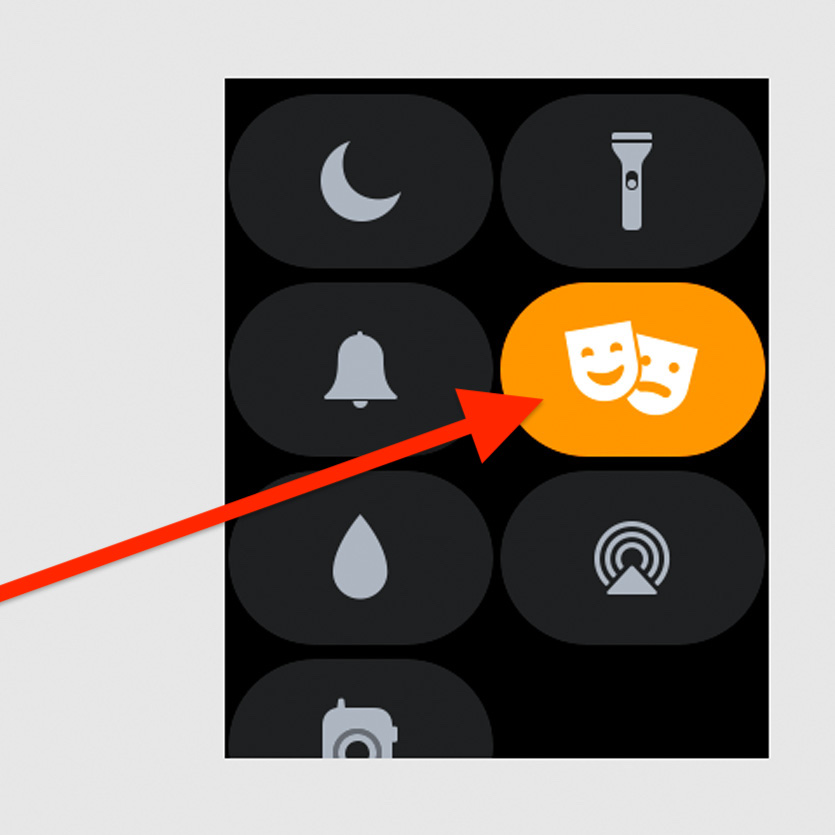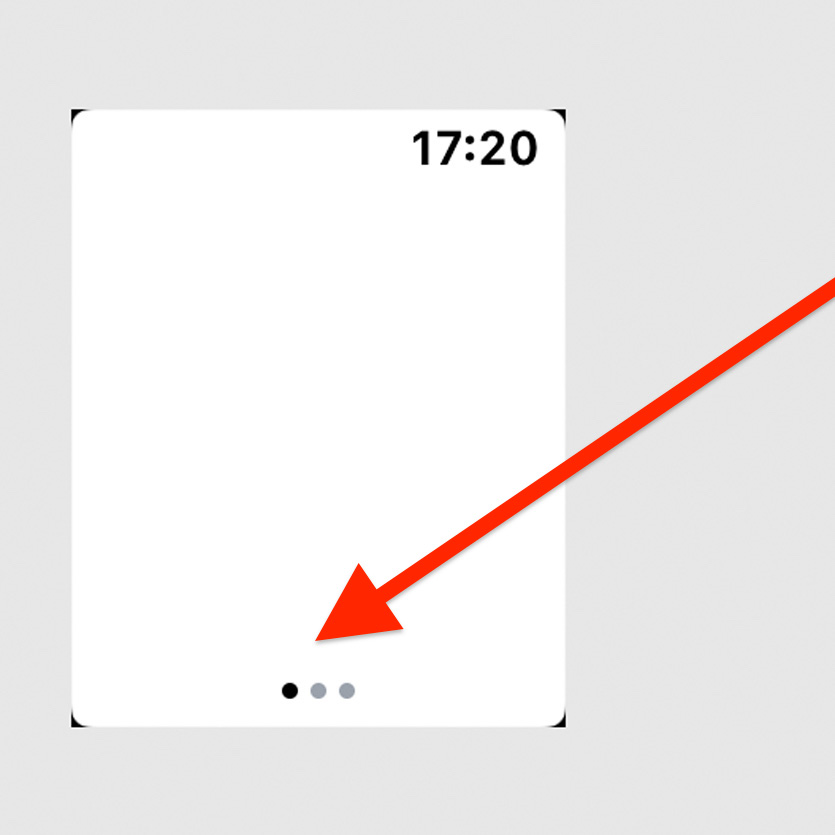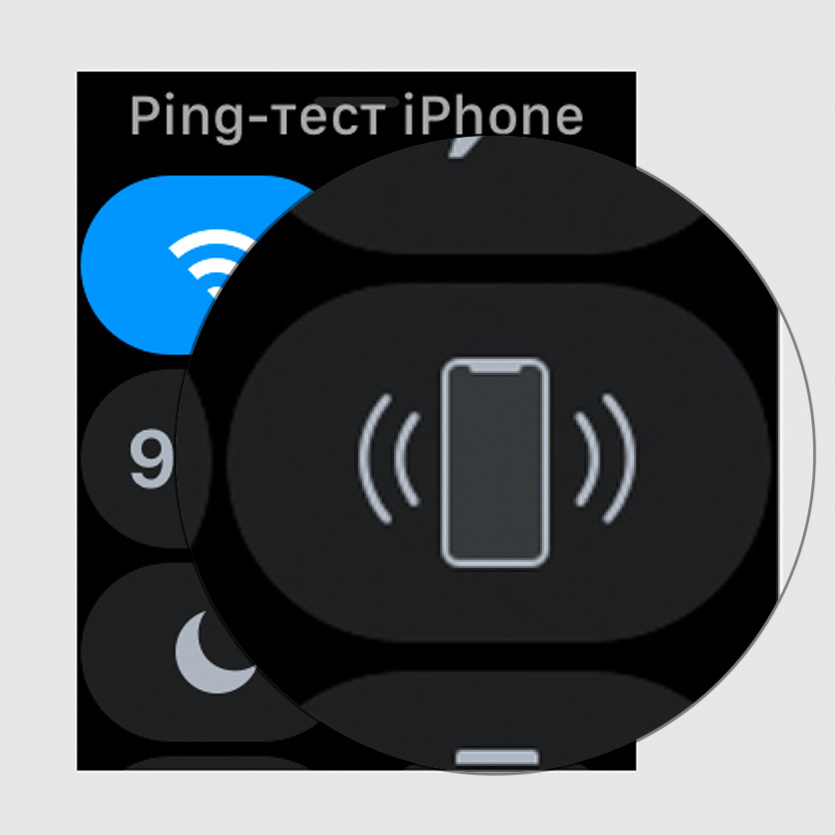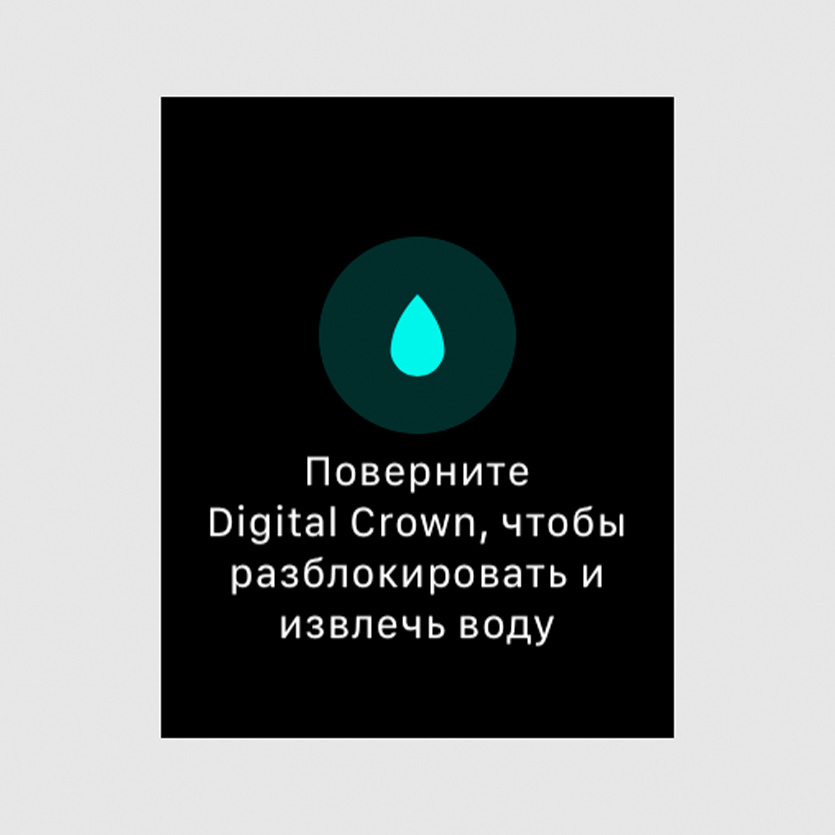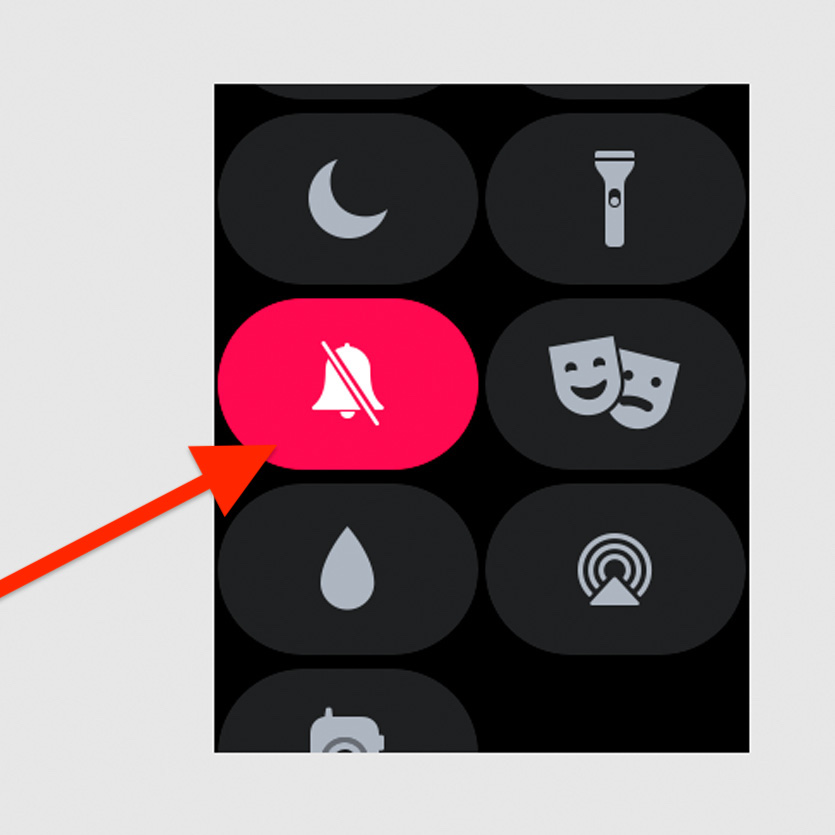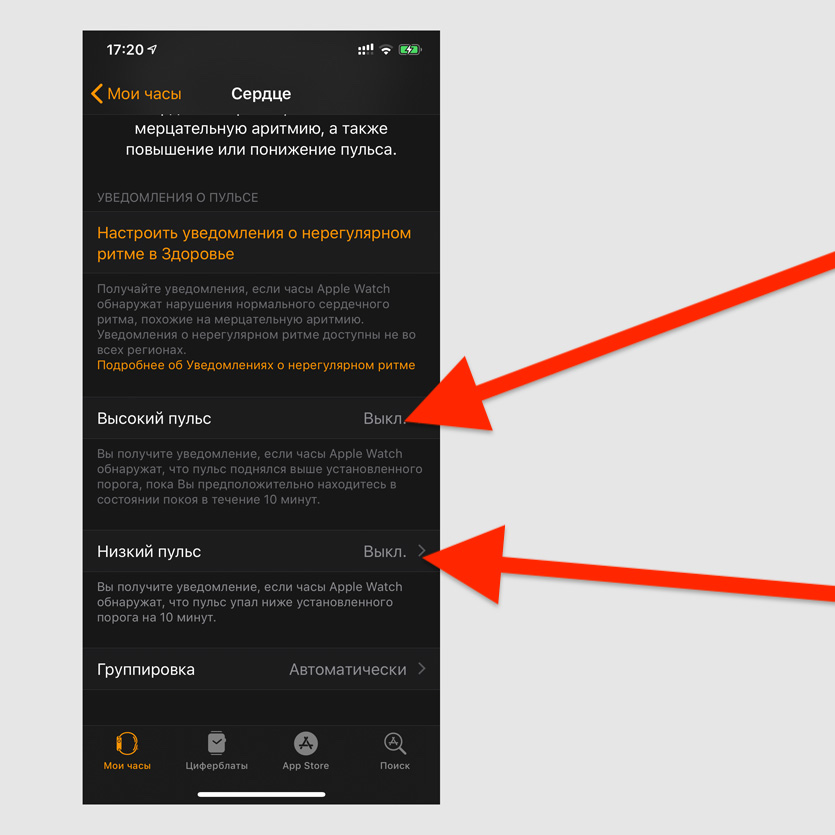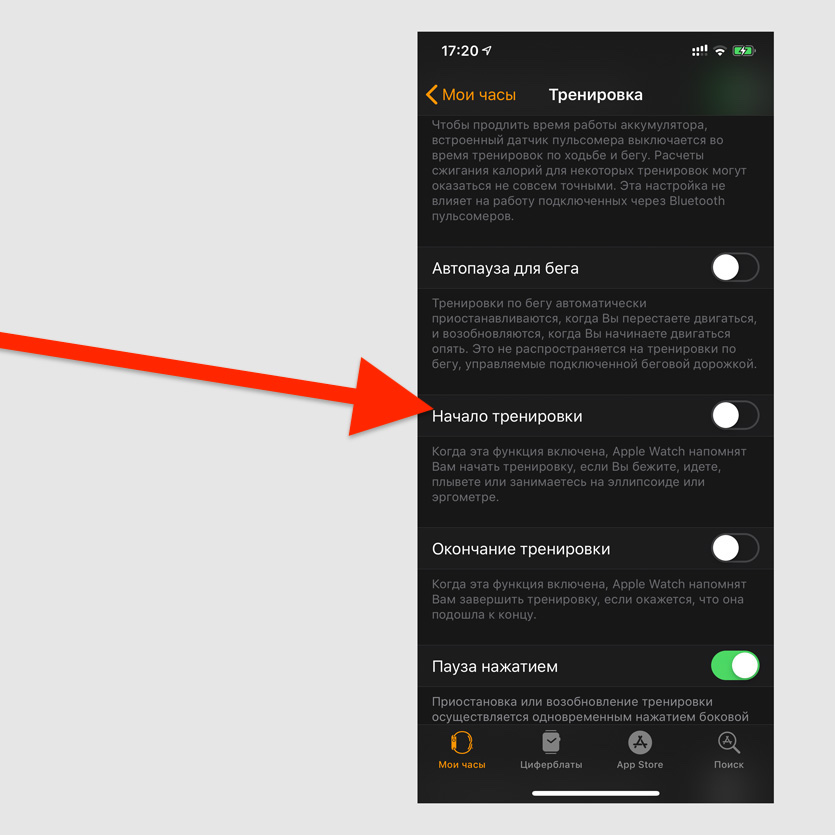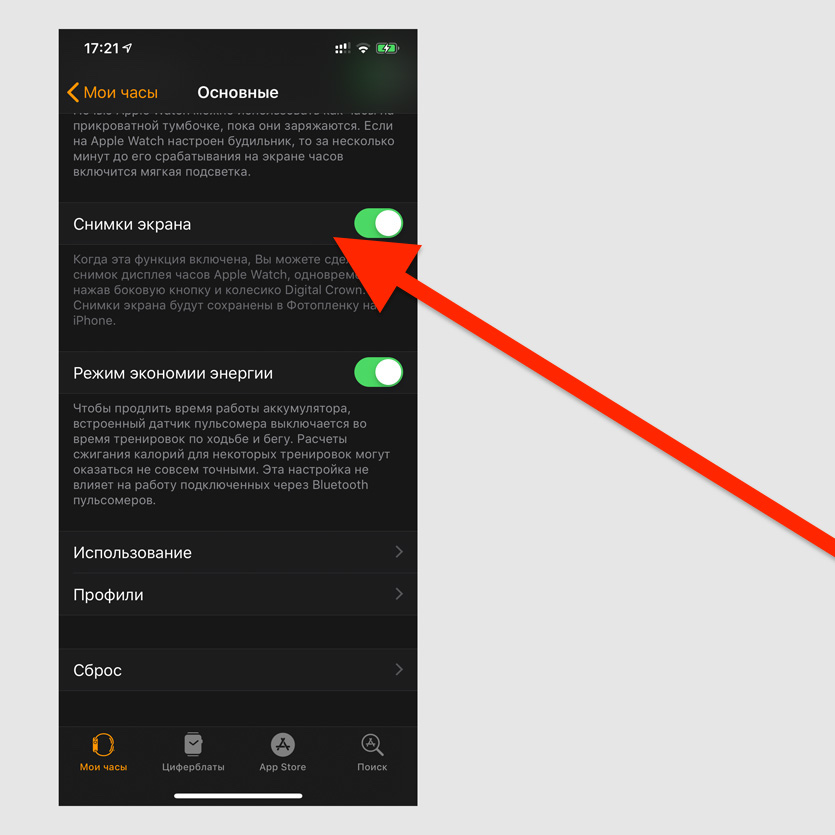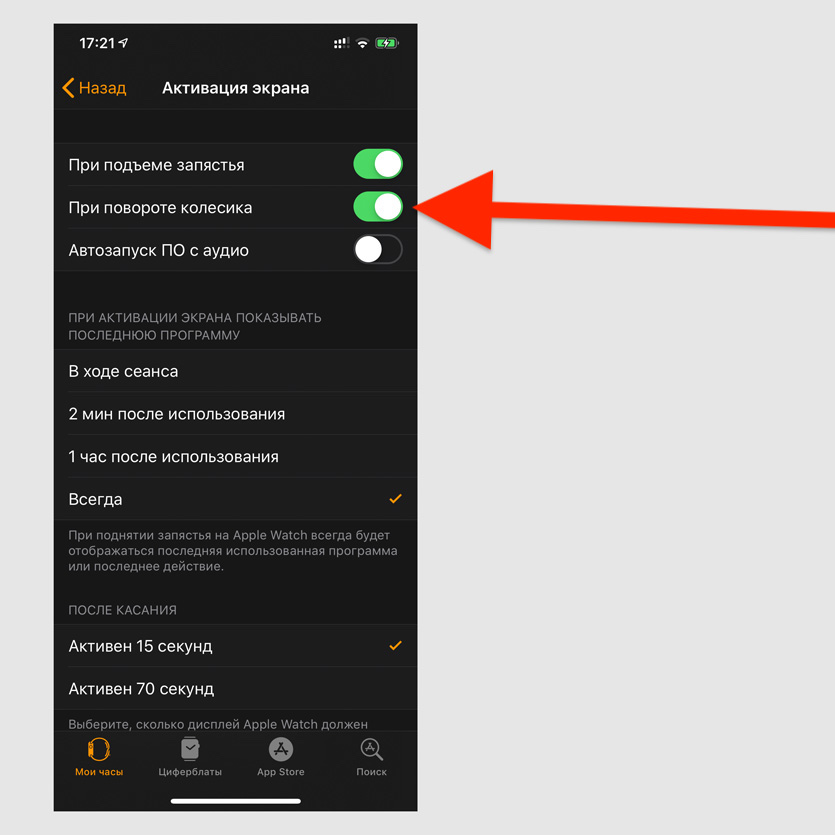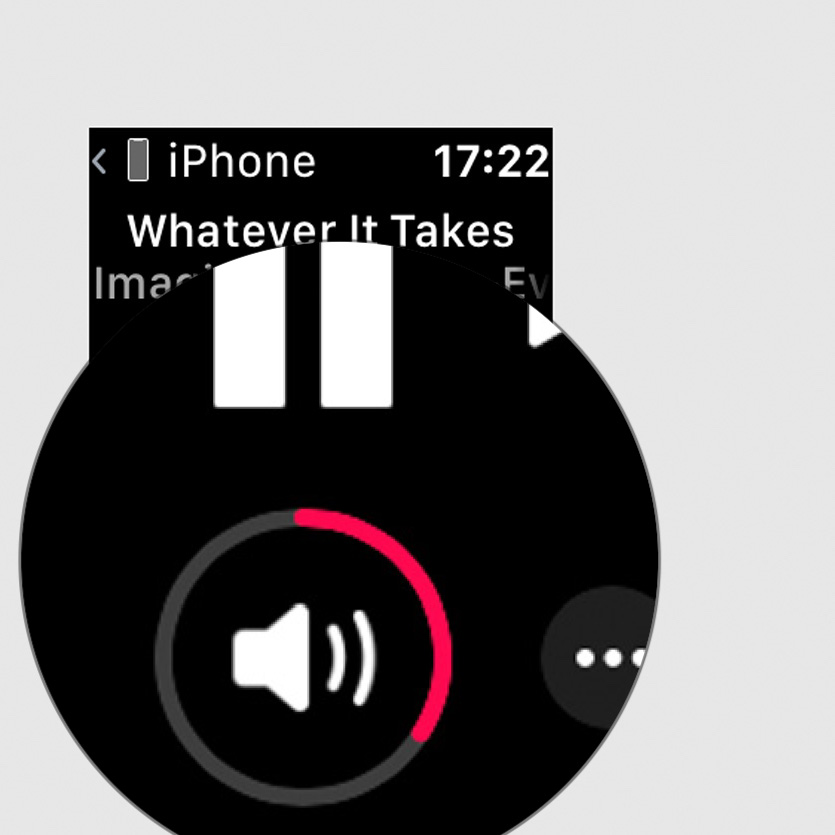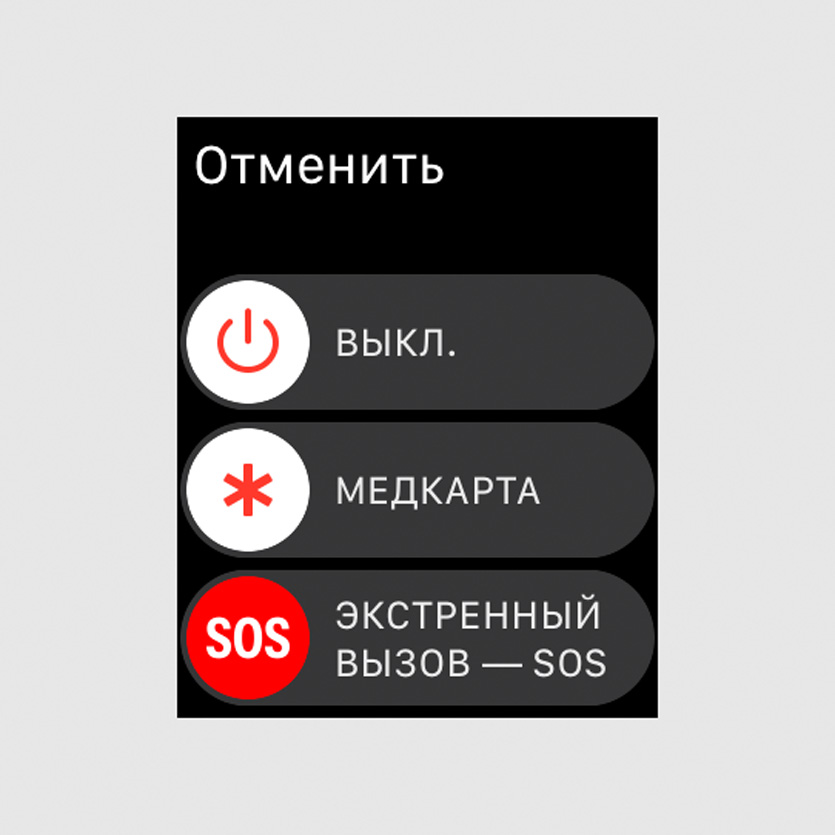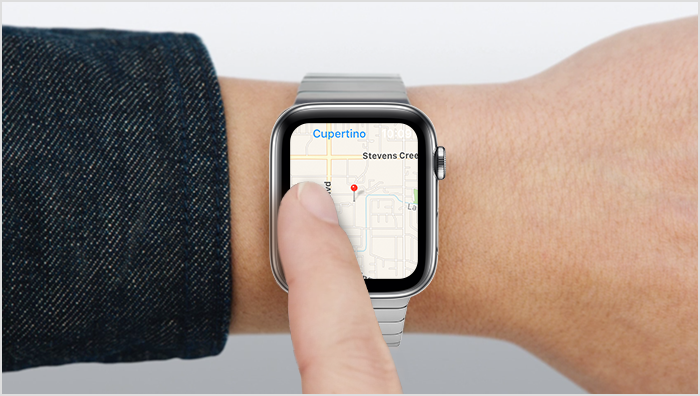- Как изменить ориентацию Apple Watch
- Как изменить ориентацию Apple Watch
- Как изменить ориентацию дисплея и положение цифровой короны на Apple Watch
- Шаг 1: переключите ориентацию
- Шаг 2: переключи свои группы
- Шаг 3: Попробуйте
- Как перевернуть экран на часах apple iwatch
- Как повернуть экран iPhone и iPad, не поворачивая устройство
- Как изменить ориентацию экрана
- Не поворачивается экран. Что делать
- 50 крутых фишек Apple Watch
- Секретные приёмы через Force Touch
- 1. Изменить отображения меню приложений
- 2. Очистить все уведомления
- 3. Создать циферблат из фотографии
- 4. Изменить ежедневную цель активности
- 5. Выбрать устройство для воспроизведения
- 6. Настроить циферблат для секундомера
- 7. Поделиться своим местоположением
- 8. Переключить вид карты
- 9. Узнать немного больше о погоде
- 10. Получить дополнительные настройки съёмки
- 11. Изменить отображение календаря
- Самое важное в «Настройках»
- 12. Перевести время немного вперёд
- 13. Добавить в Dock избранный софт
- 14. Перевернуть экран Apple Watch
- 15. Отключить обновление контента
- 16. Выключить автозапуск музыкального софта
- 17. Включить показ последнего приложения
- 18. Увеличить время блокировки экрана
- 19. Использовать ночной режим
- 20. Экономить заряд часов
- 21. Выбрать музыку для тренировок
- 22. Настроить экстренный вызов SOS
- 23. Увеличить плавность работы интерфейса
- 24. Выбрать самые частые приложения
- Полезное в «Центре уведомлений»
- 25. Открыть «Центр уведомлений» из любой программы
- 26. Избавиться от звука избранных уведомлений
- 27. Выключить уведомления свободной рукой
- 28. Отключить уведомления на тренировках
- 29. Включить ощутимый тактильный сигнал
- 30. Закрыть уведомления от посторонних
- 31. Включить индикацию уведомлений
- 32. Настроить уведомления прямо из центра
- Интересное в «Пункте управления»
- 33. Открыть «Пункт управления» из любого места
- 34. Настроить «Пункт управления»
- 35. Использовать режим «Театр»
- 36. Включить настоящий «Фонарик»
- 37. Найти потерянный iPhone
- 38. Извлечь воду из динамика звуком
- 39. Отключить звук Apple Watch
- Крутые фишки для вашего тела
- 40. Контролировать здоровье сердца
- 41. Предложить новую тренировку
- Другие интересные возможности
- 42. Сделать снимок экрана
- 43. Проверить время незаметно
- 44. Включить Siri поднятием руки
- 45. Разблокировать Mac без пароля
- 46. Проверить уровень зарядки AirPods
- 47. Регулировать громкость колёсиком
- 48. Переключить последние приложения
- 49. Экстренно перезагрузить часы
- 50. Принудительно закрыть приложение
- Николай Грицаенко
- 👀 Читайте также . Всё по теме
- Хожу с Mi Band 6 два месяца и понял, зачем нужны фитнес-браслеты
- Слух: предзаказ на Apple Watch Series 7 стартует через неделю
- Apple добавила первые Apple Watch в список устаревших продуктов
- Apple Watch Series 4 спасли жизнь сингапурского мотоциклиста, когда он попал в аварию
- Я потратил целый день на установку watchOS 8 на Apple Watch Series 3. Apple, зачем ты так
- Intel опять троллит Mac в своей рекламе, за год не представив ни одного реального конкурента процессору Apple M1
- Сегодня исполнилось 10 лет со дня смерти Стива Джобса
- Apple запретила пользователям iOS 15 возвращаться на iOS 14
- 🙈 Комментарии 56
- Как перевернуть экран в apple watch
- Нажмите или поверните цифровой короны
- Нажмите боковую кнопку
- Удалить свой Apple смотреть Band
- Взглянуть на ваш Apple наблюдать за экран
- Используйте жесты
- Пресс
- Нажмите
- Перетащите
- Салфетки
Как изменить ориентацию Apple Watch
Макет Apple Watch по умолчанию — цифровая корона в правом верхнем углу, и именно столько пользователей носят свои Apple Watch, если они носят их на левом запястье. Однако это можно изменить, и для этого есть веские причины.
Хотя конфигурация по умолчанию эстетична и соответствует большинству других часов, изменение ориентации Apple Watch может повысить эффективность Apple Watch.
Как изменить ориентацию Apple Watch
У вас есть два способа сделать это. Один потребует ваш iPhone, а другой можно сделать прямо на часах.
- На iPhone откройте приложение «Часы»> «Основные»> «Ориентация часов».
- На Apple Watch перейдите в «Настройки»> «Основные»> «Ориентация»
Если вы носите часы Apple Watch в конфигурации по умолчанию, на правой стороне должны отображаться варианты «Левое запястье» и «Цифровая корона». Что вы хотите сделать, это нажать Digital Crown на правой стороне, если вы носите свои Apple Watch на левом запястье. Сразу Apple Watch перевернет свое программное обеспечение на 180 градусов.
Если вы носите свои часы с правой стороны, вам нужно установить значение Digital Crown на правой стороне. Обратите внимание, что вам также нужно будет перевернуть свою группу Apple Watch. Для этого вам нужно нажать кнопку разблокировки на нижней стороне Apple Watch и сдвинуть ее в любом направлении.
И это все, что нужно сделать! Теперь вы изменили ориентацию своих Apple Watch из конфигурации по умолчанию.
Кто-то может спросить, зачем кому-то менять ориентацию часов, но ответ довольно прост. Изменение ориентации часов позволяет прокручивать цифровую корону большим пальцем и перемещаться указательным пальцем. Это также избавит вас от случайного нажатия на цифровую корону тыльной стороной ладони.
Но самое главное, что при использовании Apple Watch для телефонных звонков или Siri микрофоны на ваших Apple Watch будут направлены к вам, а не от вас.
Используете ли вы Apple Watch в первоначальной ориентации или изменили? Дайте нам знать в комментариях ниже!
Для получения дополнительной помощи, чтобы получить максимальную отдачу от ваших устройств Apple, ознакомьтесь с нашим руководством, а также со следующими статьями:
- Как использовать Scribble на Apple Watch, чтобы текст без голоса
- Как синхронизировать вашу локальную библиотеку iTunes, когда вы подписаны на Apple Music
- Как отключить значки уведомлений приложения на iPhone
- Как заполнять кольца активности Apple Watch во время путешествий по часовым поясам
- Как транслировать Apple Music на Apple Watch Series 3 без iPhone
- Как проверить работоспособность батареи и отключить регулирование производительности батареи iPhone в iOS 11.3
- Как защитить данные iPhone с помощью средств управления конфиденциальностью, встроенных в iOS 11
Источник
Как изменить ориентацию дисплея и положение цифровой короны на Apple Watch
Есть больше способов носить Apple Watch, чем просто по умолчанию.
Из коробки установлены часы Apple Watch на левом запястье, а цифровая корона — на правой стороне. Но что, если вы хотите, чтобы цифровая корона оказалась напротив? Или что, если вы левша и хотите вместо этого часы на правом запястье?
К счастью, переключение запястий, ориентации экрана и / или положения цифровой короны на Apple Watch — довольно простая вещь.
Шаг 1: переключите ориентацию
Независимо от того, хотите ли вы использовать свои часы на левом или правом запястье, зайдите в приложение Apple Watch на вашем iPhone, а затем перейдите к «Общие» -> «Ориентация часов».
Если вы носите его на левом запястье или хотите, чтобы цифровая корона была направлена в сторону от вашей руки, выберите «Левое запястье» и «Цифровая корона на левой стороне» (как показано на скриншотах ниже), а затем перейдите к следующему шагу.
Если вы носите его на правом запястье так, чтобы цифровая корона была обращена к руке, просто выберите «Правое запястье» и «Цифровая корона на левой стороне». Вы получаете картину. Настройте его так, как вы хотите.
Шаг 2: переключи свои группы
После смены циферблата вы также можете поменять местами группу. Нажимая кнопки в нижней части корпуса часов, чтобы разблокировать застежки, выдвиньте ремешок, поверните его и вставьте обратно.
Шаг 3: Попробуйте
После смены ориентации и смены диапазона ваши Apple Watch будут готовы к работе и, будем надеяться, более простыми в использовании. Ниже я ношу его на левом запястье с цифровой короной на левой стороне. Поворачивать цифровую корону немного сложнее для прокрутки, масштабирования или настройки дисплея, но это позволяет использовать большой палец для нажатия кнопок и указательного пальца.
Вам нравится использовать Apple Watch таким образом или с цифровой короной на более традиционной правой стороне?
Источник
Как перевернуть экран на часах apple iwatch
Как повернуть экран iPhone и iPad, не поворачивая устройство
Поворот экрана – одна из базовых функций, доступных пользователям iPhone и iPad. Благодаря ей можно было изменить ориентацию интерфейса так, как будет удобно именно вам, повернув его горизонтально, вертикально или развернув вверх ногами так, что верх окажется внизу, а низ – вверху. Достаточно просто повернуть устройство в ту сторону, в которую вы хотите повернуть его экран. Но бывает и так, что экран просто ни в какую не вертится. Разбираемся, что делать в таких случаях.
Нужно повернуть экран iPhone/iPad? Это можно сделать, даже не поворачивая само устройство
У Telegram появилась версия для Safari на случай удаления из App Store. Как пользоваться
Для начала рекомендуется проверить, не заблокирована ли функция поворота экрана. Это можно сделать в Центре управления. Просто свайпните от левого верхнего угла экрана вниз и посмотрите, подсвечена ли иконка значка со стрелкой.
Сейчас поворот экрана заблокирован. Его нужно разблокировать
Если она подсвечена белым, а сам значок и стрелка окрашены в красный, значит, смена ориентации заблокирована, и вам нужно нажать на эту кнопку один раз, чтобы её разблокировать. После этого выйдите из Центра управления нажатием на любое свободное место экрана и попробуйте повернуть устройство набок.
Как изменить ориентацию экрана
Но иногда бывает, что блокировка смены ориентации отключена либо нужно просто повернуть экран, не поворачивая самого устройства (не спрашивайте меня, зачем, я не знаю). В таких случаях нужно обращаться к секретным механизмам iOS:
- Перейдите в «Настройки» — «Универсальный доступ»;
- Здесь найдите и включите функцию AssistiveTouch;
Для начала нужно включить AssistiveTouch
- Откройте вкладку «Меню верхнего уровня»;
- Нажмите на «+» и добавьте пункт «Повернуть экран»;
Нужно включить функцию виртуального поворота экрана
- Нажмите на виртуальную кнопку Home и выберите «Повернуть экран»;
- Выберите направление для поворота и нажмите на него.
Несмотря на то что программный поворот экрана не зависит от работы акселерометра, ему может препятствовать функция блокировки смены ориентации. В этом случае откройте Центр управления и отключите ограничение. После этого снова нажмите на виртуальную кнопку «Домой» и инициируйте поворот экрана. Он повернётся в том направлении, в котором вам нужно, хотя сам iPhone или iPad останутся в исходном положении.
Не поворачивается экран. Что делать
Меню поворота экрана выглядит вот так
Самая логичная причина пользоваться таким способом поворота экрана – если акселерометр, который отвечает за поворот экрана iPhone и iPad, сломается. В этом случае можно будет менять ориентацию по своему усмотрению. Правда, нужно немного привыкнуть к обозначению каждой из сторон, потому что я несколько раз подряд путал их и поворачивал экран не в ту сторону, в какую хотел. Возможно, со мной что-то не так, но мне не помогли даже стрелки, показывающие направление поворота.
Удобно ли пользоваться этим механизмом? Ну, учитывая, что по умолчанию все iPhone и iPad могут менять ориентацию самостоятельно при повороте на бок, то нет. Однако, если нет другого выхода, то можно приноровиться и привыкнуть к особенностям работы данной функции. Тем более что альтернативных путей выйти из сложившейся ситуации у вас, скорее всего, не будет. Разве только отнести устройство в сервисный центр для ремонта. Главное помнить, что в замене одного акселерометра вам скорее всего откажут, и тогда придётся платить за замену половины рабочих компонентов.
50 крутых фишек Apple Watch

Пользуюсь Apple Watch с осени 2016. До этого дико отрицал умные часы и даже собрал вместо них целую коллекцию Casio G-Shock, которые до сих пор иногда надеваю. Мнение изменилось.
Почти за три года выучил все сильные и слабые стороны гаджета, а ещё с головой забрался в их программную часть. Вот полсотни интересных фишек, которые нашёл внутри.
Секретные приёмы через Force Touch
Apple Watch — одно из первых устройств компании, экран которого понимает силу нажатия. Эта фича открывает дополнительные возможностии приложений и самой системы устройства.
Как показала практика, все знают, что с помощью сильного нажатия на циферблат его можно изменить. Но это только одна из многочисленных функций Force Touch.
1. Изменить отображения меню приложений
Нажать на меню приложений с усилием и выбрать «Вид сеткой» или «Вид списком»
Списком смотреть приложения на часах в разы удобнее — это моё упёртое мнение. Жаль, ещё не успел обновить свои Apple Watch Series 2, а переключение режимом работает, начиная с Series 3.
2. Очистить все уведомления
С усилием нажать на любое место «Центра уведомлений» и выбрать «Очистить все»
Не нужно удалять уведомления по одному. Лучше сразу избавиться от всех, и для этого эта функция подходит как нельзя лучше.
3. Создать циферблат из фотографии
Нажать с усилием на фотографию и выбрать «Создать циферблат»
Я обожаю круговые циферблаты для Apple Watch, которые можно сделать из «Калейдоскопа». Использовать эту возможность с избранными фотками удобно прямо с умных часов.
4. Изменить ежедневную цель активности
С усилием нажать на кольца в «Активности» и выбрать «Изменить цель подвижности»
Сначала вы заполняете кружки активности на Apple Watch и радуетесь, что вы живёте в диком ритме. Но потом вы понимаете, что этого недостаточно — тогда повышайте цели.
5. Выбрать устройство для воспроизведения
С усилием нажать на меню воспроизведения и выбрать AirPlay
Вы можете быстро изменить устройство, на котором активно воспроизведение музыки с Apple Watch. Для этого достаточно одного нажатия с усилием.
6. Настроить циферблат для секундомера
Нажать на интерфейс «Секундомера» и выбрать тип отображения
«Секундомер» — один из наиболее недооценённых инструментов Apple Watch. Многие думают, что его можно использовать только для спорта, но, по факту, он отлично подходит для трекинга других аспектов жизни.
7. Поделиться своим местоположением
С усилием нажать на диалог в «Сообщениях» и выбрать «Отправить геопозицию»
Если вам нужно встретиться с кем-либо их своих друзей, и вы не можете найти друг друга, делитесь геопозицией. Это очень удобно, но работает только с картами Apple.
8. Переключить вид карты
Нажмите с усилием на интерфейс в «Картах» и выберите тип отображения
Если вы используете карты на Apple Watch для навигации по мегаполису или просто неизвестному городу, обязательно научитесь менять его вид — например, выделять общественный транспорт.
9. Узнать немного больше о погоде
С усилием нажмите на интерфейс «Погоды» и выберите дополнительную информацию
В стандарте с помощью погоды на умных часах можно узнать только погоду. Но по факту приложение также поможет вам с погодными условиями и вероятностью дождя.
10. Получить дополнительные настройки съёмки
Нажмите на интерфейс «Камеры» и выберите необходимое действие
Когда вы запускаете «Камеру» на Apple Watch, видите только возможность сделать кадр и отложить его на несколько минут. Но, по факту, здесь есть полноценный пульт для съёмки.
11. Изменить отображение календаря
С усилием нажмите на интерфейс в «Календаре» и измените параметры вида
Почти три года я использовал «Календарь» на своих часах в стандартном виде списка текущих дел. Только пару дней назад обнаружил, что это можно изменить.
Самое важное в «Настройках»
Основные настройки Apple Watch, которые находятся в приложении Watch на iPhone, видели все. Но вот действительно копались в них буквально единицы.
Дальше я выделю ключевые фишки, которые именно я использую чаще всего. Что интересно, некоторые из них можно найти только в «Настройках» на самих умных часах.
12. Перевести время немного вперёд
Перейдите в меню «Время» в «Настройках» на Apple Watch и выберите число минут для перевода
Если вы постоянно опаздываете, есть смысл перевести время на 10-15 минут вперёд. Это не будет влиять на уведомления о встречах, но поможет приехать на них немного раньше.
13. Добавить в Dock избранный софт
Откройте Dock в приложении Watch на iPhone и выберите «Избранное»
По умолчанию Dock открывает доступ к софту, который вы запускали недавно. Но это можно изменить: лучше добавить сюда только избранные приложения.
14. Перевернуть экран Apple Watch
На iPhone перейдите в меню Watch > «Основные» > «Положение часов»
Например, я часто ношу Apple Watch вверх ногами, чтобы колёсико Digital Crown не впивалось в руку. Такой способ использования умных часов придумал не я, а инженеры Apple.
15. Отключить обновление контента
Это можно сделать в меню «Обновление контента» в разделе «Основные» в приложении Watch на iPhone
После этой операции Apple Watch все равно будут в фоне обновлять контент приложений, который есть на циферблатах. Но остальные не будут тормозить умные часы лишний раз.
16. Выключить автозапуск музыкального софта
Отключите «Автозапуск ПО с аудио» в меню «Активация экрана» в разделе «Основные» в Watch на iPhone
Мы уже разобрались, что автоматический запуск музыкального софта — зло. Предлагаю отключить его прямо сейчас, чтобы избежать случайных регулировок и переключений.
17. Включить показ последнего приложения
Включите «Всегда» в меню «Активация экрана» в разделе «Основные» в Watch на iPhone
Если вы включите эту возможность, на экране Apple Watch будет показываться последнее приложение, пока вы его сами не закроете. Это удобнее, чем постоянно перезапускать его.
18. Увеличить время блокировки экрана
Выберите «Активен 70 секунд» в меню «Активация экрана» в разделе «Основные» в Watch на iPhone
По умолчанию экран Apple Watch гаснет через 15 секунд. Этого бывает очень мало, если вы пользуетесь часами не только для времени. Лучше увеличить этот промежуток до 70 секунд.
19. Использовать ночной режим
Включите «Ночной режим» в меню «Основные» в приложении Watch на iPhone
При использовании этого режима на экране Apple Watch показывается время, когда они сняты с руки и лежат на столе или тумбочке. При этом используется мягкая подсветка.
20. Экономить заряд часов
Включите «Режим экономии энергии» в меню «Основные» в приложении Watch на iPhone
Если для вас критичен заряд аккумулятора умных часов, включите экономию энергии. Она выключает пульсометр и другие возможности, которые активно разряжают Apple Watch.
21. Выбрать музыку для тренировок
Выберите плейлист в пункте «Плейлист для тренировок» в меню «Тренировка» в приложении Watch на iPhone
Вы можете выбрать плейлист, который будет автоматически включаться, когда вы занимаетесь спортом. Останется только вставить в уши беспроводные наушники.
22. Настроить экстренный вызов SOS
Включите «Удерживайте боковую кнопку» в меню «Экстренный вызов — SOS» в Watch на iPhone
При активации этой возможности вы сможете быстро связаться с полицией, скорой или пожарными после удержания боковой кнопки и использования функции SOS.
23. Увеличить плавность работы интерфейса
Включите «Понижение прозрачности» в меню Watch > «Основные» > «Универсальный доступ»
Я до сих пор пользуюсь Apple Watch Series 2, и только при включении этой возможности к ним возвращается плавность, которая была при покупке.
24. Выбрать самые частые приложения
Настройте их в меню «Внешний вид» в Watch на iPhone
В стандартном виде списка приложений быстрее всего запускать шесть приложений вокруг значка часов. Лучше поставить самые любимые именно на эти места.
Полезное в «Центре уведомлений»
«Центр уведомлений» — самый быстрый способ познакомиться с новыми сообщениями в социальных сетях и мессенджерах, новостями из других приложений и даже игр.
25. Открыть «Центр уведомлений» из любой программы
Удерживайте палец в верхней части экрана Apple Watch, а потом смахните вниз
Ещё одна полезная возможность, про которую знают единицы. Таким образом открыть центр с уведомлениями можно из большинства меню и приложений.
26. Избавиться от звука избранных уведомлений
На Apple Watch смахните по уведомлению приложения влево, нажмите на кнопку с тремя точками и выберите «Доставлять тихо»
Управлять уведомлениями Apple Watch можно не только с помощью приложения для iPhone. Например, выключить звук для конкретных приложений можно и с помощью самих часов.
27. Выключить уведомления свободной рукой
Включить эту возможность можно на iPhone в меню Watch > «Звуки, тактильные сигналы» — переключатель «Накрыть для выкл. звука»
При включении этой возможности вы сможете выключать звук уведомлений ладошкой. Нужно просто закрыть экран Apple Watch ей, и звук отключится через секунду.
28. Отключить уведомления на тренировках
Включите «Не беспокоить на тренировке» на iPhone в меню Watch > «Основные» > «Не беспокоить»
Apple Watch могут автоматически блокировать все уведомления, если на них активен режим тренировки. Так они не будут отвлекать вас от физических упражнений любой сложности.
29. Включить ощутимый тактильный сигнал
Выберите «Ощутимо» в меню «Звуки, тактильные сигналы» в приложении Watch на iPhone
Если вы носите Apple Watch достаточно свободно, часы не всегда плотно прилегают к руке, и вы можете не почувствовать часть тактильных уведомлений.
30. Закрыть уведомления от посторонних
Включите «Конфиденциальность» в меню «Уведомления» в приложении Watch на iPhone
При активации этой настройки текст уведомлений будет показываться, только если вы нажмёте на него. Это полезно, если рядом всегда много людей, от которых есть секреты.
31. Включить индикацию уведомлений
Включите «Индикатор уведомлений» в меню «Уведомления» в приложении Watch на iPhone
Если эта возможность активна, в верхней части циферблата показывается красная точка, которая символизирует наличие новых уведомлений. Если нет, скрывается.
32. Настроить уведомления прямо из центра
На Apple Watch смахните по уведомлению приложения влево, нажмите на кнопку с тремя точками и выберите «Выключить на Apple Watch»
Если уведомления от конкретного приложения на Apple Watch не нужны, вы можете отключить их прямо с умных часов. Сделать это можно прямо из «Центра уведомлений».
Интересное в «Пункте управления»
«Пункт управления» — самый очевидный инструмент Apple Watch, который мало кто действительно использует. Например, вы знали, что через него на часах можно включить фонарик?!
33. Открыть «Пункт управления» из любого места
Удерживайте палец в нижней части экрана Apple Watch, а потом смахните вверх
По аналогии с «Центром уведомлений», «Пункт управления» можно включить из любого приложения. Что интересно, никто из членов нашей редакции не знал про это до данной статьи.
34. Настроить «Пункт управления»
Пролистайте «Пункт управления» на Apple Watch вниз и выберите «Изменить»
Удалить значки из «Пункта управления» так не получится, а вот изменить их расположение — легко. Лучше всего перенести самые частые на наиболее удобные позиции.
35. Использовать режим «Театр»
Нажмите на значок с театральными масками в «Пункте управления» на Apple Watch
Когда активен этот режим, Apple Watch не загораются, когда вы поднимаете запястье. Экран включается только по нажатию или повороту колёсика — это удобно не только в театре, но и в кино.
36. Включить настоящий «Фонарик»
Нажмите на кнопку с изображением фонарика в «Пункте управления» на Apple Watch
При использовании этой фишки часы зажигают экран белым и включают максимальную подсветку. В полной темноте это реально помогает рассмотреть что-то — ещё можно включить стробоскоп.
37. Найти потерянный iPhone
Используйте кнопку со значком смартфона в «Пункте управления» на Apple Watch
Если вы не можете найти свой смартфон дома, включите специальный Ping-тест, и он начнёт разрываться громкой третью. Это поможет вам обнаружить его.
38. Извлечь воду из динамика звуком
Используйте кнопку со значком капли в «Пункте управления» на Apple Watch
Каждый раз, когда Apple Watch намокают, используйте эту функцию. Она выбрасывает воду из динамиков, чтобы они не портились и продолжали исправно работать.
39. Отключить звук Apple Watch
Нажмите на кнопку с изображением колокольчика в «Пункте управления» на Apple Watch
Главное, отключите звук на Apple Watch. Часы отлично уведомляют про все важные дела с помощью тактильных сигналов, и лишний шум от них абсолютно ни к чему.
Крутые фишки для вашего тела
Apple Watch — лучшее устройство для контроля здоровья и физической активности, а также прокачки своего тела. Рекомендую две важные возможности в этом направлении.
40. Контролировать здоровье сердца
Используйте пункты «Высокий пульс» и «Низкий пульс» в меню «Сердце» в приложении Watch на iPhone
С помощью этого часы будут регулярно контролировать ваш пульс и сообщать о перепадах. Это повод сходить к врачу и проверить сердце, чтобы разобраться с его проблемами на ранних стадиях.
41. Предложить новую тренировку
Включите «Начало тренировки» в меню «Тренировка» в приложении Watch на iPhone
Когда вы начинаете бежать или просто быстро идёте, часы будут предлагать вам начать тренировку и зафиксировать её показатели — классный спортивный мотиватор.
Другие интересные возможности
В конце ещё несколько полезных возможностей часов, которые не вошли в другие категории. Рекомендую обратить повышенное внимание и на них.
42. Сделать снимок экрана
Включите «Снимки экрана» в меню «Основные» в приложении Watch на iPhone
С помощью снимков экрана можно просто поделиться интересными данными или очень быстро зафиксировать важную информацию, которая пришла на Apple Watch.
43. Проверить время незаметно
Активируйте «При повороте колёсика» в меню «Активация экрана» в разделе «Основные» в приложении Watch на iPhone
Чтобы практически незаметно проверить время, поверните Digital Crown на миллиметр–два. Чем больше повернёте, тем сильнее зажжётся подсветка, и наоборот.
44. Включить Siri поднятием руки
Эта функция доступна только на Apple Watch Series 4
На самых новых умных часах Apple вызывать Siri можно простым подъёмом запястья. Даже говорить «Привет, Siri» не нужно — это очень удобно, и особенно за рулём.
45. Разблокировать Mac без пароля
Включите «Разрешить Apple Watch разблокировать Mac» на Mac в меню «Системные настройки» > «Защита и безопасность» > «Основные»
Крутая фишка для маководов. Если часы защищены паролем и находятся на руке, разблокировать свой компьютер можно только с помощью них.
46. Проверить уровень зарядки AirPods
Нажмите на уровень заряда в «Пункте управления» на Apple Watch при подключённых AirPods
Эта возможность особенно удобна, когда вы слушаете музыку с Apple Watch в тренажёрном зале или на пробежке. Точный заряд AirPods иначе проверить не выйдет.
47. Регулировать громкость колёсиком
Крутите Digital Crown на Apple Watch, когда отображается меню воспроизведения
Например, вы можете зайти в меню «Исполняется» и подкрутить громкость в нужную сторону. Это полезно, когда вы, опять же, используете AirPods.
48. Переключить последние приложения
Это можно сделать с помощью двойного нажатия Digital Crown на Apple Watch
Уникальная возможность для активных пользователей умных часов Apple, про которую никто не знает. Это почти так же удобно, как переключение через нижнюю полоску безрамочных iPhone.
49. Экстренно перезагрузить часы
Нужно зажать кнопку питания и Digital Crown на Apple Watch
Apple Watch тоже иногда зависают. Перезагрузить их таким образом можно абсолютно из любого состояния — даже если они замерли на логотипе Apple и не хотят загружаться.
50. Принудительно закрыть приложение
Зажать кнопку питания Apple Watch при открытом приложении, зажать Digital Crown
Если на Apple Watch некорректно работает одно из приложений, его можно закрыть принудительно. После перезапуска проблемы должны решиться сами собой.

Николай Грицаенко
Кандидат наук в рваных джинсах. Пишу докторскую на Mac, не выпускаю из рук iPhone, рассказываю про технологии и жизнь.
👀 Читайте также . Всё по теме
Хожу с Mi Band 6 два месяца и понял, зачем нужны фитнес-браслеты
Слух: предзаказ на Apple Watch Series 7 стартует через неделю
Apple добавила первые Apple Watch в список устаревших продуктов
Apple Watch Series 4 спасли жизнь сингапурского мотоциклиста, когда он попал в аварию
Я потратил целый день на установку watchOS 8 на Apple Watch Series 3. Apple, зачем ты так
Intel опять троллит Mac в своей рекламе, за год не представив ни одного реального конкурента процессору Apple M1
Сегодня исполнилось 10 лет со дня смерти Стива Джобса
Apple запретила пользователям iOS 15 возвращаться на iOS 14
🙈 Комментарии 56
@Mavpa , Спасибо за отзыв!
@Николай Грицаенко , пару моментов не знал, спасибо
@iVenom_1993 , большое пожалуйста, спасибо 😉
@Николай Грицаенко , мне кажется, стоит выпустить новую версию этой стати, будет очень здорово.
Все таки Force Touch выпилили ?
@iWolf , Записал в идеи)
спасибо, фишек с открытием шторок уведомлений и центра управления тоже не знал)
@Johnny , Спасибо за отзыв 😉
Не покупают значит? Конечно дорого хотят за 50 фишек.
Продал Apple Watch и купил Galaxy Watch, хоть и в связке с айфоном , но они для меня намного лучше этого безликого, черного прямоугольника, ещё и живущего день. В физ. активности, бесспорно, вотчи на уровне. Но ситуация с циферблатами, это пипец. Не дадим никому делать сторонние, а сами будем добавлять пару штук – раз в год ? Х. З. По мне так эпловские циферблаты, детский сад какой-то, история игрушек, микки маус, цветочек,калейдоскоп и т.п. такое чувство, что просто студентам дали их разработать, а они пробухали все время и сделали все в последний день ?
Последние динамические эплы уже сделали сами, но все эти волны, лава и т.п . на разок, это все быстро надоедает и мало информативно. В итоге имеем пару десятков похожих фэйсов.Всё – ждите новых в след году , парочку уж добавим, а может и радугу в рф разрешат? ? просто бред! На galaxy watch даже уведомления удобнее сделаны, виджеты удобные, циферблатов просто тонна, причем некоторые , особенно цифровые не отличить от обычных часов, ну и информативность на порядок выше и под каждого настроить можно. Вотчи кстати , в зале легко задеть и разбить нахрен, дисплей весь наружу, за все цепляешь именно им, в galaxy , он утоплен, корпус противоударный. Именно поэтому наигравшись с вотчами, я купил galaxy. Часы должны быть часами, время глянуть, это первая функция которая должна быть идеальна. Тыкать кнопку или махать рукой, чтоб просто узнать время- это бред. На АОД оно видно всегда, в любом положении руки.
@jam111 , ну, Galaxy Watch так-то ближе к самсунгам все-таки — с айфонами не то пальто
@jam111 , вы уверены, что пользовались Apple Watch? Сколько лет с ними в зале занимаюсь – пока не разбил ничего. Цифербат Инфограф уделывает любой другой от Гнусмаса. Насколько я знаю, у Гэлэкси идентификация подъёма руки хуже работает, чем у Эппл, или они Always-on дисплей сделали? Тогда да, часы от самсунга действительно хоть в чём-то выиграют. А так – строго мимо.
@iVenom_1993 , я тоже ни одни часы не разбил, хотя активно с ними
@iVenom_1993 , занимался, тоже не разбил, но знаю тех кто разбивал. Always уже давно у них, даже на s2 работает. И инфограф ничем не уделывает, вы видать не видели циферблатов с гнусмасса ? и подъем руки там работает отлично, по крайней мере на последних galaxy watch.
@jam111 , циферблатов сторонних на aw полно. Гуглите. Вот разрыв пары с телефоном (если ушёл из дома, а телефон забыл) не хватает. И нибудет такой опции видимо никогда. Жаль. А так – часы, как часы. Не хуже и не лучше тех же Самсунг.
@jam111 , самсунговская погремушка – дешевый закос под нормальные часы. Издали видно что это что-то типа Asahi или подобной хрени. Колесо люфтит, постоянно само собой прокручивается. Приложения неудобные, интеграция с телефоном хреновая.
Циферблаты под самсунг в большинстве случаев неюзабельны ну или использовать только как часы. Я уж лучше нормальные часы буду использовать вместо этой погремушки
@jam111 , зачем постоянно нужно циферблаты переключать, не понимаю. Я убрал все циферблаты. Оставил с крупными цифрами как повседневный и детальный с нужной мне информацией для особых случаев. Галакси отвратны внешне и тактильно, выше уже написал. Если похрен с чем ходить или угораздило купить телефон самсунг, тогда еще можно брать
@jam111 , таже история, только наоборот. Посмотрим, что вы скажете, скажем через годик-полтора(я со своими два года выдержал). Когда они начнут неистово глючить, когда всё чаще и чаще уведомления просто не будут доходить, когда уже не будет помогать включение-выключение авиарежима, перезагрузка и прочие манипуляции. Когда аккумулятор начинает умирать через 7-8 месяцев( не знаю как на последних вотчах, на на s3 frontier это повальная история), а уже через год-полтора, аккумулятор вместо 4х дней, будет держать максимум сутки при всех выключенных функциях, кроме уведомлений. Про скорость работы интерфейса из коробки я вообще молчу( AW были просто откровением). Да, изначально выбор в пользу самсунговских часов был из соображений противоударности, да и дизайна в целом. Крутящийся безель, тактильно был чем то невероятным. Я до сих пор не в восторге от прямоугольного бруска с торчащим наружу дисплеем( у которого отмирает сенсор при наклеивании защитного стекла, а при наклеивании специальной пленки он просто иногда глючит), но я готов мириться с этим дизайном, только из-за того, на сколько идеально работает сам девайс, как все продуманно и выверенно…. даже гребанный йод, положение часов на руке(корона слева/справа. Рука правая/левая). Да, на самсунге у меня был один любимый циферблат, он был сторонним, он был идеальным и он висел все два года, но часы сделаны на коленке. Был взят корпус от нормальных часов, и вставлена самая дешевая, тормознутая начинка с дешовейшим китайским аккумулятором, котооый помирает менее чем через год. А самое смешное, что если бы такая ситуация, случилась бы с AW, стоило мне только обратиться в сервисный центр, мне бы как минимум без вопросов заменили аккум, а как максимум часы полностью. А в самсунге мне просто сказали, что извините, годовая гарантия закончилась мы ничем не можем помочь, а то что в вашей стране по закону два года гарантии, нам насрать… как и на вас как на клиента. После такого, я ничего от самсунга, никогда не куплю больше( а раньше был одним из моих любимых брэндов). Я считаю, что покупать за 30к часы, срок службы которых год, это чуток не правильно. Эпл тоже косячит, но свои косяки они всегда признают(несколько пар эйрподс, без каких либо проблем меняли), на айфонах аккумы по какой-то программе меняли и мне и друзьям, на макбуке тоже самое. В общем удачи вам) будем надеяться, что у вас окажутся нормальными
Как перевернуть экран в apple watch
Узнайте, как использовать цифровой заводная головка, боковые кнопки и жесты.
Нажмите или поверните цифровой короны
- Нажмите, чтобы увидеть на циферблате или домашний экран.
- Дважды нажмите для возврата к предыдущему приложению.
- Нажмите и удерживайте, чтобы использовать Siri.
- Поворачивайте для изменения масштаба, прокрутки или изменить то, что происходит на экране.
- На Apple смотреть серии 2 или более поздняя версия,* повернуть, чтобы разблокировать экран во время тренировки по плаванию.
Нажмите боковую кнопку
- Нажмите кнопку, чтобы показать или скрыть док.
- Нажмите и удерживайте, чтобы использовать СОС.
- Дважды нажмите, чтобы использовать Apple, платить.
- Нажмите и удерживайте, чтобы включить или выключить часы.
Удалить свой Apple смотреть Band
Вы можете найти группу кнопок отпустите на задней крышке часов.
Взглянуть на ваш Apple наблюдать за экран
С серией Apple наблюдать за 2 или более поздней версии, вы можете постепенно разбудить ваш экран, чтобы сохранить его яркость низкая. Например, вы можете захотеть взглянуть на экран в кинотеатре.
Поверните цифровую корону медленно, чтобы постепенно разбудить экран, затем поверните его в другую сторону, чтобы перевести экран в спящий режим.
Используйте жесты
Вы можете использовать некоторые жесты, чтобы взаимодействовать с вашего Apple наблюдать. Когда вы касаетесь экрана, ваши часы использует силу сенсорной технологии, чтобы ощущать, как сильно вы нажмете.
Пресс
Твердо нажмите на экран, чтобы изменить циферблат, см. Варианты в приложении, и многое другое.
Нажмите
Нажмите на экран, чтобы выбрать кнопку или пункт.
Перетащите
Проведите пальцем по экрану для прокрутки или отрегулируйте ползунок.
Салфетки
Проведите вверх, вниз, влево или вправо для просмотра различных экранов.
* Доступно на Apple серия Смотреть 2 или более поздней версии. Серия часов Apple 1 и Apple, часы (1-го поколения) не пригодны для купания. Узнайте о водонепроницаемости на вашем Apple наблюдать.
Источник