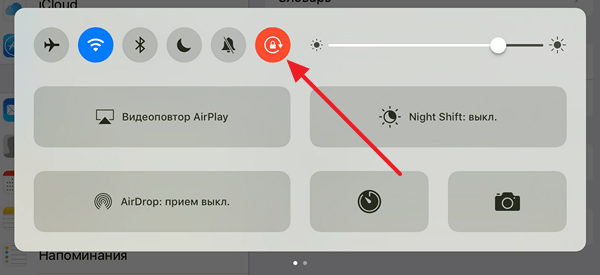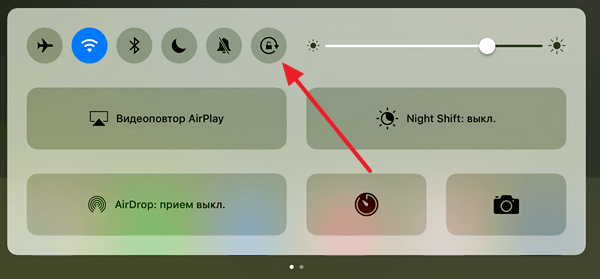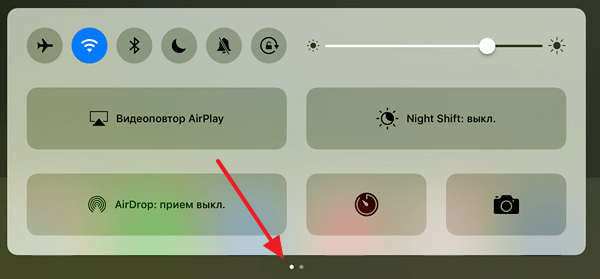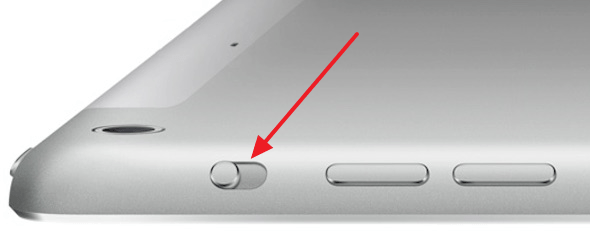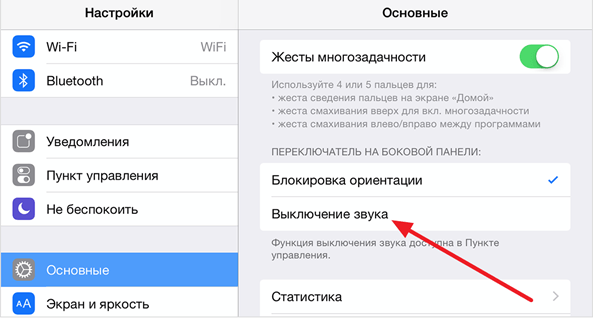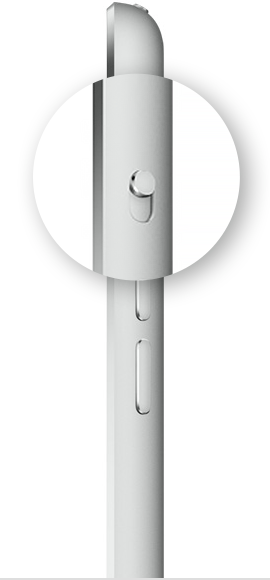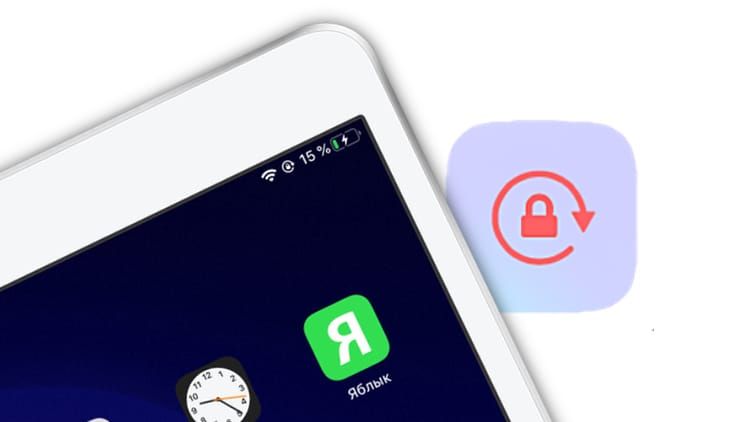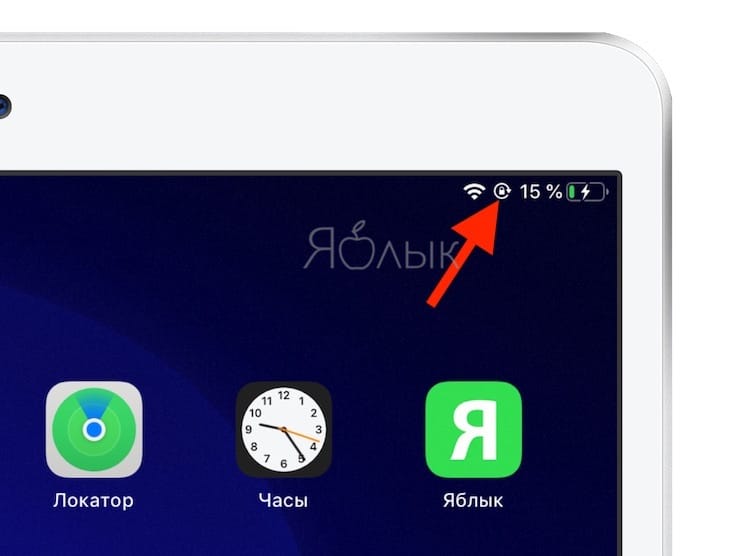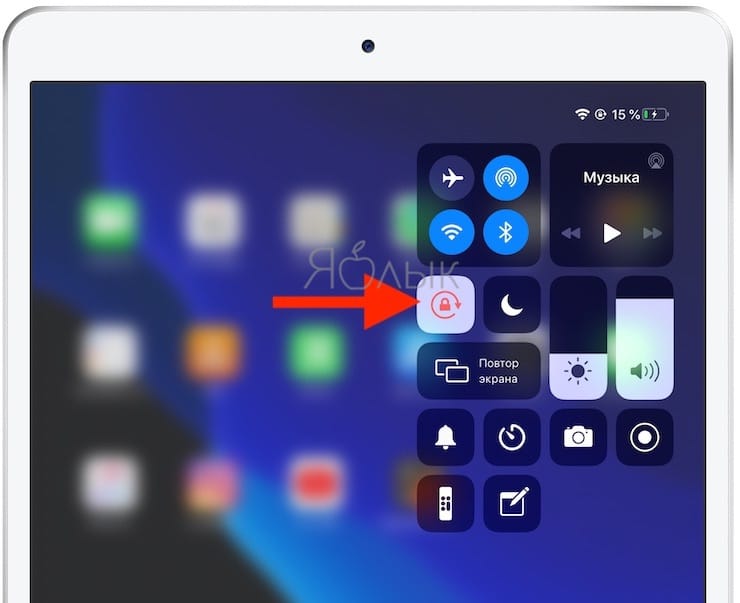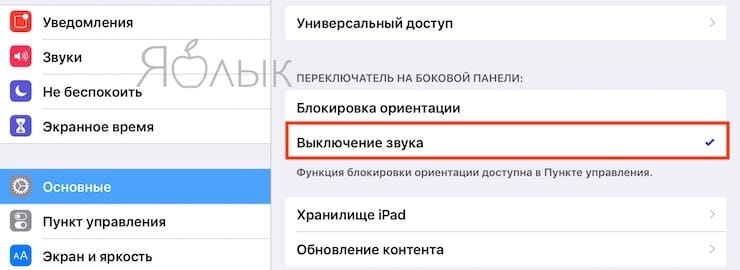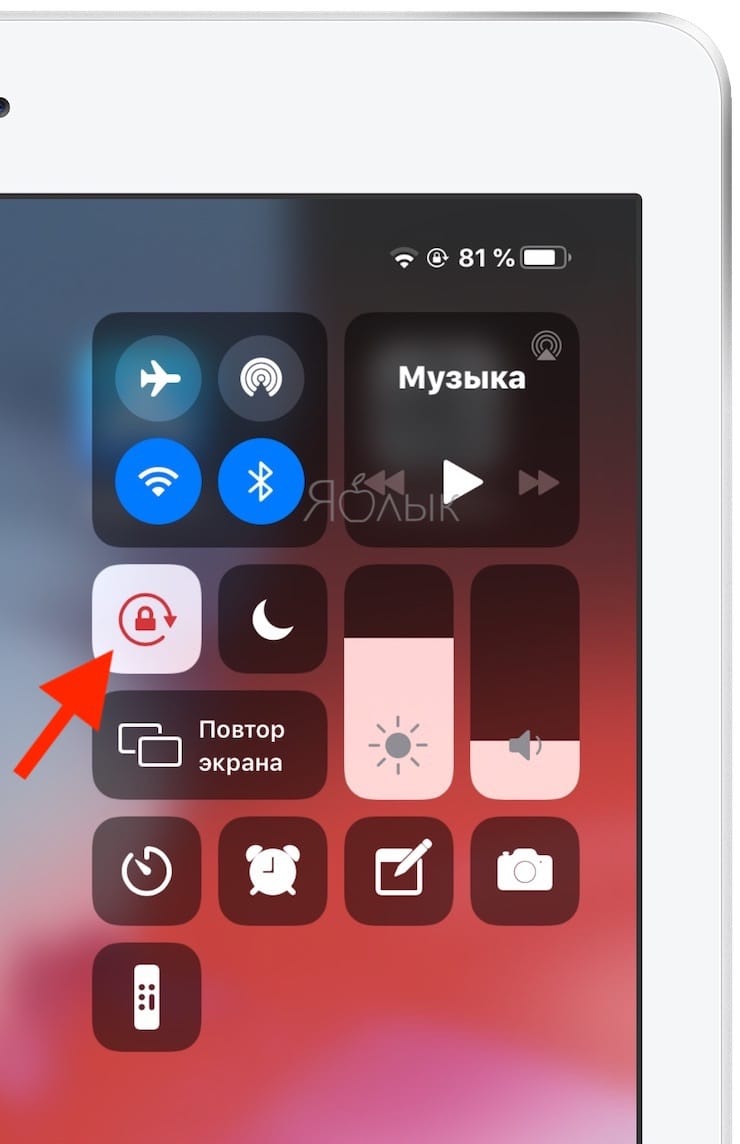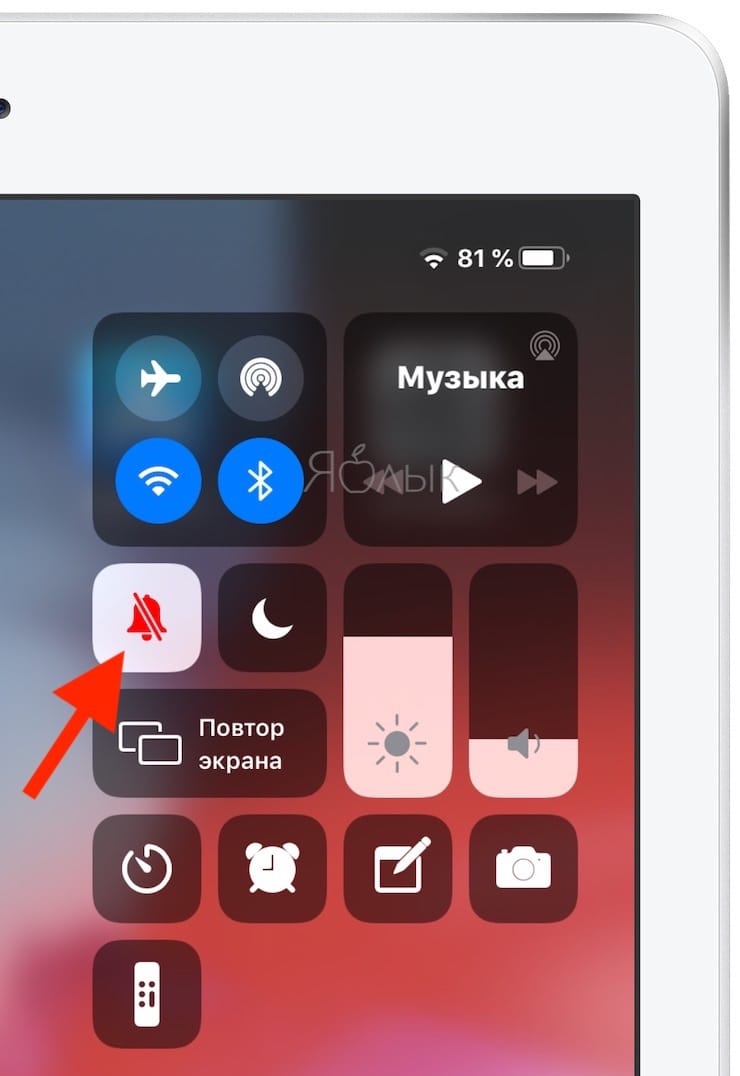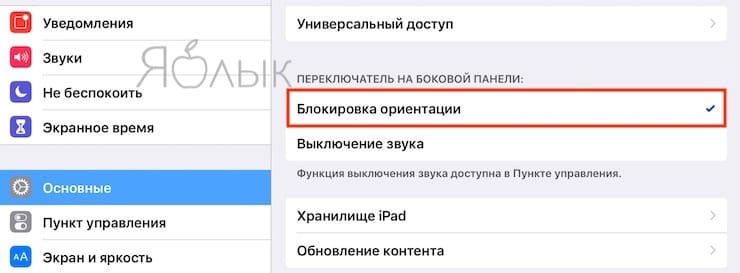- Не поворачивается экран на iPad: почему и что делать?
- Как повернуть экран iPhone и iPad, не поворачивая устройство
- Как изменить ориентацию экрана
- Не поворачивается экран. Что делать
- Лонгриды для вас
- Поворот экрана на iPad
- Поворот экрана на iPad
- Проверка наличия бокового переключателя на iPad
- Проверьте используемое приложение
- Все еще нужна помощь?
- Поворот экрана на iPhone или iPod touch
- Поворот экрана на iPhone без использования кнопки «Домой»
- Поворот экрана на iPhone или iPod touch с использованием кнопки «Домой»
- Все еще нужна помощь?
- Что делать, если не поворачивается экран iPad?
- Что делать, если не поворачивается экран на iPad mini 4, iPad 5 (2017), iPad 6 (2018), iPad 7 (2019), iPad Air 2, iPad Air 3, iPad Pro и новее
- Что делать, если не поворачивается экран на iPad Air, iPad 2, iPad 3, iPad 4, iPad mini, iPad mini 2 и iPad mini 3
Не поворачивается экран на iPad: почему и что делать?
Обычно при повороте iPad поворачивается и его экран. Это позволяет пользоваться планшетов в любой ориентации и в любом положении. Но, иногда поворот экрана не срабатывает и это создает некоторые неудобства. В этой статье вы узнаете, почему не поворачивается экран на iPad и что делать в таких случаях.
Причина № 1. Поворот экрана отключен в настройках iPad.
Если у вас не поворачивается экран на iPad, то первое, что нужно проверить это настройки. Если поворот экрана отключен в настройках, то естественно, что он не будет работать.
Для того чтобы проверить настройка Айпада сделайте свайп вверх от нижнего края экрана. После этого должен открыться «Пункт управления». Здесь будут иконки для быстрого включения и отключения самых востребованных функций Айпада. Среди прочего здесь будет и иконка для отключения поворота экрана, она выглядит как замок и круглая стрелка. Если поворот экрана отключен, то кнопка будет подсвечена красным. Нажмите на эту кнопку, для того чтобы включить поворот экрана на Айпаде.
После нажатия иконка должна стать серой и поворот экрана должен заработать как обычно.
Обратите внимание, «Пункт управления» имеет два экрана, которые обозначены как две точки. Настройки блокировки поворота экрана находятся на первом экране.
Причина № 2. Поворот экрана отключен при помощи переключателя на корпусе.
Если у вас iPad Air, iPad 2, iPad (3-го поколения) или iPad (4-го поколения), то на корпусе Айпада должен быть специальный переключатель. Данный переключатель находится на правой боковой грани устройства, чуть выше кнопок для изменения громкости. В зависимости от настроек, этот переключатель может отвечать за блокировку экран или за отключение звука. Если на вашем Айпаде есть такой переключатель, то попробуйте изменить его положение и проверить работает ли поворот экрана.
Если вы не хотите, чтобы этот переключатель блокировал поворот экрана на Айпаде, то вы можете перенастроить его на отключение звука. Для этого откройте настройки и перейдите в раздел «Основные». Здесь будет блок настроек «Переключатель на боковой панели».
Там вы сможете настроить переключатель на выключение звука.
Причина № 3. Зависание или неисправность.
Если вы проверили все выше описанное, но экран Айпада все равно не поворачивается, то возможно произошло зависание какой-то программы. Для того чтобы исправить это Айпад нужно перезагрузить. Нажмите на кнопку включения/выключения и удерживайте ее до тех пор, пока не появится кнопка выключения Айпада. После чего выключите Айпад и включите его заново. Возможно такая процедура решит вашу проблему с поворотом экрана.
Если же ничего не помогает, то, скорее всего, причина в неисправности и нужно обратиться в сервисный центр.
Источник
Как повернуть экран iPhone и iPad, не поворачивая устройство
Поворот экрана – одна из базовых функций, доступных пользователям iPhone и iPad. Благодаря ей можно было изменить ориентацию интерфейса так, как будет удобно именно вам, повернув его горизонтально, вертикально или развернув вверх ногами так, что верх окажется внизу, а низ – вверху. Достаточно просто повернуть устройство в ту сторону, в которую вы хотите повернуть его экран. Но бывает и так, что экран просто ни в какую не вертится. Разбираемся, что делать в таких случаях.
Нужно повернуть экран iPhone/iPad? Это можно сделать, даже не поворачивая само устройство
У Telegram появилась версия для Safari на случай удаления из App Store. Как пользоваться
Для начала рекомендуется проверить, не заблокирована ли функция поворота экрана. Это можно сделать в Центре управления. Просто свайпните от левого верхнего угла экрана вниз и посмотрите, подсвечена ли иконка значка со стрелкой.
Сейчас поворот экрана заблокирован. Его нужно разблокировать
Если она подсвечена белым, а сам значок и стрелка окрашены в красный, значит, смена ориентации заблокирована, и вам нужно нажать на эту кнопку один раз, чтобы её разблокировать. После этого выйдите из Центра управления нажатием на любое свободное место экрана и попробуйте повернуть устройство набок.
Как изменить ориентацию экрана
Но иногда бывает, что блокировка смены ориентации отключена либо нужно просто повернуть экран, не поворачивая самого устройства (не спрашивайте меня, зачем, я не знаю). В таких случаях нужно обращаться к секретным механизмам iOS:
- Перейдите в «Настройки» — «Универсальный доступ»;
- Здесь найдите и включите функцию AssistiveTouch;
Для начала нужно включить AssistiveTouch
- Откройте вкладку «Меню верхнего уровня»;
- Нажмите на «+» и добавьте пункт «Повернуть экран»;
Нужно включить функцию виртуального поворота экрана
- Нажмите на виртуальную кнопку Home и выберите «Повернуть экран»;
- Выберите направление для поворота и нажмите на него.
Несмотря на то что программный поворот экрана не зависит от работы акселерометра, ему может препятствовать функция блокировки смены ориентации. В этом случае откройте Центр управления и отключите ограничение. После этого снова нажмите на виртуальную кнопку «Домой» и инициируйте поворот экрана. Он повернётся в том направлении, в котором вам нужно, хотя сам iPhone или iPad останутся в исходном положении.
Не поворачивается экран. Что делать
Меню поворота экрана выглядит вот так
Самая логичная причина пользоваться таким способом поворота экрана – если акселерометр, который отвечает за поворот экрана iPhone и iPad, сломается. В этом случае можно будет менять ориентацию по своему усмотрению. Правда, нужно немного привыкнуть к обозначению каждой из сторон, потому что я несколько раз подряд путал их и поворачивал экран не в ту сторону, в какую хотел. Возможно, со мной что-то не так, но мне не помогли даже стрелки, показывающие направление поворота.
Удобно ли пользоваться этим механизмом? Ну, учитывая, что по умолчанию все iPhone и iPad могут менять ориентацию самостоятельно при повороте на бок, то нет. Однако, если нет другого выхода, то можно приноровиться и привыкнуть к особенностям работы данной функции. Тем более что альтернативных путей выйти из сложившейся ситуации у вас, скорее всего, не будет. Разве только отнести устройство в сервисный центр для ремонта. Главное помнить, что в замене одного акселерометра вам скорее всего откажут, и тогда придётся платить за замену половины рабочих компонентов.
Новости, статьи и анонсы публикаций
Свободное общение и обсуждение материалов
Лонгриды для вас
С появлением iPhone у пользователей появились забавные привычки. Работают они по-своему. Собрали 5 самых интересных, чтобы вы узнали в них себя
Видели ли вы чехол для AirPods в виде наггетса? А дробовика? Мы хорошенько поискали и нашли такие чехлы, от которых даже любители оригинальных вещей будут в шоке. А главное — их заказывают!
Автономность Apple Watch — главная проблема умного гаджета. Сколько бы ни старались пользователи продлить их работу, от одного заряда они работают не больше двух дней. В статье привели советы, которые могут помочь в этом деле.
Статья на тему «как сделать через жопу, то, что можно сделать нормально». Очень полезно, спасибо.
Источник
Поворот экрана на iPad
Экран на iPad может поворачиваться, чтобы вы могли просматривать приложения, например Safari или «Сообщения», в книжной или альбомной ориентации. Узнайте, как поворачивать экран на iPad или получите помощь, если эта функция не работает.
Некоторые приложения не поддерживают поворот, поэтому экран может не поворачиваться, когда вы работаете в этих приложениях, даже если функция поворота включена.
Поворот экрана на iPad
- Убедитесь, что «Блокировка ориентации» отключена.
- На iPad с iOS 12 и более поздних версий либо iPadOS смахните вниз от правого верхнего угла экрана, чтобы открыть Пункт управления. Затем нажмите кнопку «Блокировка ориентации» , чтобы убедиться, что она отключена.
- На iPad с iOS 11 и более ранних версий смахните вверх от нижнего края экрана, чтобы открыть Пункт управления. Затем нажмите кнопку «Блокировка ориентации» , чтобы убедиться, что она отключена.
- Переверните iPad на бок.
Если экран по-прежнему не поворачивается, попробуйте другое приложение, такое как Safari или «Сообщения», которые работают в альбомной ориентации, и проверьте, есть ли на iPad боковой переключатель.
Проверка наличия бокового переключателя на iPad
Если вы не видите кнопку «Блокировка ориентации» , проверьте, есть ли на iPad боковой переключатель. Если у вас iPad с переключателем на боковой панели, переключатель можно использовать либо для блокировки ориентации, либо для перехода в беззвучный режим.
Выберите «Настройки» > «Основные». В разделе «Переключатель на боковой панели» выберите нужный вариант.
Проверьте используемое приложение
Помните, что не все приложения поддерживают поворот экрана. Если в некоторых приложениях на iPad экран поворачивается, а в других — нет, это значит, что разработчики не включили в последних поддержку поворота.
Все еще нужна помощь?
Если экран на iPad по-прежнему не поворачивается, обратитесь в службу поддержки Apple.
Источник
Поворот экрана на iPhone или iPod touch
Экран на iPhone и iPod touch может поворачиваться, чтобы вы могли просматривать приложения, например Safari или «Сообщения», в книжной или альбомной ориентации. Узнайте, как поворачивать экран на iPhone или iPod touch, либо получите помощь, если эта функция не работает.
Некоторые приложения не поддерживают поворот, поэтому экран может не поворачиваться, даже если отключен параметр «Блокировка книжной ориентации».
Поворот экрана на iPhone без использования кнопки «Домой»
- Смахните вниз от правого верхнего угла экрана, чтобы открыть Пункт управления.
- Нажмите кнопку «Блокировка книжной ориентации» , чтобы убедиться, что она отключена.
- Поверните iPhone набок.
Если экран не поворачивается, попробуйте другое приложение, например Safari или «Сообщения», которое точно работает в альбомной ориентации.
Поворот экрана на iPhone или iPod touch с использованием кнопки «Домой»
- Смахните вверх от нижнего края экрана, чтобы открыть Пункт управления.
- Нажмите кнопку «Блокировка книжной ориентации» , чтобы убедиться, что она отключена.
- Поверните iPhone или iPod touch набок.
Если экран не поворачивается, попробуйте другое приложение, например Safari или «Сообщения», которое точно работает в альбомной ориентации.
Все еще нужна помощь?
Обратитесь в службу поддержки Apple, чтобы получить помощь для iPhone или iPod touch.
Источник
Что делать, если не поворачивается экран iPad?
По умолчанию, экран iPad поворачивается, при изменении положения устройства – т.е. если Вы держите его в альбомной ориентации, то и экран должен находиться в альбомной ориентации. Если экран Вашего iPad не поворачивается в зависимости от ориентации, то это можно быстро исправить (естественно, если проблема не аппаратная).
Что делать, если не поворачивается экран на iPad mini 4, iPad 5 (2017), iPad 6 (2018), iPad 7 (2019), iPad Air 2, iPad Air 3, iPad Pro и новее
В случае, если Вы видите маленький значок в виде замка с круглой стрелкой около текущего состояния батареи на панели состояния (в статусбаре) iPad, то автоматический поворот экрана iPad заблокирован.
Для того чтобы заблокировать или разблокировать автоматический поворот экрана на вышеупомянутых моделях iPad необходимо открыть Пункт управления и воспользоваться соответствующей кнопкой.
При включенной функции блокировки поворота, книжная или альбомная ориентация экрана будет сохраняться и не изменится при повороте устройства.
Что делать, если не поворачивается экран на iPad Air, iPad 2, iPad 3, iPad 4, iPad mini, iPad mini 2 и iPad mini 3
Блокировка поворота экрана на вышеупомянутых iPad может быть заблокирована в двух местах: с помощью переключателя на боковой панели (над кнопками громкости)
или Пункте управления.
Если блокировка поворота экрана включена с помощью переключателя на боковой панели iPad, то отключить эту опцию можно в стандартном приложении Настройки → Основные → Переключатель на боковой панели. Для этого выберите пункт «Выключение звука». После этого переключатель на боковой панели будет отвечать не за блокировку (ориентации) поворота экрана, а за выключение звука.
При выбранном значении переключателя на боковой панели, отвечающем за выключение звука, блокировку ориентации можно будет осуществить только в Пункте управления при помощи соответствующей кнопки:
Для того чтобы заблокировать экран в текущей ориентации достаточно нажать на этот значок.
Если вместо значка блокировки поворота экрана в Пункте управления находится иконка выключения звука, то это означает, что в качестве значение переключателя на боковой панели установлено Блокировка ориентации (переключатель на боковой панели отвечает за блокировку (ориентации) поворота экрана).
Если после выполнения всех вышеописанных действий, Вам все же не удалось снять блокировку поворота экрана, попробуйте осуществить перезагрузку iPad. Для этого, нажмите и удерживайте кнопку Включения до появления слайдера Выключите. После выключения iPad, снова нажмите и удерживайте кнопку Включения до появления на экране логотипа Apple.
Если и перезагрузка не помогла, тогда, к сожалению, придется обратиться в сервисный центр по ремонту iPad.
Источник