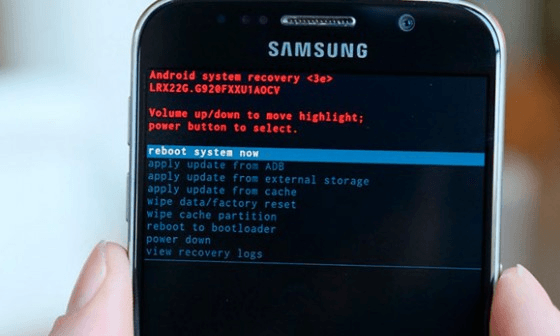- BlindDroid
- Навигация
- Android and Samsung
- Категории
- Языковой перевод Recovery Menu.
- Android and Samsung
- Смена языка интерфейса на мобильном устройстве с Android
- Инструкция на русском языке к Android System Recovery 3e: основные функции режима
- Что такое System Recovery 3e
- Как включить режим БИОС
- Основные функции
- Пошаговые инструкции
- Дополнительные возможности
BlindDroid
Навигация
Android and Samsung
- Октябрь (4)
- Август (2)
- Июль (7)
- Июнь (5)
- Май (5)
- Апрель (1)
- Март (2)
- Февраль (8)
- Январь (6)
Категории
Языковой перевод Recovery Menu.
Приветствую ребята. Может кому-то понадобится. Взято с сайта: www.4pda.ru
Перевод Recovery menu.
- Reebot system now: Перезагрузка аппарата.
- Install zip from sdcard: Установка ZIP- архива (прошивки, патча,обновления).
- choose ZIP from sdcard: Выбор zip файла (прошивки и т.д. ) с памяти телефона.
- Aply /sdcard/update.ZIP: Установка файла под именем «update.zip» с памяти телефона.
- Toogle signature verification: Включение отключение проверки подписи архива. (Для установки любого кастома необходимо отключение этой функции. То есть при нажатии на данный пункт вы должны видеть надпись «Disabled», внизу экрана (обычно отключено по умолчанию).
- choose zip from external sdcard: Выбор zip файла (прошивки и т.д) с карты памяти).
- Wipe Data/Factory reset: Возврат к заводским настройкам.
- Wipe cache partition: Очистка кэша.
- Backup and restore : Копирование и восстановление прошивки.
- Backup: Копирование установленной прошивки в память телефона.
- Restore: Восстановление копии прошивки с памяти телефона.
- Delete: Удаление резервных копий с памяти телефона.
- Backup to external sdcard : Копирование установленной прошивки на карту памяти.
- Restore from external sdcard : Востановление копии прошивки с карты памяти.
- Delete from external sdcard . Удаление всех резервных копий с карты памяти.
- Mount and storage : Монтирование и форматирование разделов.
Основные часто используемые пункты.
- Format /cache: Форматирование данных приложений.
- Format /system : Форматирование папки system . (Полностью удаляется прошивка. Лучше использовать перед установкой новой прошивки.
- Format /data : Форматирование папки data. (В ней хранятся все ваши установленные пользовательские приложения. Тоже желательно использовать перед установкой новой прошивки.
- Format /sdcard: Форматирование памяти телефона. Ттой части где у вас хранится музыка, загрузки, фото, видео и все остальное. ) Не путайте с картой памяти!
- Format /external sdcard: Полное форматирование вашей карты памяти.
Всё, всем удачи, тренируйтесь.
Android and Samsung
Иногда буду здесь публиковать некоторые краткие описания, заметки и инструкции по Android, которые непосредственно связаны с (accessibility) не визуальной доступностью. Поскольку различные android аппараты, от разных производителей, могут иметь некоторые существенные и не очень различия, то за ваши какие-либо негативные действия с устройством, я ответственности в принципе никакой не несу.
Игорь Демонов. Смартфон Samsung Galaxy M30S (SM-M307F) Android 11
Источник
Смена языка интерфейса на мобильном устройстве с Android
Изменение языка интерфейса на Андроид-девайсе выполняется в одном из разделов системных настроек, точное расположение которого зависит от версии мобильной ОС и ее оболочки.
Примечание: В примере далее будет использован смартфон с изначально установленной в качестве основной английской локализацией. Если на вашем устройстве используется другой, неизвестный вам язык, ориентируйтесь на порядок и расположение пунктов в параметрах, а также на значки, которыми они отмечены.
- Запустите «Settings» («Настройки») – значок, с изображением шестеренки, ярлык которого есть в меню приложений и на главном экране. Также перейти в данный раздел ОС можно из панели с элементами быстрого доступа (шторки), вызываемой свайпом от верхней границы экрана вниз.
Пролистайте список доступных параметров и найдите в нем «System» («Система», обычно один из последних).
Обратите внимание! На устройствах с отличной от чистой и близкой к ней оболочкой ОС Android вместо «Системы» может потребоваться перейти к «Расширенным настройкам» — «Additional Settings».
Выберите пункт «Languages & input» («Язык и ввод», также может называться просто «Languages» и обычно обозначен изображением планеты).
Совет: Значительно более быстро перейти к данному разделу можно, если в поиске по настройкам ввести его название, а затем перейти к соответствующей подсказке в результатах выдачи, ориентируясь в том числе на значок.
Далее перейдите к «Languages» («Языки», обычно обозначен иконкой по типу той, что используется многими переводчиками, в том числе Google и Яндекс).
Если в списке доступных локализаций есть та, которую вы хотите использовать в качестве основной, переместите ее на первое место. В противном случае воспользуйтесь пунктом «Add a language» («Добавить язык», может обозначаться «+»).
Примечание: На сторонних оболочках при выполнении предыдущего шага инструкции может сразу открыться показанный в следующем пункте раздел со списком всех поддерживаемых локализаций.
Совет: Если на клавиатуре еще нет нужной вам раскладки, например, русской, и требуется указать запрос на ней, просто вводите его на латинице – «Russian».
Выберите язык касанием и сделайте его основным. В большинстве случаев для этого необходимо переместить соответствующую ему запись на первое место в списке используемых системой.
На сторонних же оболочках может быть достаточно банального подтверждения выбора во всплывающем окне.
После выполнения вышеописанных действий выбранный вами язык будет установлен в качестве основного для всей ОС Андроид и используемых в ее рамках приложений.
Если же, помимо этого, требуется добавить недостающую раскладку в клавиатуру, ознакомьтесь с представленной по ссылке ниже статьей.
Примечание: Если тот или иной вариант локализации потребуется удалить из списка доступных к использованию на мобильном девайсе, повторите действия из пунктов №1-4 инструкции выше, затем вызовите меню, выберите в нем «Удалить», отметьте более ненужный язык галочкой, тапните по значку с изображением мусорной корзины и подтвердите свое намерение во всплывающем окне.
Источник
Инструкция на русском языке к Android System Recovery 3e: основные функции режима
Android — популярная операционная система для смартфонов и планшетов. Как и любая другая ОС, она требует чистки памяти, ресетирования, а также восстановления некоторых приложений и элементов. В операционке телефона уже заложена программа для выполнения данных функций. Речь идет о меню Android System Recovery 3e. В инструкции содержится ее описание, а также информация о том, как пользоваться приложением.
Что такое System Recovery 3e
Меню Recovery Android (перевод: восстановление Андроид) — БИОС (BIOS) смартфона или планшета. То есть это базовая система ввода-вывода, которая работает даже при повреждении основной ОС, а потому освоить использование Рекавери очень важно. Даже если установлены другие приложения для очистки памяти мобильного устройства, а также его восстановления, в случае повреждения базовых элементов системы восстановить устройство вы сможете только при помощи этой функции.
BIOS меню включает огромное количество пунктов и дает возможность как обновить смартфон, так и исправить ошибки в работе устройства, сбросить настройки до заводских и т. д. Однако для многих пользователей проблемой станет то, что интерфейс системы Рековери полностью на английском языке. Поэтому важно знать, как включить БИОС, а также изучить инструкцию, как пользоваться System Recovery.
Как включить режим БИОС
Первая трудность, с которой столкнутся многие пользователь, — как войти в режим БИОС. На большинстве устройств, например, Samsung, Lenovo, Nokia, в Recovery Mode нужно зайти через одновременное нажатие и удерживание клавиш включения и громкости устройства.
Для того чтобы войти в режим БИОС, необходимо выключить смартфон или планшет, после чего нажать и удерживать указанные кнопки. На некоторых устройствах перейти в Рековери меню можно только когда аппарат подключен к зарядке. После зажатия клавиш на экране должен появится лого производителя аппарата. Когда это произойдет, можно отпустить кнопки. Через несколько секунд должно появиться меню БИОСа.
Что касается кнопок включения режима, то преимущественно нужно зажимать клавишу увеличения громкости, но на некоторых устройствах может использоваться уменьшение громкости либо же обе кнопки. В старых моделях смартфонов иногда нужно удерживать клавишу включения и кнопку «Домой».
Если ни один из предложенных вариантов не сработал, то необходимо изучить инструкцию к аппарату. Обычно нестандартные способы включения режима BIOS встречаются только в непопулярных моделях смартфонов, а также устройствах китайского производства. Все современные аппараты известных производителей изготавливаются по определенным стандартам, а потому способ включения и работы с System Recovery на них будет подобным.
Основные функции
Через меню БИОС можно произвести множество действий с устройством. Обычно меню Android System Recovery состоит из 9 разделов, включающих подпункты. Рассмотрим основные из них с переводом на русский язык.
Reboot now — одна из основных команд, которая позволяет произвести перезагрузку устройства без дополнительных действий. Этот пункт не делится на подразделы. Выполняя команду, смартфон перезагрузится без каких-либо изменений в работе системы.
Install from SD-card — один из крупных разделов меню БИОС, который включает 5 команд.

Основной задачей является CWM (Clockwork Mod) — установка необходимых пакетов с произвольным именем файла. Главные функции CWM:
- установка кастомных (официальных и неофициальных) прошивок и ядер;
- дополнения и исправление ошибок в работе ОС, установка заводских обновлений;
- создание полноценной резервной копии текущей прошивки аппарата;
- восстановление системы с предыдущей резервной копии.
В этом разделе Рекавери меню Андроид на русском можно увидеть несколько команд. Каждая из них позволяет выполнить одну из вышеперечисленных функций:
- choose zip from SD-card — установка пакета с карты памяти;
- check md5sum of a file — проверка хеш-сумм файла;
- apply/sdcard/update.zip — инсталляция CWM-пакета в корневую папку update. zip из каталога карты памяти;
- toggle sigrature verification — верификация подписи пакета Clockwork Mod для проверки подлинности его содержимого, данная функция по умолчанию выключена;
- toggle sclipt assert — проверка соответствия скрипта настройкам аппарата, необходимо выполнять перед прошивкой устройства.
Toggle usb storage — режим позволяет подключить карту памяти к смартфону, чтобы использовать устройство в качестве USB-накопителя для ПК или ноутбука.
Wipe (Format) — раздел, предназначенный для Wipe. Можно как полностью сбросить данные, так и удалить только некоторые файлы, например, кеш, отформатировать определенный раздел устройства.
Рассмотрим основные опции данной функции:
- Wipe data (может еще называться factory reset) — опция, позволяющая сресетировать смартфон в based (базовые) заводские настройки;
- Wipe cashe — функция для форматирования раздела с кэшем;
- Format system — опция, позволяющая полностью удалить систему, то есть происходит форматирование всех системных файлов и ресетирование установленной прошивки.
Backup (restore) — раздел, где можно произвести резервное копирование прошивки и восстановить систему. Для создания резервных копий основных разделов ПО используется функция backup. Если выбрать опцию restore, это позволит восстановить систему из созданных ранее резервных копий. Разделы Advanced Restore и Advanced Backup рассчитаны на более продвинутых пользователей, так как позволяют произвести выборочное резервное копирование и восстановление главных разделов ПО.
EXT3 — 4EXT — раздел, позволяющий конвертировать систему, а также ее отдельные элементы из EXT3 в EXT 4 и обратно.
Mouts|strage — функция, предназначенная для монтирования и размонтирования разделов системы. Благодаря этой опции можно совершать операции со следующими разделами: cache, data, sdcard, а также system.
Advanced — раздел с расширенными настройками, который включает в себя различные не классифицируемые функции. Опция Advanced включает в себя такие пункты:
| Функция | |
| File System Check | функция, позволяющая провести проверку всех файлов системы |
| Print Partition Info | аналитика системы и вывод view logs (лога) на экран |
| Copy recovery. log to sdcard | опция копирования лога восстановления и его запись |
| Fix Permission | функция, позволяющая изменить права на файлы в разделе /data |
| Partition SD Card | опция для образования разделов ext и ext2 на карте памяти. Здесь можно либо создать разделы (для этого необходимо войти в Remove all partitions and start from scratch), либо же выйти назад в главное меню Рекавери без сохранения изменений (для этого нужно зайти в раздел No — save my fat32 partition). |
Power menu — дословно переводится как «меню питания». Здесь можно выполнить такие операции: полностью выключить устройство (power off), перезагрузить смартфон (reboot), произвести перезагрузку в режиме Рекавери (reboot recovery).
Все эти функции присутствуют в разделе Рекавери практически каждого устройства. В зависимости от модели смартфона или планшета функционал System Recovery может расширяться или сужаться.
Пошаговые инструкции
Рассмотрим основные функции Android System Recovery 3e:
- как прошить мобильное устройство,
- как произвести сброс настроек,
- очистить частично или полностью память аппарата,
- сделать резервное копирование.
В основном режим Recovery используют в крайних случаях. Например, когда требуется перепрошивка смартфона после каких-то повреждений внутренних файлов системы, из-за чего включить устройство невозможно. Приведем краткую инструкцию на русском Android System Recovery 3e.
Если необходимо перепрошить устройство, то нужно зайти в раздел Install from SD-card (может еще называться Apply Update from External Storage). Здесь можно установить прошивку с карты памяти. Для этого нужно войти в подпункт Choose Zip from SD-card, если новая система сохранена в архиве, или же выбрать образ прошивки при помощи пункта Apply Update from SD-card.
Если прошивка устанавливается в первый раз или же нет уверенности в совместимости новой версии системы с устройством, то перед инсталляцией рекомендуется воспользоваться опцией toggle sclipt assert. Она позволит верифицировать исправность, подлинность и совместимость прошивки и смартфона.
После обновления системы нужно воспользоваться функцией Reboot now, которая перезагрузит смартфон. Перед перезагрузкой следует убедиться, что сделаны все необходимые операции, так как после ресетирования версия будет обновлена и все изменения вступят в силу. При помощи Reboot now можно также провести перезагрузку, если в режим рекавери пользователь попал случайно и нужно сделать backup (возврат в главное меню системы).
Дополнительные возможности
Еще одна важная опция режима восстановления — Wipe Data. Благодаря этой функции можно восстановить систему без применения прошивок и сброса системных установок. Работает опция по принципу сброса настроек телефона к заводским установкам. При этом все файлы (изображения, видео- и аудиофайлы, загрузки и т. д. ) будут удалены с телефона.
Использовать функцию Wipe Data необходимо также перед прошивкой устройства, поскольку перед переустановкой системы все настройки любого аппарата нужно сбросить до первоначальных. Если этого не сделать, то после прошивки смартфон может вообще не включиться.
Wipe Cache Partition — не менее полезная функция режима Рекавери, позволяющая произвести очистку кеша системы. Она поможет убрать весь мусор из памяти телефона, что ускорит работу устройства.
После того как будут произведены все необходимые действия, можно перезагрузить систему при помощи описанной выше функции Reboot Now. При правильной перепрошивке Андроид обновления вступят в силу.
Источник