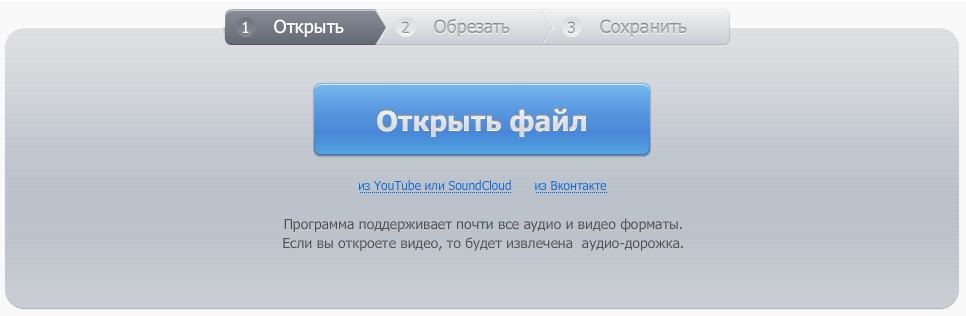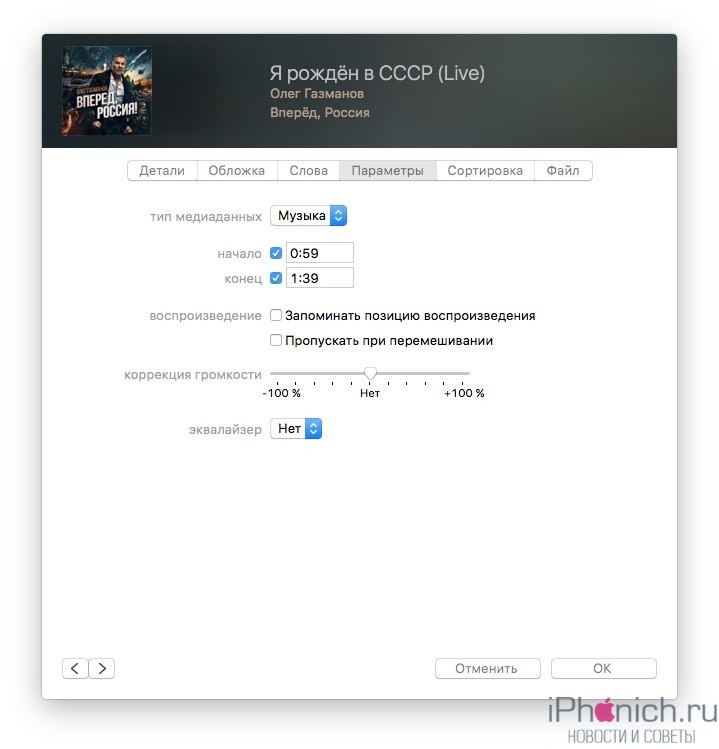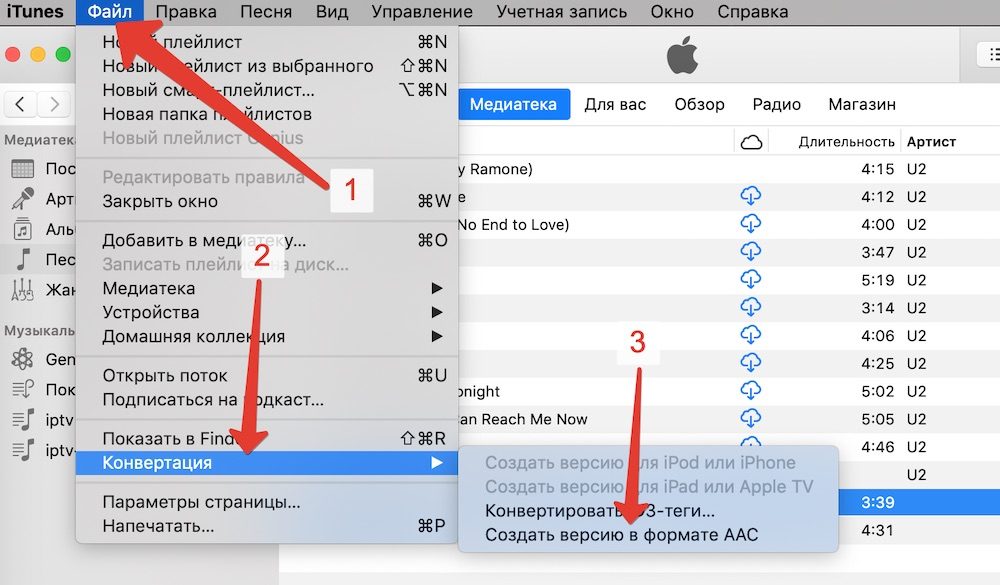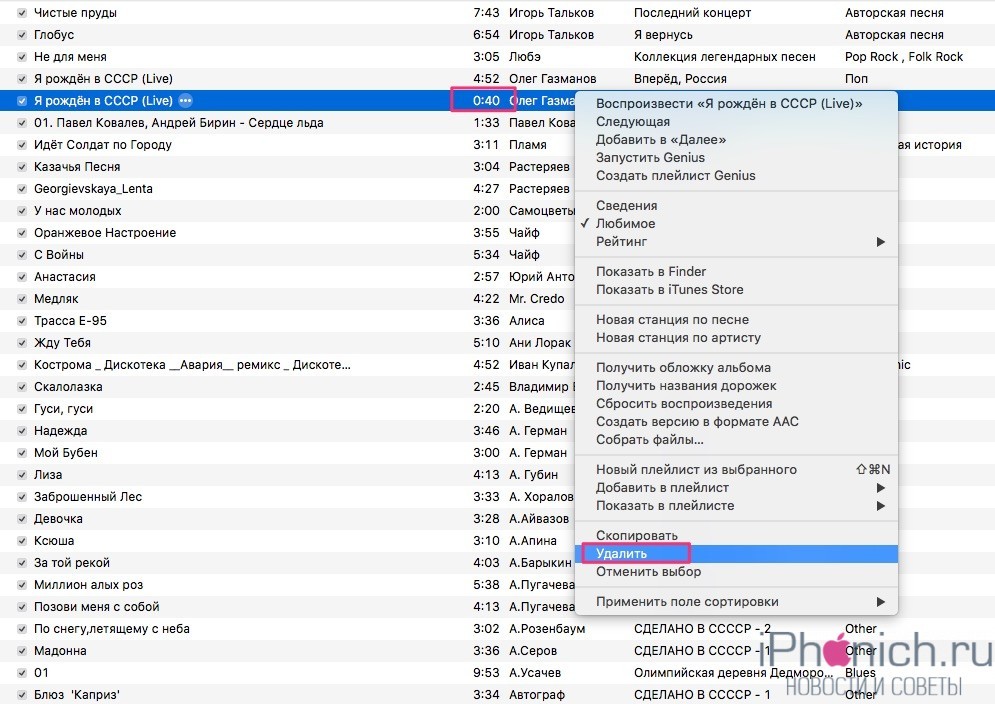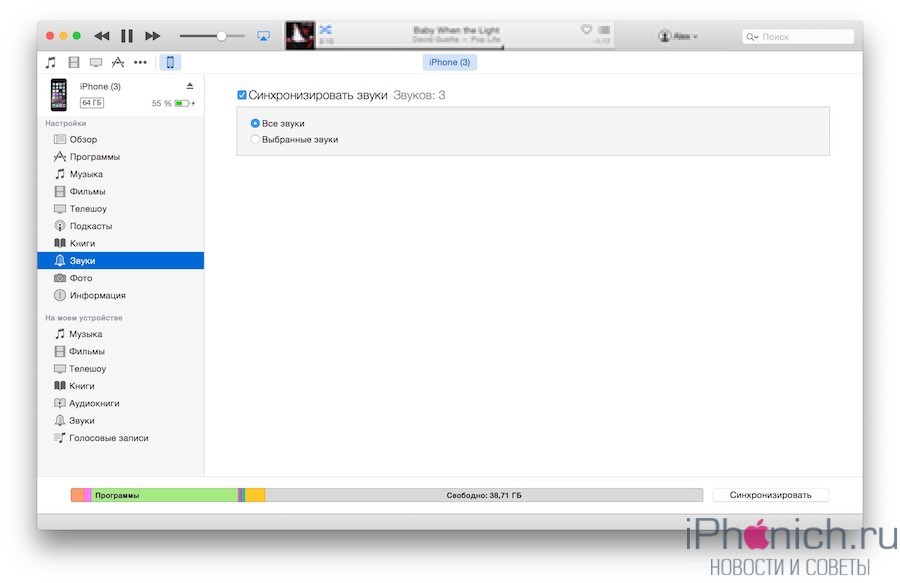- Использование звуков и рингтонов на iPhone, iPad или iPod touch
- Изменение рингтона
- Установка рингтона или звука сообщения для определенного контакта
- Покупка рингтонов в iTunes Store
- Повторная загрузка рингтонов, приобретенных с помощью Apple ID
- Использование пользовательского рингтона
- Как сделать рингтон на айфон онлайн? Рингтон Конвертер — бесплатный онлайн сервис для конвертации рингтонов из mp3 в m4r.
- Как же сделать рингтон для вашего смартфона?
- Сделать рингтон онлайн — очень просто!
- Как сделать рингтон для iPhone?
- Как просто поменять рингтон на iPhone?
- Покупка рингтона
- С помощью iTunes
- Способ без компьютера
- Бонус: как отключить вспышку при звонке
- Как сделать рингтон в iTunes, а потом установить рингтон на iPhone?
- Теперь практическое руководство «Как сделать рингтон на айфон»
- Как установить рингтон на iPhone
- Вопросы?
Использование звуков и рингтонов на iPhone, iPad или iPod touch
Далее приведена инструкция по изменению звуковых сигналов, о получении вызова, текстового сообщения, электронного письма или другого уведомления на iPhone, iPad или iPod touch. Можно выбрать звуки из обширной медиатеки или приобрести новые звуки и сигналы оповещений в iTunes Store.
Изменение рингтона
- Перейдите в меню «Настройки» > «Звуки, тактильные сигналы».
- В разделе «Звуки и рисунки вибраций» нажмите звук, который требуется изменить.
- Нажмите имя рингтона или оповещения, чтобы воспроизвести его и установить в качестве нового звука.
Установка рингтона или звука сообщения для определенного контакта
- Выберите имя человека в программе «Контакты».
- В правом верхнем углу карточки контакта выберите «Изменить».
- Нажмите «Рингтон» или «Звук сообщения» и выберите новый звук.
Покупка рингтонов в iTunes Store
- Откройте приложение iTunes Store.
- Нажмите кнопку «Еще».
- Нажмите «Звуки».
- Найдите нужный рингтон и нажмите цену, чтобы совершить покупку.
- Выберите вариант с автоматической установкой рингтона. или нажмите «Готово», если хотите принять решение позже.
- Для завершения покупки может потребоваться вести пароль Apple ID.
Доступность и функции магазина могут отличаться в зависимости от страны или региона. Подробнее о том, что доступно в вашей стране или регионе.
Повторная загрузка рингтонов, приобретенных с помощью Apple ID
- Перейдите в меню «Настройки» > «Звуки, тактильные сигналы».
- Нажмите любой звук в разделе «Звуки, тактильные сигналы».
- Нажмите «Загрузить все купленные звуки». Этот параметр может не отображаться, если вы уже загрузили все купленные звуки или не купили ни одного звука.
Возможность повторной загрузки некоторых ранее приобретенных звуков может отсутствовать.
Использование пользовательского рингтона
- Подключите iPhone, iPad или iPod touch к компьютеру.
- На компьютере с ОС Windows: откройте программу iTunes для Windows. На компьютере Mac: откройте Finder.
- Перетащите рингтон на устройство.
Источник
Как сделать рингтон на айфон онлайн? Рингтон Конвертер — бесплатный онлайн сервис для конвертации рингтонов из mp3 в m4r.
Для того чтобы сделать рингтон mp3 в m4r для iPhone или обрезать рингтон для Android, выберите файл на вашем компьютере, в Dropbox или Google drive, нажав соответсвующие иконки.
Выберите необходимый интервал для будущего рингтона. Вы можете прослушать выбранный интервал, изменить его, переместить, уменьшить.
Нажмите кнопку «Конвертировать/Скачать». Полученный файл выберите в качестве рингтона на своём мобильном устройстве, Iphone или Android.
Как же сделать рингтон для вашего смартфона?
Все мы любим музыку. Разные стили, разные направления. Все мы в 21 веке пользуемся мобильными телефонами. Разные модели, разные производители. Но у всех на телефоне есть рингтоны. Ведь всегда приятно услышать любимую мелодию, когда вам звонят дорогие вам люди. Это, наверно, своеобразное чувство гордости, когда окружающие вас люди слышат вашу любимую композицию на звонке телефона.
Чтобы сделать рингтон онлайн существует много разных способов. Создавая сервис http://ringtone-converter.com мы постарались сделать этот процесс максимально быстрым и простым. Различные мобильные устройства имеют различные требования к рингтонам.
Так, например, для iPhone рингтон должен быть в формате m4r и не должен быть более 40 секунд. Для смартфонов на операционной системе Android подойдёт и файл в формате mp3, но также длительностью не более 40 секунд.
Сделать рингтон онлайн — очень просто!
В наш сервис вы можете загрузить вашу любимую композицию в формате mp3 из вашего Dropbox, Google Disk или просто выбрав файл на компьютере, планшете или мобильном телефоне. Выбрать интервал и нажать кнопку «Конвертировать \ Скачать». Готовый рингтон вы можете получить в формате mp3, m4r или сразу оба файла в zip архиве.
Осталось только выбрать полученный вами файл в качестве рингтона и наслаждаться любимыми мелодиями на звонке вашего телефона.
Источник
Как сделать рингтон для iPhone?
Перед вами руководство, которое подскажет, как сделать рингтон для айфона, используя наш сайт. Это несколько простых шагов. Вам не понадобиться устанавливать дополнительных программ. Весь процесс происходит прямо в бразуере.
- Откройте в браузере сайт www.mp3cut.ru
- Выберете файл, из которого хотите сделать рингтон
Если музыка хранится у вас на компьютере, то нажмите «Открыть файл» и в появившемся окне выберете нужный файл.
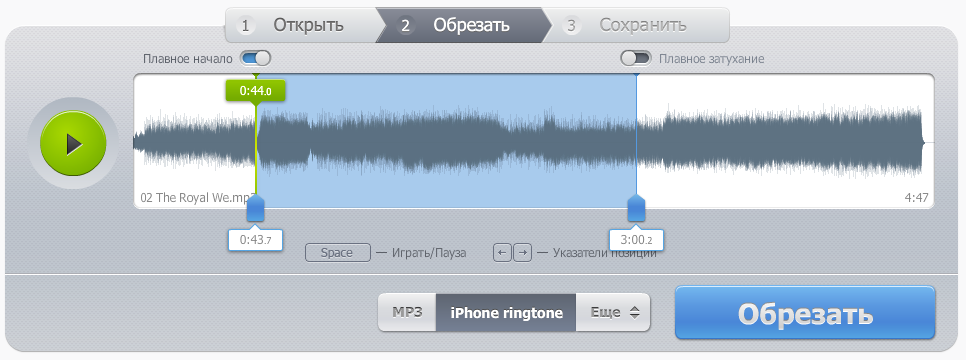


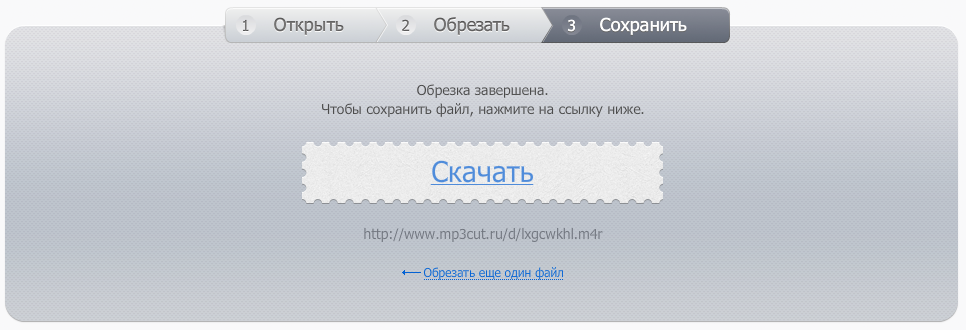
iPhone поддерживает рингтоны длинной не более 40 секунд. Если выбранный вами интервал окажется больше, то композиция будет автоматически уменьшена до нужной длины.
В результате у вас должен получиться файл с расширением .m4r. Далее необходимо закачать ваш ринтон на телефон. Для этого будет необходимо воспользоваться программой iTunes.
Источник
Как просто поменять рингтон на iPhone?
Есть несколько вариантов.
Как оказалось, самые простейшие вещи сделать на айфоне просто, но не прям чтоб очевидно. Например, сменить рингтон на смартфоне не так уж легко. В этом тексте я разберу три возможных способа замены мелодии звонка на вашем iPhone.
Покупка рингтона
Покупать контент — нормально. В том числе и покупать рингтоны. По крайней мере, так считает Apple. Сделать это можно в настройках вашего iPhone:
Но тут есть проблема: сделать рингтон можно не из всех песен. Что делать, если вашего любимого трека нет?
С помощью iTunes
Скажу сразу: этот способ не работает с песнями, купленными в iTunes. А вот если вы приобрели трек на Bandcamp или SoundCloud, то вполне.
Открывайте iTunes и скидывайте туда выбранную вами песню. После этого кликайте правой кнопкой мыши по треку и выбирайте пункт «Сведения о песне». После этого в разделе «Параметры» выберите любой кусок песни длительностью не более 30 секунд:
Жмите на «ОК» и конвертируйте эту песню в AAC. Сделать это можно по пути «Файл» > «Конвертация»:
После этого у вас появится укороченная версия вашей песни. Кликните по ней правой кнопкой мыши и выберите пункт «Показать в Finder» («Показать в Проводнике», если вы используете Windows).
Затем вернитесь в iTunes и удалите этот «огрызок» песни из него, но файл оставьте на месте. Откройте ту папку Finder, где у вас хранится отконвертированная укороченная версия вашей любимой песни. Она будет в формате .m4a. Переименуйте её так, чтобы разрешение трека было в .m4r:
После этого подключайте свой айфон к компьютеру и в iTunes заходите в меню синхронизации устройства. Слева вы найдёте пункт «Звуки». Просто перетащите туда ваш файл в формате .m4r:
Способ без компьютера
Для этого вам понадобится какое-нибудь облачное хранилище, куда вы зальёте песню и установленную на iPhone программу GarageBand.
Скачайте трек из «облака» в папку GarageBand File Transfers, находящуюся в «Файлах»:
Затем открывайте GarageBand и создайте новый трек. Вы можете выбрать абсолютно любой инструмент — никакой разницы нет.
Сразу сделайте автоматическое количество тактов, нажав на плюс в правом верхнем углу экрана:
Затем откройте список лупов и в разделе «Файлы» выберите скачанный вами трек:
Долгим тапом перекиньте его на автоматически создающуюся дорожку:
Здесь вы можете обрезать песню так, как вам угодно.
Затем возвращайтесь в список проектов GarageBand (левая верхняя кнопка) и долгим тапом по проекту с будущим рингтоном вызовите контекстное меню:
Нажмите на «Поделиться». Откроется вот такое окно:
Нажимайте на «Рингтон» и называйте его так, как вам хочется. Далее GarageBand вам предложит использовать его как рингтон для всех звонков, только для конкретного контакта или даже для сообщений.
Но если вы хотите поменять рингтон, то сделать это можно по пути «Настройки» > «Звуки, тактильные сигналы» > «Рингтон», где и будет созданная вами песня.
Бонус: как отключить вспышку при звонке
Добавляю, потому что она бесит всех окружающих людей. Особенно в кинотеатре:
Эта функция нужна для слабовидящих людей, способных разглядеть вспышку. И только в этом случае её использование оправданно.
Источник
Как сделать рингтон в iTunes, а потом установить рингтон на iPhone?
Реально любой владелец iPhone, сталкивается с необходимостью установки нового рингтона на звонок, ведь оригинальные уже приелись.
Сейчас Вы узнаете элементарный способ «как сделать рингтон с помощью iTunes» и загрузить его в iPhone, для этого нам потребуется:
- компьютер на Windows или Mac OS X с iTunes
- любимая музыка в iTunes, из которых сделаем наши рингтоны (для загрузки трека перетяните его в iTunes)
- Теперь практическое руководство «Как сделать рингтон на айфон»
- Как установить рингтон на iPhone
Теперь практическое руководство «Как сделать рингтон на айфон»
Шаг 1. Заходим в iTunes и выбираем музыкальную композицию, из которой желаете сделать рингтон.
Шаг 2. Жмем на выбранной композиции правой кнопкой мышки → Сведения, в верхней части выбираем «Параметры», должно быть такое же окно как на скриншоте ниже, в котором определяем временной отрезок будущего рингтона. Для этого устанавливаем галочки «Старт», «Стоп» и выставляем время (внимание не более 40 сек.). Нажимаем ОK.
Шаг 3. Теперь когда трек у нас находиться в синий полоске. Нажмите Файл -> Конвертация -> Создать версию в формате ACC
Шаг 4. Впоследствии конвертации появится наш рингтон, жмем на нем правой кнопкой – «Показать в Finder или Windows Explorer». Откроется окно, где находится рингтон с рингтон с расширением m4a, теперь нужно поменять расширение, поменяв m4a на m4r, производится это методом переименования файла.
Шаг 5. Собственно файл m4r это и есть рингтон. Сделай на рабочем столе компьютера папку «Мои рингтоны для iPhone» и перемести созданный рингтон туда.
Шаг 6. Теперь зайди опять в iTunes и удали созданный 40-секундный файл aac, а так же убери галочки начало и конца в треке иначе он так и будет играть по 40 секунд. (Я не знаю как на Windows, но на Mac если не удалить aac-файл, то рингтоны в звуки не добавляются)
Шаг 7. Зайди в папку «Мои рингтоны для iPhone» и кликни по созданному рингтону два раза или просто перетащи в iTunes.
Как установить рингтон на iPhone
Теперь, когда у тебя есть готовый рингтон для iPhone, пришло скинуть его на смартфон ! Это совсем не тяжело и не займет много времени. Приступим!
Шаг 1. Берешь один iPhone и один компьютер с установленной программой iTunes и соединяешь их usb кабелем.
Шаг 2. В боковом меню iTunes ищешь вкладку «Звуки» с иконкой «Колокольчика» и жмешь на нее
Шаг 3. Теперь поставь галочку «Синхронизировать рингтоны», нажмите «Применить».
Шаг 4. После синхронизации, в iPhone зайдите в Настройки → Звуки → Рингтон и поставьте новый рингтон на звонок.
С помощью это просто инструкции ты узнал, как сделать рингтон в iTunes, этот метод считается стандартным и его можно использовать на всех моделях iPhone.
Есть и друге методы создания рингтона для айфон, например, пользователи сделавшие джейлбрейк на своем устройстве могут установить из Cydia приложение с уже готовыми рингтонами, а те кто не взламывал свой iPhone могут скачать готовые рингтоны.
Вопросы?
У вас возникли проблемы с созданием рингтонов для iPhone или управлением мелодиями на компьютере? Дайте нам знать в комментариях или в ВКонтакте, и мы сделаем все возможное, чтобы помочь вам!
Источник