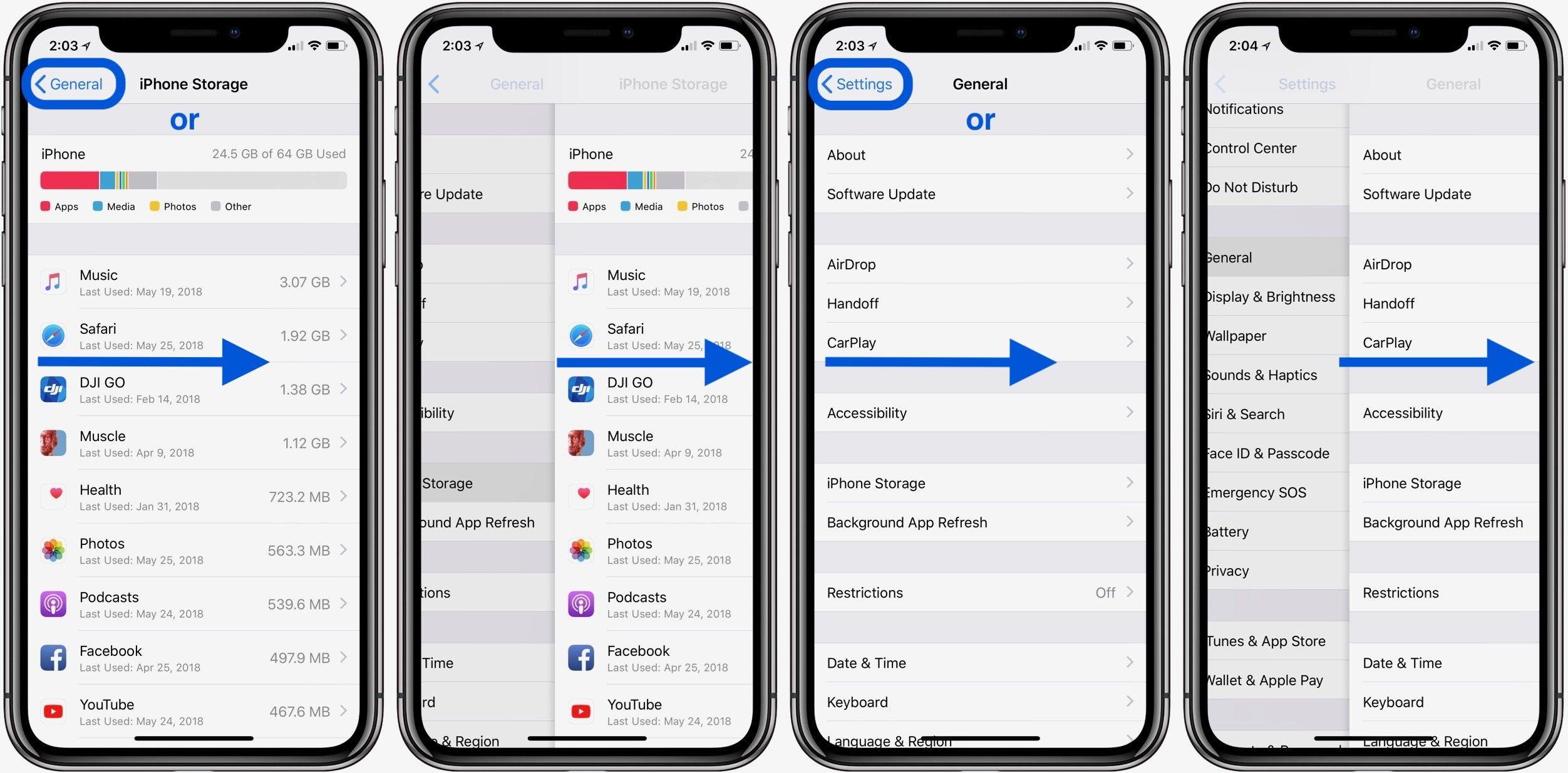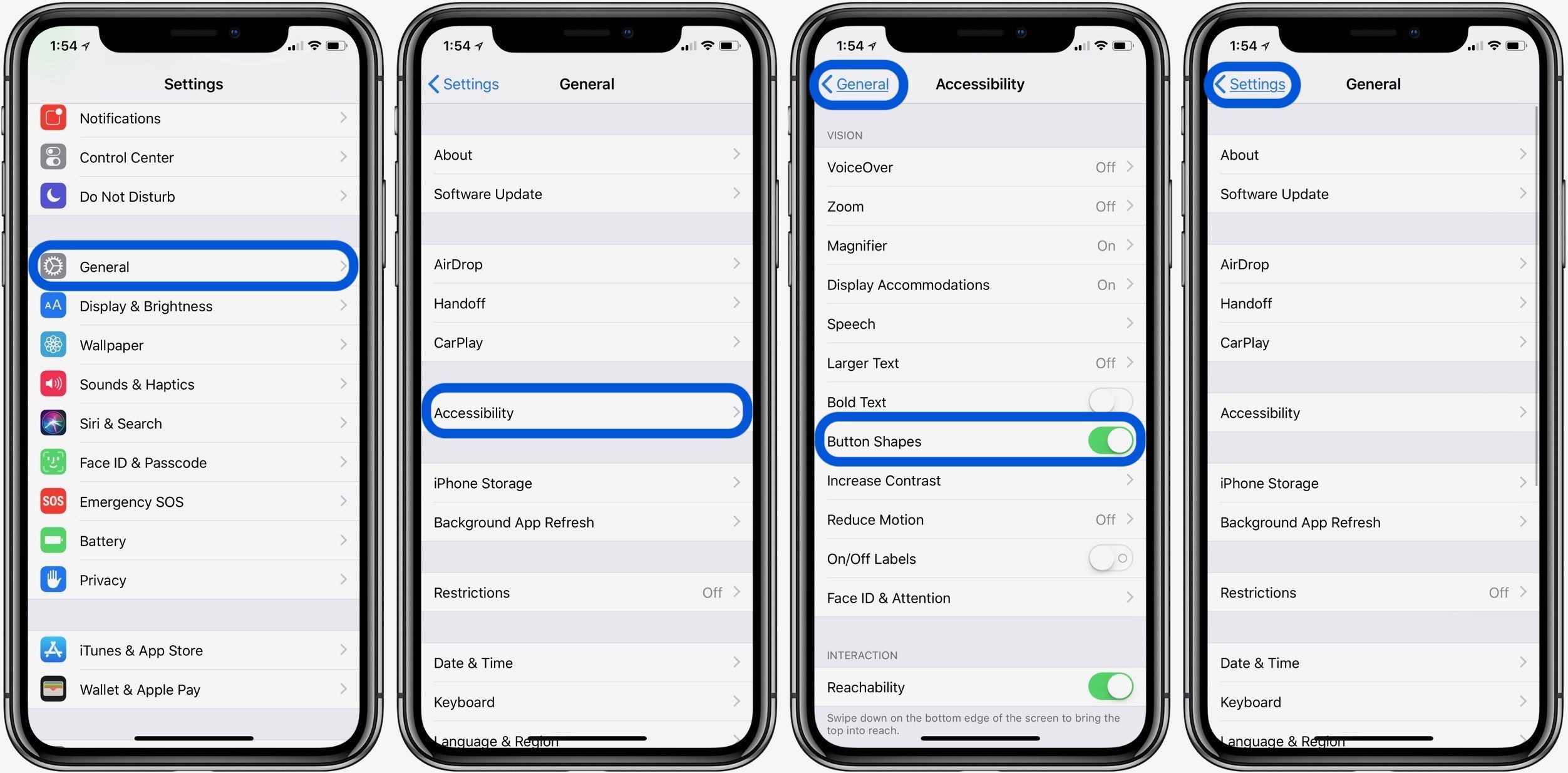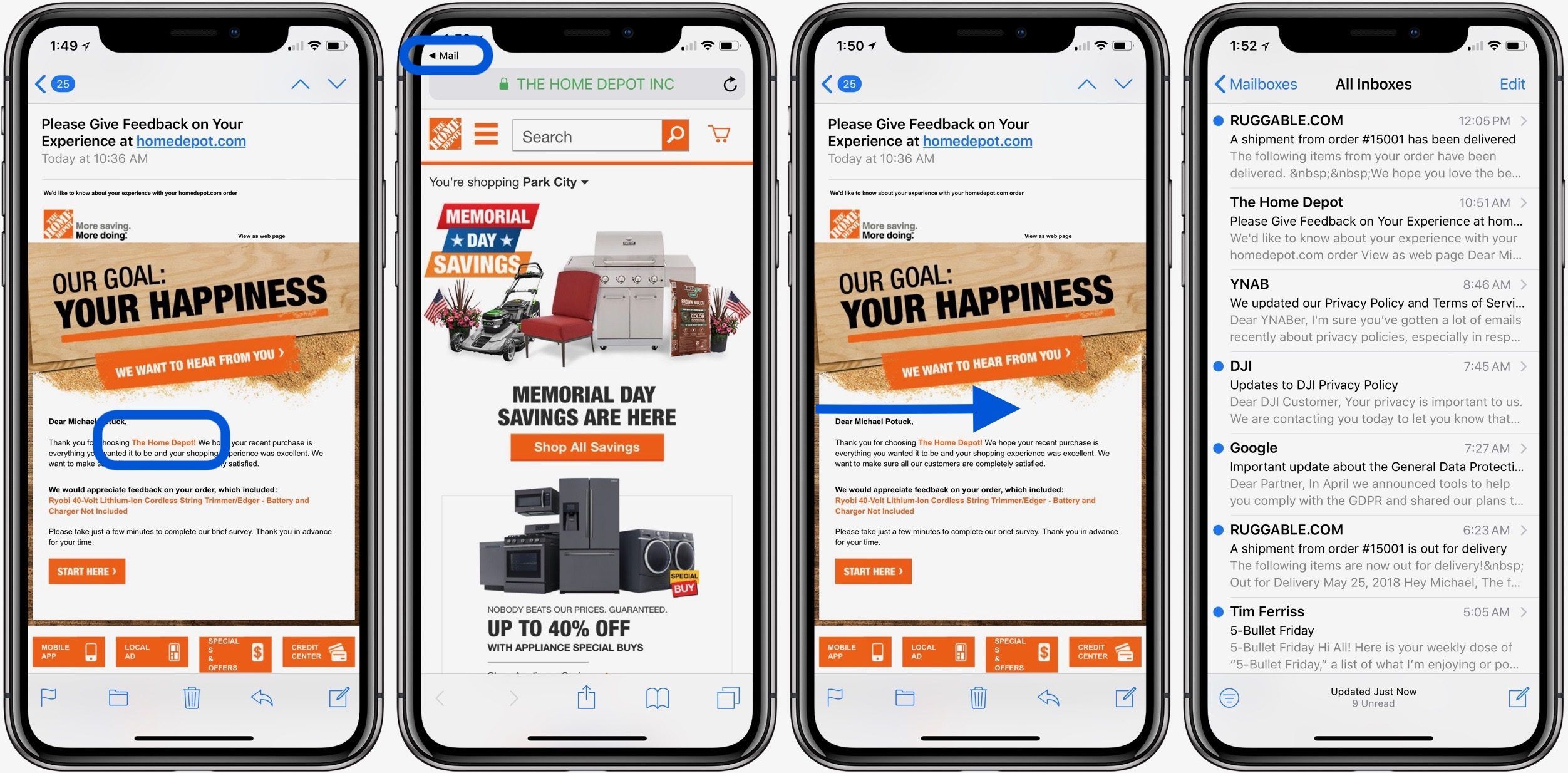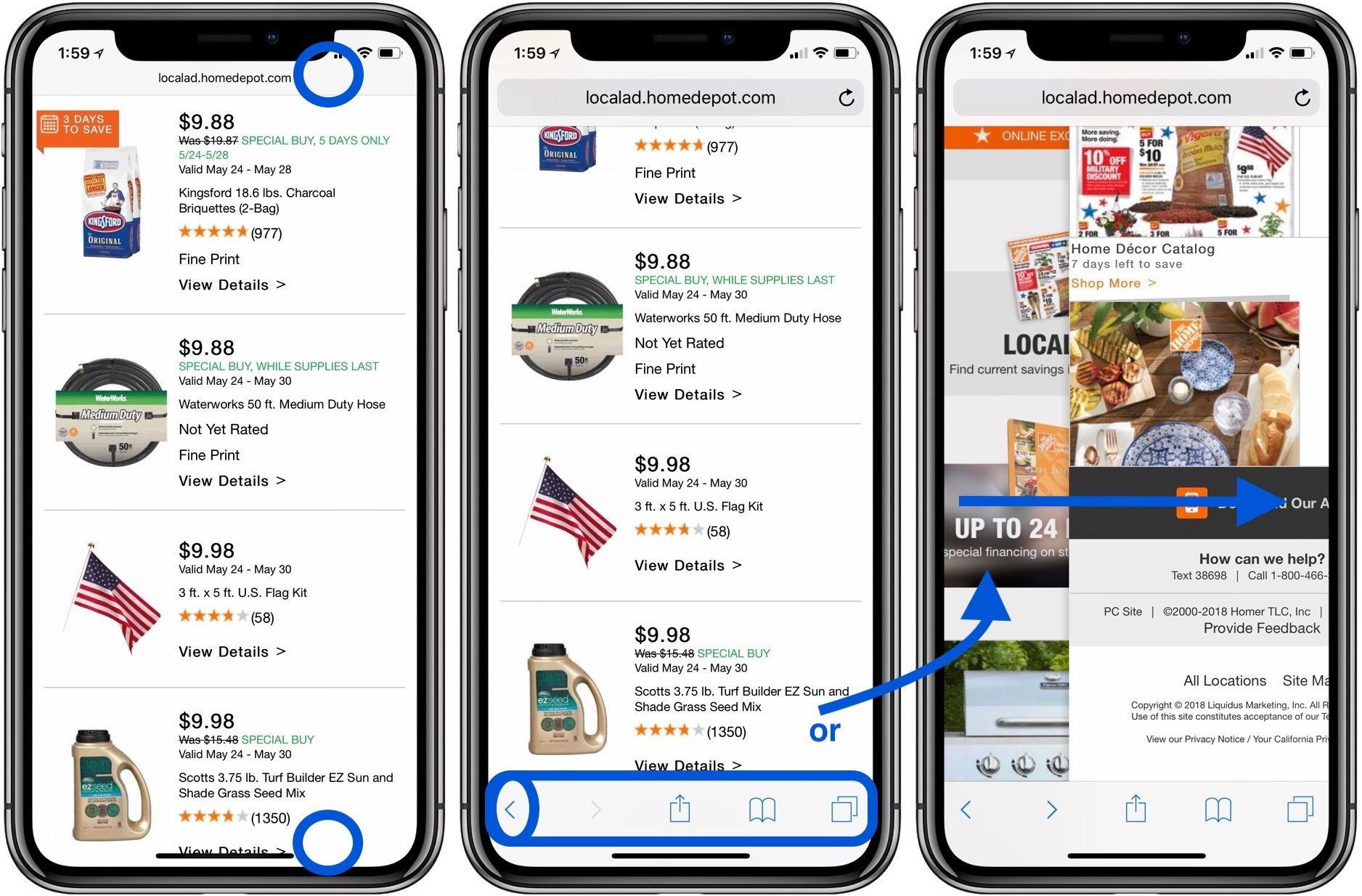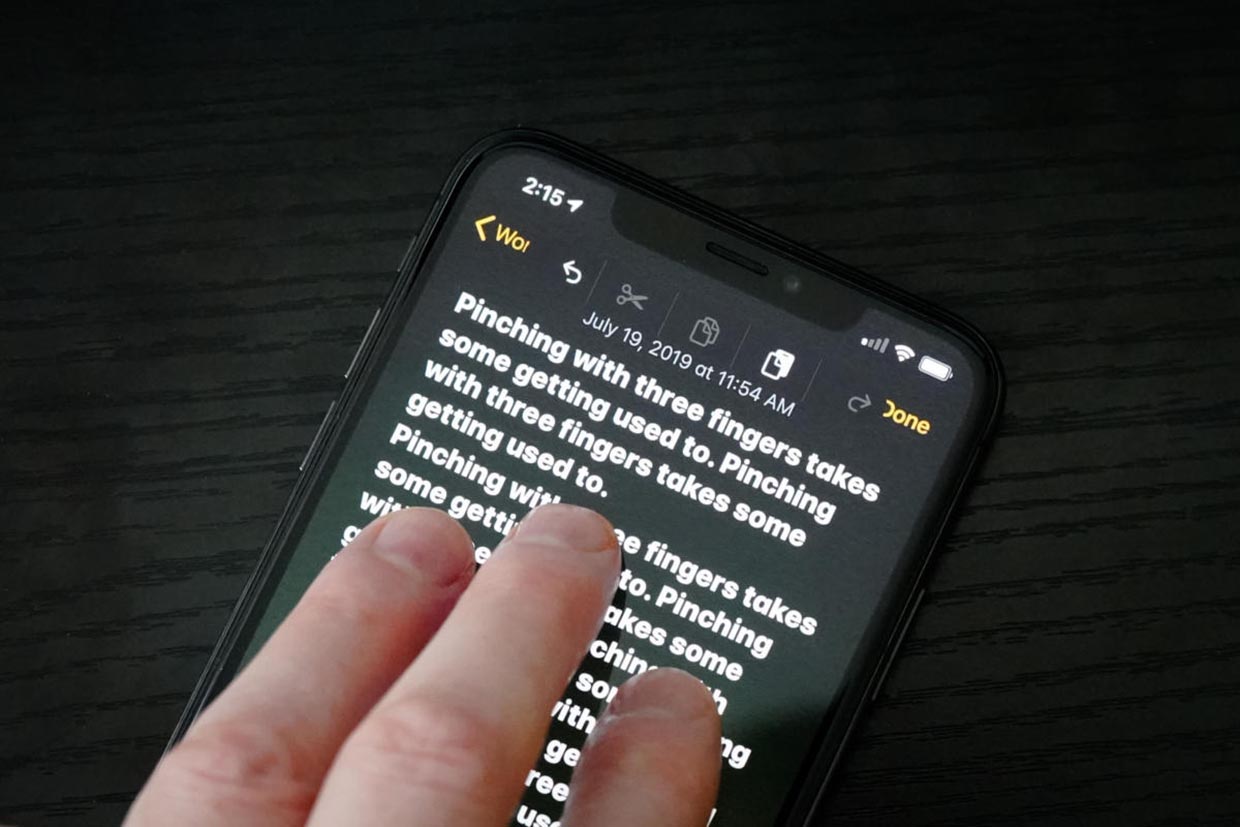- Как вернуться на iPhone
- Как вернуться на iPhone
- Проведите, чтобы вернуться
- Нажмите синие стрелки назад (шевроны)
- Как вернуться на предыдущую страницу в айфоне?
- Как на айфоне сделать шаг назад?
- Как посмотреть список открытых приложений на айфоне?
- Как на айфоне посмотреть недавно закрытые приложения?
- Как посмотреть процессы на айфоне?
- Как в айфоне 7 вернуться назад?
- Можно ли отменить изменения в заметках на айфоне?
- Как убрать все открытые приложения на айфоне?
- Как очистить открытые приложения на айфоне?
- Как включить вкладки на айфоне?
- Как посмотреть недавно закрытые приложения?
- Как узнать когда обновился айфон?
- Как узнать когда последний раз пользовались телефоном?
- Как узнать что разряжает айфон?
- Как посмотреть расход батареи на iPhone?
- Как уменьшить расход энергии на айфоне?
- 4 способа быстро отменить последнее действие на iPhone. Надеюсь, знаете каждый
- 1. Встряхните iPhone для отмены
- 2. Выберите действие через контекстное меню
- 3. Сделайте свайп тремя пальцами
- 4. Нажмите на специальную кнопку
- В iOS 14 появился удобный механизм возврата в приложениях. Как пользоваться
- Как вернуться назад на iOS
- Возврат назад в приложениях на iOS
- Лонгриды для вас
Как вернуться на iPhone
Независимо от того, являетесь ли вы новичком в iPhone или какое-то время назад, и ищете способы более плавного возврата к предыдущим экранам и контенту, попробуйте несколько способов вернуться на iPhone.
Особенно если вы переходите на iPhone с Android, где вы, возможно, уже привыкли к выделенной кнопке «Назад», iOS на iPhone может показаться сложным, чтобы узнать, как вернуться назад. Давайте рассмотрим несколько вариантов и на что обратить внимание.
Как вернуться на iPhone
Проведите, чтобы вернуться
- На большинстве любых экранов (первые и сторонние приложения) в iOS вы можете провести пальцем слева направо, чтобы вернуться назад.
- Попробуйте это в различных приложениях, чтобы сделать это привычкой и ускорить эффективность вашего пользовательского интерфейса
Нажмите синие стрелки назад (шевроны)
- Стандартный вариант, но не такой плавный или удобный, это искать синие стрелки назад с текстом
- Как правило, вы можете нажать любой текст синего цвета, который отображается со стрелкой влево
Проверьте изображение ниже для лучшей идеи:
Если вы хотите, чтобы кнопки «Назад» (и любая кнопка) были более очевидными во всей iOS на вашем iPhone, вы можете включить Формы кнопок. Следуйте изображению ниже, чтобы попробовать это.
Наконец, у Apple есть встроенная в iOS кнопка «Назад» в строке состояния, которая появляется, когда вы открываете ссылки или приложения из другого приложения.
Вы увидите, что они появятся в верхнем левом углу вашего iPhone, как показано ниже.
Просматривая веб-страницы в Safari, не забывайте, что если вы не видите никаких кнопок на экране, вы всегда можете провести пальцем, чтобы вернуться на страницу, или коснуться в нижней или верхней части экрана, чтобы показать навигацию, поделиться, добавить в закладки кнопки и панель URL.
Для получения дополнительной помощи, чтобы получить максимальную отдачу от ваших устройств Apple, ознакомьтесь с нашим руководством, а также со следующими статьями:
- iPhone iPad: как посмотреть, когда вы в последний раз открывали приложение
- iPhone iPad: как очистить кеш
- Apple Watch: как отключить ночной режим
- Apple Watch: как всегда показывать последнее приложение, используемое на экране пробуждения
- Apple Watch: как установить код доступа
- iPhone: как переключать платные и скоростные дороги в Apple Maps
- iPhone: калькулятор, советы и рекомендации
- Apple Watch: как активировать и управлять сотовыми данными
Источник
Как вернуться на предыдущую страницу в айфоне?
Там, к счастью, удобный механизм возврата тоже работает. Для его активации, как и в «Настройках» нужно нажать на кнопку возврата и удерживать до появления окна с выпадающим меню. Оно предложит все предыдущие страницы, которые вам пришлось открыть, чтобы попасть на текущую.
Как на айфоне сделать шаг назад?
Чтобы вернуться на iPhone, нажмите на левую сторону экрана и проведите пальцем до правой части экрана (подняв палец до этого или увеличив давление), откроется переключатель приложения.) Как только вы освоите этот 3D Сенсорный жест, вы сможете быстро перемещаться между двумя приложениями.
Как посмотреть список открытых приложений на айфоне?
Переключение между открытыми приложениями на iPhone
- Чтобы увидеть все открытые приложения в переключателе приложений, выполните одно из следующих действий. На iPhone c Face ID. Смахните вверх от нижнего края экрана, затем остановите палец в центре экрана. …
- Чтобы просмотреть открытые приложения, смахните вправо, а затем коснитесь приложения, которое хотите использовать.
Как на айфоне посмотреть недавно закрытые приложения?
1. Для того, чтобы узнать, когда последний раз запускалось приложение, откройте приложение Настройки и перейдите по пути Основные → Хранилище iPhone (или iPad). 2. На следующем экране размещена полезная информация об использовании хранилища, рекомендации по экономии места и список установленных приложений.
Как посмотреть процессы на айфоне?
Рассмотрим три самых очевидных способа узнать об активных процессах в iOS.
…
Как увидеть список всех фоновых процессов в iOS
- Панель многозадачности …
- Приложение DeviceStats. …
- Джейлбрейк и командная строка
Как в айфоне 7 вернуться назад?
В отличии от Android-девайсов, у iPhone нет отдельной кнопки «Назад». Но в таких приложениях как «Почта», «Сообщения», Safari, быстро вернуться можно с помощью свайпа влево.
Можно ли отменить изменения в заметках на айфоне?
Нужно всего лишь потрясти его. Да, чтобы отменить последние изменение в заметках на iPhone или iPad, нужно просто хорошо (очень хорошо и достаточно сильно) потрясти телефон. После чего появится сообщение: Нажав на кнопку «Не применять» вы вернете случайно удаленную часть заметки.
Как убрать все открытые приложения на айфоне?
На экране «Домой» смахните снизу вверх и задержите палец в центре экрана. Смахивайте вправо или влево, пока не найдете приложение, работу которого требуется завершить. Чтобы завершить работу приложения, смахните вверх экран его предварительного просмотра.
Как очистить открытые приложения на айфоне?
Дважды нажмите на кнопку Домой (или нажмите на левую сторону экрана используя 3D Touch на iPhone 6s или более новой модели), чтобы отобразился список запущенных приложений. Найдите приложение, которое вы хотите закрыть. Проведите пальцем вверх по карточке приложения, которое вы хотите закрыть.
Как включить вкладки на айфоне?
На iPhone, iPad или iPod touch
- Откройте браузер Safari.
- Нажмите кнопку «Вкладки» .
- Прокрутите список до конца. Под изображениями открытых на вашем устройстве вкладок находится список вкладок, открытых на других поддерживаемых устройствах.
- Перейдите на нужную вкладку.
Как посмотреть недавно закрытые приложения?
Как посмотреть ранее открытые приложения
- При разблокированном дисплее нажимаем и удерживаем (несколько секунд) сенсорную кнопку «←».
- На дисплее отобразятся все, ранее открытые приложения в виде их уменьшенных начальных экранов.
- Для просмотра следующего приложение сдвиньте дисплей вправо (влево).
Как узнать когда обновился айфон?
Когда iTunes обнаружит устройство, нажмите на кнопку с изображением iPhone (или iPad), слева выберите раздел «Обзор» и вы увидите версию прошивки. На Mac – просто выберите определившееся устройство в боковой панели Finder. В появившемся окне перейдите во вкладку Основные. Версия ПО будет отображена в самом верху.
Как узнать когда последний раз пользовались телефоном?
В номеронабирателе по умолчанию введите *#*#4636#*#* . Откроется окно с именем « Тестирование», которое является под-настройкой приложения « Настройки» . Перейти к статистике использования . Порядок записей: приложение , время последнего использования и время использования .
Как узнать что разряжает айфон?
Как проверить использование батареи на iPhone и iPad
- Нажмите Настройки на домашнем экране.
- Перейдите к разделу Батарея.
- Подождите немного, пока загрузится Использование аккумулятора.
- Нажмите на кнопку Показать подробное использование, чтоб получить статистику активного и фонового использования энергии.
Как посмотреть расход батареи на iPhone?
Чтобы просмотреть уровень и расход заряда аккумулятора за последние 24 часа и в течение периода до 10 дней, выберите «Настройки» > «Аккумулятор». Нажав один из столбцов на экране, можно увидеть, какие программы и в каком соотношении расходовали заряд аккумулятора в течение определенного периода времени.
Как уменьшить расход энергии на айфоне?
Как увеличить автономное время работы iPhone
- Начните пользоваться режимом экономии энергии …
- Уменьшите яркость дисплея …
- Установите минимальное время блокировки дисплея …
- Включите «Уменьшение движения» …
- Выключите фоновое обновление контента …
- Отключите ненужные всплывающие уведомления …
- Используйте блокировщик рекламы в Safari.
Источник
4 способа быстро отменить последнее действие на iPhone. Надеюсь, знаете каждый
С каждым днем на iPhone все чаще приходится работать с текстом, писать письма или заметки, вести переписку в мессенджерах.
Нелишним будет вспомнить, как быстро отменять последнее действие или повторять отмененную операцию на мобильном устройстве, когда под рукой нет клавиатуры со знакомым сочетанием Command+Z.
📌 Спасибо re:Store за полезную информацию. 👌
1. Встряхните iPhone для отмены
Это самый старый и известный способ отмены последнего действия, который существует еще с первых версий iOS (а точнее iPhone OS).
Чтобы отменить последнее действие, достаточно встряхнуть iPhone и выбрать соответствующий пункт в диалоговом окне. Таким же способом можно повторить последнее или отмененное действие.
Этот жест позволяет отменить ввод, вставку, удаление или другое действие в системе. Жест включается и отключается по пути Настройки – Универсальный доступ – Касание – встряхивание для отмены.
Данная фишка не работает на iPad, трясти планшет для отмены действия бесполезно.
2. Выберите действие через контекстное меню
Другой способ отменить последнее действие – выбрать нужный пункт в контекстном меню.
В системе есть два вида меню, одно появляется простым тапом по окну вводу даных, но в нем есть лишь действия для копирования, вырезания и вставки. Второе меню появилось в iOS 13 и отображается после нажатия темя пальцами на поле ввода данных.
Именно в этом контекстном меню есть пиктограммы для отмены или повтора последнего действия.
3. Сделайте свайп тремя пальцами
Это нововведение тоже появилось с релизом iOS 13. Кроме вызова контекстного меню при помощи тапа тремя пальцами можно сразу же отменять или повторять последние действия.
Просто проведите тремя пальцами влево по области ввода для отмены последнего действия. Работать данная фишка будет в большинстве стандартных и многих сторонних приложениях.
Обратная операция – повтор последнего действия осуществляется аналогичным жестом в другую сторону.
4. Нажмите на специальную кнопку
Последний и наименее очевидный способ отменять и повторять последнее действие в iOS – это специальные кнопки в меню рисования.
Они отображаются не во время ввода текста, а после перехода в режим создания эскиза. Соответственно, работать они будут не во всех приложениях, а лишь там, где можно создавать набросок от руки или при помощи Apple Pencil, например, в Заметках или Почте.
Теперь вы знаете обо всех способах отмены или повторения последнего действия на iPhone и iPad.
Источник
В iOS 14 появился удобный механизм возврата в приложениях. Как пользоваться
Apple, как никто другой, умеет делать удобную продукцию. Мне кажется, всё дело в том, что она уделяет огромное внимание даже незначительным, на первый взгляд, аспектам. Чего только стоит возврат к началу страницы по нажатию на верхнюю часть экрана или удобный скроллер для быстрого перемещения по веб-странице. А кнопка возврата в предыдущее приложение, из которого вы только что вышли? Это же настоящий шедевр, особенно на устройствах без жестового управления вроде iPhone SE или iPad. Но в iOS 14 разработчики Apple зашли ещё дальше в обеспечении удобства использования и представили новый механизм навигации.
Кнопка возврата позволяет выбрать раздел, в который вы хотите вернуться
Честно говоря, обнаружить этот механизм специально довольно сложно. О нём можно либо узнать от кого-то, либо найти его чисто случайно. Ведь, говоря откровенно, никто в здравом уме не станет нарочно тыкать в ставшие привычными элементами, чтобы отыскать в них проявления новых возможностей. А, между тем, иногда в них всё-таки попадается кое-что совсем нетипичное.
Как вернуться назад на iOS
Выпадающее окно появляется при удерживании стрелки возврата
Новый механизм, о котором идёт речь, состоит в облегчении навигации по операционной системе и используемому софту. Проще всего принцип его работы будет объяснить на примере приложения «Настройки». Там, как известно, предусмотрено несколько подуровней, когда пользователь переходит из одной вкладки в другую, потом в третью и иногда даже в четвёртую. А, чтобы выйти оттуда, нужно было либо нажать на кнопку домой (на устройствах с поддержкой жестов свайпнуть вверх) либо нажимать на кнопку возврата, которая неизменно присутствует в левом верхнем углу.
Теперь же, если вам нужно попасть в один из предыдущих разделов, достаточно зажать кнопку возврата и дождаться появления выпадающего меню с названиями предыдущих вкладок, по которым вы проследовали. То есть, если ваш путь имел вид «Настройки» — «Конфиденциальность» — «Службы геолокации» — «Системные службы», в выпадающем окне будет возможность вернуться в разделы «Службы геолокации», «Конфиденциальность» или «Настройки» на ваш выбор. Поверьте, описано это гораздо сложнее, чем устроено на самом деле.
Возврат назад в приложениях на iOS
А так механизм работает в Safari, позволяя перемещаться не только назад, но и вперёд
Но если по настройкам вам, скорее всего, приходится путешествовать туда-сюда не очень часто, то вот перемещаться между страницами в браузере наверняка доводится. Там, к счастью, удобный механизм возврата тоже работает. Для его активации, как и в «Настройках» нужно нажать на кнопку возврата и удерживать до появления окна с выпадающим меню. Оно предложит все предыдущие страницы, которые вам пришлось открыть, чтобы попасть на текущую. Правда, применять данный механизм удобно для переключения между открытыми вкладками в пределах одного сайта.
Вообще, если немного поэкспериментировать, становится понятно, что механизм возврата в нужный раздел работает во многих штатных приложениях iOS. Вот лишь небольшой перечень тех, в которых мне удалось заставить его работать:
А это приложения Википедии и IMDb
- App Store
- Books
- Календарь
- Часы
- FaceTime
- Файлы
- Почта
- Apple Music
- Заметки
- Телефон
- Фото
- Подкасты
Сторонних приложений, поддерживающих это нововведение, пока не так много. Однако Apple предоставляет разработчикам возможность по интеграции механизма в любые типы софта благодаря распространению фреймворка UIMenu. Всё, что требуется от разработчика, это найти применение нововведению, а потом добавить в его код нужный компонент. Это уже сделали разработчики приложений Wikipedia, IMDb и Documents. Возможно, есть и другие, но их я не проверял.
Новости, статьи и анонсы публикаций
Свободное общение и обсуждение материалов
Лонгриды для вас
Когда в AirPods попадает вода, пользователи в панике совершают множество опасных ошибок. Попадание влаги — проблема, с которой может столкнуться каждый владелец AirPods. Следуя инструкциям, указанным в статье, вы сможете повысить шанс на жизнь вашего устройства.
Недавно Apple представили нам новые айфоны, и теперь вопрос выбора конкретной модели стоит крайне остро. В статье постараемся разобрать разные сценарии использования этих устройств и подробно коснемся их отличий.
Помимо Apple Watch 8 в следующем году купертиновцы скорее всего представят нам еще две модели: обновленные Apple Watch SE и абсолютно новые ударопрочные смарт-часы для спортсменов. В статье подробно расскажем о новинках и обсудим все новшества, которых следует от них ждать.
Источник