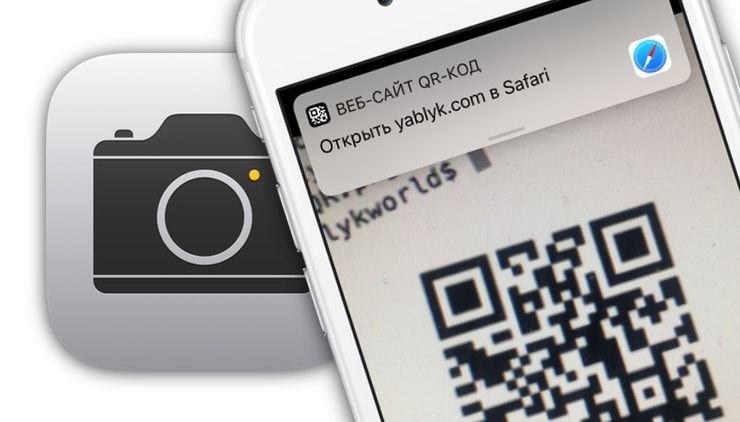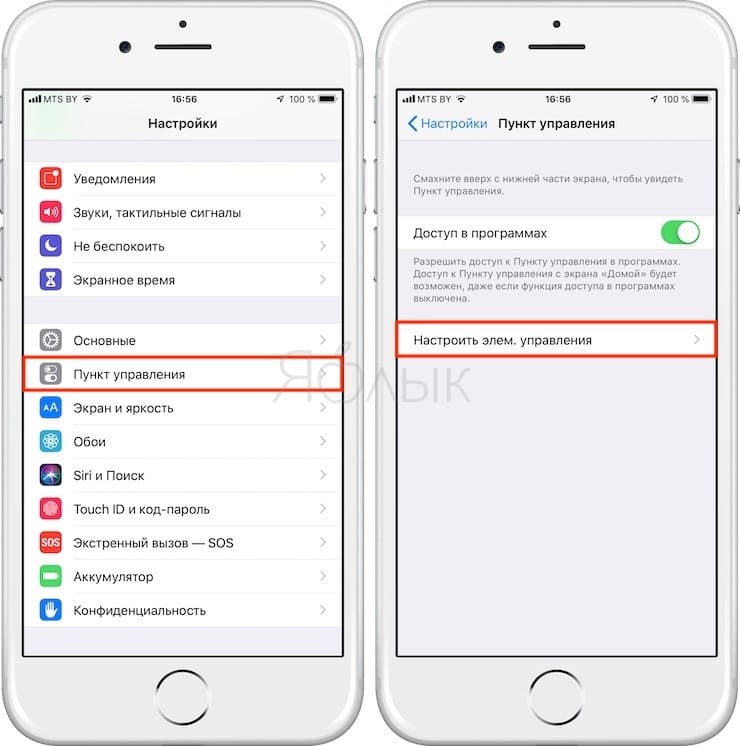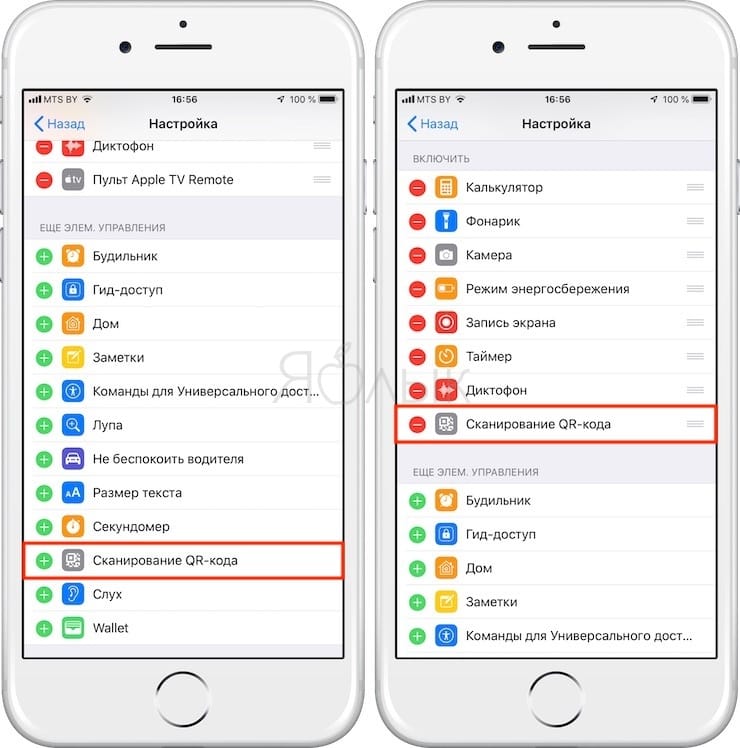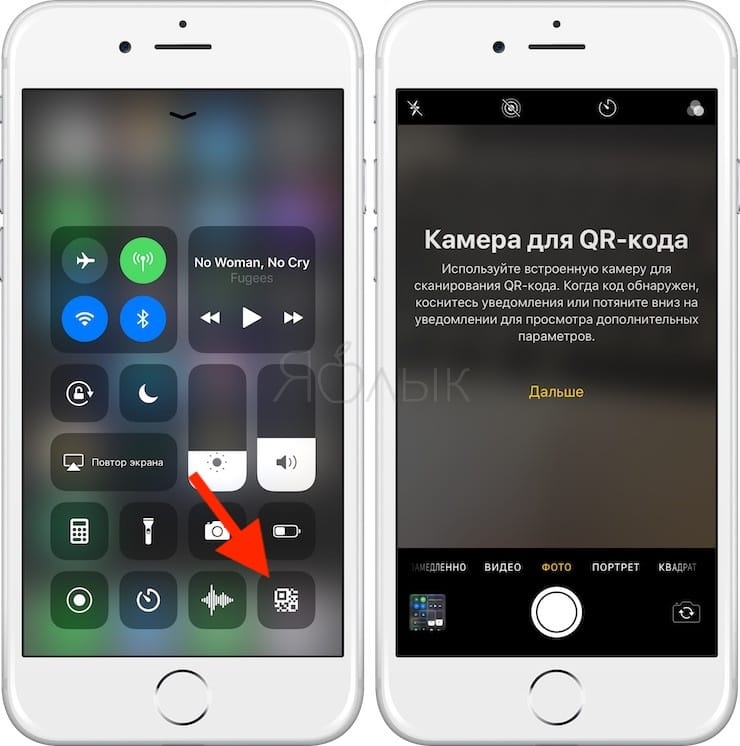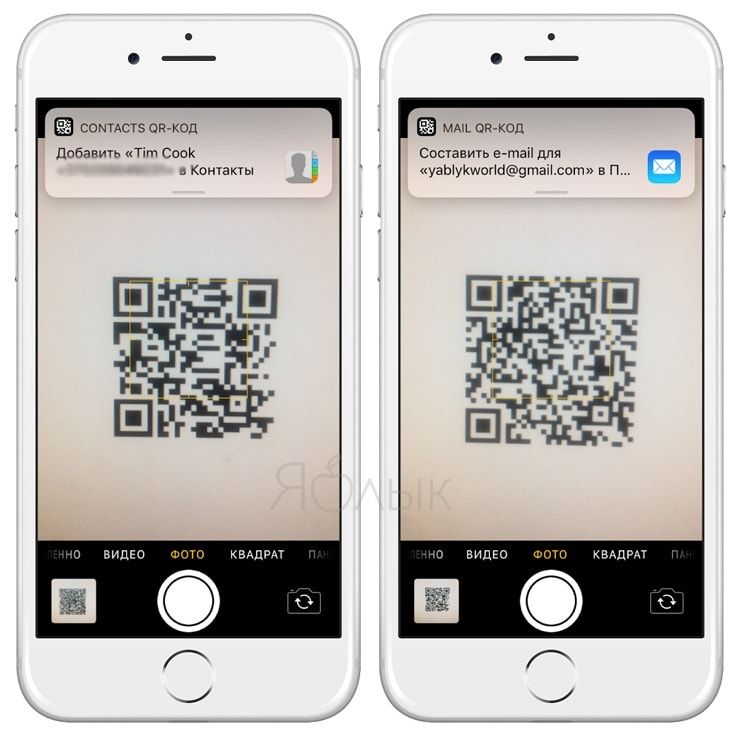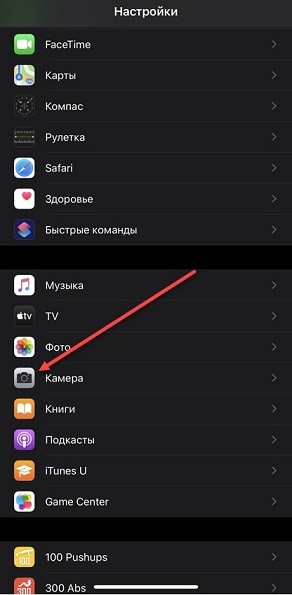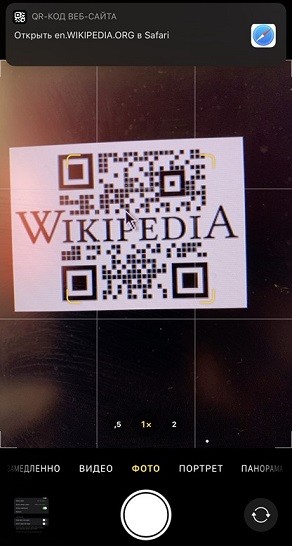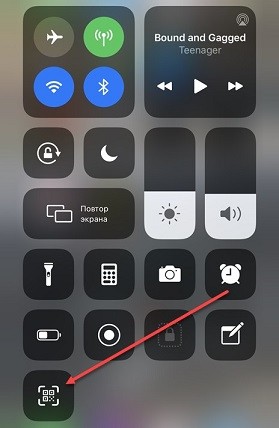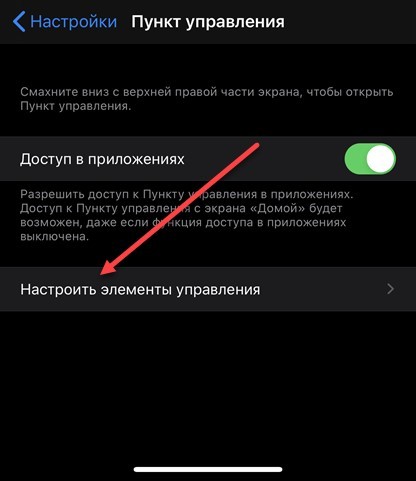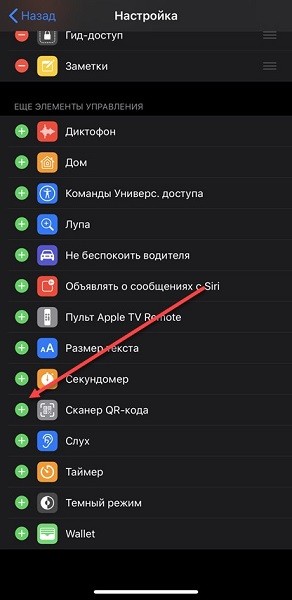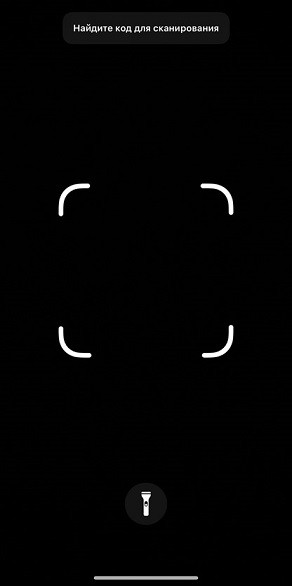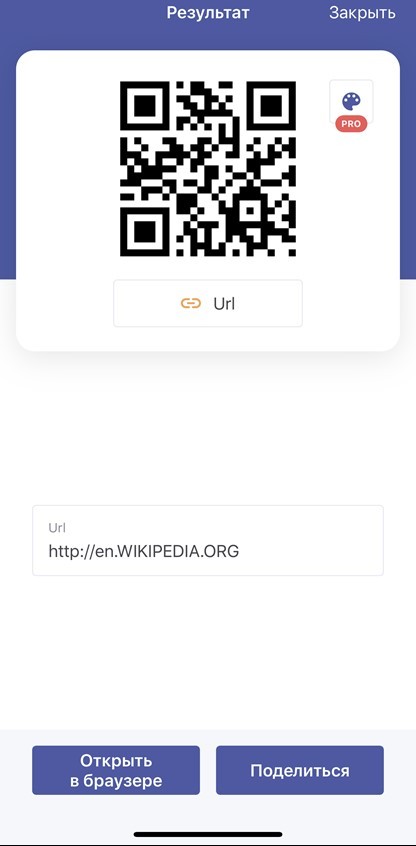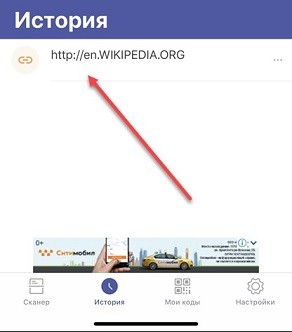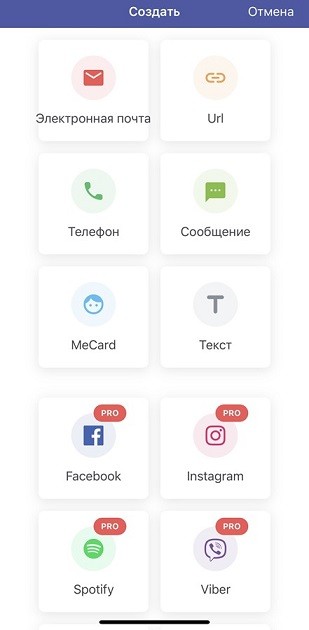- Как сканировать QR-коды прямо с экрана блокировки iPhone и iPad
- Как сканировать QR-коды в iOS 12?
- Как отсканировать QR-код по старинке?
- Как сканировать QR-код с помощью iPhone
- Сканируем QR-код на iPhone
- Способ 1: Приложение Камера
- Способ 2: QRScanner
- Способ 3: Kaspersky QR Scanner
- Как считать QR-код на iPhone: 3 способа сканирования кода от Хомяка
- Как сканировать QR код на айфоне с iOS 11 и новее
- Настройки «Камеры»
- Панель управления
- Стороннее программное обеспечение для сканирования QR-кода
- Простой способ, как сканировать QR-код на Айфоне
- Что такое QR
- Как сканировать QR коды в iOS 12
- Как отсканировать QR код по старинке
- Программы для сканирования
- Kaywa Reader
- Приложение i-nigma
- QR Reader for iPhone
Как сканировать QR-коды прямо с экрана блокировки iPhone и iPad
С выходом iOS 11 iPhone и iPad научились распознавать QR-код в кадре камеры и отображать в верхней части экрана баннер, позволяющий открыть встроенную в него ссылку. Это отличный способ, например, быстро извлечь URL с рекламного щита или выполнить другое полезное действие.
Начиная с iOS 12 в мобильной операционной системе для iPhone и iPad появился специальный ярлык для QR-сканирования, который можно использовать прямо с экрана блокировки.
Как сканировать QR-коды в iOS 12?
Для того чтобы отсканировать QR-код в iOS 12, сначала нужно добавить новый виджет в «Пункте управления». Это можно сделать в настройках. Откройте «Настройки» → «Пункт управления», а затем нажмите «Настроить элементы управления».
Прокрутите вниз и коснитесь значка «+» рядом с пунктом «Сканировать QR-код», затем выйдите из приложения «Настройки».
Для того чтобы выполнить сканирование, найдите какой-нибудь интересный QR-код. Затем смахните вверх по экрану блокировки, чтобы открыть «Пункт управления» (или вниз в верхнем правом углу экрана в iPhone X и iPad под управлением iOS 12).
Коснитесь виджета, после чего откроется приложение камера и устройство будет готово к сканированию. При первом запуске вы увидите следующий экран:
Затем просто наведите камеру на QR-код, и она автоматически сфокусируется. В верхней части экрана вы увидите баннер с отсканированным кодом. Обычно это URL, однако в теории в QR-код можно поместить любой текст.
Как отсканировать QR-код по старинке?
QR-коды (сокращение от Quick Response Code — код быстрого реагирования), безусловно, более удобны, чем отправка URL фотографии и последующий ввод адреса в браузере вручную. Приложение «Камера» для iOS делает их сканирование максимально простым и удобным.
Вы все еще можете сканировать QR-код по старинке, открыв обычное приложение «Камера». Результат будет точно таким же.
В чем разница между данными методами? Судя по всему, ее нет — оба метода работают одинаково быстро и полностью аналогичны друг другу.
Источник
Как сканировать QR-код с помощью iPhone
Сканируем QR-код на iPhone
На iPhone отсканировать QR-код можно двумя способами: штатными средствами и с помощью специальных приложений.
Способ 1: Приложение Камера
В iOS 11 появилась одна очень интересная возможность: теперь приложение Камера может автоматически искать и распознавать QR-коды. Вам потребуется лишь убедиться, что соответствующая настройка включена в параметрах смартфона.
- Откройте настройки iPhone и перейдите в раздел «Камера».
Теперь можно приступать к расшифровке информации. Для этого запустите приложение Камера и наведите смартфон на изображение QR-кода. Как только код будет распознан, в верхней части окна появится баннер с предложением открыть ссылку.
Способ 2: QRScanner
Сторонние приложения для сканирования, которые распространяются в App Store, предоставляют больше возможностей, нежели штатные средства iPhone. Более того, если вы являетесь владельцем устаревшей модели яблочного смартфона, то наверняка у вас нет возможности обновиться до одиннадцатой версии. А значит, подобные приложения — это единственная возможность наделить свой телефон функцией сканирования.
- Загрузите QRScanner бесплатно из App Store.
- Запустите приложение. При первом запуске вам потребуется предоставить доступ к камере.
Если же QR-код сохранен на устройстве в виде изображения, выберите в главном окне программы иконку с картинкой.
Способ 3: Kaspersky QR Scanner
Не все ссылки, которые скрываются под QR-кодами, являются безопасными. Некоторые из них ведут на вредоносные и фишинговые ресурсы, которые могут нанести серьезный вред устройству и вашей конфиденциальности. И чтобы обезопасить себя от возможной угрозы, рекомендуется использовать приложение Kaspersky QR Scanner, которое является не только сканером, но и защитным инструментом против вредоносных веб-сайтов.
- Загрузите бесплатное приложение Kaspersky QR Scanner по ссылке выше из App Store и установите на Айфон.
- Для начала работы вам потребуется принять условия лицензионного соглашения, а затем предоставить приложению доступ к камере.
Данные способы позволят вам в любой момент отсканировать QR-код и получить скрытую под ним информацию.
Помимо этой статьи, на сайте еще 12486 инструкций.
Добавьте сайт Lumpics.ru в закладки (CTRL+D) и мы точно еще пригодимся вам.
Отблагодарите автора, поделитесь статьей в социальных сетях.
Источник
Как считать QR-код на iPhone: 3 способа сканирования кода от Хомяка
QR-код – зашифрованный матричный штрихкод, состоящий из черных квадратов, расположенных на белом фоне, и содержащий? текстовую информацию, географические координаты, ссылки и номера телефонов и другое.
Часто QR-код применяется в социальных сетях («ВКонтакте» уже давно предлагает добавлять друзей через специальный сканер), появляется на вывесках ресторанов и кафе и даже помогает считывать содержимое бонусных купонов на кассе. Столь широкое распространение технологии буквально вынуждает знать – как сканировать QR код айфоном и каким образом расшифровать послание, скрывающееся за черными квадратами.
Как сканировать QR код на айфоне с iOS 11 и новее
Встроенный сканер QR-кодов появился в операционной системе от Apple в конце 2017 года, вместе с релизом 11 версии iOS. Разработчики постарались избавить владельцев iPhone, iPad и iPod Touch от необходимости загружать сторонний софт от неизвестных студий с кучей рекламы из App Store. А потому оснастили стандартную камеру новыми функциями. И разблокировать полученные преимущества можно двумя способами:
Настройки «Камеры»
Если для iPhone уже загружены обновления, но просканировать информацию, как обещали в Apple, до сих пор не получается, значит, пора заглянуть в раздел с параметрами «Камеры».
После перехода в верхней части интерфейса появится пункт «Сканирование QR-кодов». Ползунок придется перевести в активное-зеленое положение, а уже после – вернуться к стандартному интерфейсу камеры, которая начнет автоматически считывать информацию при наведении на подходящий «матричный штрих-код с черными квадратами».
И о том, какая информация содержится внутри, расскажет специальное всплывающее сообщение в верхней части интерфейса.
Важно! Считанные данные никуда не сохраняются и не записываются, и с вероятностью в 99% ведут в браузер Safari, вне зависимости от зашифрованных данных. И в некоторых ситуациях распознать тот же текст становится проблематично. Лучшее решение – вооружиться еще и сторонним ПО (но только в том случае, если QR код iPhone, iPad или iPod Touch часто коверкает и преподносит в нечитабельном виде).
Панель управления
Альтернативный вариант действий – вывести кнопку со сканером в меню быстрого доступа, вызываемое на iPhone с «Face ID» из правого верхнего угла, а на iPhone с «Touch ID» – снизу. Вызывая «Панель управления» в iOS легко разблокировать молниеносный доступ к параметрам «Яркости» и «Громкости», музыкальному пульту и стандартным элементам с Wi-Fi, Bluetooth и мобильными сетями.
При желании стандартный список, генерируемый по умолчанию, можно разнообразить новыми кнопками. Для настройки придется заглянуть в раздел «Пункт управления».
Уже после перехода на экране появится внушительный набор из доступных элементов. В нижней части списка станет доступен и «Сканер QR-кода». Для добавления в панель достаточно нажать на «плюсик». Изменения применяются автоматически.
С технической точки зрения инструмент во многом напоминает стандартную камеру. Но с преимуществом в виде фонарика, активируемого в ручном режиме.
Если разглядеть изображение сложно, то с подсветкой под рукой проблем уже не возникнет.
Стороннее программное обеспечение для сканирования QR-кода
И, хотя обновление до 11 iOS уже давно добралось до большинства iPhone (включая 5s, SE, 6, 6s, 7 и 8), многих iPad и iPod Touch – далеко не все владельцы мобильной техники от Apple воспользовались случаем и перешли на новую версию. Как результат – пункт со сканированием не представлен в настройках камеры и не выводится в панель быстрого доступа. Обходить ограничения придется с помощью стороннего софта, загружаемого из App Store.
СОВЕТ! Если все же есть возможность, то обязательно обновите операционную систему.
Какой инструмент выбрать – зависит от желаемого результата: если нужна проверка содержимого и защита от мошеннических ресурсов, то без помощи «Kaspersky QR Scanner не обойтись». Ради скорости и точности лучше выбирать «Сканер QR от MediaSeek». А уж если появилась необходимость в генерации собственных штрихкодов, то почему бы не выбрать «QR Code от TinyLab».
К преимуществам последнего инструмента легко отнести и предсказуемый алгоритм действий с подробной навигацией. Результат выводится в отдельном сообщении, с которым легко взаимодействовать – копировать, выделять, стирать, редактировать. Также есть встроенная библиотека с недавними действиями.
Каждый отсканированный код останется в системе и никуда не исчезнет даже полгода спустя.
С подготовкой собственного кода дела обстоят еще проще – после перехода на страницу «Мои QR» появится возможность выбрать шаблон (электронная почта, телефон, текстовое сообщение), а затем – добавить информацию.
Не пройдет и секунды, как на экране появится уже знакомая сетка из черных квадратов на белом фоне, которую легко загрузить, передать через социальные сети или мессенджеры, или использовать в качестве визитки.
Источник
Простой способ, как сканировать QR-код на Айфоне
С появлением QR кодов стало проще переходить на сайты. Теперь не нужно копировать и вставлять ссылки в строку поиска. Достаточно всего лишь отсканировать код. Также с его помощью можно оплачивать какие-либо услуги и многое другое. В статье подробно расскажем, как сканировать QR код на Айфоне, и что для этого потребуется.
Что такое QR
Относительно недавно в смартфонах появилась функция QR код. Расшифровывается название как Quick Response. На русский язык переводится как «Быстрый отклик». На удивление многих, матричный код был создан еще в 1994 году, японской компанией «Denso-Wave». Широко применяться стал только с недавнего времени.
Закодировать можно любую информацию. Например, сейчас популярным стало делать электронные визитки, кодировать адрес сайта, номера и многое другое.
Очень удобно когда по ссылке можно перейти с помощью кода. Вам не потребуется вводить никакой информации в адресную строку. Достаточно приложить камеру к коду, и телефон считает нужную информацию.
Как сканировать QR коды в iOS 12
Ничего сложного в сканировании QR кода нет. Но прежде чем приступить к процедуре, необходимо выполнить некоторые предустановки.
- Открыть настройки.
- Выбрать меню «Пункт управления».
- Во вкладке «Настроить элементы управления» выбрать «Сканирование QR кода».
После этих действий в пункте управления появится виджет QR сканера. Чтобы открыть окно с виджетами, потяните пальцем по экрану снизу вверх. И нажмите на соответствующую кнопку, где изображение кода.
Когда камера откроется, достаточно просто поднести телефон к QR. Главное при этом чтобы было достаточное освещение. Это позволит камере без проблем распознать код.
Важно! Сразу после сканирования на экране Айфона отобразится необходимая информация, которая была зашифрованной.
Как отсканировать QR код по старинке
До появления кодов быстрого реагирования многим приходилось фотографировать ссылку, отправлять нужному адресату. После чего, чтобы перейти по ссылке, ее нужно было вручную ввести в адресную строку. Любой пользователь смартфона согласится, что это очень долгое занятие, на которое уходит много времени.
Совсем необязательно добавлять виджет в панель управления, как это было описано выше. Если вы не хотите совершать лишних действий, можете пользоваться сканером старым методом, который доступен и на прошлых версиях Айфонов.
Сканировать QR код можно через встроенное приложение «Камера». Метод ничем не отличается от предыдущего. Реагирует сканер точно также быстро. Поэтому, каким из способов пользоваться, выбирать только владельцу смартфона.
Программы для сканирования
Если по каким-либо причинам вы не желаете использовать для сканирования камеру телефона или виджет, воспользоваться можно сторонними приложениями. Они разработаны специально для платформы iOS.
Преимущество сторонних программ:
- Обладают приятным интерфейсом.
- Быстро считывают код.
- Сохраняют информацию.
- Полученными данными после сканирования можно поделиться в соц.сетях или отправить друзьям в мессенджеры.
Kaywa Reader
Простое в использовании приложение, которое позволит быстро отсканировать информацию. Интерфейс простой, и даже новичок сможет разобраться с первого раза. Достаточно открыть программу и поднести камеру к коду, она сфотографирует автоматически.
Преимущество софта в том, что вся отсканированная информация сохраняется в памяти. Вы можете просмотреть ее в любое время.
Приложение i-nigma
Неплохое приложение, которое позволит быстро получить доступ к зашифрованным данным. Вся отсканированная информация будет сохранена в историях. Вы можете просмотреть ее в любой момент. При желании можно загрузить отсканированный материал в социальные сети. Но чтобы это сделать, придется посетить официальный сайт разработчиков.
QR Reader for iPhone
Одно из лучших приложений для Айфона, которое обладает расширенным функционалом и красивым интерфейсом. В программе есть встроенный браузер. После сканирования, в нем отображается зашифрованная информация.
Софт является абсолютно бесплатным, и с его помощью можно отправлять данные на электронную почту, социальные сети.
Источник