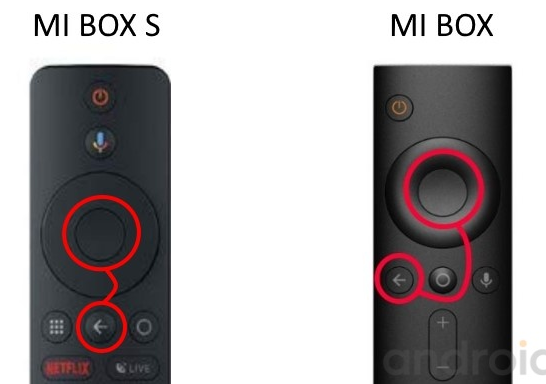- Как перезагрузить приставку MI Box?
- Как перезагрузить приставку к ТВ?
- Как перезагрузить ми ТВ бокс?
- Почему тормозит MI Box 3?
- Как очистить кэш Xiaomi Mi Box?
- Как перезагрузить приставку для цифрового ТВ?
- Почему цифровая приставка не реагирует на пульт?
- Как перезагрузить Xiaomi Mi Box 4?
- Как отключить безопасный режим на MI Box?
- Как перепрошить MI Box?
- Почему тупит Смарт ТВ?
- Как очистить кэш на MIUI 11?
- Как очистить кэш в Вайбере на Ксиоми?
- Хард-ресет андроид приставки: как это делается
- XIAOMI MI BOX И XIAOMI MI BOX S, КАК ВОССТАНОВИТЬ ЕГО ИЗ КИРПИЧА
- ОСНОВНОЕ ВОССТАНОВЛЕНИЕ XIAOMI MI BOX / MI BOX S
- ПОЛНОЕ ВОССТАНОВЛЕНИЕ XIAOMI MI BOX / MI BOX S
- Топ 15 советов и хитростей для Mi Box S
- 1. Используйте телефон для управления Mi Box S
- 2. Управляйте телевизором с помощью пульта дистанционного управления Mi Box Remote.
- 3. Отключить каналы на главном экране.
- Метод 1: использование параметров каналов
- Метод 2: из настроек
- Метод 3: с главного экрана
- 4. Изменить порядок каналов.
- 5. Изменить порядок приложений в избранном.
- 6. Удалите приложения из избранного.
- 7. Измените порядок приложений в установленных приложениях.
- 8. Просмотр информации о приложении и удаление приложений.
- 9. Добавьте видео в список «Посмотреть позже».
- 10. Быстрый перезапуск
- 11. Изменить доступные для поиска приложения
- 12. Зеркало телефона на Mi Box S
- 13. Транслировать содержимое телефона
- 14. Трансляция с ноутбука
- 15. Сделайте снимок экрана на Mi Box S
- Откройте ящик Пандоры
Как перезагрузить приставку MI Box?
Как перезагрузить приставку к ТВ?
Чтобы перезагрузить Android TV
Откроется меню настроек. На некоторых устройствах Android TV вверху есть раздел «Быстрые настройки», в котором есть пункт «Перезагрузка». Если у вас есть возможность перейти туда, сделайте это, и все готово.
Как перезагрузить ми ТВ бокс?
1. Удерживайте кнопку выключения, пока не появиться контекстное меню и выберите «Перезагрузка».
Почему тормозит MI Box 3?
Наиболее частая причина медленной работы устройства — обновление на новую версию операционной системы. После 3-го или 4-го обновления Mi Box плохо справляется с новой прошивкой, в следствие чего, появляются зависания. В таком случае после запуска появится уведомление, что на устройстве не хватает места.
Как очистить кэш Xiaomi Mi Box?
В общем меню переходим в «Настройки», далее в «Все приложения» («Системные приложения»), находим там приложение «Google». Далее, выбираем пункт «Удалить обновления» , затем — «Удалить данные», затем — «Очистить кэш» (необходимо выполнить всю последовательность действий! 😏).
Как перезагрузить приставку для цифрового ТВ?
Вот некоторые случаи, как перезагрузить телевизионную приставку таким способом:
- для ТВ бокса Ростелекома – нажать на пульте кнопку включения на 10 секунд;
- в девайсах Apple TV – одновременно зажать «Меню» и «Вниз» или «Меню» и «Домой» до того момента, когда лампочка на устройстве начнёт мигать;
Почему цифровая приставка не реагирует на пульт?
Если светодиод пульта работает, а приставка при этом не реагирует на команды, то вероятнее всего дело не в пульте. . Если же пульт не подает признаков жизни, то в первую очередь стоит проверить батарейки. Если установка заведомо рабочих батареек не помогает, внимательно осмотрите контактную группу в пульте.
Как перезагрузить Xiaomi Mi Box 4?
Первый метод:
- Отключите XIAOMI Mi Box S TV 4K от источника питания.
- Одновременно нажмите кнопку « Назад» и кнопку « Подтвердить» .
- Подключите XIAOMI Mi Box S TV 4K снова к электричеству, удерживая обе кнопки нажатыми.
Как отключить безопасный режим на MI Box?
Вот как это сделать:
- Потяните вниз панель уведомлений.
- Нажмите на уведомление о включенном безопасном режиме, чтобы отключить его.
- Ваш телефон автоматически перезагрузится и отключит безопасный режим.
10 авг. 2020 г.
Как перепрошить MI Box?
Официальная русская прошивка Android Smart TV для Xiaomi Mi Box
- Заходим в меню «Настройки» Открываем раздел «Об устройстве»
- И далее выбираем «Обновление системы» .
- При наличии свежей прошивки для Xiaomi Mi Box на экране отобразится надпись «Android System Update» и перечисление всех внесенных изменений.
Почему тупит Смарт ТВ?
Почему тормозит и зависает Самсунг Смарт ТВ: причины
маленькая скорость либо отсутствует подключение к сети; скачано много виджетов — перегружена память; в браузере давно не чистился кэш; старая прошивка.
Как очистить кэш на MIUI 11?
Так же, рекомендую вам хотя бы раз в месяц, очищать данные кеша всех приложений. Для этого заходим в «Настройки» —> Моё устройство —> Хранилище, нажимаем на «Данные кеша», а после соглашаемся с очисткой, нажав ОК.
Как очистить кэш в Вайбере на Ксиоми?
Как это сделать на Андроиде:
- Открываете из телефона «Настройки».
- Находите пункт «Приложения».
- Из представленного списка всех приложений выбираете «Viber».
- Открывается информация по работе Вайбера, внизу увидите кнопку «Очистить кэш».
- Нажимаете, подтверждаете.
Источник
Хард-ресет андроид приставки: как это делается
Android TV box или так называемые Андроид приставки тоже иногда надо перезагружать, как и любой другой компьютер.
Гораздо реже такие девайсы приходится перезагружать всерьез, то есть производить жесткую перезагрузку, в просторечии «хард-ресет». И в этом посте мы расскажем, как это сделать, если возникла такая необходимость.
Однако прежде напомним, что операция сброса Андроид приставки к заводским установкам предполагает удаление всех хранящихся в её памяти данных и возвращение операционной системы к изначальному своему виду.
Проще говоря, после хард-ресета в приставке останется только заводской вариант прошивки (либо, как вариант, последняя ее версия) со стандартным набором приложений, который были установлены производителем устройства. Потому думать о сохранности данных лучше до, а не после хард-ресета.
Теперь о том, как производить жесткую перезагрузку Андроид приставки. Для примера возьмем один из самых популярных медиаплееров — Android TV Box CS918 (он же — просто Q7).
хард-ресет Андроид приставки — метод №Раз
Через главный экран или меню приложений заходим в «Настройки» девайса и открываем раздел «Восстановление и сброс«. Далее, если есть такая возможность, запускаем процедуру резервного копирования данных — «Резервирование данных«, сохраняя таким образом данные приложение, пароль wi-fi и другие настройки в своем Google-аккаунте.
Затем в этом же разделе жмем «Сброс настроек«, читаем предупреждение системы, обращая особое внимание на ту его часть, где предлагается выбрать, форматировать или не форматировать подключенную к устройству карту памяти, определяемся с этим тоже, жмем «Сброс данных«.
Приставка отключится и после этого трогать ее не нужно, нажимать кнопки не нужно и отключать кабель питания тоже не нужно. Через несколько минут, полностью перезагрузив систему, ваш TV box запустится сам.
хард-ресет Андроид приставки — метод №Два
Теперь о том, как делать жесткую перезагрузку, если по каким-то причинам попасть в меню настроек не получается, приборчик светится синим и даже на экране телевизора это самое меню отображаться не хочет.
В таком случае берем аппарат в руки, обследуем его со всех сторон и находим там маленькую кнопку с подписью «Recovery» или «Reset» (в нашем CS918 она расположена на донышке), нажимаем ее и удерживаем нажатие. Теперь отключаем от приставки кабель питания (просто вытаскиваем штекер блока питания из разъема на корпусе) и, продолжая удерживать нажатие кнопки «Recovery«, через пару секунд подключаем его снова и жмем кнопку включения питания на передней панели приставки.
Если вы все сделали правильно, экран телевизора мигнет (после этого кнопку «Recovery» можно отпускать), обозначая начало процесса перезагрузки приставки, и включится с каким-нибудь значком или надписью, указывающей на то, что приставка работает:
После появления на экране меню загрузки кнопками пульта или с помощью клавиатуры выделяем строку Wipe Data Factory Reset и жмем ОК на пульте или Enter на клавиатуре, потом в следующем окне также выделяем и жмем Yes – Delete all User Data. Через несколько секунд опять появится главное меню, выбираем в нём Reboot system now, ставим приставку на место и ждем несколько минут, пока система полностью перезагрузится.
Источник
XIAOMI MI BOX И XIAOMI MI BOX S, КАК ВОССТАНОВИТЬ ЕГО ИЗ КИРПИЧА
Сегодня мы представляем небольшое руководство по восстановлению Xiaomi Mi Box из кирпича или аналогичного, команда, из которой вам доступен наш обзор и которая включает Android TV в качестве операционной системы. Эта процедура может вывести из строя устройство, если наше устройство повреждено или имеются серьезные ошибки в системе загрузки.
Эти процедуры являются крайней мерой, mi55.ru не несет ответственности за результаты.
ОСНОВНОЕ ВОССТАНОВЛЕНИЕ XIAOMI MI BOX / MI BOX S
В этом случае нам не нужен какой-либо инструмент для оживления нашего Xiaomi Mi Box или Mi Box S, просто выполните несколько простых шагов, помните, что эта процедура предназначена исключительно для точной версии вашего Xiaomi Mi Box, прочитайте полный пост перед делать что-либо.
- Android для Mi Box 3 (MDZ-16-AA китайский) скачать обновления ЗДЕСЬ
- Android TV 6/7/8 для Mi Box 3 (MDZ-16-AB International) загрузите обновление ЗДЕСЬ, ЗДЕСЬ, ЗДЕСЬ или ЗДЕСЬ
- Android TV 9 для Mi Box S (MDZ-22-AB) скачать обновить прошивку версии Beta 3
- . НИКОГДА НЕ СНИМАЙТЕ ВЕРСИИ ANDROID . Используя этот метод
- Переименуйте загружаемую прошивку «.zip» в update.zip и скопируйте ее на USB-накопитель, отформатированный как FAT32.
- ДОПОЛНИТЕЛЬНО, если обновления не обнаружены: В текстовом редакторе мы создаем файл TXT без расширения под названием xiaomi_update со следующей строкой текста:–Update_package = / udisk / update.zip – wipe_data
- Скопируйте его на флешку, на которой у нас есть прошивка, и вставьте в USB-порт Mi Box.
- Мы войдем в режим восстановления Xiaomi Mi Box, для этого мы отключаем его от сети, затем вынимаем аккумулятор из пульта дистанционного управления и снова вставляем его, удерживая кнопки BACK и OK на пульте дистанционного управления очень близко к телевизору — Коробка. С помощью двух кнопок мы подключаем Mi Box к электросети.
- Когда вы видите на экране куклу Android, отпускаем 2 кнопки пульта и ждем, ничего не трогая 5-10 минут, пока система не перезагрузится с восстановленной системой.
ПОЛНОЕ ВОССТАНОВЛЕНИЕ XIAOMI MI BOX / MI BOX S
Этот метод понижает и полностью восстанавливает Xiaomi Mi Box 3 (MDZ-16-AA) или Mi Box S (MDZ-22-AB), чтобы выполнить процесс, который вам нужно открыть, чтобы открыть TV-Box, поэтому ответственность и гарантия потери зависит от тебя. Это единственная система, которая возродила это железо из полного кирпича.
ТРЕБОВАНИЯ
Рычаг или медиатор для открытия корпуса TV-Box.
Кабель USB Type-A — USB Type-A для прошивки.
ОТКРОЙТЕ XIAOMI MI BOX S (MDZ-22-AB), НАЙДИТЕ МОСТ И ВСПЫШКУ
Скачать прошивку Recovery для Xiaomi Mi Box S (MDZ-22-AB) — понизить версию Android TV 8.1
Снимите пластиковый кожух, поддев по периметру.
Разобрать металлическую крышку на опорной плите, поддев в периметре.
Перемычка для входа в режим вспышки сделана между оранжевой точкой на плате и металлической рамкой, используйте зажим или металлический провод.
Следуйте инструкциям в руководстве по обновлению Amlogic Box методом 1-B с файлом .IMG, используйте инструмент 2.0.9.
Установите флажок:
— ОБЫЧНОЕ СТИРАНИЕ
НЕ устанавливайте флажок:
— УДАЛИТЬ ЗАГРУЗЧИК (или мы удалим сертификаты DRM)
Загрузите файл .IMG и нажмите СТАРТ.
Выполните мостиковое соединение с помощью зажима или металлической проволоки, по возможности изолируйте пальцы пластиком.
Держите перемычку между двумя точками и подключите Mi Box к нашему ПК с помощью USB-кабеля (это включит коробку).
Раздастся звуковой сигнал, и устройство будет обнаружено, теперь вы можете отключить мост.
Вспышка запустится, и мы будем ждать, пока она не закончится на 100%.
ОТКРОЙТЕ XIAOMI MI BOX 3 (MDZ-16-AA), НАЙДИТЕ МОСТ И ВСПЫШКУ
Скачать прошивку Recovery для Xiaomi Mi Box 3 (MDZ-16-AA) — китайский Android
Снимите пластиковый кожух, поддев по периметру.
Мостик для входа в режим вспышки сделан между двумя точками рядом с металлической защитой.
Следуйте инструкциям в руководстве по обновлению Amlogic Box методом 1-B с файлом .IMG, используйте инструмент 2.0.9.
Установите флажок:
— СТЕРЕТЬ ВСЕ
НЕ устанавливайте флажок:
— УДАЛИТЬ ЗАГРУЗЧИК (или мы удалим сертификаты DRM)
Загрузите файл .IMG и нажмите СТАРТ.
Выполните мостиковое соединение с помощью зажима или металлической проволоки, по возможности изолируйте пальцы пластиком.
Держите перемычку между двумя точками и подключите Mi Box к нашему ПК с помощью USB-кабеля (это включит коробку).
Раздастся звуковой сигнал, и устройство будет обнаружено, теперь вы можете отключить мост.
Вспышка запустится, и мы будем ждать, пока она не закончится на 100%.
Источник
Топ 15 советов и хитростей для Mi Box S
Прошли те времена, когда огромные приставки разрушали атмосферу нашего телевизора. Теперь их заменили либо приставки Android TV, потоковые флешки, либо сам Smart TV.
Одна из таких коробок, которая недавно привлекла внимание, — это Mi Box 4. более известный как Mi Box S. Маленький и умный — вот слова, которые лучше всего определяют его. Mi Box S на базе Android TV 8.1 поддерживает видео 4K и голосовое управление через Google Assistant.
Это еще не все, что предлагает Box. Вы будете удивлены скрытыми функциями Box.
В этом посте вы найдете 15 советов и приемов, как использовать Mi Box S наилучшим образом.
1. Используйте телефон для управления Mi Box S
Что единственное, что всегда с тобой? Я уверен, что это твой телефон. Тогда почему бы не использовать его для управления своим Mi Box? Управление Box с помощью телефона может оказаться полезным в тех случаях, когда вам лень дотянуться до пульта дистанционного управления.
Вам необходимо загрузить приложение Android TV Remote и подключить его к Mi Box. Для использования не обязательно иметь телефон Xiaomi, вы можете загрузить приложение на любое устройство Android (телефон или планшет) и iPhone.
Совет профессионала: Используйте приложение для ввода текста в Mi Box S. Нажмите значок клавиатуры вверху.
2. Управляйте телевизором с помощью пульта дистанционного управления Mi Box Remote.
Если ваш телевизор поддерживает HDMI CEC, вы можете использовать пульт Mi Box S для управления телевизором и наоборот. Идея функции HDMI CEC состоит в том, чтобы позволить пользователям управлять своим телевизором и подключенными устройствами HDMI с одного пульта дистанционного управления.
Чтобы включить HDMI CEC для Mi Box S, перейдите в «Настройки»> «HDMI CEC». Включите переключатель CEC.
3. Отключить каналы на главном экране.
На главном экране Mi Box находятся избранные приложения и каналы. Наличие дополнительных или нескольких каналов загромождает главный экран. Если вам нравится чистый домашний экран только с любимыми каналами, вы можете отключить ненужные каналы.
Это можно сделать тремя способами.
Метод 1: использование параметров каналов
Перейдите к каналу, который вы хотите скрыть с экрана, и дважды нажмите стрелку влево. Интерфейс выделит значок скрытия. Щелкните по нему, чтобы отключить канал.
Метод 2: из настроек
Зайдите в настройки на вашем Mi Box S и нажмите опцию домашнего экрана. Затем нажмите Настроить каналы. Здесь перейдите к приложению, каналы которого вы хотите настроить и включить / отключить в соответствии с вашими предпочтениями.
Метод 3: с главного экрана
Прокрутите главный экран вниз и нажмите Настроить каналы. Вы попадете в опцию Настроить каналы, как указано выше. Здесь можно включить / отключить каналы.
4. Изменить порядок каналов.
Хотите, чтобы раздел трендов YouTube был вверху? Не очень хорошая идея, но если вы хотите это сделать, вы можете изменить порядок каналов в соответствии со своими потребностями.
Для этого перейдите к каналу на главном экране. Затем нажмите левую кнопку навигации на пульте дистанционного управления, а затем нажмите кнопку выбора. Вы увидите, что канал выделен, а рядом с ним появятся стрелки вверх / вниз. Теперь, используя кнопки вверх и вниз на пульте дистанционного управления, измените его положение.
Заметка: Вы не можете изменить положение карусели приложений, доступной вверху.
5. Изменить порядок приложений в избранном.
В разделе «Приложения» приложения хранятся в том порядке, в котором они были добавлены в него. Это означает, что недавно добавленный всегда будет доступен в конце списка.
К счастью, вы можете изменить порядок приложений и оставить их по своему желанию. Для этого перейдите в приложение и нажмите и удерживайте кнопку выбора, пока не откроется меню. Выберите «Переместить». Затем измените положение, используя левую и правую кнопки, и нажмите кнопку выбора для подтверждения.
6. Удалите приложения из избранного.
Чтобы удалить приложение из раздела «Приложения» на главном экране, нажмите и удерживайте кнопку выбора на нем. Затем выберите «Удалить из избранного».
7. Измените порядок приложений в установленных приложениях.
Нажатие пунктирного значка на пульте дистанционного управления Mi Box S показывает все установленные приложения и игры на вашем Box. Чтобы изменить порядок их отображения, нажмите и удерживайте кнопку выбора в приложении. В меню выберите «Переместить» и с помощью кнопок навигации измените положение.
8. Просмотр информации о приложении и удаление приложений.
Вместо того, чтобы идти в «Настройки»> «Приложения», вы можете долго нажимать установленное приложение или игру на экране, активированном нажатием пунктирного значка на пульте дистанционного управления. В меню выберите «Информация» или «Удалить» в зависимости от вашего выбора.
Заметка: Опция удаления недоступна для предварительно загруженных приложений, таких как Netflix.
9. Добавьте видео в список «Посмотреть позже».
В Mi Box у вас нет избранного или списка для просмотра видео позже; вместо этого вам предлагается список «Воспроизвести следующий». Доступно под заголовком «Приложения», изменение положения строки «Воспроизвести дальше» невозможно.
Чтобы добавить к нему видео, нажмите и удерживайте кнопку выбора на любом видео. Затем выберите в меню «Добавить в игру».
Чтобы удалить видео из списка, нажмите и удерживайте видео в списке «Воспроизвести следующее» и нажмите «Удалить».
10. Быстрый перезапуск
Как и в телефонах Android, нажатие кнопки питания на пульте дистанционного управления откроет возможность перезагрузки. Выберите его, чтобы быстро перезапустить Mi Box S.
11. Изменить доступные для поиска приложения
Когда вы используете функцию поиска по умолчанию в Mi Box, результаты включают информацию из установленных приложений. Если вы не хотите отображать результаты какого-либо конкретного приложения, вы можете скрыть его.
Для этого перейдите в Настройки на вашем Android TV Box. В разделе «Настройки» нажмите «Поиск», а затем «Приложения с возможностью поиска». Здесь отключите приложения, результаты которых вы не хотите включать в поиск.
12. Зеркало телефона на Mi Box S
Зеркальное отображение вашего телефона Android на Mi Box S — такая простая работа. Единственное требование — ваш телефон должен быть в той же сети Wi-Fi, что и Mi Box S.
Затем все, что вам нужно сделать на своем телефоне, — это нажать на параметр Cast (доступно в быстрых настройках) или беспроводной дисплей (доступно в настройках). Там вы найдете Mi Box 4 или Mi Box S. Нажмите на него, чтобы начать зеркальное отображение.
Если указанные выше параметры недоступны, вы можете использовать приложение Google Home на своем телефоне для зеркалирования.
После установки приложения добавьте к нему Mi Box S. Затем нажмите значок профиля в приложении и выберите параметр «Зеркальное устройство». Выберите свой Mi Box, и теперь экран вашего телефона будет автоматически отображаться на вашем телевизоре. Все, что вы делаете на своем телефоне, отразится на телевизоре.
Чтобы отключиться, вернитесь в приложение и нажмите «Отключить» в разделе «Зеркальное устройство».
13. Транслировать содержимое телефона
Вместо того, чтобы дублировать весь телефон, если вы хотите транслировать видео только на телевизор, откройте видео в плеере или потоковом сервисе, который поддерживает трансляцию. Нажмите значок трансляции на видео, чтобы начать воспроизведение на телевизоре. Ваш телефон будет действовать как пульт дистанционного управления для видео, и вы можете продолжать делать с ним другие действия.
14. Трансляция с ноутбука
Точно так же, если вы хотите выполнить трансляцию со своего ноутбука на Mi Box S, вам понадобится помощь Chrome, поскольку он имеет встроенную поддержку трансляции.
Чтобы транслировать с ПК, откройте видео в Chrome и щелкните значок с тремя точками в правом верхнем углу. Выберите в меню Трансляцию. Ваш Mi Box появится там. Нажмите на нее, чтобы начать трансляцию текущей вкладки на телевизор.
15. Сделайте снимок экрана на Mi Box S
Загрузите Приложение Button Mapper из Play Store на Mi Box S и назначьте функцию скриншота любой кнопке. Затем используйте эту кнопку, чтобы сделать снимок экрана.
Откройте ящик Пандоры
Надеюсь, вам понравились эти советы и рекомендации, чтобы максимально использовать Mi Box S. Пришло время включить Mi Box S и применить эти советы в действии. Сообщите нам, если вы столкнулись с другим советом или уловкой. Мы будем рады включить его.
Далее: Ищете приложения для загрузки на свой Android TV? Ознакомьтесь с нашей тщательно отобранной коллекцией лучших приложений для Android TV.
Источник