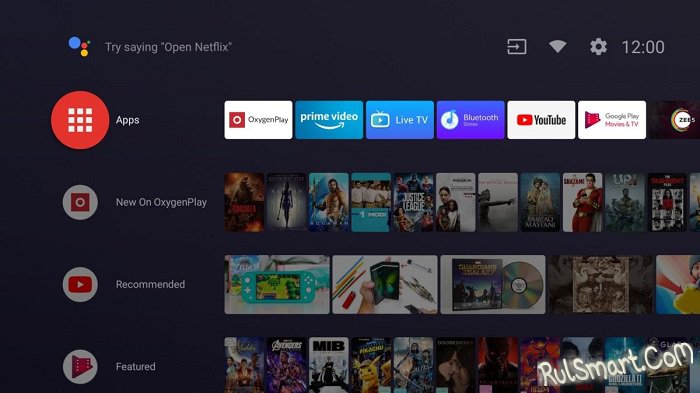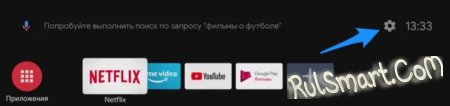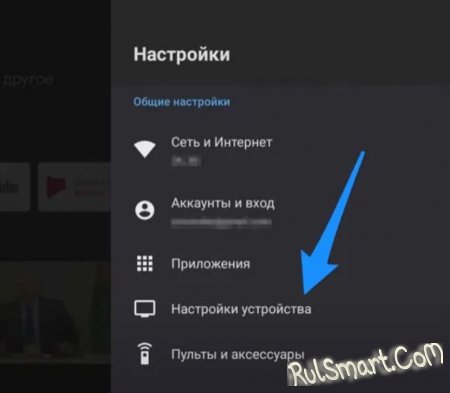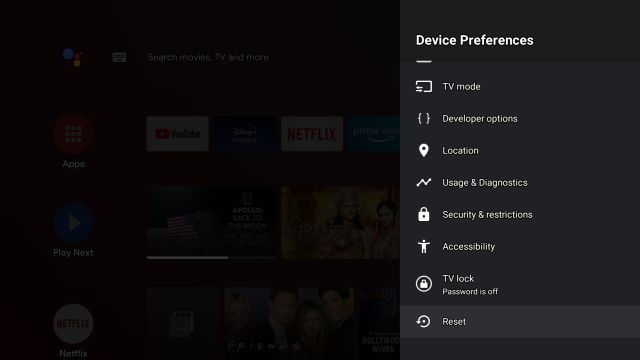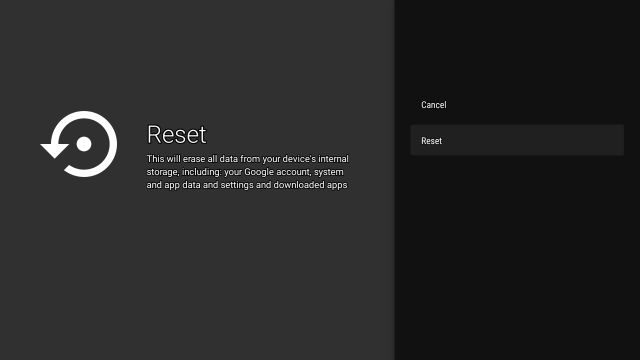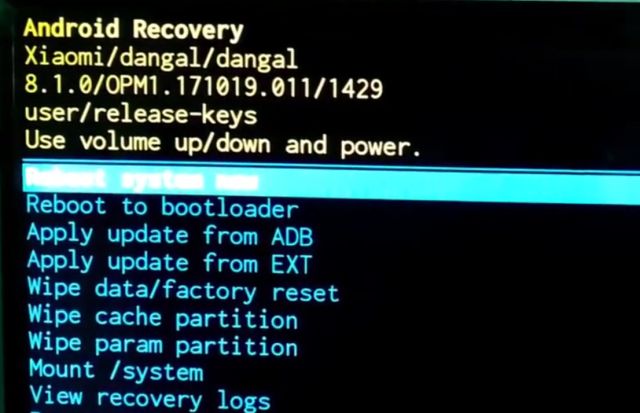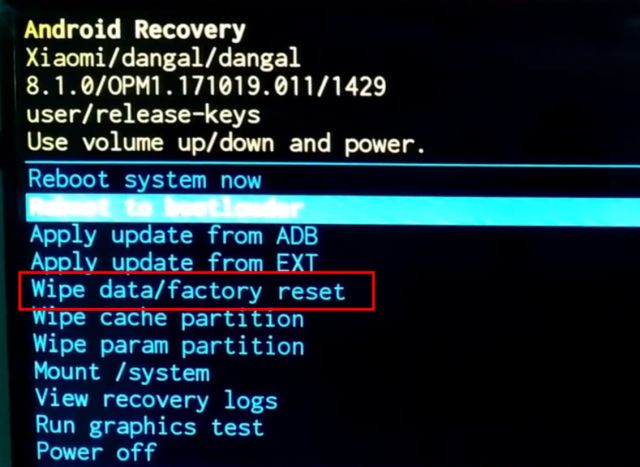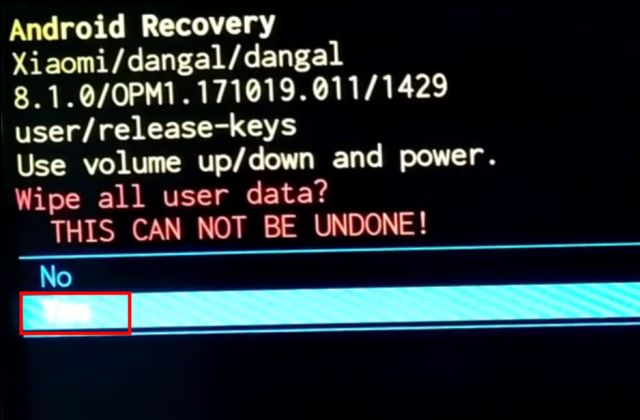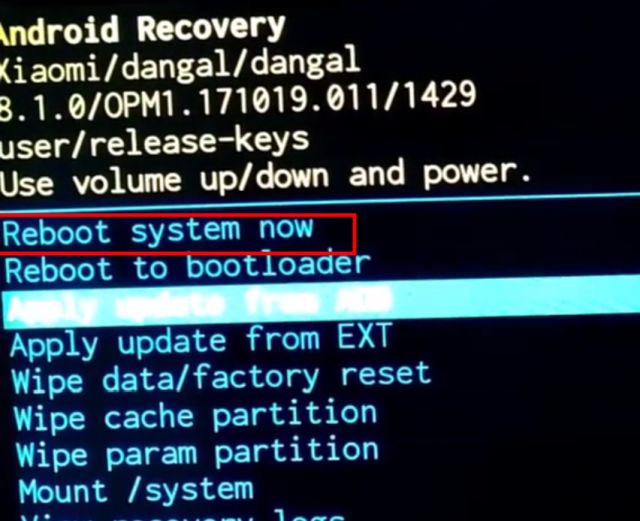- Как быстро перезагрузить Android TV? (простая инструкция)
- Перезагрузка Смарт телевизора
- Для чего нужна перезагрузка ТВ
- Как сбросить ТВ Самсунг
- Как сбросить LG
- Как сбросить Сони
- Как безопасно выполнить полный сброс настроек Android TV
- Чем Hard Reset отличается от Factory Reset?
- Выполните принудительный полный сброс на вашем Android TV
- Сброс настроек телевизора haier
- Перезагрузка телевизора
- Подсказка
- Заводские настройки
- Примечание.
- Вариант 1
- Вариант 2
- Страница 24
Как быстро перезагрузить Android TV? (простая инструкция)
| 8 апреля 2021 | Просмотров: 1043 | |
| Практически каждый современный телевизор является умным. Некоторые производители используют собственные интерфейсы и оболочки, однако все больше компаний переходят на единый стандарт в лице Android TV. Когда персональный компьютер или смартфон начинает тормозить или с системой происходят непонятные сложности, то самым простым способом решения является перезагрузка. ТВ-бокс с Android TV является по сути тем же ПК или смартфоном, поэтому перезагрузка Android TV также часто решает многие проблемы. Но если со смартфоном все понятно, у него есть кнопка включения, то как перезагрузить тв-бокс? Конечно, можно просто вытащить разъем питания и вставить обратно, но подобный радикальный хард резет является жестким и критическим способом, к которому стоит прибегать только в крайнем случае. Есть куда более гуманные варианты перезагрузки устройства с Android TV. Выбираем пультом шестеренку в верхнем правом углу экрана. Далее в настройках ищем строчку «Настройка устройства». Все что нам остается далее, это выбрать пункт «Перезагрузить», дождаться отключения Android TV и его полной загрузки. Загрузки некоторых устройств может потребовать достаточно много времени, нужно просто запастись терпением. Источник Перезагрузка Смарт телевизораВладельцев смарт-телевизоров становится с каждым годом больше. Далеко не всегда «умная» техника способна работать без сбоев. Время от времени пользователи сталкиваются с проблемными ситуациями. Какие неполадки устраняются перезагрузкой Смарт-ТВ, рассмотрим далее. Для чего нужна перезагрузка ТВФункционал умного телевизора работает под управлением встроенной операционной системы. Влияние внешних факторов или внутренние системные ошибки могут проявляться торможением и зависанием изображения, прерыванием звука и другими неполадками, аналогичными компьютерным сбоям. Часть ошибок, связанную с некорректной работой программного обеспечения, призвана преодолеть возможность перезагрузить телевизор. Возможны два варианта перезагрузки.
Для начала следует разобраться с симптомами, по которым определяется системный сбой и принимается решение сбросить телевизор до заводских настроек. К таким признакам относятся следующие моменты:
Причинами, нарушившими стабильность работы смарт-модуля, могут быть перепады напряжения, детские шалости с пультом ДУ или неумелые действия пользователя, а также неподходящая версия программного обеспечения. При перезагрузке системы восстанавливаются заводские настройки. В результате сброса системы исчезают программные причины сбоя, поскольку удаляются некорректные изменения, внесенные в систему в ходе эксплуатации. Для устранения аппаратных неисправностей следует обратиться в сервисный центр. Манипуляции по перезапуску системы у моделей от различных производителей отличаются. Как сбросить ТВ СамсунгДля моделей марки Samsung важно знать серию устройства. Последовательность действий по вызову режима сброса системы на приборах разных серий в деталях отличается. На моделях серии D режим «Восстановление значений по умолчанию для всех настроек» вызывается нажатием на кнопку «Exit» пульта ДУ. После нажатия на кнопку пульта «ОК» запускается перезагрузка системы. Последовательность манипуляций на телевизорах других серий E, H, F, J, K, M, Q или LS состоит в следующих переходах: Меню→Поддержка→Самодиагностика→Сброс. Кнопка вызова главного меню на разных пультах ДУ может именоваться «Menu», «Home» или «More». Для перезапуска система попросит ввести ПИН код — это значение «0000» по умолчанию, или пользовательская комбинация цифр, если задавалась ранее. После введения кода следует нажать кнопку «ОК» чтобы запустился процесс перезапуска системы. Как сбросить LGДля перезапуска Смарт-панелей марки LG потребуется похожий на вышеизложенный переход по пунктам меню. Если телевизор работает под управлением ОС Netcast (годы выпуска 2010 — 2014), нужно посредством кнопки пульта ДУ «Settings» открыть меню «Настройки», перейти на пункт «Установки», в открывшемся перечне действий инициировать выполнение пункта «Заводские настройки». На более продвинутых современных моделях, работающих под управлением WebOS, переход следующий: «Настройки»→«Расширенные»→«Общие»→«Сброс настроек». Как сбросить СониНа телевизорах Сони Бравиа с ОС Андроид ТВ перезагрузка системы заключается в следующих действиях.
При таком сбросе системы устраняется большинство программных сбоев, и при этом не теряются пользовательские настройки. Для Андроид моделей Филипс, Sony, Dexp, Хайер и других возможен сброс настроек до заводских значений. Процесс занимает некоторое время и состоит в переходе по соответствующим пунктам меню «Настройки»→«Системные настройки»→«Поддержка клиентов»→«Заводские настройки». Процедура сброса системы на начальные значения инициируется нажатием на кнопку «ОК». Источник Как безопасно выполнить полный сброс настроек Android TVПеред руководством мы объяснили разницу между аппаратным сбросом и сбросом к заводским настройкам. Вы можете просмотреть объяснение для получения более подробной информации. И затем вы можете продолжить действия. Мы упомянули как заводские настройки, так и аппаратный сброс для Android TV. Чем Hard Reset отличается от Factory Reset?Hard Reset и Factory Reset — это в основном одно и то же. Просто разница в подходе. Когда вы можете получить доступ к своему устройству в оперативном режиме, вы можете получить доступ к странице настроек и легко выполнить сброс до заводских настроек. Однако, когда дела идут плохо и ваш Android TV не включается, вам нужно использовать аппаратные клавиши (отсюда и полный сброс), чтобы восстановить заводские настройки вашего телевизора. Даже в режиме восстановления Android вы в основном выполняете сброс настроек на своем телевизоре. Таким образом, в тандеме, когда вы можете получить доступ к своему телевизору, вы можете легко восстановить заводские настройки, а когда телевизор неисправен, вам необходимо выполнить полный сброс. Выполните принудительный полный сброс на вашем Android TV1. Чтобы выполнить полный сброс Android TV, сначала нужно открыть страницу настроек и перейти в «Настройки устройства». 2. Затем прокрутите вниз и откройте «Сброс». 3. Теперь просто выберите «Сброс» и нажмите кнопку «ОК» на пульте дистанционного управления. Ваш Android TV перезагрузится и перезагрузится. Вот и все. Имейте в виду, что этот процесс полностью сотрет все ваше внутреннее хранилище, включая файлы, документы, приложения и все остальное. Вам нужно будет снова войти в свою учетную запись Gooogle, чтобы устанавливать приложения. 4. Если ваш телевизор вообще не загружается или показывает такие ошибки, как «данные повреждены», вам необходимо выполнить полную перезагрузку Android TV в режиме восстановления. Просто выключите телевизор и выключите питание или просто выньте шнур питания из розетки. 5. Затем нажмите кнопки «ОК» и «Назад» на пульте дистанционного управления и нажмите физическую кнопку питания телевизора. А затем подключите шнур телевизора к источнику питания и включите его. Очевидно, что для работы с этими инструкциями вам понадобится второй человек. 6. Если вы хотите выполнить полную перезагрузку телевизора Sony Android TV, вам придется нажать «Уменьшить громкость» и «Кнопка питания» на пульте дистанционного управления. Не нужно нажимать кнопку включения телевизора. После этого подключите шнур питания и включите выключатель. Если это не работает, просто нажмите и удерживайте кнопку питания на телевизоре Sony (не на пульте дистанционного управления) и включите источник питания. 7. Далее действия аналогичны для всех телевизоров Android. Теперь вам, возможно, придется нажать и удерживать кнопки в течение 30 секунд, пока не увидите режим восстановления Android или логотип телевизора. Как только вы попадете на этот экран, отпустите кнопки. 8. Теперь, когда вы загрузились в режим восстановления, все довольно просто. Используйте кнопки навигации вверх-вниз на пульте дистанционного управления, чтобы перейти к параметру «Очистить данные / сбросить данные», а затем нажмите кнопку «ОК», чтобы открыть его. Если у вас нет пульта дистанционного управления или он не работает, подключите мышь к телевизору. 9. Теперь перейдите к «Да» и нажмите кнопку «ОК». Вы сделали. Теперь ваш телевизор начнет процесс полной перезагрузки. Примечание. Этот процесс приведет к удалению всего вашего внутреннего хранилища, включая файлы, документы и приложения. Вам нужно будет повторно войти в свою учетную запись Google после процесса загрузки. 10. После завершения процесса выберите «Перезагрузить систему сейчас». Наконец, ваш Android TV перезагрузится с чистой ОС и без каких-либо проблем. Вот как вы можете сбросить Android TV до заводских настроек с помощью пульта дистанционного управления или без него. Как я уже упоминал выше, для телевизоров Sony кнопки восстановления немного отличаются, но в дальнейшем процесс почти аналогичен. Если указанные выше комбинации клавиш вам не подходят, вы можете найти нужные аппаратные клавиши для вашего телевизора в Интернете. Если вы не можете найти его, оставьте комментарий ниже и сообщите нам. Источник Сброс настроек телевизора haierЕсли возникла такая неисправность, как отсутствие изображения на экране или не работает пульт ДУ, выполните следующую процедуру по сбросу настроек телевизора. Если проблемы остались, выполните процедуру по сбросу к заводским настройкам, приведенную ниже. Перезагрузка телевизора
ПодсказкаВаши предпочтительные настройки и данные после перезагрузки телевизора не будут потеряны. Заводские настройкиЕсли проблема остается после перезагрузки, выполните сброс данных к заводским настройкам. Примечание.При выполнении сброса к заводским настройкам будут удалены все данные и настройки телевизора (например: информация о параметрах Wi-Fi и проводной сети , учетная запись Google и другая информация о входах в системы, Google Play и другие установленные приложения). Вариант 11. Для начала нужно выключить гаджет 6. Затем в появившемся меню выбираем Yes–delete all user data и подтверждаем выбор 7. В заключении, для окончания процесса и перезагрузки нажимаем пункт меню reboot system now 8. Сброс завершён после того как телефон перезапустится Вариант 21. Переходим в пункт Настройки телефона 2. Выбираем Восстановление и сброс 3. Далее выбираем Сброс настроек 4. Нажимаем на кнопку Сброс и соглашаемся с уничтожением личной информации Haier A40 заводской сброс Страница 24Пятый пункт меню – это меню настроек. Вы можете настроить язык отображения функций на экране, а также восстановить заводские настройки. происходит очистка всех программ и сброс всех настроек до заводских значений. Шестой пункт меню – меню приложения Нажмите на кнопку ОК, чтобы вызвать меню USB Источник |