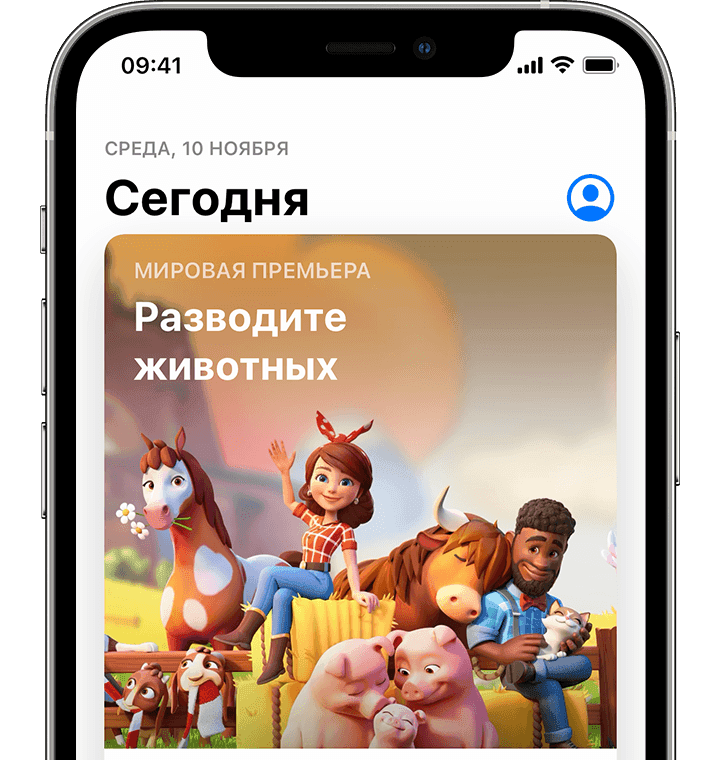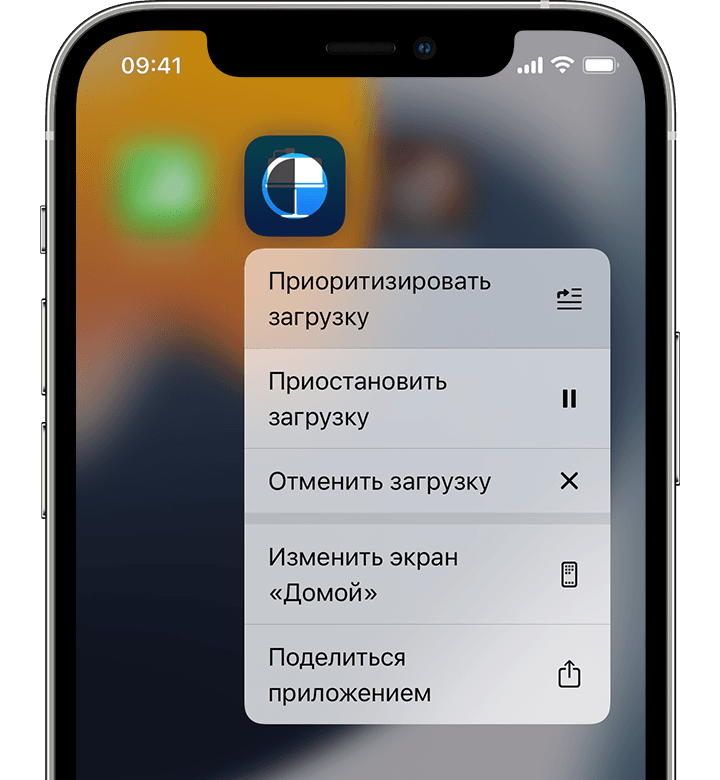- Что делать если зависла загрузка приложения из App Store на iPhone и iPad?
- 1. Убедитесь, что устройство подключено к интернету
- 2. Нажмите на иконку приложения
- 3. Перезагрузите устройство
- 4. Удалите приложение и загрузите его заново
- 5. Загрузите любое другое приложение
- 6. Выйдите из учетной записи Apple ID
- 7. Синхронизируйте устройство с iTunes
- Как очистить кэш App Store и перезагрузить его?
- Если не удается загрузить или обновить приложения на устройстве iPhone или iPad
- Выполнение входа в App Store
- Обновление приложения вручную
- Проверка способа оплаты
- Приоритизация загрузки
- Перезапустите устройство
- Обращение в компанию Apple
- Сбой подключения к App Store: как исправить ошибки и устранить проблемы со скачиванием приложений
- Почему не работает App Store: причины появления проблем и их решение
- Сбой подключения
- Неправильно установлено дата и время
- Скрыты данные о серийном номере гаджета
- Неверные настройки сети
- Запасное решение
- Не работает поиск приложений в App Store
- Не загружаются и не обновляются приложения
- Остановка загрузки
- Режим «В самолёте»
- Переход в режим DFU
- Секретный способ восстановить работу App Store
- Видео: принудительная перезагрузка App Store
- Можно ли избежать сбоя подключения и появления других ошибок в App Store
Что делать если зависла загрузка приложения из App Store на iPhone и iPad?
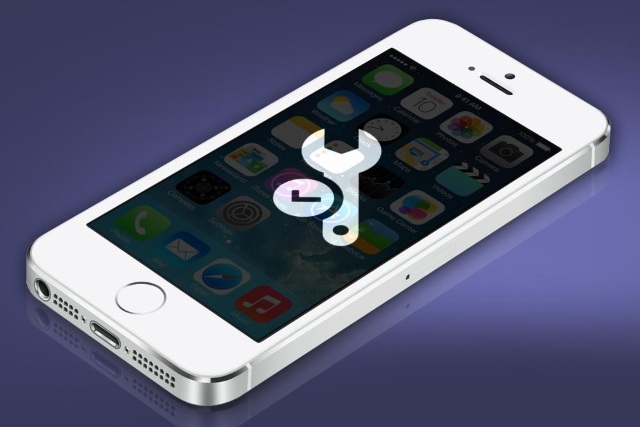
1. Убедитесь, что устройство подключено к интернету
Перед тем как начинать активные действия по устранению зависшей загрузки, убедитесь, что на устройстве активно интернет-соединение. Сделать это можно, например, загрузив любую страницу в Safari.
Зависание загрузки часто связано с плохим интернет-соединением (или его отсутствием), но если дело не в этом — переходите к следующему пункту.
2. Нажмите на иконку приложения
Не менее редкая ситуация — загрузка просто приостанавливается. Попробуйте нажать на иконку с приложением и подождать несколько секунд. Если проблема была в банальной паузе, то вы увидите, что процесс загрузки пойдет дальше. В ином случае — идем дальше.
3. Перезагрузите устройство
Как и многие другие ошибки iOS, эта может исправиться после перезагрузки. Для того чтобы перезагрузить устройство, одновременно удерживайте кнопки Домой и Питание до тех пор, пока на экране не появится логотип Apple. После того как iPhone или iPad будет перезапущен, проверьте, существует ли проблема по-прежнему.
4. Удалите приложение и загрузите его заново
Ошибка во время загрузки приложения из App Store может быть легко исправлена повторным скачиванием. Для того чтобы удалить зависшее приложение удерживайте его иконку в течение нескольких секунд, до тех пор пока значки приложений не начнут шевелиться. После этого — нажмите на крест в правом верхнем углу иконки проблемного приложения.
5. Загрузите любое другое приложение
Способ помогает не всегда, однако, положительные случаи отмечены были. Загрузите любое бесплатное приложение из App Store и проверьте, что случится с зависшим. Если и это не поможет — переходим к «тяжелой артиллерии»
6. Выйдите из учетной записи Apple ID
Если предыдущие пункты не помогли, попробуйте выйти из своей учетной записи Apple ID, после чего авторизоваться заново, желательно под другим Apple ID. Для этого:
Шаг 1. Перейдите в меню Настройки -> iTunes Store, App Store
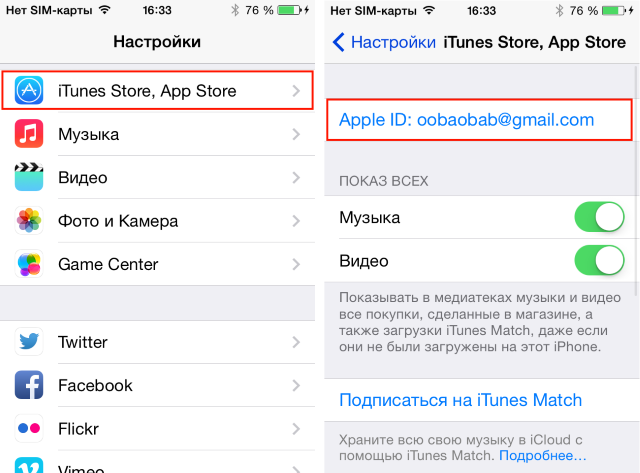
Шаг 3. Выберите пункт Выйти
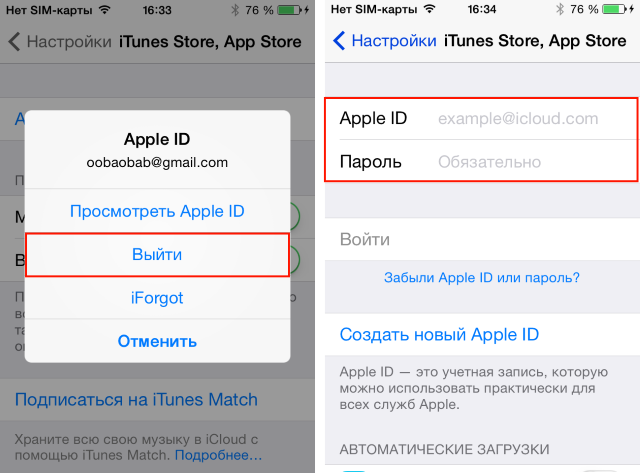
7. Синхронизируйте устройство с iTunes
Даже в том случае, если вы предпочитаете синхронизацию при помощи iCloud, мультимедийный комбайн iTunes может сослужить вам большую услугу, особенно когда прочие пункты не помогают. Просто подключите свой iPhone или iPad к компьютеру, откройте iTunes и дождитесь окончания процесса синхронизации.
Крайне редко, но бывает, что проблема вовсе не в устройстве пользователя, а в серверах App Store. Кроме этого, существует вероятность выхода обновления необходимого вам приложения прямо в тот момент, когда вы начали загрузку. Поэтому если ни один из способ вам не подошел — подождите некоторое время, а ставшую ненавистной иконку можно спрятать в папку, либо вовсе убрать с рабочих столов.
Источник
Как очистить кэш App Store и перезагрузить его?
Привет! Не видите в App Store новых приложений? Не получаете обновлений игр и приложений? Или наоборот, программы вы обновили, а значок все еще показывается? Так бывает, ведь App Store может кэшировать данные для того, чтобы они загружались у Вас быстрее. С одной стороны это хорошо, ведь экономится интернет-трафик (а его тратится достаточно много — картинки, описания, видео). А вот с другой, возникают проблемы, которые описаны в самом начале статьи.
Поэтому, имеет смысл периодически перезагружать магазин приложений и очищать кэш, чтобы быть уверенным в наличии самой последней и новой информации. Ну а компания Apple разработала для этого специальный и, надо отметить, очень своеобразный механизм. О нем и пойдет речь, поехали!
Итак, для обновления контента в App Store на iPhone или iPad и очистки кэша, есть два варианта.
- Через перезапуск.
- Секретной комбинацией:)
Первый, очень скучный и стандартный — тот, которым пользуются абсолютно все. Как все поступают в случае каких-либо проблем с приложением в iOS? Правильно!
Просто закрывают его и открывают заново.
Напомню последовательность действий:
- Два раза жмем на кнопку Home (У вас iPhone без кнопки? Отлично! Тогда просто коснитесь пальцем панели жестов в нижней части дисплея — смахните вверх — немного подержите палец у экрана).
- Находим App Store в открытых приложениях.
- Закрываем его (жестом смахивания снизу вверх).
- Открываем снова.
- Всё.
Да, контент обновился, кэш удалился, но скучно же!
Есть намного более интересный способ добиться подобного результата:
- Открываем App Store на iPhone или iPad.
- Быстро нажимаем 10 раз по любой иконке, расположенной внизу экрана (Подборка, топ-чарты и т.д.)
- Информация на экране обновляется и мы получаем полностью свежий и перезагруженный App Store, кэш чист и нам даже не понадобилось выходить из приложения!
Между прочим, подобная «фишка» работает и с другой стандартной программой в iOS — iTunes Store.
Так что если возникли проблемы и Вы не видите свежий альбом любимого исполнителя, а он там точно должен быть — проделайте данную операцию, поможет!:)
Откровенно говоря, я сравнительно недавно узнал об этой «особенности» App Store и пока теряюсь в догадках…
Зачем это придумала Apple? С какой целью? Почему нужно нажимать именно 10 раз, а не больше или меньше? Эта разминка пальцев только для того, чтобы очистить кэш?:) Или есть еще какой-то смысл?
Решительно ничего не понятно, кроме одного момента — «комбинация» действительно работает!
Может быть у Вас есть какие-то мысли на этот счет? Или даже не просто мысли, а абсолютно точные знания? Обязательно расскажите об этом в комментариях!
Источник
Если не удается загрузить или обновить приложения на устройстве iPhone или iPad
Попробуйте это, если у вас возникли проблемы при обновлении или загрузке приложений из App Store на iPhone, iPad или iPod touch.
Выполнение входа в App Store
Если в верхней части окна App Store отображается синяя кнопка учетной записи, возможно, вы не вошли в систему. Нажмите ее и выполните вход с помощью идентификатора Apple ID. Узнайте, что делать, если вы забыли свой пароль.
Обновление приложения вручную
Проверка способа оплаты
Возможно, вам потребуется указать способ оплаты, даже если вы хотите загрузить бесплатное приложение. Проверьте, какой способ оплаты выбран у вас, и убедитесь в том, что не истек срок его действия, он не отклонен и не произошла ошибка оплаты.
Если вам не удается обновить приложения и отображается сообщение «ваша учетная запись отключена в App Store», проблема может быть связана с вашим способом оплаты. Обратитесь в службу поддержки Apple за помощью.
Приоритизация загрузки
На экране «Домой» нажмите и удерживайте приложение. В появившемся меню выберите «Приоритизировать загрузку».
Перезапустите устройство
Затем проверьте возможность загрузки или обновления приложений.
Обращение в компанию Apple
Если вам по-прежнему не удается загрузить или обновить приложение на устройстве iPhone или iPad, обратитесь в службу поддержки Apple.
Источник
Сбой подключения к App Store: как исправить ошибки и устранить проблемы со скачиванием приложений
Каждый пользователь мобильных устройств от Apple может столкнуться с проблемами, связанными с App Store. Иногда происходят сбои подключения или же просто App Store не открывается. Проблемы с приложением могут появляться в независимости от поколения или типа устройства и версии прошивки. Но каждая ошибка имеет свою причину и, соответственно, способ её устранения.
Почему не работает App Store: причины появления проблем и их решение
Проблемы с доступом и функциональностью в App Store могут возникнуть по нескольким причинам, но каждая из них имеет свои способы решения, которые исправят положение.
Сбой подключения
Эта проблема зачастую появляется во время загрузки нового или обновления установленного приложения. Прежде чем искать причину сбоя и решение этой проблемы, необходимо убедиться, что используемая версия прошивки не является бета-версией. Известно, что бета-версии очень часто не доработанные и поэтому могут быть причиной различных проблем функциональности устройства в целом. В случае использования именно пробной версии, придётся подождать, пока все возможные баги будут устранены разработчиками и появится возможность обновить устройство до новой доработанной версии. Если на борту устройства установлена полная версия прошивки, но сбой подключения не даёт устанавливать или обновлять приложения — нужно найти причину и способ её устранения.
Неправильно установлено дата и время
Решение: Установить правильные данные, или активировать функцию автоматической установки даты и времени. Для установки даты и времени вручную нужно зайти в «Настройки» > «Основные» > «Дата и время» и указать число, месяц, год и текущее время (или выбрать часовой пояс). Для автоматической настройки данных просто активируйте функцию «Автоматически».
Скрыты данные о серийном номере гаджета
Во вкладке «Об устройстве» в списке, где IMEI, версией прошивки и остальными данными должен содержаться серийный номер устройства. В случае если он скрыт или же в месте его отображения указана любая другая информация — сервер App Store не сможет аутентифицировать смартфон или планшет. Подобная ситуация может случиться только после обновления iOS.
Решение: Совершить полный сброс настроек до заводских. Для сброса нужно зайти в «Настройки» > «Основные» > «Сброс» > «Сбросить все настройки». Стоит отметить, что сброс подразумевает собой удаление абсолютно всех данных устройства, после чего пользователь сможет настроить гаджет с нуля, как новый. Чтобы не потерять важные данные после сброса нужно перед тем, как совершить сброс, создать резервную копию iCloud. Для создания резервной копии iCloud нужно зайти в «Настройки» > «iCloud» > «Резервная копия» > «Создать резервную копию».
Рекомендуется также активировать функцию «Резервная копия в iCloud», благодаря которой автоматически выполняется резервное копирование данных, когда устройство подключено к интернету.
После завершения сброса настроек до заводских можно настроить свой гаджет как новый и восстановить данные с резервной копии iCloud.
Неверные настройки сети
Если используется подключение к Wi-Fi, возможны проблемы с сигналом или же с настройками интернета. Возможно, администратор сети изменил настройки, или доступ к Wi-Fi ограничен.
Решение: Сначала нужно проверить, работает ли интернет, для этого можно попробовать открыть браузер, после чего прогрузить любую интернет-страницу. Если ничего не произошло, необходимо проверить маршрутизатор, возможно он требует перезагрузки, или вовсе не работает. Также можно попробовать отключиться от Wi-Fi и использовать мобильный интернет. Если проблема осталась — причина в самом устройстве.
Запасное решение
Есть один очень простой способ, который очень часто решает проблему со сбоем подключения к App Store. Воспользоваться ним без труда сможет любой пользователь iPhone или iPad. Благодаря ему не придётся менять что-либо в настройках и состоит он всего из трёх шагов:
- Зайти в «Настройки» > «iTunes Store и App Store».
Причиной подобных проблем может быть и джейлбрейк (Jailbreak). Избавиться от джейлбрейка можно только с помощью восстановления iPhone или iPad через iTunes. Для этого:
- Подключите устройство к компьютеру, используя кабель USB.
- Откройте iTunes, выберите устройство.
- Нажмите на кнопку «Восстановить».
Не работает поиск приложений в App Store
В последнее время всё чаще возникают проблемы с поиском приложений в связи с техническими работами Apple.
Во время попытки поиска приложений в App Store программы просто не появляются в выдаче. Касается это абсолютно всех программ от социальных (Скайп, Инстраграм, Фейсбук, Вконтакте, Телеграм и прочие) до сервисов для бронирования билетов и отелей (Aviasales и OneTwoTrip).
Но есть и одна особенность — при открытии раздела «Популярные» программы появляются в выдаче и их можно без проблем загрузить на своё устройство. Скачивать приложения можно и с помощью прямых ссылок, а купленные обновлять из раздела «Покупки».
Причина возникновения до сих пор неизвестна, но точно можно назвать её глобальной, ведь появляется она массово, а не в одиночных случаях.
Решение: Нужно просто ждать, пока проблема сама исчезнет, так как причина её возникновения никаким образом не связана с пользователями и их устройствами. Обычно ожидание занимает от 1 часа до 2 дней.
Не загружаются и не обновляются приложения
Остановка загрузки
Если скачиваемое приложение остаётся в режиме «Ожидает загрузки» достаточно долго — стоит остановить процесс скачивания.
Решение: Нажмите на ярлык приложения, который ожидает загрузки, приостановив загрузку. Снова нажмите на приложение, возобновив процесс загрузки.
Режим «В самолёте»
Если скачать приложение не удаётся можно попробовать возобновить процесс загрузки с помощью режима «В самолёте».
Решение: Проведите снизу вверх на разблокированном экране устройства и нажмите на значок самолёте, активируя режим. Подождите минуту и снова нажмите на тот же самый значок.
Переход в режим DFU
Если ничего не помогло восстановить возможность скачивать или обновлять приложения с App Store, то самое время попробовать режим DFU.
Решение: Для использования DFU режима нужно:
- Подключить гаджет к компьютеру и запустить iTunes.
- Зажать кнопку Power и Home одновременно и удерживать в таком положении 10 секунд (устройство в этом время перезапустится), до тех пор, пока на экране не появится логотип Apple.
- Как только яблоко появилось, нужно отпустить кнопку Power, а кнопку Home продолжать удерживать до появления значка iTunes.
ITunes сообщит, что смартфон/планшет находится в режиме DFU (восстановления). После этого можно зажать кнопки Power и Home одновременно, удерживать около 10 секунд до перезагрузки.
Секретный способ восстановить работу App Store
Что может быть хуже проблем, которые мешают загружать приложения? Причин неисправности App Store множество и существуют способы их решения. Но также есть универсальный способ устранить проблему и восстановить корректную работу онлайн-магазина Apple.
Секретный способ малоизвестен среди пользователей продукции Apple, но всё-таки применяется довольно часто. Как известно, App Store представляет собой онлайн-магазин приложений, а внизу расположено несколько вкладок: Подборка, Топ-чарты, Просмотр, Поиск и Обновления. Но не хватает такой кнопки, как «Обновить», которая бы позволяла обновлять сам магазин App Store. Но отсутствие такой кнопки не означает, что обновить App Store нельзя.
Для того чтобы обновить онлайн-магазин App Store и его содержимое, пользователю нужно совершить 10 последовательных нажатий на любую из кнопок, расположенных в нижней панели (просмотр, поиск и прочее). Благодаря этим действиям, выбранная пользователем вкладка принудительно перезагрузится, а вся информация в нём будет загружена заново.
Использование этого способа поможет пользователям лишиться проблем с загрузкой описаний на страницах приложений, установкой и обновлением различных приложений в App Store. Метод актуален абсолютно на всех устройствах с iOS в независимости от типа, поколения гаджета и версии прошивки.
Видео: принудительная перезагрузка App Store
Можно ли избежать сбоя подключения и появления других ошибок в App Store
Предотвратить появление ошибок и проблем с онлайн-магазином приложений App Store практически невозможно, потому как они возникают внезапно. Единственное, что можно посоветовать пользователям — регулярно создавать резервные копии iCloud, чтобы при появлении какой-либо ошибки быть подготовленным к сбросу настроек, так как сброс решает большинство проблем, связанных с функциональностью устройств Apple.
Воспользовавшись одним из способов решения проблем функциональности App Store, каждый пользователь сможет восстановить возможность скачивать приложения на свой «яблочный» гаджет.
Источник