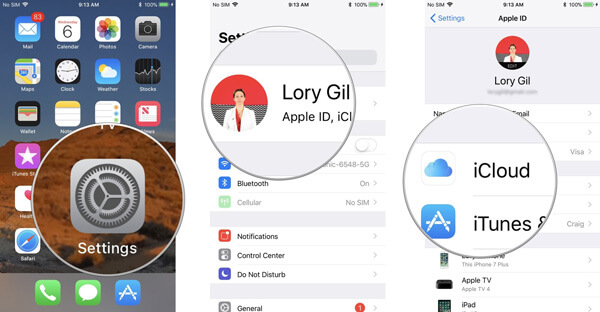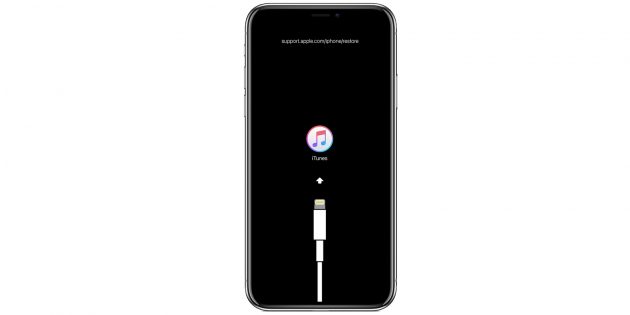- Инструкция как принудительно перезагрузить любой iPhone
- Как перезагрузить iPhone в зависимости от модели
- Серия 8, X, XS, XR, 11
- 7, 7 Plus модели
- 6s и 6
- SE, 5s и более старые модели
- Вопрос-ответ
- Разница между жесткой перезагрузкой и обычной
- Что делать если экран не работает
- Как быть если не работают механические клавиши
- Почему происходят зависания
- Можно ли перезагрузить с помощью Сири
- Как быть если iPhone требует пароль после перезагрузки
- Техника сама по себе перезагружается
- Как выполнить процедуру через компьютер
- Режим восстановления
- DFU режим
- Заключение
- Как перезагрузить айфон через компьютер
- Часть 1 : Резервное копирование iPhone перед сбросом iPhone
- Метод 1 : Резервное копирование iPhone с iCloud
- Метод 2 : Резервное копирование iPhone с помощью iTunes
- Часть 2 : Как перезагрузить iPhone с помощью iTunes
- Часть 3 : Как восстановить iPhone после сброса
- Как восстановить iPhone из резервной копии iTunes
- Как восстановить iPhone из резервной копии iCloud
- Вывод
- Содержание инструкции:
- Как перезагрузить iPhone в нормальном режиме?
- Видеоинструкция «Как перезагрузить iPhone без кнопки»
- Несколько слов в заключение
- Как перезагрузить iPhone
- Как перезагрузить iPhone X, XS и XR
- Как перезагрузить iPhone 8
- Как перезагрузить iPhone 7
- Как перезагрузить iPhone 6s и 6
- Как перезагрузить iPhone SE, 5s и более ранние модели
- Как перевести iPhone в режим восстановления
- Как перевести iPhone в режим DFU
Инструкция как принудительно перезагрузить любой iPhone
В жизни каждого владельца iPhone наверняка встречалась ситуация, когда телефон начинал сбоить, зависать, глючить, тормозить или совсем переставал реагировать на нажатие тачскрина. Хотя яблочное устройство считается качественным продуктом. Давайте разберемся как перезагрузить айфон. Процедура позволяет восстановить системные процессы и разгрузить память смартфона.
Инструкция подойдет для всех моделей, начиная с 4, 4s, 5, 5c, 5s,6, 6 Plus, 6s, 6s Plus, SE, 7, 7 Plus, 8, 8 Plus, X, XS, XS Max, XR, 11, 11 Pro, 11 Pro Max.
Как перезагрузить iPhone в зависимости от модели
Существует два вида перезагрузки смартфона — одна из них обычная или системная, а другая называется принудительной или жесткой. Для разных моделей iPhone существуют разные способы перезапуска iOs, поэтому остановимся на каждой модели отдельно.
Серия 8, X, XS, XR, 11
Стандартная перезагрузка Айфонов серии 8, X, XS, XR и 11 (MAX, PRO версии, в том числе) проводится так:
- Одновременно зажимаем одну из клавиш громкости и боковую кнопку Sleep;
- Когда на дисплее появится выключатель, просто смахиваем его в сторону. Такой жест называется «Свайп» (от англ. Swipe — проводить не отрывая). Телефон должен выключится;
- Подождав примерно 10 секунд, нажимаем на боковую кнопку для включения айфона.
Принудительная перезагрузка осуществляется в несколько простых действий:
- быстро нажать и отпустить клавишу увеличения громкости;
- быстро нажать и отпустить кнопку уменьшения громкости;
- нажать на боковую Power (справа) и удерживать ее пока на экран не погаснет и не появится логотип Apple.
7, 7 Plus модели
В 7-х моделях (в том числе Plus) iPhone кнопка «Домой» стала сенсорной поэтому способы перезагрузки изменились.
Для стандартной перезагрузки требуется:
- нажать на клавишу выключения и подождать несколько секунд;
- в появившемся окне подтверждаем действие.
Принудительная перезагрузка производится так:
- необходимо одновременно зажать две кнопки: уменьшение громкости и боковую, примерно на 6 секунд, пока дисплей не отключится;
- после этого появления логотипа– отпустить, загрузка iOs пройдет в автоматическом режиме.
6s и 6
Чтобы произвести стандартную перезагрузку 6 или 6S, нужно всего лишь:
- нажать кнопку «Режим сна» и удерживать до тех пор, пока на экране появится выключатель.
- переместить его в другую сторону и гаджет выключится.
- примерно через минуту, снова нажать на эту кнопку и телефон снова включится.
Для экстренной перезагрузки этих моделей последовательность действий такая:
- нажимаем на клавишу «включения» и не отпуская ее нажимаем также клавишу «Домой»;
- держим их несколько секунд пока устройство не отключится.
SE, 5s и более старые модели
Если Айфон SE, 5s или более ранняя модель работает в штатном режиме, то перезагрузку выполняем следующим образом:
- нажимаем на кнопку «Питание», расположенную в правом верхнем углу гаджета;
- удерживаем ее в течении нескольких секунд;
- выключаем телефон с помощью, появившейся сенсорного переключателя.
Если телефон завис и не реагирует, то требуется принудительно перезапустить аппарат двумя клавишами.
- удерживаем одновременно кнопки «Home» и «Power» примерно на 7-8 секунд;
- после этого ждем появления логотипа и если вдруг экран остался темным, то нажимаем «Power» пока аппарат не включится.
Вопрос-ответ
Разница между жесткой перезагрузкой и обычной
Обычной или «мягкой» называют перезагрузку, когда необходимо перезапустить работающий телефон, при его подвисаниях или медленной работе. То есть когда он плохо, но все-таки работает. А жесткий ребут (глубокий) требуется, если телефон вообще никак не реагирует на команды сенсора.
Что делать если экран не работает
Если экран остается черный при нажатии «ВКЛ», для начала попробуйте зарядить Айфон. Если вы уверенны что дело не в зарядке, то необходимо сделать перезагрузку с помощью клавиш по описанным выше способам.
Как быть если не работают механические клавиши
Если одна из механических клавиш сломана, рекомендуем использовать стандартное приложение Assistive Touch.
Приложение открывается через меню Настройки-Основные-Универсальный доступ-Assistive Touch. При включении этой функции на экране появится симуляция кнопки «Домой». Иконку можно переместить в любое место экрана. Нажимаем на нее и выбираем «Аппарат». Во всплывающем меню удерживаем опцию «Блокировка экрана» до тех пор, пока не появится слайдер «Выключение».
Чтобы снова включить телефон, необходимо подключить к нему кабель Lightning.
Почему происходят зависания
Телефон может зависать по многим причинам. Это может быть аппаратная поломка, например трещина на материнской плате, износ аккумулятора, попадание воды и последующее окисление контактов. Могут быть программные неисправности: недостаток памяти, зависшее приложение, но самой распространенной причиной, являются ошибки в обновлении iOs. Особенно если скачивание файлов происходит «по воздуху» или через Wi Fi.
Можно ли перезагрузить с помощью Сири
Нет нельзя, но Siri может подсказать как это правильно сделать для данной модели телефона.
Как быть если iPhone требует пароль после перезагрузки
Пароль требуется в обязательном порядке, даже если iPhone имеет Touch ID., это необходимо, для того чтобы загрузить ваши данные из системы безопасности Secure Enclave, так как сам датчик Touch ID данные пользователей не хранит. Поэтому если вы вдруг забыли пароль, то необходимо удаленно стереть Айфон при наличии резервной копии естественно и вернуть устройство к заводским настройкам. Если же резервной копии нет, то так же можно убрать пароль через компьютер с помощью программы iTunes, хотя тут придется повозиться.
Техника сама по себе перезагружается
Если яблочное устройство перезагружается само (иногда может «выдавать» белый или красный дисплей), причем проделывает это без остановки, то можно попробовать жесткую перезагрузку (Hard Reset) в соответствии с моделью аппарата. Если это не помогло, то вероятнее всего, случился сбой в операционной системе, поэтому требуется срочное восстановление смартфона через iTunes.
Как выполнить процедуру через компьютер
- Сначала обязательно обновите backup Айфона, выбрав в настройках имя своей учетной записи Apple ID. Ниже в меню выберите iCloud и перейдя во вкладку нажмите пункт «Резервная копия», а потом «Создать резервную копию».
- С помощью USB кабеля подключите телефон к компьютеру и откройте программу айтюнс.
- Перезапустите устройство указанным выше способом и дождитесь экрана подключения к iTunes.
- Программа предложит восстановить или обновить систему. Нажмите нужный пункт.
Режим восстановления
«Ребутнуть» Айфон и вылечить программные неисправности, можно через режим восстановления (обнуления). В процессе восстановления, программа iTunes загружает обновленную операционную систему с серверов Apple. После этого утилита удаляет старую прошивку и автоматически установит новую.
Во время этого процесса, ни в коем случае нельзя отсоединять айфон от компьютера. Иначе:
- В лучшем случае придется начинать все заново,
- Сбрасывать настройки до заводских и настраивать iOs под себя заново,
- В худшем – восстанавливать телефон из состояния «кирпича» в сервисном центре.
Когда восстановление завершится, вам останется только сделать первичную настройку и восстановить свою резервную копию из облака.
DFU режим
Это крайня мера, чтобы перезапустить технику от Apple, и вывести из «жесткого зависания», если никакие стандартные процедуры по обновлению и восстановлению системы iOs не работают. Тогда на помощь приходит DFU режим, он же Device Firmware Update.
DFU –аварийный режим восстановления айфона с помощью установки новой «чистой» прошивки. Процедура полностью стирает (обнуляет) пользовательские данные, но иногда это единственный способ вернуть телефону работоспособность. Телефон, находясь в режиме DFU никак не реагирует на нажатия, и графическая оболочка в этом режиме не загружается.
Взаимодействие устройства с программой айтюнс проходит без участия операционной системы. Чтобы ввести гаджет в режим DFU необходимо, чтобы работали все кнопки. Для разных моделей вход в ДПУ производится по-разному.
- Подключаем айфон к компьютеру с помощью кабеля (оригинального) и открываем программу iTunes.
- Нажимаем на комбинацию кнопок для активации режима ДФУ.
- Для моделей 7 и выше — нажимаем одновременно клавишу снижения громкости и кнопку питания (сбоку) и держим несколько секунд. Потом отпускаем питание, но громкость держим до тех пор, пока айтюнс не обнаружит подключённый смартфон;
- Для моделей iPhone 6s и меньше, нажимаем одновременно кнопки «Домой» и «Power». Держим их примерно 10 секунд, потом отпускаем кнопку питания, а клавишу «Home» продолжаем удерживать, пока iTunes не среагирует и не увидит телефон.
- При правильных манипуляциях, айтюнс выдаст окно, об обнаружении устройства в режиме восстановления. Нажмите «ОК».
- Следующим шагом будет только выбор команды – «Восстановить iPhone».
Заключение
Итак, теперь вы знаете как перезагрузить айфон, если девайс ведет себя «не так как надо». В большинстве случаев можно справиться с проблемой самостоятельно, с помощью обычной или «жесткой» перезагрузки, не нужно сразу бежать в сервисный центр.
Источник
Как перезагрузить айфон через компьютер
Размещенно от Джордж Коннор Декабрь 08, 2017 10: 01
iTunes был выпущен Apple в 2001. Сначала это был просто медиаплеер и библиотека для iPod. Когда iPhone был запущен, Apple осознала, что пользователям мобильных телефонов нужен менеджер приложений и на компьютерной платформе. Итак, iTunes получила новую роль и стала хорошим партнером телефонов iPhone. Теперь, в дополнение к приобретению мультимедийного контента, мы также полагаемся на iTunes для резервного копирования iPhone и перезагрузки iPhone. В случаях, когда вы не можете получить доступ к вашему iPhone, например, при сбое системы, сброс iPhone с помощью iTunes кажется хорошим выбором, чтобы ваш телефон работал как обычно. И в этом уроке мы покажем вам, как выполнить сброс iPhone с помощью iTunes без потери данных.
- Часть 1: Сделайте резервную копию iPhone перед перезагрузкой iPhone
- Часть 2: Как перезагрузить iPhone с помощью iTunes
- Часть 3: Как восстановить iPhone после сброса
Часть 1 : Резервное копирование iPhone перед сбросом iPhone
На самом деле, первый шаг к сбросу iPhone с помощью iTunes – создать резервную копию телефона. Мы все знаем, что при сбросе настроек все личные файлы и настройки с iPhone будут удалены. Это означает, что вы потеряете все данные iPhone, если вы не создавали резервные копии всех типов данных с iPhone в другие места, такие как iTunes или iCloud.
Метод 1 : Резервное копирование iPhone с iCloud
Вы можете найти номер IMEI практически на любом телефоне, набрав требуемый код. И этот способ может быть самым простым способом найти ваш номер IMEI.
Шаг 1 , Разблокируйте iPhone, проведите пальцем вверх от нижней части экрана и подключите телефон к интернет-соединению в «Центре управления».
Шаг 2 , Перейдите в Настройки> Apple ID> iCloud.
Шаг 3 , Нажмите «Резервное копирование iCloud», а затем нажмите «Создать резервную копию сейчас». Тогда процесс резервного копирования начнется немедленно. Резервное копирование iPhone на сервер iCloud обычно занимает от десятков минут до нескольких часов.
Метод 2 : Резервное копирование iPhone с помощью iTunes
Шаг 1 , Подключите телефон к компьютеру через USB-шнур и запустите последнюю версию iTunes.
Шаг 2 , Подождите, пока он обнаружит ваш телефон, и нажмите на свое имя iPhone в левом верхнем углу окна.
Шаг 3 , Вкладка «Сводка» и найдите справа. Затем нажмите кнопку «Создать резервную копию сейчас» в области «Резервное копирование и восстановление вручную». После этого вы можете начать сброс iPhone с помощью iTunes.
Примечание. ITunes создаст резервную копию iPhone на вашем компьютере.
Помимо iTunes или iCloud, вы также можете попробовать ПО для резервного копирования iPhone чтобы сохранить все данные вашего iPhone на компьютер.
Часть 2 : Как перезагрузить iPhone с помощью iTunes
После резервного копирования вашего iPhone вы можете начать сброс iPhone с помощью iTunes. Убедитесь, что на вашем компьютере установлена последняя версия iTunes, которую можно загрузить с веб-сайта Apple.
Шаг 1 , Подключите ваш iPhone к компьютеру с помощью кабеля, который поставляется с вашим устройством, и откройте клиент iTunes. Если вы впервые подключаете свой телефон к компьютеру, вам нужно нажать «Доверять этому компьютеру» при появлении запроса на экране. (iPhone не появляется на компьютере?)
Совет: Если ваш телефон заморожен или черный экран, вам нужно переключиться на экран режима восстановления, удерживая кнопки «Домой» и «Питание» на iPhone 6 / 6s, кнопки «Питание» и «Уменьшение громкости» на iPhone 7 / 7 Плюс кнопка «Питание» на iPhone X / 8 / 8 Plus, пока не появится экран режима восстановления.
Шаг 2 , После успешного подключения имя вашего iPhone появится в левой части окна iTunes. Разверните вкладку «Сводка» и нажмите кнопку «Восстановить iPhone» с правой стороны.
Совет. Если iTunes не распознает ваш телефон, вам следует проверить, установлена ли у вас последняя версия iTunes, доверять компьютеру и использовать оригинальный USB-кабель. Попробуйте перезагрузить компьютер и телефон; затем подключитесь снова.
Шаг 3 , Когда появится окно с предупреждением, внимательно прочитайте сообщение и нажмите кнопку «Восстановить», чтобы подтвердить его. Затем iTunes начнет форматирование вашего телефона и установку последней версии iOS.
Шаг 4 , После сброса настроек iPhone с помощью iTunes перезагрузите iPhone, чтобы настроить его как новое устройство.
iPhone не может быть обнаружен iTunes? Прочитайте эту страницу, чтобы
Часть 3 : Как восстановить iPhone после сброса
Что если вы забыли сделать резервную копию данных iPhone перед перезагрузкой iOS-устройств? Как восстановить все потерянные файлы iOS при перезагрузке iPhone с помощью iTunes? Чтобы восстановить данные после сброса iPhone с помощью iTunes, вам понадобится профессиональная программа, такая как Восстановление данных iPhone, Его преимущества включают в себя:
- 1. Легко использовать. Восстановите резервную копию iTunes или резервную копию iCloud в один клик.
- 2. Управляемость. Вы можете открыть резервную копию iTunes или iCloud на своем компьютере, просмотреть данные и выбрать конкретные для восстановления на iPhone.
- 3. Выше эффективный. Он имеет возможность восстановить резервную копию iTunes и резервную копию iCloud в исходных условиях, включая качество и формат.
- 4. Совместимость. Эта программа восстановления iPhone совместима со всеми моделями iPhone, включая iPhone X / 8 / 8 Plus / 7 / 7 Plus / 6 / 6s и более ранние модели.
- 5. Помимо резервных копий, он также способен напрямую возвращать потерянные данные с устройств iOS.
Короче говоря, iPhone Data Recovery – это лучшее решение для восстановления iPhone после сброса.
Как восстановить iPhone из резервной копии iTunes
Шаг 1 , Подключите свой iPhone к этой программе восстановления данных iOS
Подключите iPhone к компьютеру с помощью USB-кабеля после настройки. Запустите восстановление данных iPhone и откройте вкладку «Восстановление из файла iTunes Backup» на домашнем интерфейсе. Тогда все файлы резервных копий iTunes отобразятся справа.
Шаг 2 , Извлечение данных из резервной копии iTunes
Выберите последний файл резервной копии и нажмите кнопку «Начать сканирование», чтобы начать сканирование файла и извлечение данных. Когда вам представлен результат, вы можете просмотреть любую дату по категориям, таким как Контакты, Сообщения и многое другое.
Шаг 3 , Восстановите iPhone в один клик
Выберите данные, которые вы хотите восстановить на iPhone, и нажмите кнопку «Восстановить». Во всплывающем окне выберите «Папка библиотеки iTunes» в поле назначения и снова нажмите «Восстановить», чтобы восстановить данные на iPhone через iTunes.
Как восстановить iPhone из резервной копии iCloud
Шаг 1 , Переключиться в режим восстановления резервной копии iCloud
Откройте iPhone Data Recovery на вашем компьютере после перезагрузки iPhone с помощью iTunes. Выберите опцию Восстановить из файла резервной копии iCloud на левой боковой панели. При появлении запроса введите свой Apple ID и пароль для доступа к iCloud.
Шаг 2 , Скачать резервную копию iCloud
Выберите любой файл резервной копии iCloud в списке и нажмите кнопку «Загрузить» рядом с файлом. После загрузки вы попадете в окно подробностей. Здесь вы можете просмотреть «Контакты, фотографии, историю звонков» и другие данные, хранящиеся в резервной копии iCloud.
Шаг 3 , Восстановите резервную копию iCloud на iPhone
Выберите данные, которые вы хотите восстановить на свой телефон, и нажмите кнопку «Восстановить» в правом нижнем углу. Удалите папку iTunes Library, когда программа предложит вам выбрать место для сохранения файлов. При включении функции автосинхронизации они будут восстановлены на вашем телефоне.
Вывод
В этом уроке мы обсудили, как выполнить сброс iPhone с помощью iTunes. Как видите, сброс iPhone – это не единственное занятие. Он включает в себя ряд шагов, таких как резервное копирование, сброс и восстановление. Мы предложили лучшие решения и подробные руководства для каждого шага. Если вы будете следовать нашим инструкциям, вы легко получите то, что хотите. Что еще более важно, iPhone Data Recovery может упростить процесс восстановления iPhone после настройки. Если у вас все еще есть вопросы о сбросе iPhone с помощью iTunes, вы можете оставить нам сообщение под этой статьей.
Хотя бы раз, но каждый владелец iPhone или любого другого iOS-устройства сталкивался с программными сбоями, когда аппарат перестает реагировать на прикосновения к экрану и нажатия на механические кнопки управления (Home и Power). Что делать если iPhone завис и отказывается подчиняться элементарным командам? В сегодняшней инструкции мы познакомим вас, уважаемые читатели, с 3 способами как перезагрузить iPhone из любого состояния.
Содержание инструкции:
Для начала, предположим, что ваш iPhone работает в нормальном режиме, он правильно реагирует на прикосновения к сенсорному экрану, послушно отзывается на команды при помощи кнопок «Home» и «Power» и вам нужно перезагрузить iPhone в нормальном режиме.
Как перезагрузить iPhone в нормальном режиме?
Несколько слов в заключение
Описанные выше способы позволяют полностью выключить или перезагрузить iPhone или iPad из любого состояния, в нормальном режиме, если iPhone завис или неисправна кнопка выключения (Power). Последний способ с использованием функции Assistive Touch позволяет максимально гибко настроить управление iOS-девайса при помощи жестов, с одним «НО», сенсорная панель должна быть исправной и аппарат должен функционировать в нормальном режиме, на «зависшем» iPhone Assistive Touch не работает.
Если у вас, уважаемые пользователи, возникли вопросы или сложности в управлении или настройках сенсорного управления iPhone или iPad, обращайтесь к нам в комментариях и мы постараемся максимально оперативно вам помочь. Используете ли вы функцию Assistive Touch и как?
Пошаговые инструкции для разных моделей.
Как перезагрузить iPhone
Перезагрузка может понадобиться, если смартфон завис и не реагирует на нажатия.
Как перезагрузить iPhone X, XS и XR
- Быстро нажмите и отпустите кнопку увеличения громкости.
- Быстро нажмите и отпустите кнопку уменьшения громкости.
- Нажмите и удерживайте боковую кнопку до появления логотипа Apple на экране.
Как перезагрузить iPhone 8
- Зажмите боковую кнопку и кнопку увеличения громкости.
- Удерживай их до появления логотипа Apple на экране.
Как перезагрузить iPhone 7
- Зажмите боковую кнопку и кнопку уменьшения громкости.
- Удерживайте их до появления логотипа Apple на экране.
Как перезагрузить iPhone 6s и 6
- Зажмите боковую кнопку и кнопку «Домой».
- Удерживайте их до появления лотоготипа Apple.
Как перезагрузить iPhone SE, 5s и более ранние модели
- Зажмите верхнюю кнопку и кнопку «Домой».
- Удерживайте их до появления лотоготипа Apple.
Как перевести iPhone в режим восстановления
Режим восстановления используется, когда возникают ошибки при обновлении и перепрошивке смартфона.
- Установите последнюю версию iTunes и закройте приложение.
- Подключите iPhone к компьютеру с помощью кабеля.
- Перезагрузите свой смартфон так, как описано выше, и дождитесь экрана подключения к iTunes.
- Согласитесь с предложением выполнить восстановление или обновление.
Как перевести iPhone в режим DFU
Если не помогает вообще ничего, на помощь приходит режим DFU. Это особое состояние устройства, необходимое для полной переустановки системы.
- Подключите iPhone к компьютеру и запустите iTunes.
- Полностью отключите смартфон.
- На iPhone 7, 8, X и более новых моделях нажмите и удерживайте боковую кнопку 3 секунды. Не отпуская её, нажмите клавишу уменьшения громкости и удерживайте обе кнопки ещё 10 секунд.
На iPhone SE, 6s и более ранних версиях нажмите и удерживайте кнопку включения (боковую или верхнюю — в зависимости от модели) 3 секунды. Не отпуская её, нажмите кнопку «Домой» и удерживайте обе клавиши ещё 10 секунд. - Если всё сделано верно, экран погаснет и будет оставаться чёрным. iTunes определит iPhone в режиме восстановления.
Источник