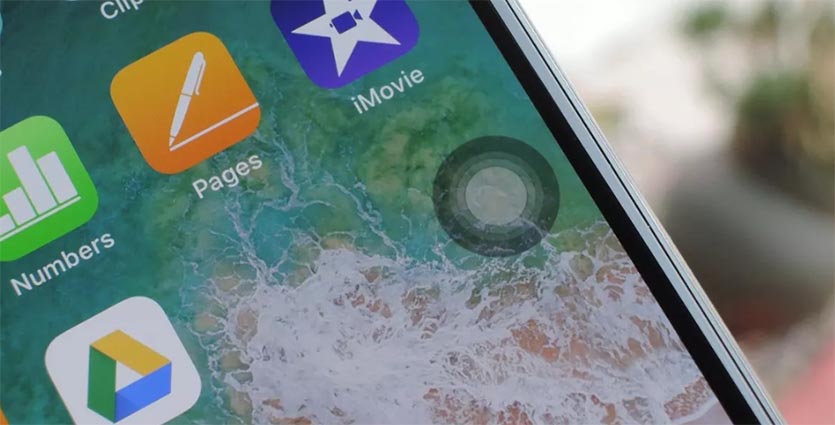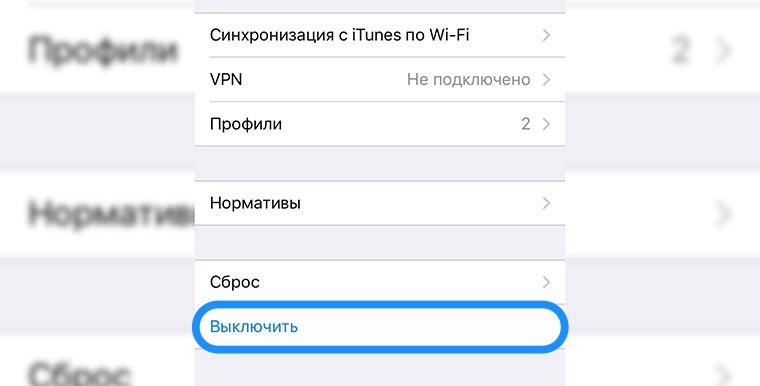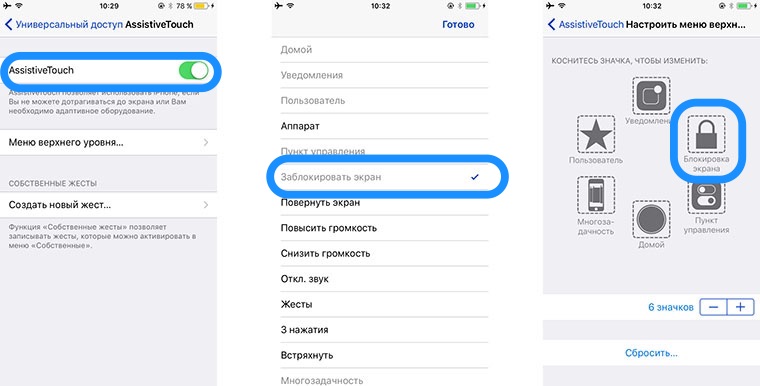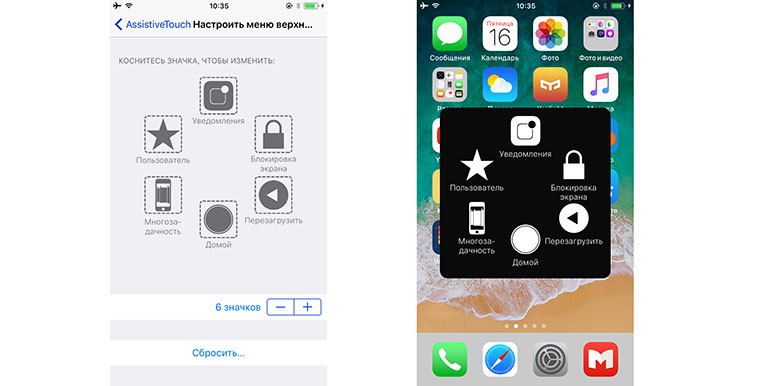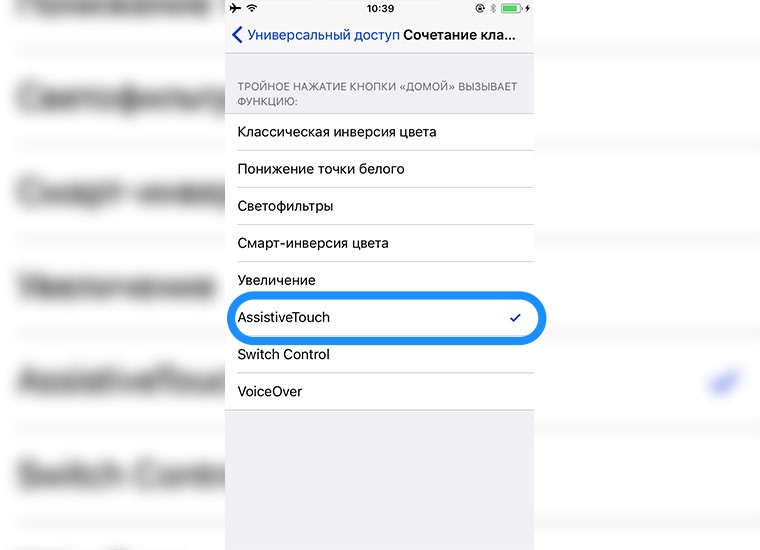- Как использовать iPhone, если сломалась кнопка блокировки
- ✏️ Нам пишут:
- Как включить айфон без кнопки блокировки, выключить или перезагрузить его
- Как включить айфон без кнопки блокировки с использованием компьютера или другого источника питания (розетки, прикуривателя автомобиля и т. д.)
- Как выключить без кнопки блокировки айфон с iOS версии 10 и ниже
- Как использовать Assistive Touch на вашем устройстве
- Выключение айфона через настройки с iOS версии 11 и выше
- Перезагрузка с помощью сброса настроек сети
- Как выключить и включить iPhone, если не работает кнопка питания
- Выключение
- Быстрая перезагрузка
- Удобное включение/отключение AssistiveTouch
- И как же теперь включить выключенный iPhone
- Как перезагрузить Айфон с неработающей кнопкой блокировки
- Перезагрузка Айфон с неработающими кнопками
- Как быстро разрядить iPhone
- Перезагрузка Айфона через «Настройки»
- Неработающий сенсор
- Восстановление работы iPhone в экстренных ситуациях
Как использовать iPhone, если сломалась кнопка блокировки
✏️ Нам пишут:
На iPhone сломалась кнопка блокировки, сдать в ремонт сейчас не могу. Боюсь выключать смартфон, ведь потом не смогу его включить. Как использовать iPhone без этой кнопки?
– Марина
Во-первых, не стоит бояться выключать телефон со сломанной кнопкой Power. Если девайс разрядится или просто будет выключен, достаточно подключить его к источнику питания и он включится автоматически.
Во-вторых, для выключения без использования физической кнопки предусмотрен пункт меню Настройки – Основные – Выключить.
В-третьих, в iOS есть полезная фишка AssistiveTouch (Настройки – Основные – Универсальный доступ – AssistiveTouch). После её активации на экране появляется виртуальная кнопка. В разделе Меню верхнего уровня следует добавить пару кнопок: Заблокировать экран и Перезапуск.
Теперь данное меню позволит быстро блокировать аппарат и при необходимости перезагружать его.
В-четвертых, в разделе Настройки – Основные – Универсальный доступ – Быстрые команды можно активировать пункт AssistiveTouch и теперь меню будет включаться и выключаться тройным нажатием кнопки Домой (для всех моделей до iPhone X).
В-пятых, не затягивайте с походом в сервисный центр. Один неработающий модуль может повлечь за собой поломку другого. В итоге это приведет в более дорогому и сложному ремонту.
Источник
Как включить айфон без кнопки блокировки, выключить или перезагрузить его
- 14 Ноября, 2019
- Инструкции
- Александр Бородкин
В этой статье разберемся в том, как включить айфон, если не работает кнопка блокировки.
Небольшая капля воды или любой другой предмет могут повредить айфон, особенно его физические кнопки (блокировки, увеличения/уменьшения громкости, кнопку «Домой»). Если ваша кнопка питания iPhone (также известная как кнопка блокировки) сломана и вы не знаете, как включить айфон без кнопки блокировки или, по крайней мере, как заблокировать экран, то сообщаем: у вас есть такая возможность. Она поможет в том случае, если у вас нет времени и возможности быстро отремонтировать ваше устройство.
Если вы столкнулись с такой проблемой, из нашей статьи вы сможете узнать, как включить «Айфон-4» без кнопки блокировки. Также весь изложенный материал применим для iPhone X, 8 Plus, 8, 7 Plus, 7, 6S, SE, 6, 5S, 5C, 5, 4S, 4, iPod Touch и всех моделей iPad.
Мы не только расскажем, как включить айфон без кнопки блокировки. Вы также познакомитесь со способами выключения или перезагрузки устройства без использования кнопки питания.
Как включить айфон без кнопки блокировки с использованием компьютера или другого источника питания (розетки, прикуривателя автомобиля и т. д.)
Самый простой способ сделать это — подключить устройство к источнику питания с помощью зарядного кабеля. Рассмотрим пошагово, как включить айфон без кнопки блокировки:
- Подключите iPhone к компьютеру или зарядному устройству с помощью Lightning-кабеля.
- Подождите, пока iPhone не включится.
- Как только этот процесс произойдет, на экране загорится «скользящая» панель. Проведите пальцем по экрану, чтобы разблокировать устройство, — и ваше устройство готово к работе.
Как выключить без кнопки блокировки айфон с iOS версии 10 и ниже
Если вам необходимо выключить iPhone без кнопки питания, вам поможет функция Assistive Touch.
Использовать функцию Assistive Touch на iPhone и iPad так же просто, как и физические кнопки устройства. Ниже приведен порядок действий для активации Assistive Touch на iPhone или iPad под управлением iOS 10:
- Найдите приложение «Настройки» на своем iPhone.
- Найдите раздел «Основные», который должен находиться в третьем разделе в верхней части списка настроек.
- Внутри раздела «Основные» найдите пункт «Универсальный доступ» и нажмите на него. Прокрутите вниз и найдите пункт AssistiveTouch.
- Переведите переключатель рядом с AssistiveTouch в положение ON, чтобы включить его. На экране должна появиться плавающая вспомогательная сенсорная кнопка.
Как использовать Assistive Touch на вашем устройстве
Рассмотрим функции, перечисленные в AssistiveTouch:
- Увеличение громкости и уменьшение громкости: эти две кнопки расположены в верхней части вспомогательного сенсорного меню. Чтобы предотвратить слишком быстрое изнашивание кнопок регулировки громкости, пользователь может вместо этого использовать AssistiveTouch.
- Аппарат. Такие функции, как поворот экрана, регулировка громкости, поворот экрана, блокировка дисплея, отключение питания устройства и т. д. находятся внутри параметра «Аппарат» на вспомогательной сенсорной панели.
- Центр уведомлений. Чтобы открыть «Центр уведомлений», помимо обычного «свайпа» сверху вниз, можно использовать кнопку «Центра уведомлений» в окне AssistiveTouch.
- Домой: используется вместо нажатия физической кнопки «Домой». Эта кнопка переводит вас на домашний экран с любого приложения.
- Пункт управления: открывает «Центр управления». Пользователю не нужно «свайпать» снизу вверх, чтобы открыть пункт управления.
- Отключение/включение звука: если используется эта функция, не нужно использовать физический переключатель включения/отключения звука на iPhone или iPad.
- Сири: активирует голосового помощника без помощи голосового управления.
- Custom: для добавления пользовательских функций.
Для выключения вашего устройства нажмите на значок AssistiveTouch. Теперь появится опция «Аппарат». Проведите пальцем по экрану, а затем нажмите и удерживайте «Блокировку экрана». После чего вы будете перенаправлены в режим «Выключение». Проведите пальцем по экрану, чтобы выключить устройство.
Выключение айфона через настройки с iOS версии 11 и выше
Начиная с iOS 11, пользователи iPhone и iPad имеют альтернативный вариант выключения своих устройств.
Как выключить айфон без кнопки блокировки из настроек на iPhone или iPad под управлением iOS 11:
- Откройте приложение «Настройки» на вашем iPhone/iPad под управлением iOS 11 или более поздней версии.
- Нажмите на «Общие» и прокрутите до конца.
- Нажмите на ярлык выключения.
- Появится режим «Выключение». Проведите пальцем по экрану слева направо, чтобы выключить устройство iOS. Либо нажмите «Отмена», если вы передумаете.
Перезагрузка с помощью сброса настроек сети
Использование любой из основных настроек сброса вашего iPhone или iPad перезагрузит устройство. Но поскольку вы собираетесь просто перезагрузить устройство, а не стирать все данные, сброс настроек сети будет иметь наименее разрушительный эффект. Этот метод удалит сохраненные пароли Wi-Fi и данные о сопряженных Bluetooth устройствах, но в конце концов ваше устройство будет перезагружено.
Чтобы осуществить перезагрузку устройства, выполните следующие действия:
- Запустите приложение «Настройки» на вашем iPhone или iPad.
- Перейдите в раздел «Основные» → «Сброс».
- Нажмите на синюю кнопку «Сбросить настройки сети».
- Введите пароль, если появится запрос, а затем нажмите кнопку «Готово».
- Нажмите на красную кнопку сброса настроек сети.
Сетевые настройки вашего iPhone будут восстановлены до заводских настроек, и сразу же после этого ваше устройство выполнит перезагрузку.
Источник
Как выключить и включить iPhone, если не работает кнопка питания
Одна из распространенных поломок в iPhone разных моделей – отказ кнопки включения/выключения устройства. Ремонт в таком случае стоит недорого, но оставаться на несколько дней без любимого гаджета может не каждый.
Это и не обязательно, ведь есть способ использовать устройство и со сломанной кнопкой.
В первой тестовой версии iOS 11 разработчики добавили специальный пункт меню по пути Настройки – Основные – Выключить. Он вызывает меню выключения устройства без нажатия на кнопку питания.
До официального релиза прошивки еще несколько месяцев, а пользоваться устройством с поломанной кнопкой можно уже сейчас.
Выключение
Без физической кнопки придется пользоваться её виртуальным аналогом. Для этого потребуется включить функцию AssistiveTouch.
1. Переходим по пути Настройки – Основные — Универсальный доступ — AssistiveTouch и активируем главный переключатель.
2. Открываем раздел Меню верхнего уровня….
3. Выбираем любую ненужную кнопку из имеющихся или добавляем дополнительную пиктограмму в меню.
4. Выбираем опцию Блокировка экрана.
Теперь в меню AssistiveTouch, которое появится при нажатии на виртуальную кнопку, можно увидеть кнопку блокировки экрана. Нажатие приведет к выключению дисплея, а удержание – к вызову нужного нам слайдера отключения iPhone.
Быстрая перезагрузка
Если iPhone начал вести себя странно, без причины задумываться или просто тормозить, можно банально перезагрузить устройство. Сделать это можно похожим способом.
Вместо кнопки Блокировка экрана в меню AssistiveTouch следует добавить опцию Перезагрузить.
Теперь для перезагрузки нужно нажать на виртуальную клавишу AssistiveTouch, выбрать пункт Перезагрузить и подтвердить действие.
Удобное включение/отключение AssistiveTouch
Выключение и перезагрузка устройства нужны не каждый день, а вот виртуальная кнопка будет регулярно маячить на экране. Можно настроить её быстрое скрытие и отображение.
Заходим в меню Настройки – Основные – Универсальный доступ – Сочетание клавиш и выбираем AssistiveTouch. После этого тройное нажатие кнопки Домой будет включать и отключать меню AssistiveTouch.
И как же теперь включить выключенный iPhone
Без кнопки Power включать iPhone придется при помощи подачи питания на устройство. Достаточно подключить его к компьютеру, зарядному устройству или PowerBank и девайс моментально включится.
Помни об этом перед выключением iPhone с неработающей кнопкой питания.
⭐ Спасибо re:Store за полезную и интересную информацию.
Источник
Как перезагрузить Айфон с неработающей кнопкой блокировки
Иногда бывают ситуации, когда телефон завис и ни на что не реагирует. Кнопка блокировки при этом не функционирует. Как вариант обратиться к специалистам центра обслуживания клиентов за помощью или к хорошему мастеру-ремонтнику. Но лучше быть готовым к тому, что мобильное устройство способно зависнуть. Необходимо знать способы восстановления аппарата. Вариантов, как перезагрузить Айфон, если не работает кнопка блокировки, несколько. Ниже описаны подробные инструкции.
Перезагрузка Айфон с неработающими кнопками
Перезапустить нормально работающий Айфон совсем нетрудно. Для этого нужно последовательно выполнить выключение и включение, и телефон «оживает»:
- коснуться пальцем верхней кнопки питания/блокировки;
- удерживать ее в течение пяти секунд;
- прикоснуться к красной кнопке и, не отрывая палец от сенсорной панели, отвести его вправо. Телефон выключится;
- снова нажать на кнопку и дождаться включения.
Если кнопка сверху не работает, для восстановления нормальной функциональности Айфона нужно полностью разрядить устройство. iPhone по этой причине выключится. Затем зарядить аппарат. Таким образом смартфон перегрузится автоматически.
В отличие от остальных способов сброса данных восстановить работу «яблочного» устройства быстро не получится.
Как быстро разрядить iPhone
Для того чтобы ускорить разрядку смартфона, рекомендуется:
- установить яркость экрана на максимум;
- положить Айфон в то место, где обычно низкий уровень сигнала;
- открыть одновременно побольше приложений и программ.
Перезагрузка Айфона через «Настройки»
Следующий способ применяется при возможности входа в «Настройки»:
- в основных настройках выбрать «Основные» – «Универсальный доступ»;
- перевести в режим «включить» Assistive Touch (на экране появится серая кнопка);
- в пункте «Аппарат» удерживать около 5 секунд кнопку «Блокировка экрана»;
- коснуться красной кнопки и отвести палец вправо.
Неработающий сенсор
Если не работает сенсор, то есть, при касании дисплея подушечкой пальца ничего не происходит, приходится принудительно перезагрузить iPhone, или сделать аппаратный сброс:
- Нажать одновременно на круг в нижней части экрана – кнопку «Home» – и кнопку питания. На некоторых моделях вместо первой давить на кнопку уменьшения громкости. Ничего больше не нажимать, даже на запрос «Выключить».
- Ждать от 15 до 60 секунд, пока Айфон выключится.
- После появления логотипа Apple отпустить кнопки.
- Дождаться, пока телефон загрузится.
Восстановление работы iPhone в экстренных ситуациях
В айфонах есть специальные режимы: Recovery Mode и DFU. С их помощью девайс перезапускается. Как это сделать посредством первого:
- Нажать и удерживать кнопку «Домой»/Home.
- Подсоединить Айфон к компьютеру, открыть iTunes.
- После появления на экране телефона значка программы и зарядного шнура отпустить кнопку.
- Во всплывшем окне выбрать «Восстановить».
Какова бы ни была причина зависания смартфона, его нужно обязательно чистить. Перегружают Айфон фотографии, приложения, старые видео и другой контент. Поэтому лишний «мусор» желательно удалить. Чем «чище» телефон, тем лучше он работает.
Источник